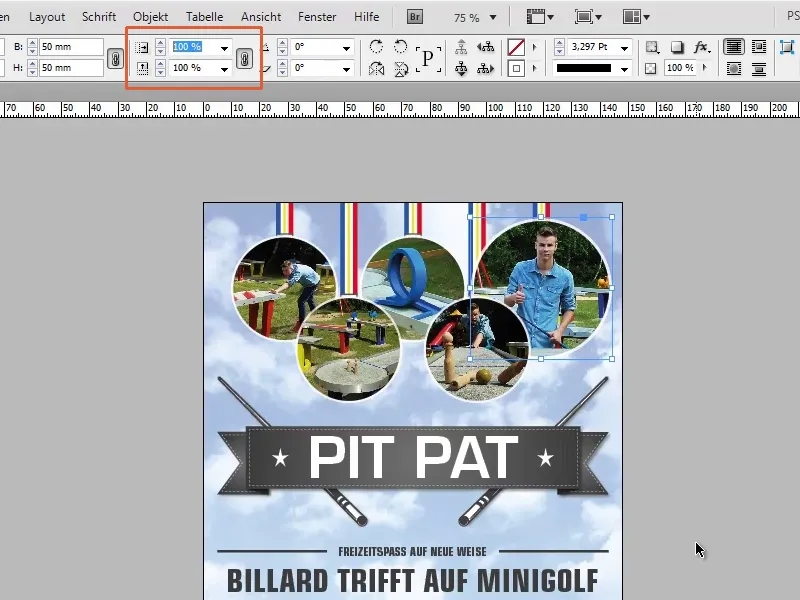1. lépés
Ez most egy nagyon kis tipp lesz. Van egy nagyon szép szórólapom, és mi van, ha a vevő pontosan 30 mm-es szélességű logót szeretne?
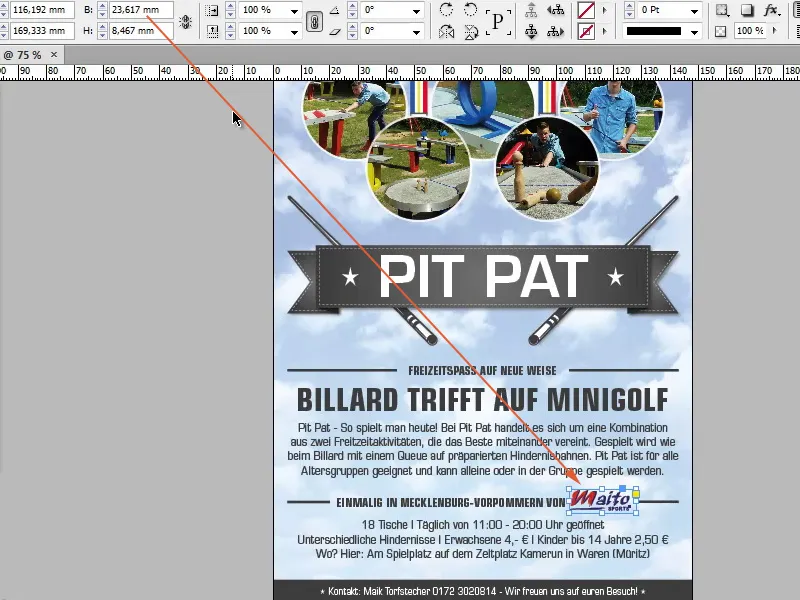
2. lépés
Ez egyáltalán nem probléma, akkor beállítjuk a 30 mm-t. Amit látunk, hogy a keret nagyobb lesz, de nem a logo.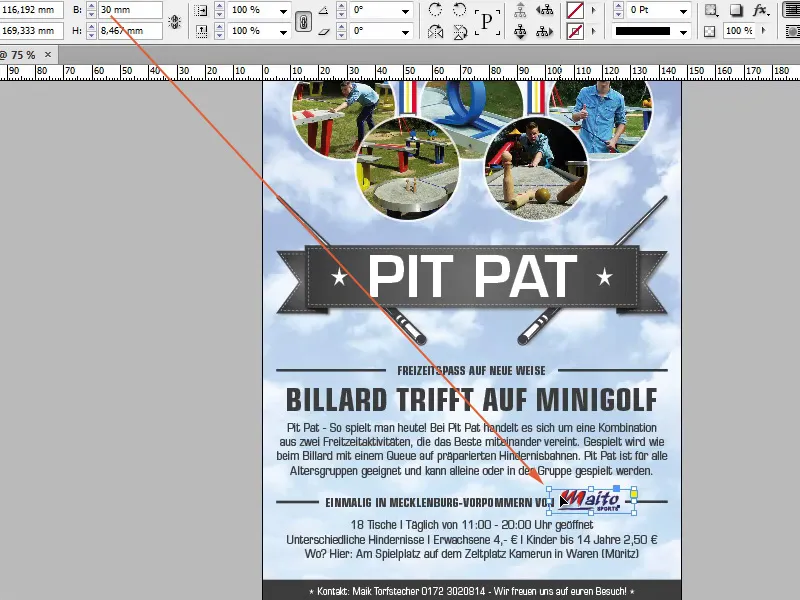
3. lépés
Ez rossz, mit csináljunk? Megpróbálhatjuk a Skálázás-mezőt. Itt beállíthatjuk milliméterben vagy képpontban is az értékeket, nem csak százalékos értékek lehetnek. Ha most beírom 30 mm-t, akkor láthatjuk, hogy a logo ennek megfelelően nagyobb lett, mivel a Lánc (arányok megtartása skálázáskor) aktív.
4. lépés
Ezt mindig be kell állítanotok, mert ha nem, ilyen fog történni. Most visszavonok mindent és kikapcsolom a lánc ikont. Ha most beírom 30 mm-t, akkor a logo csak szélességben fog megnyúlni, de nem arányosan magasságban.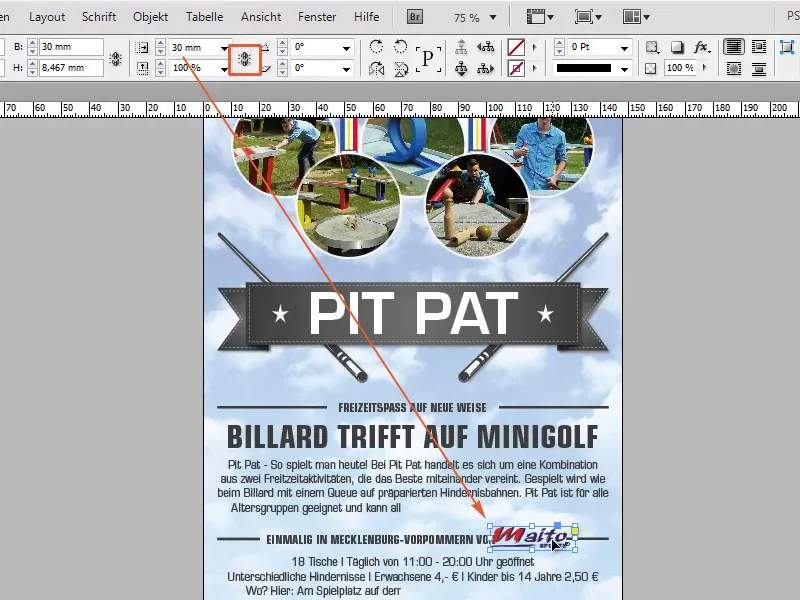
5. lépés
A Skálázás-mező jó dolog és mindenre használható. Ha most ismét csak 50 mm-t adok meg szélességben, akkor csak a kör lesz nagyobb, nem a kép.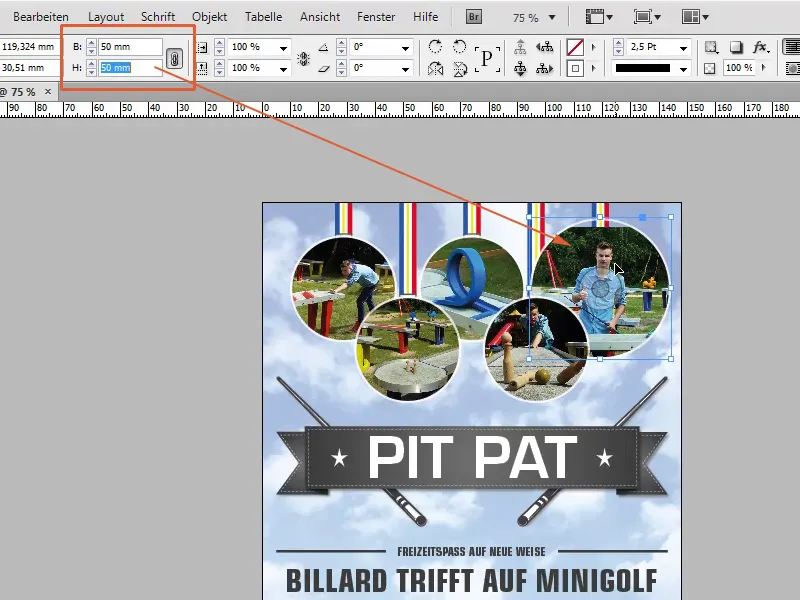
6. lépés
Ezért veszem a Skálázás-mezőt, bekapcsolom a lánc ikont, beírok 50 mm-et, és a kép adekvát módon nagyobb lesz.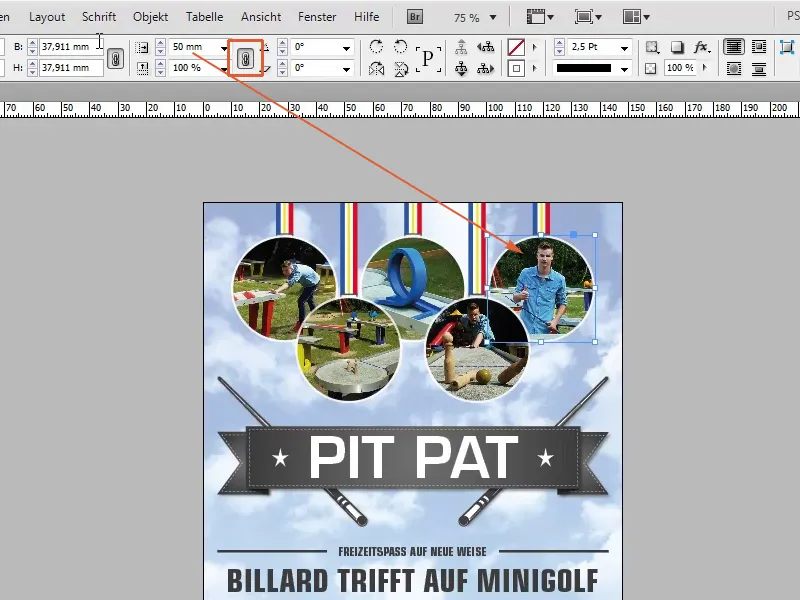
7. lépés
Mint mondtam, a Skálázás-mezőben százalékon kívül pixel-, milliméter-, centiméterértékeket stb. is be lehet állítani.