Szépárnyakból sokféle létezik. Azonban ez a cikk csak a dobozárnyék nevű árnyékról fog szólni, amit egy tárgy sugároz környezetére. Egy elem, ami világítás alatt semmi vagy teljesen rosszul eső (doboz)árnyékot vet, például, mert értéktelenül egy képről a másikra másolták, ahol más fényviszonyok uralkodnak, idegen testként hat az új környezetben. Az árnyék és perspektíva témájának kiterjedt összetettsége miatt csak egyszerű példák kezelhetők itt. Bővebb irodalom a cikk végén található.
Kitérő: Árnyékképzés
Mielőtt a Photoshop gyakorlatára térnénk, először egy kis kirándulás a "Árnyékképzés" témájába, hogy aztán realisztikusabb ábrázolásokat érhessünk el. Az alábbi árnyéktulajdonságokat kell említeni:
Az árnyék formája és iránya
Az árnyék formája függ a test formájától, amely veti, és az alaptól, ahova vetítik. Egyszerű, lapos tárgyak, mint egy tányér egy sík asztalon árnyékot vetnek a test formájában. Összetettebb elemek, mint egy teáskanna, amelynek árnyéka másik tárgyra vetül, erősen eltorzított árnyékot vetnek.
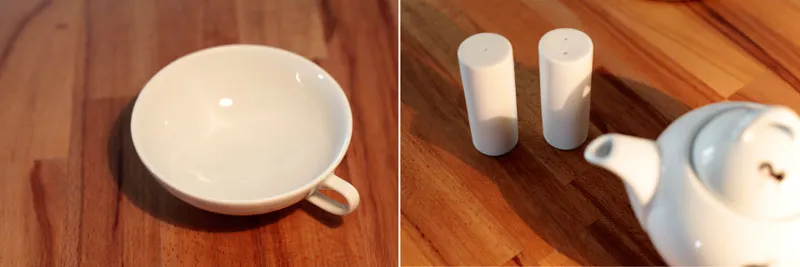
Az árnyék lehullása irányát a világítási forrás pozíciója határozza meg. Egy pontfényű világításnál (pl. mennyezeti fényszóró) mindig a fényforrás ellenkező oldalára esik. Több világítási forrásnál (pl. csipeszvilágítás) több árnyékvetés keletkezik. Itt a magjárnyék és félárnyék is keletkezik, vagyis azok a területek, amelyek sűrűbbek, illetve világosabbak. (A magjárnyékról és félárnyékról egyszerű és bonyolult részletezést találsz).
Szín
Az árnyék színe alig befolyásolódik a fényszín által, ellentétben a kitűnő véleményekkel. Ez alapvetően logikus, mert az árnyék ott keletkezik, ahol a világosság nem jut el. Inkább az árnyék színét a test színe, a tér általános világítása és természetesen az alap adja.

A test színe tükröződik az árnyék színében. A részletesség telítettsége erősítve lett, hogy a hatást világosabban mutassa.
Sűrűség és élesség
A világítási forrás típusa határozza meg az árnyék megjelenését. Egy erős, közeli forrás, mint a nap vagy egy zseblámpa, nagyon éles széleket és sötét árnyékokat eredményez. Minél diffúzabbá válik a fény (pl. felhős égbolt vagy softbox használata esetén), annál puha és világosabb lesz az árnyék.

Bal oldalon egy erős, éles fényforrás hoz létre éles, sötét árnyékot. Jobbra egy félig átlátszó visszaverőt helyeztek a fény elé. Az árnyék világosabbá és diffúzabbá válik.
Távolság és méret
Az árnyék távolsága a testtől végül meghatározza annak térbeli elhelyezkedését. Ha az árnyék közel van a testhez, az ugyanúgy közel van az alaphoz. Az árnyék növekvő távolságával megnő az az érzet, hogy lebegő testről van szó. Emellett az árnyék nő a testtől távolodva kisebb lesz, mint az árnyékoló test, egy kivétellel: Ha az objektum erősen közelít a fényforráshoz, akkor az árnyék nő.
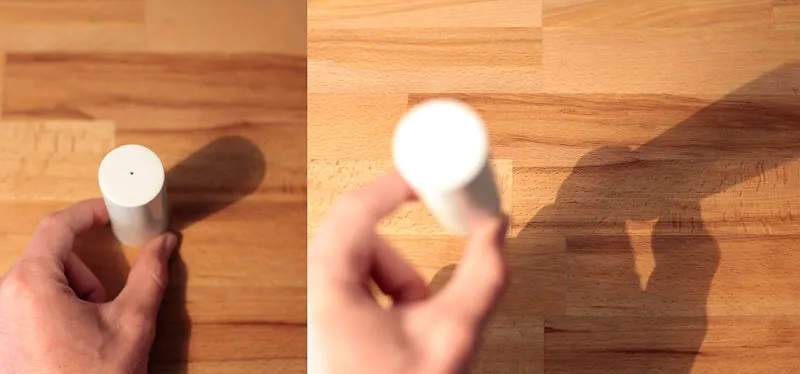
Az árnyék és a test távolsága jelzi az alaphoz való távolságát.
Árnyékokat perspektivikusan alkotni
Aki valósághű árnyékokat szeretne létrehozni, annak szükségszerűen egy kicsit meg kell ismerkednie a fizikai törvényekkel és a perspektívával, beleértve a elfutási pontokat is. Azonban ez kevésbé rossz, mint amilyennek hangzik. Ellenkezőleg: A gyorsan megszerezhető alapértelmezéssel csak pillanatok alatt megnyílnak az új világok, és elképedve fogod látni, hogy milyen sokat tesz egy jól elhelyezett árnyék az összkép érdekében.
Sémás szemléltetés
Világítási forrás meghatározása Kezdjünk egy egyszerű és könnyen követhető példával. Előttünk frontálisan egy oszlop áll függőlegesen (90°). A nap, mint világítási forrás pontosan balra tőlünk van, és 45°-os szögben süt a földre. A képen ez a szög jobbra van bejelölve.
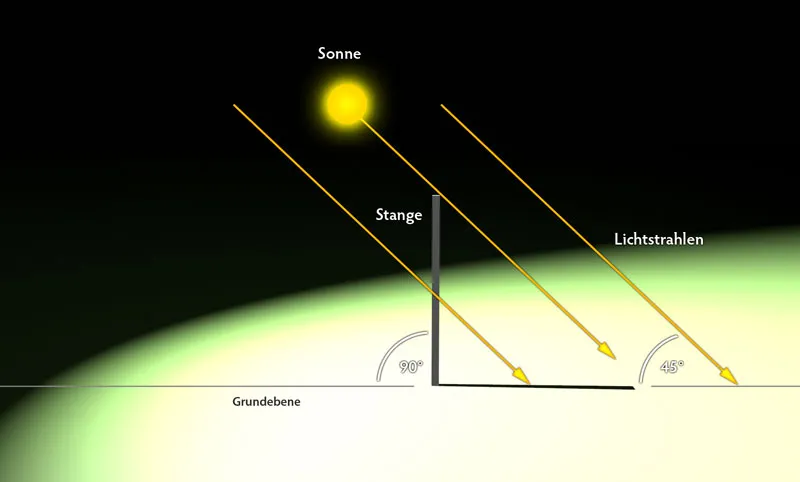
Frontális kilátás a tárgyra. A nap pontosan oldalról süt 45°-os szögben a földre a néző számára.
Árnyék létrehozása
Az elvégzendő feladat, a helyes árnyékkivetítés meghatározása, gyorsan elvégezhető. A világítási forrástól (nap) egy egyenes vonal húzódik az oszlop felső sarka felett (pontosabban az jobb sarka, A pont) az alapterületig lefelé (C pont). Ezután az oszlop alsó végéből, B pontból egy kapcsolatot húzunk a fényáram / alap találkozási pontjáig. Ez a kapcsolat (B-C) a helyes irányt és hosszt határozza meg az árnyékban.
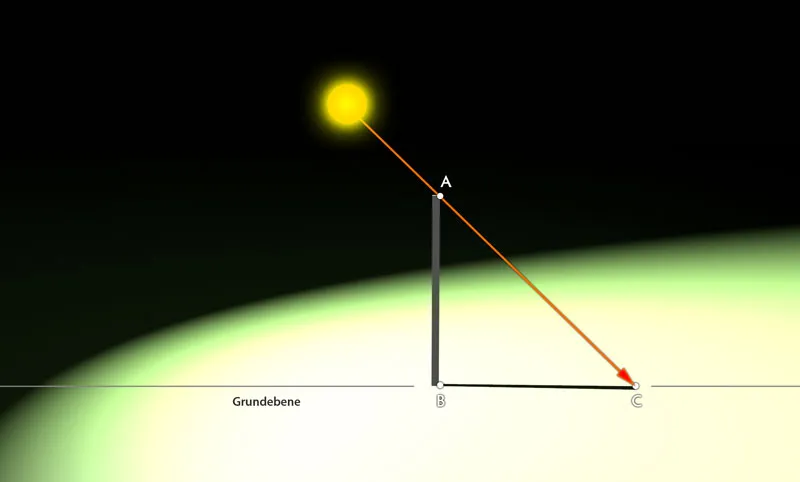
Az 45°-os fény-beáramlási szög ismeretében az árnyékvetés helyes számítására gyorsan sor kerül. Az ábrázolás perspektíváját kissé megdöntötték, hogy az árnyékot világosabban mutassák.
További esettanulmányok:
Ha a pálca nem teljesen egyenes, hanem kicsit oldalra dőlne, akkor az alapkonstrukció ugyanaz maradna, mint ahogy azt a harmadik ábrán láthatjuk. Az árnyék csak meghosszabbodna vagy megrövidülne, attól függően, melyik irányba dől a pálca.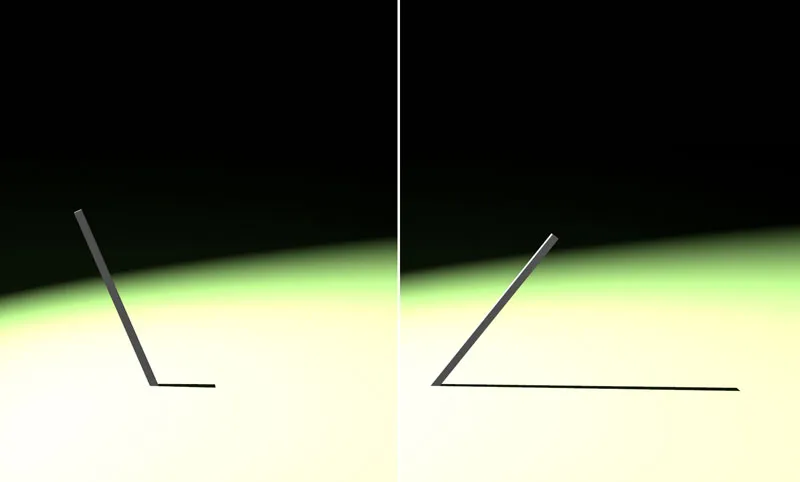
A pálca dőlésszögével változik az árnyék hossza.
Térbeli mélység tervezése
Az árnyék iránya és mérete bonyolultabbá válik, ha a pálca nemcsak vízszintesen, hanem függőlegesen is dől.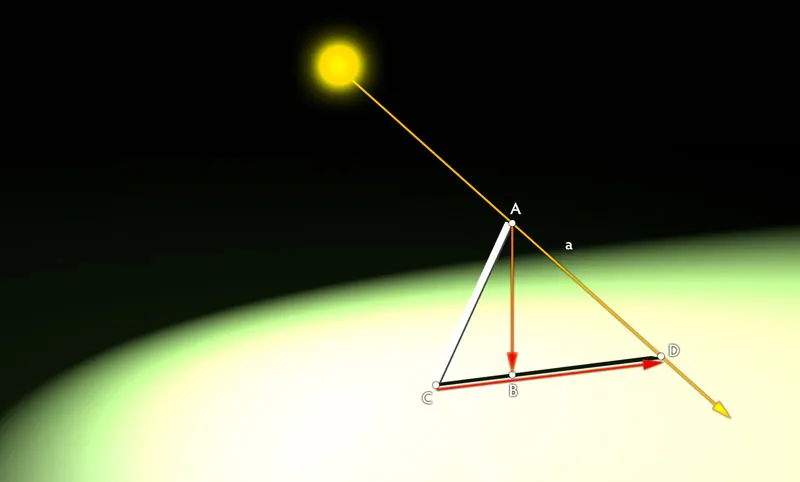
A pálca dőlésszögével változik az árnyék hossza.
Itt is először egy egyenes húzódik a fényforrástól az objektumélen át a talapzatra (AD szakasz). Ezután pont A-ból függőleges vonal (b szakasz) húzódik a talapzatra (B pont). Végül a pálca alsó végéből (C pont) egy egyenes húzódik a korábban meghatározott B ponton át. Az út D pontban metszi az a fényvonal szakaszát, így ezen ponttól halad tovább az árnyék C-től D-ig.
Megjegyzés: A talapzat meghatározása a függőleges vonalhoz néha nem egyszerű, mivel nem esik egybe az objektum talppontjával (itt a pálca C pontja), ahogyan az előző példákban volt. Ha az árnyék hátrafelé esik, akkor a meghatározandó pont az objektum talpszintje fölött helyezkedik el. Ha az árnyék előre esik, akkor az alatt helyezkedik el. Itt perspektívai érzék és gyakorlat szükséges. Hasznos lehet olyan irodalom, mint például Henk Rotgans "Térbeli rajz" című klasszikusa.
Építés a valós felhasználásban
Remelem a megértésed mondatos leszámadban történt, most egy gyakorlati alkalmazáshoz látunk. Egy meglévő fotóba egy újabb objektumot kell beilleszteni, úgy hogy az árnyék szépen illeszkedjen a többi képkompozícióhoz.
Ábrázati anyag beillesztése
Nyissátok meg a "berglandschaft.jpg" fájlt, és helyezzétek be a "buchstabe.png" fájlt a Fájl>Behelyezés segítségével. A beágyazott kép beillesztését megerősítitek az Enter billentyűvel. Helyezzétek el a motívumot nagyjából úgy, ahogy az ábrán látható. Mindenesetre jobbról még elegendő helyet kell hagyni az árnyék számára.
Az új objektumot a fő motívumba helyezzük.
Fénybeesés szögének meghatározása
A betű árnyéka számára helyesnek kell lennie, a beérkező napsugarak szögének először ki kell számítani. Ehhez az előző példákból tudásosztást alkalmazunk - csak most fordítva járunk el.
A Mauer-Zaun konstrukció jobb szélét AB-t az előző példában említett pálca alapként kezeljük. Az árnyék hossza és iránya már meghatározásra került. Ennek megfelelően könnyedén rajzolhatunk egy háromszöget. Az így kapott alsó jobb szög az összeírt fény beesési szög - ebben az esetben kb. 60°.
A napsugár beérkezési szöge által meghatározott árnyék.
Előkészületek
Minden csúcspont - és a jellemző kanyarok pontjainak – a földön található vetületi pontot most kell meghatározni. A jobb átláthatóság érdekében minden érintett pontot megfelelően fel kell jelölni betűkkel (D - O). Gyakorlatban ez nem szükséges, de kezdetben különösen bonyolultabb tárgyak esetén segítséget nyújt. A Photoshopon belüli vetületpontok meghatározásához kövessétek ezeket a lépéseket: Vektoros útvonalat rajzoljatok a Laptáblaeszköz segítségével a alakrétegek módban (1), az már második lépésben megbeszélt ABC háromszöget, és állítsátok be a átvilágítást kb. 50%-ra.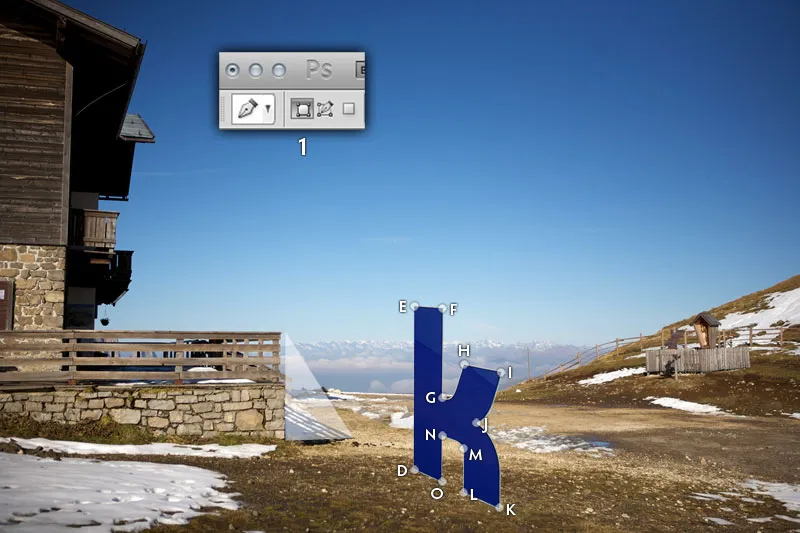
A 60°-os beesési szöget átrajzoljuk a betűre.
Vetületpontok meghatározása
Mozgassátok el a háromszöget, és helyezzétek az éles felső sarkot az E pontba. Ezután skálázhassátok a formát Ctrl/Cmd+T segítségével úgy, hogy a bal alsó sarka érintse a talajt. Az E pontnál ez az a helyzet, ahol a D pont van. Végül a háromszög utolsó sarka határozza meg a végső vetületpontot E' - a képen pirossal bejelölve.
A 60°-os beesési szöget átrajzoljuk a betűre.
Ugyanezt a módszert alkalmazzátok minden további ponton a betűn: mozgassátok el a háromszöget, a formát állítsátok, és jelöljétek be a pontot a vetületnek.
A 60°-os beesési szöggel kiszámított minden vetületpont áttekintése.
Árnyék rajzolása
A befejezés most már egyszerű. Mint a számozott festésnél, a betűket a Laptáblaeszköz segítségével a Útvonalak módban összekötjük. A görbe részeken, mint a LMN összeköttetésnél, szintén egy kerekítés jelzése szükséges a realisztikus árnyék érdekében. A befejezett útvonalat Ctrl/Cmd+Enter segítségével kiválasztjuk, és egy új rétegen kitöltjük feketével. Végül a Átlátszóság-szabályozó és a Gauss-eltüntető (megtalálható a Szűrő>Elmosás menüben) beállításával állítsátok be a kívánt tulajdonságokat. Az irányértékek a 80% -os Átlátszóság és a 1,2 pixel szűrőerősség.
Az árnyék befejező rajzolása a előkészítés után egyszerű.
Árnyék létrehozása alapformákból
Tulajdonképpen a legrosszabb már mögötted van. Megígérem. És a jó hír: Sok esetben nem kell olyan bonyolultan elkészítened az árnyékot. Általában elég egy kevésbé részletgazdag ábrázolás, amely iránya és kiterjedése közelít a környezetnek. Az árnyékok absztraktak, így a kisebb különbségek csak a nagyon figyelmes néző számára lesznek észrevehetők.
A tutorial célja az, hogy a "wald.jpg" fájlból származó kerékpáros nőt a "weinberge.jpg" fájlban található szőlőültetvény tájképbe helyezzük. Hogy teljes mértékben az árnyék készítésére tudjatok koncentrálni, a "fahrrad.png" fájlban már megtaláljátok a kivágást.
Form és elrendezés
Nyissátok meg a "weinberge.jpg" fájlt, majd helyezzétek be a "fahrrad.png" fájlt a szőlőültetvény környezetébe a Fájl>Elhelyezés funkcióval. Skálázzátok át a grafikát közvetlenül hiteles méretre, és pozícionáljátok az abroncsokat és a nőt az aszfaltúton. Minél hátrébb pozícionáljátok az abroncsokat, annál kisebbre kell átírni a grafikát.
A különböző motívumok összeegyeztetése.
Árnyék létrehozása
Jelöljétek meg a "Fahrrad" réteget, majd kettősítsétek meg a Ctrl/Cmd+J billentyűkombinációval. Majd válasszátok ki a két kerékpár rétege közül az alsót, és hozzátok rá a ráteszés funkciót a Layer>Rasterize>Smart Object menüpont segítségével, hogy később rugalmasabban tudjatok vele dolgozni. Nyissátok meg a Hue/Saturation (Ctrl/Cmd+U) párbeszédpanelt, és állítsátok a Fényesség csúszkát -100-ra, hogy fekete legyen a rácsolt kerékpárréteg.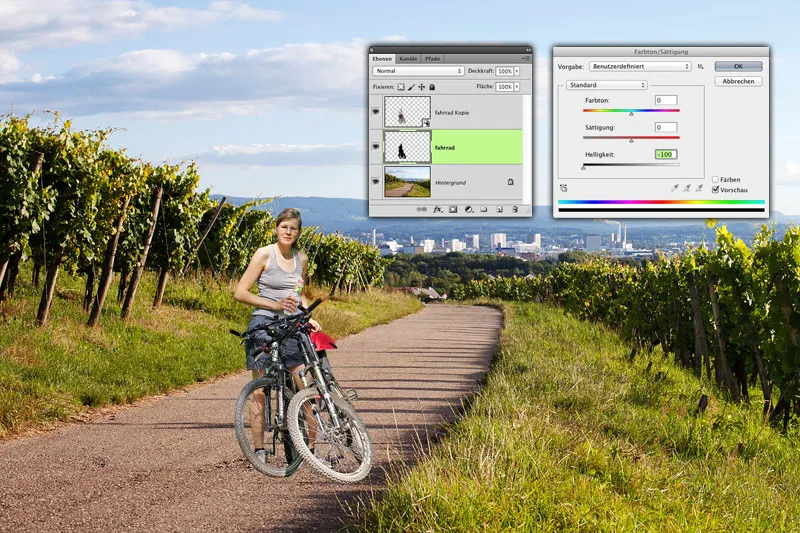
Az árnyék alapformája egy egyszerű másolat révén lesz létrehozva az eredeti motívból.
Árnyék torzítása
Válasszátok a Szerkesztés>Szabad transzformáció parancsot, majd torzítsátok meg az árnyékréteget több lépésben. Először fogjátok meg a felső középső fogantyút (A) és toljátok balra lefelé a Ctrl/Cmd lenyomva tartásával, körülbelül a fűszélhez (B), hogy egy alapformát kapjatok. Ezután a sarokfogantyúkkal formáljátok: A két jobb fogantyút (C és D) látvány alapján az első és a hátsó „sarok” kerék felnőtt széleihez igazítsátok. Itt figyeljetek arra, hogy ne a fogantyú legyen a sarokban, hanem az árnyék kezdete (E).
A különböző motívumok összeegyeztetése.
A nap nagyon alacsonyan áll, és ennek következtében hosszú árnyékokat vet, ahogyan azt a szőlőtőkék jól mutatják. A két bal sarokfogantyút (F és G) húzzátok ki a munkaterületen messzire balra, hogy ezt a tényezőt az abroncsokon is érvényesítsétek.
Az árnyék alkalmazkodik a napálláshoz.
Finombeállítás
A kerékpárárnyék összehasonlítva a többi árnyékkal még mindig túl sötét, kemény és intenzív. Mozgassátok el a kerékpárárnyékot egy már meglévő árnyék mellé az összehangolás érdekében. Állítsátok a már meglévő árnyékréteg rétegmódját Szorzás-ra (A), hogy az alatta lévő színezettség is beleszámításra kerüljön. Zárjátok le az árnyékréteg összes átlátszó pixelét a változtatások elől, az Ebenek tálcájában az erre megfelelő ikonra kattintva (B),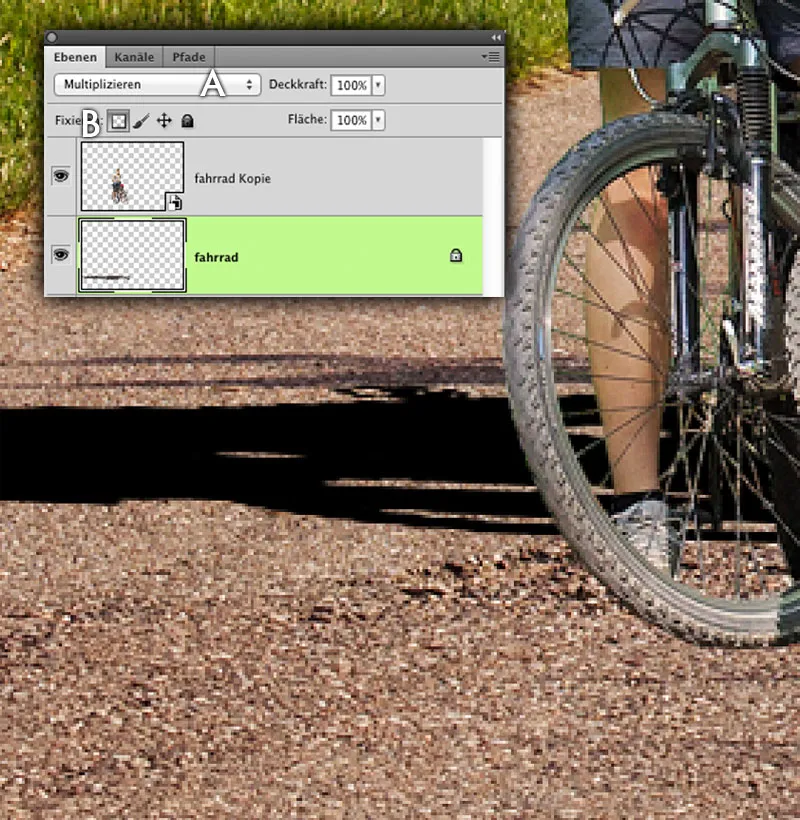
Az árnyékréteg felkészítése az igazításra.
Használjátok az Adatpipetta (I) egy alkalommal a szőlőtő árnyékában (A), hogy annak alapszínét felvegyétek. A fekete árnyékot pedig Szerkesztés>Terület kitöltése>Használat: Elsődleges szín menüponttal színezzétek át. Ez még nem teljesen trafi. Az igazításhoz nyissátok meg a Fényesség/Szín (Ctrl/Cdm + U) párbeszédpanelt, és a csúszkákkal igazítsátok az árnyékot. A megfelelő értékeket az illusztrációból leolvashatjátok.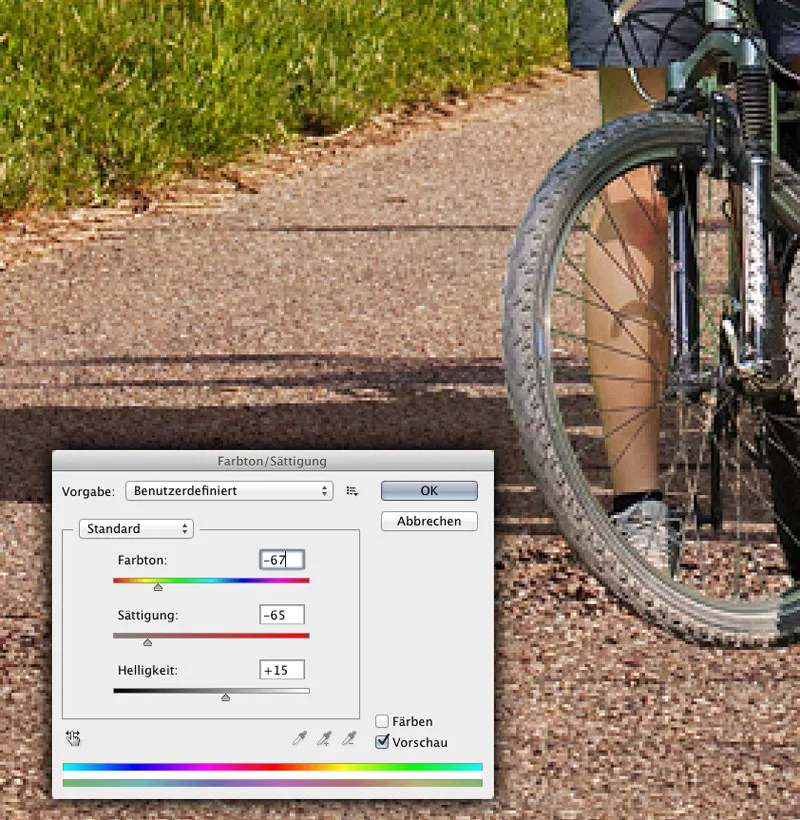
Az árnyékréteg színezése.
Zárásképpen
A finomhangolást két mozdulattal végezhetitek el. Csökkentsétek a Átlátszatlanságot körülbelül 95%-ra. Távolítsátok el az árnyékréteg átlátszó pixeleinek zárolását, majd alkalmazzatok rá a Gaussi lágyító szűrőt 1-es értékkel. Végül helyezzétek vissza az árnyékot a megfelelő helyére.
Állítsátok be az átlátszatlanságot és az élességet.
Az Elmozdítás szűrő
Egy további lépés az átgondolt árnyékok felé a Photoshopban a jórészt ismeretlen Elmozdítás szűrő. Egy szürkeskálás kép alapján a képinformációk áttevődnek, így egy perspektivikusan megfelelő árnyékolást hoznak létre.
Fájl átnézete
Nyissátok meg a "sandhalde.psd" fájlt. Egy gyorsan elhelyezett daru árnyékát láthatjátok itt, azonban ez teljesen hihetetlen hatást kelt, mivel dombos homokhalmokon zuhan, anélkül hogy azok domborzatát figyelembe venné. Először tüntessétek el a daru rétegét a dokumentumból, de még ne mentsétek el a módosításokat.
A daru árnyéka teljesen hihetetlen hatást kelt.
Létrehozás eltolási térkép alapján
Az eltolási szűrő alkalmazásához a Photoshop szürkeárnyalatos fájlt igényel sablonként. A fekete képpontokat a maximális értékben (amely megadható a Szűrő párbeszédpanelben) az egyik irányba tolja el, a fehér képpontokat pedig a maximális értékben az ellenkező irányba. Egy 128-as középszürke érték nem okoz változást. A közti árnyalatok csak részértékek a maximális értékből.
Konvertáljátok a képet Kép>Mód>Szürkeárnyalatos opcióval szürkeárnyalatos képpé. Ezen felül élesítenetek kell az eredményt, különben nem lesz vonzó a végeredmény. Használjatok egy olyan értéket, ahol az alakzatok még felismerhetők, de nem látszanak éles kontúrok. Például egy 12 pixeles Sugaras érték a Gauss simítással. Az eredményt feltétlenül mentsetek el Photoshop dokumentumként.
Sablon létrehozása az eltolási szűrőhöz.
Szűrő alkalmazása
Válasszátok ki a Fájl>Vissza az előző verzióra, lehetőséget az eredeti visszaállításához. Majd válasszátok ki a csavarszáj réteget és alkalmazzátok a Szűrő>>Distorziós szűrő>>Eltolás funkciót. Mentsetek be 100 pixeles eltolási értéket mindkét irányba. Attól függően, mekkora a fájl, felfelé vagy lefelé kell korrigálni. Egyszerűen próbálgassatok kicsit. A többi beállítást a képről tudjátok leolvasni.
Ezután egy párbeszédablak nyílik meg, ahol kiválaszthatjátok és jóváhagyhatjátok a korábban létrehozott PSD fájlt. Egy rövid számítás után a Photoshop hiteles módon eltorzítja az árnyékot. Állítsátok az rétegmódot Multiplicálás-ra és csökkentsétek le a Átlátszóság értékét körülbelül 80%-ra. Emellett alkalmazzátok a Gauss simítást, hogy lágyabbá tegyétek az árnyékokat. Kb. 4,5 pixeles érték megfelelő lesz.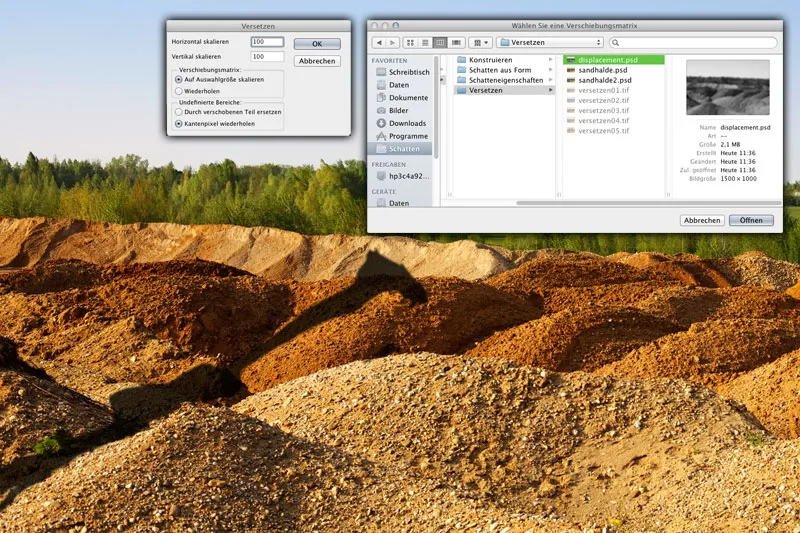
A Szűrő alkalmazása.
Kézi eltolás (opcionális)
Ha precízek akartok lenni, akkor némi kézi munka elkerülhetetlen. Jelenleg az árnyék egy dombon halad tovább anélkül, hogy elmozdulna a mögötte lévő dombon. Valójában azonban kissé oldalra kellene tolni. Hozzatok létre egy olyan kijelölést a Lasszóval, amelynek alsó része pontosan egy homokdomb szélén halad (A), és mentsetek el egy Alphacsatornaként.
Másoljátok ki a rétegtartalmat a Ctrl/Cmd+J billentyűkombinációval, majd toljátok el a képszeletet egy darabbal jobbra és egy kevéssel lefelé (B). Ezután töltsétek be a korábban mentett Alphacsatornát, invertáljátok a kijelölést, és távolítsátok el a tartalmat. Így eltávolítjátok a két árnyékszelet átfedését. (C).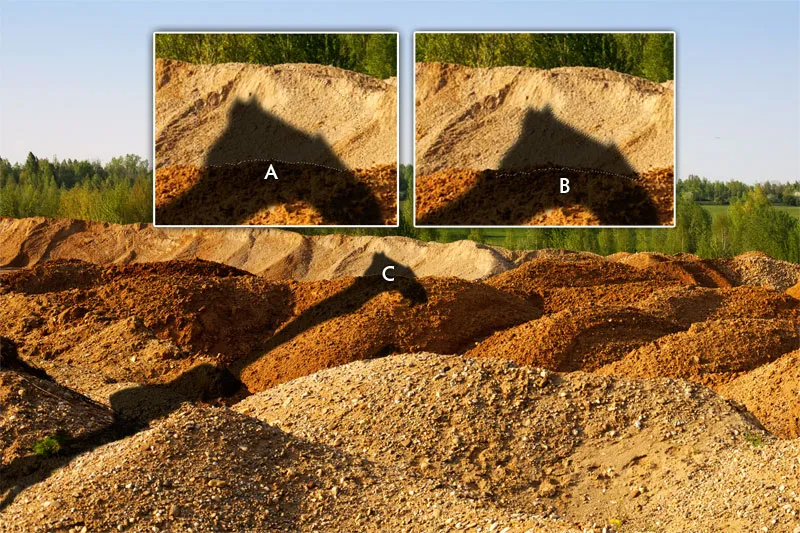
Az árnyék tulajdonságainak beállítása.

