A dokumentumok szerkesztésénél gyakran használt műveletek gyorsítása és a felhasználó munkájának megkönnyítése érdekében az Acrobat, hasonlóan más programokban megszokott tételkezeléshez, mint például a Photoshop, InDesign vagy Illustrator, stb., lehetőséget biztosít egy Műveletsegéd használatára. Az előre definiált műveleteken kívül, mint például a pld. a szkennelt dokumentumok optimalizálása vagy a mobil eszközök számára stb., létrehozhatsz saját műveleteket is.
Kattints az megnyitott Műveletsegéden a Eszköztárban az Új művelet létrehozás bejegyzésre.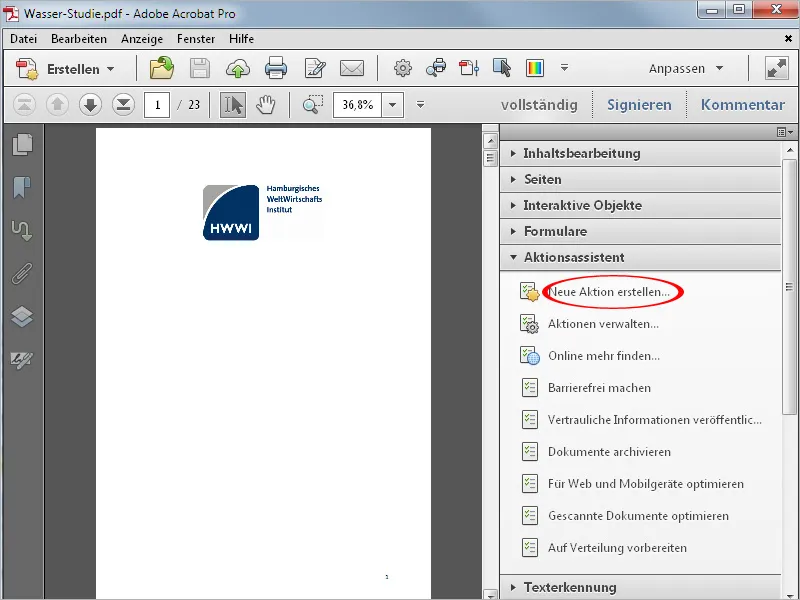
Akkor az előjön ablakban válaszd ki a bal oldali csoportok közül a szükséges eszközöket vagy parancsokat, majd a középső nyílbillentyű segítségével másold őket a jobb oldali Műveletsávba.
Ezután egy példa segítségével mutatom be a cég belső dokumentumainak egy egységes megjelenésű címlapjának létrehozását, azaz az összes dokumentum, amelyen ez a művelet végrehajtásra kerül, kap egy extra címlapot egy képpel és egy meghatározott címmel.

Ehhez először nyisd meg a Oldalak kategóriát, jelöld meg az Üres oldal beszúrása bejegyzést, majd a középső gombbal másold át ezt a parancsot a jobb oldalra. Húzd ki a pipát a Felhasználói visszajelzés jelölőnégyzetből, mert ezen a ponton nincs szükség a felhasználó beavatkozására.
Ezután kattints a Beállítások megadása bejegyzésre, ami közvetlenül az Üres oldal beszúrása felett található.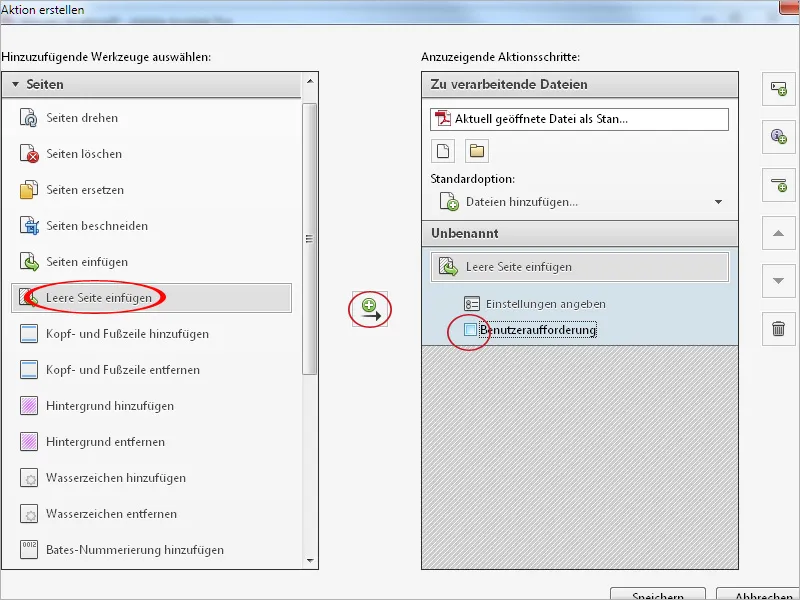
Itt állíthatod be az beszúrandó üres oldal pozícióját. Ebben az esetben azt szeretnéd, hogy az első oldal elé kerüljön. Ezután kattints az OK gombra.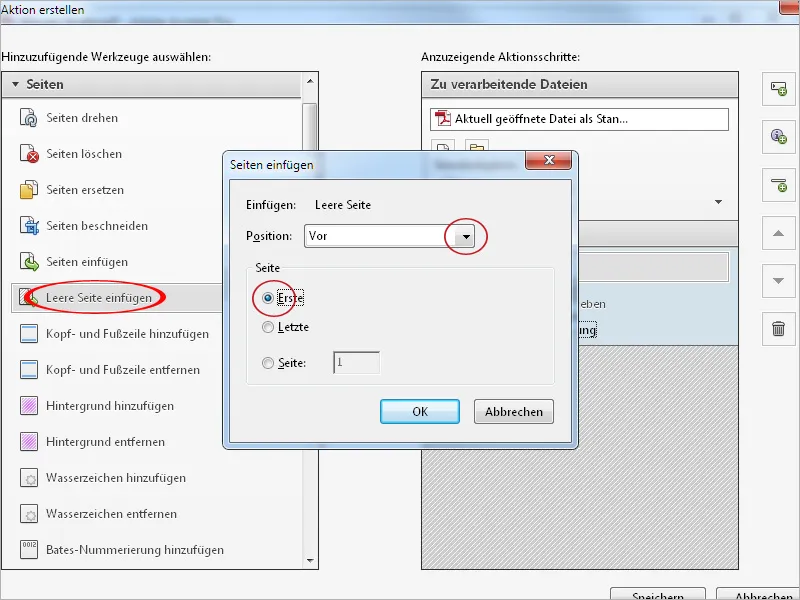
Következő lépésként a üres oldalhoz hozzá kell adni egy háttérképet. Ehhez szintén a Oldalak kategóriában kattints az azonos nevű bejegyzésre, majd a középső gomb segítségével másold át ezt a parancsot a jobb oldalra.
Ezután, miután eltávolítottad a pipát a Felhasználói visszajelzés opcióból, kattints a Beállítások megadása bejegyzésre.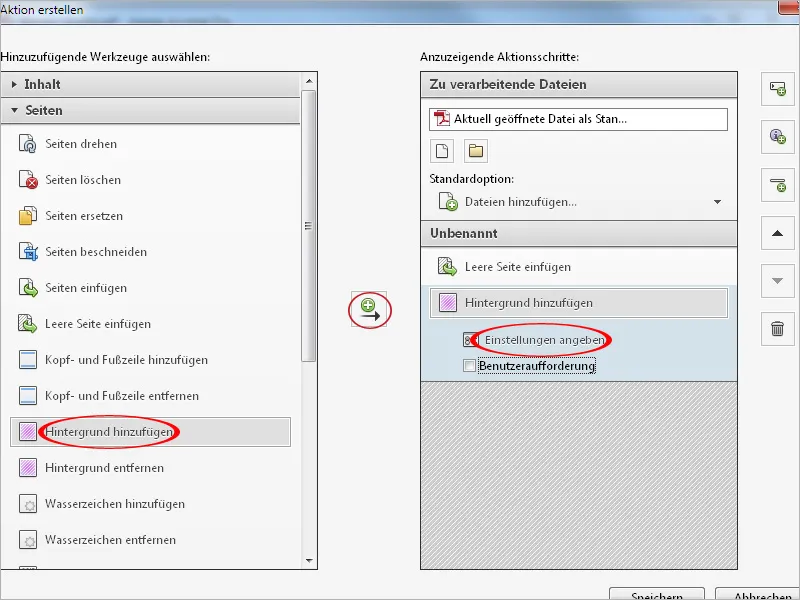
A felugró ablakban választhatsz egy színt vagy egy kép- vagy grafikafájlt a háttérnek. Szükség esetén beállítható a fedőréteg és a méretezés, illetve - például egy logónál - lehet horizontal és vertikális távolságot állítani, azaz az pontos pozíciót megadni.
Kattints a jobb felső sarokban lévő Oldalterület opciók linkre.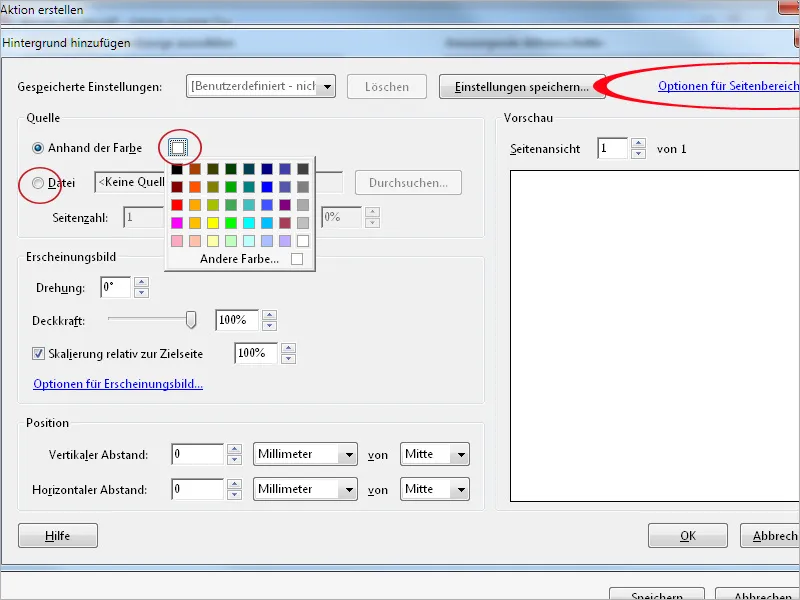
Ebben a pillanatban csak az első oldal van beállítva - másképp minden oldal megkapná ezt a háttért - ami – például egy kis logó esetén – természetesen szándékosan is történhet így. Ezután kattints az OK gombra – ugyanígy az Háttér hozzáadása ablakban is.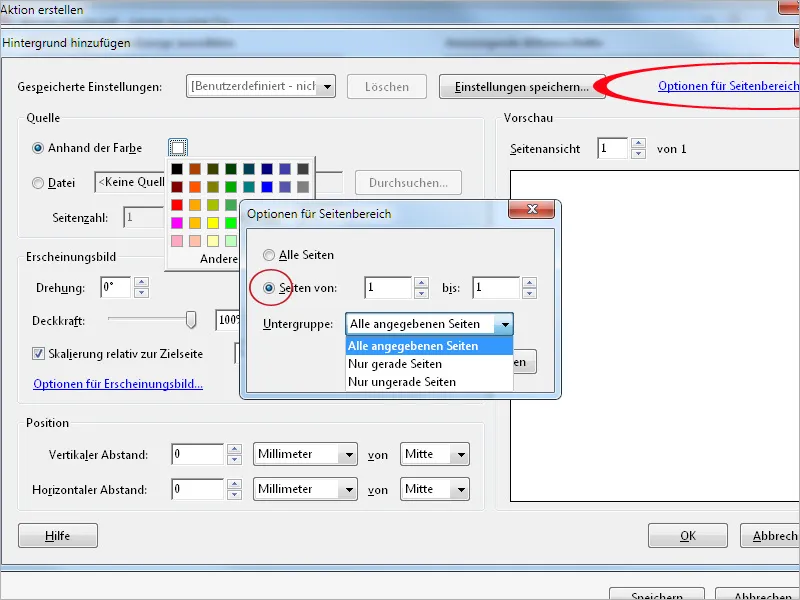
Hogy minden egyes dokumentumnak egyedi címet is tudj adni, válaszd ki a bal oldali Vízjel hozzáadása bejegyzést, majd másold át a parancslistába a jobb oldalon.
Ebben az esetben hagyd bepipálva a Felhasználói visszajelzés opciót, ugyanis ez a cím minden alkalommal az alkalmazótól függ. Ezután kattints az Beállítások megadása bejegyzésre.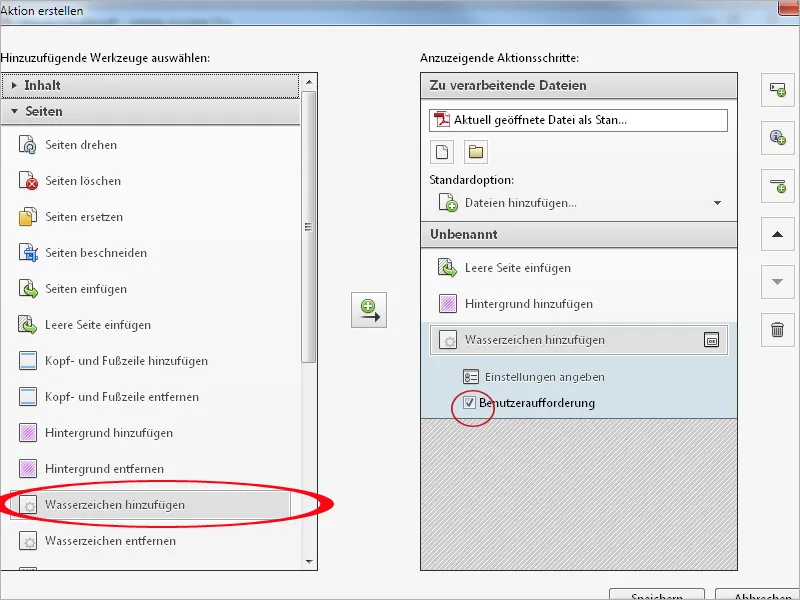
Ezután add meg a Szöveg mezőbe az alkalmazótól származó helyettesítő szöveget. Ez a betűtípust, a méretet, a színt, az igazítást stb. illetően tetszés szerint formázható és pozicionálható az oldalon.
Kattints a jobb felső sarokban lévő Oldalterület opciók linkre, majd csak az első oldalt állítsd be, hogy csak ez kapjon címet. Ezután kattints az OK gombra.
Kattints most a Mentés gombra, adj meg egy címet és szükség esetén egy leírást az akciónak, majd mentsd el ezeket az adatokat.
Ha az előbb létrehozott művelet nem jelenik meg az Műveletsegéd listájában, először módosítsd a jelenleg használt eszközcsoportot és másold át a kiválasztott eszköz listájából jobbra a saját listába. Ezután kattints a Mentés gombra.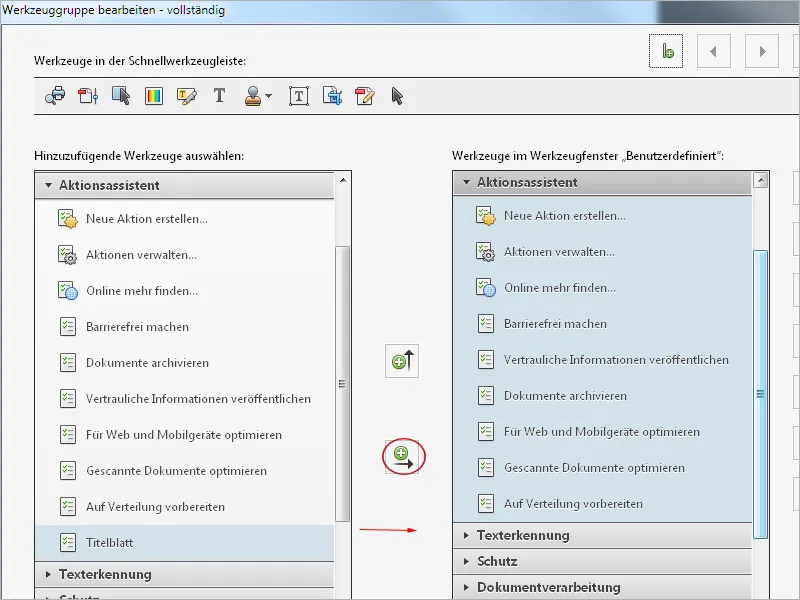
Ezután az új művelet már elérhető lesz a Műveletsegéd-ben, és egy kattintással aktiválhatod.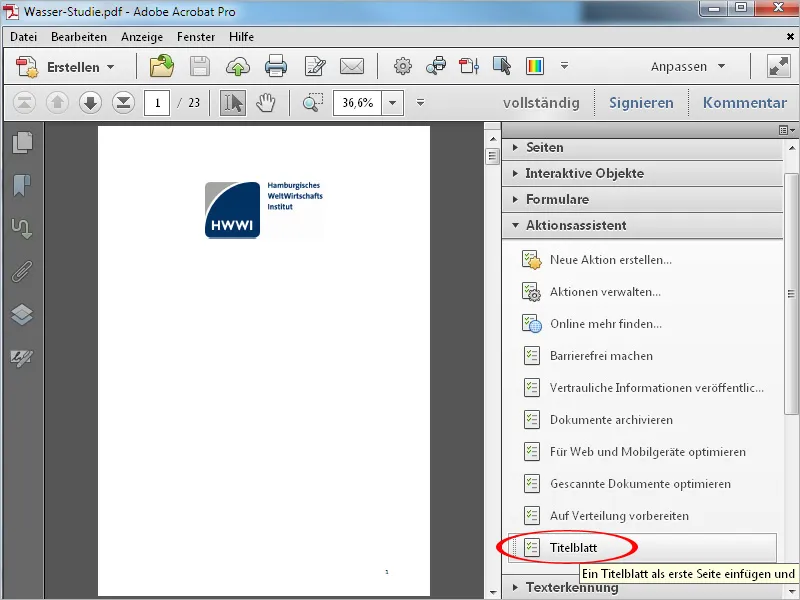
A műveletre kattintás után a Eszköztár helyett egy Műveletleírás jelenik meg, ahol az egyes lépések láthatók. Az elindításhoz kattints a Kezdet gombra.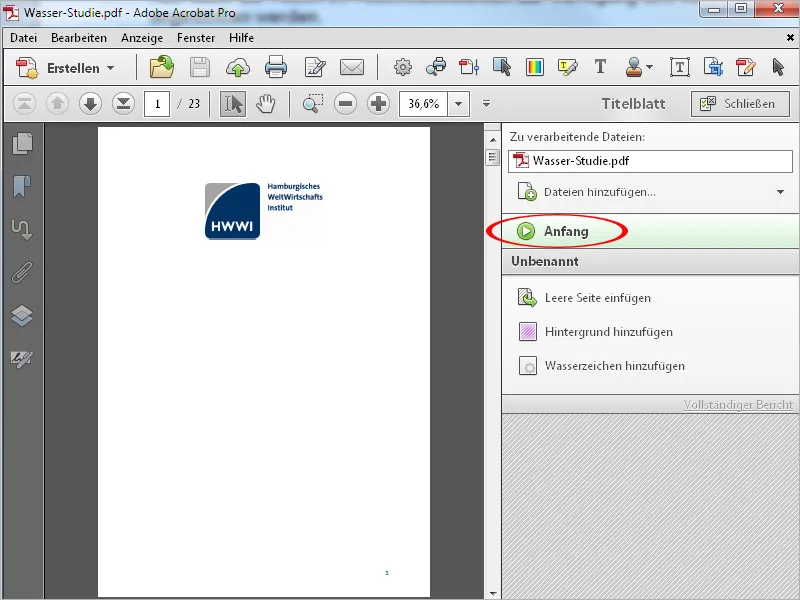
A parancsok automatikusan végrehajtódnak; a folyamat megáll ott, ahol egy cím megadása szükséges.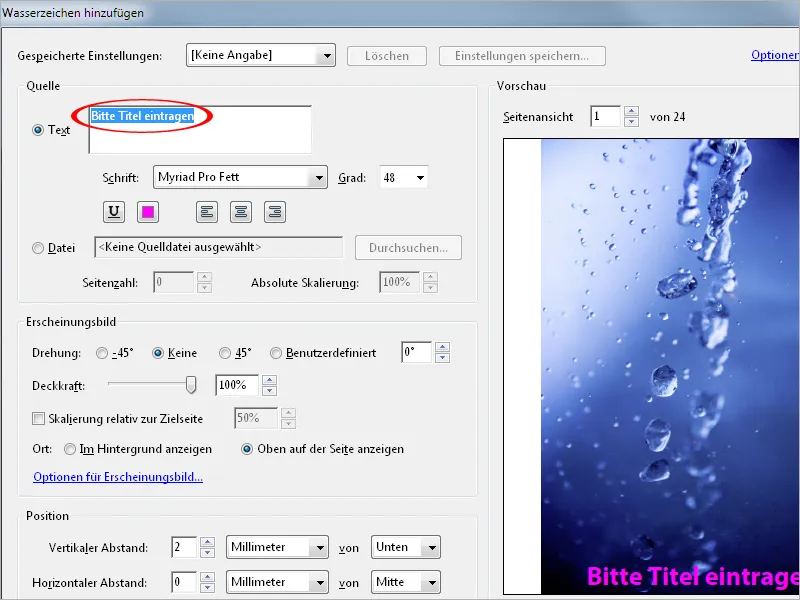
Az új cím szerkesztése után és az OK gombra kattintva a dokumentum az új további címlappal jelenik meg. Az egyes munkalépések helyes végrehajtása a jobb szélén található Műveletvonalon zöld pipával lesz megerősítve.
A Bezárás gombra kattintva az Aktivitásvonal eltűnik, és helyet ad a Eszköztár számára.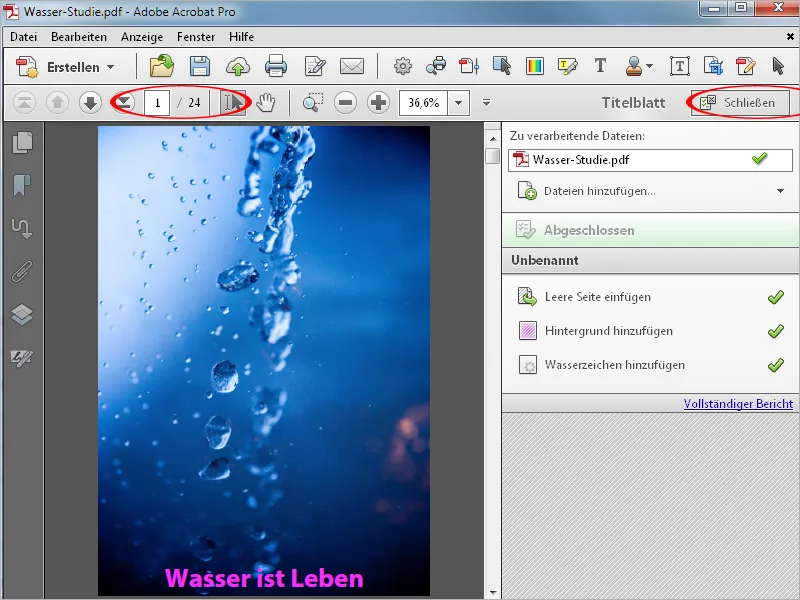
Ha később módosításokat vagy alkalmazkodásokat szeretnél végrehajtani az akcióban, az sem jelent problémát. Kattints a Műveletek kezelése gombra, majd a Szerkesztés gombra.
Ezután a kijelölt munkalépéseket a jobb szélen található nyílgomb segítségével átrendezheted, törölni, módosítani vagy újakat hozzáadni.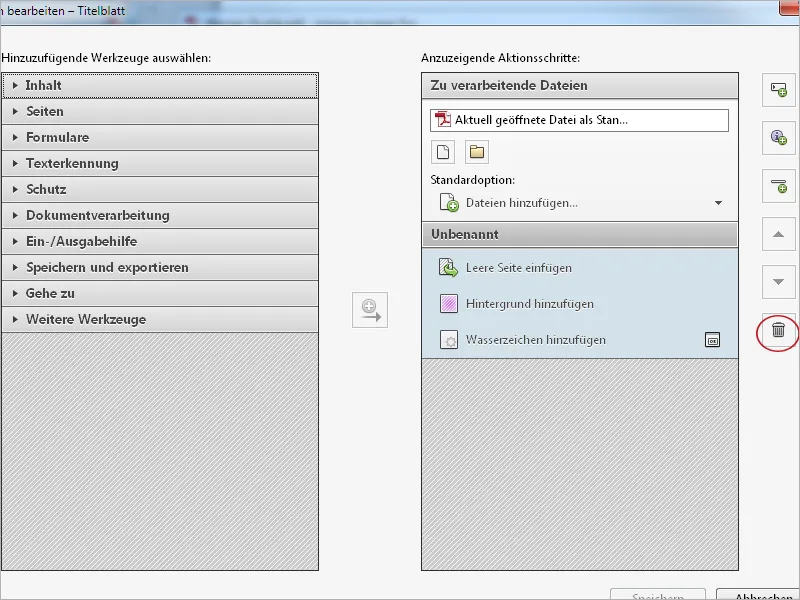
Az ilyen módon létrehozott akciókat más munkaállomásokon is elérhetővé teheted az exportálással vagy importálással. Ehhez kattints a Műveletek kezelése gombra, majd az Exportálás gombra. A művelet nevével ellátott képállományt egy megadott helyre exportálva ugyanazon a módon importálhatod és használhatod a célmunkaállomáson.


