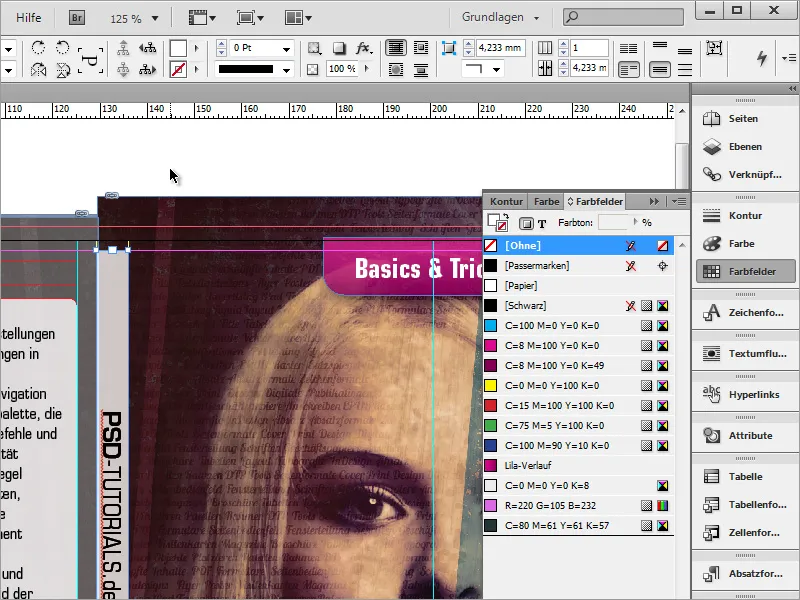A kiválasztószerszámmal és a nyomva tartott Shift+Alt gombokkal most kijelölheted az objektumot és arányosan átskalálhatod, ha az még kissé túl nagy vagy túl kicsi.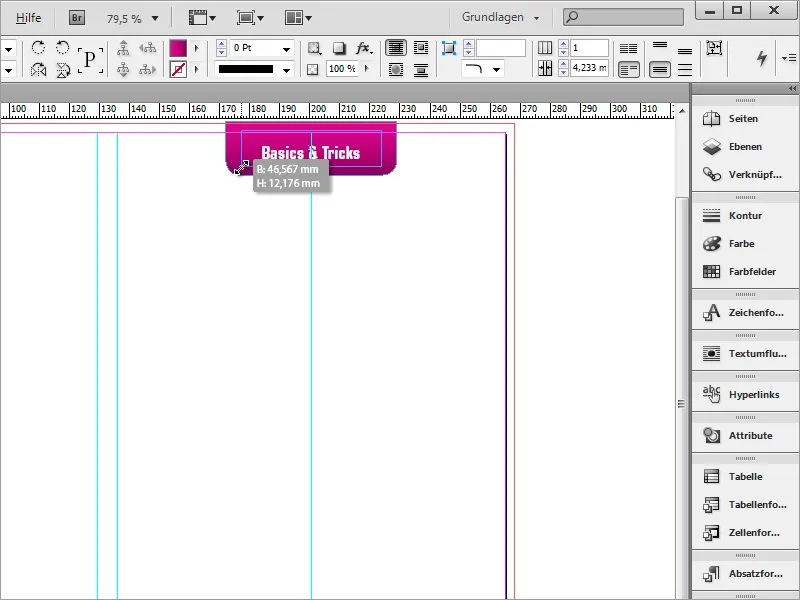
A szövegnek emiatt még egy kicsit magasabban kell elhelyezkednie. Ehhez egyszerűen használd újra a Szövegtartomány-beállításokat.
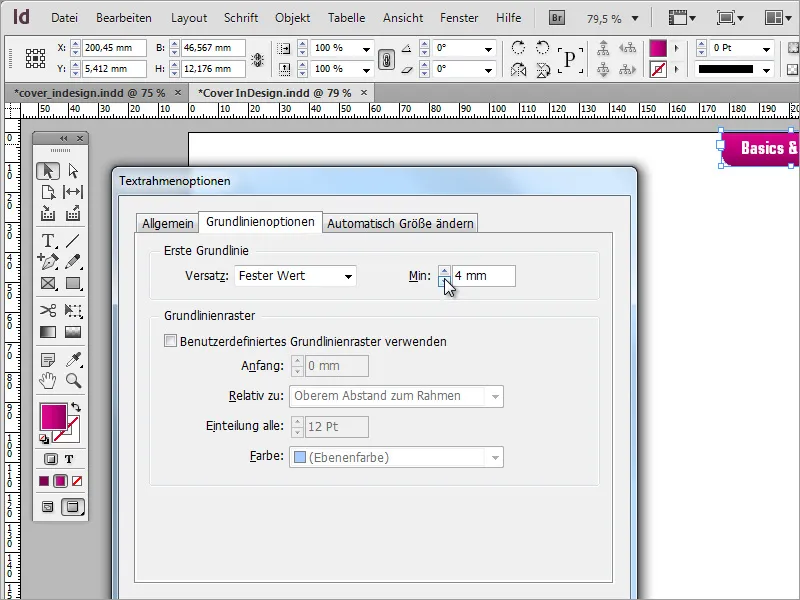
Ezután a megalkotott grafikára támaszkodhatsz, és az Alt gomb segítségével készíthetsz róla egy másolatot, egyszerűen az objektumot lefelé húzva.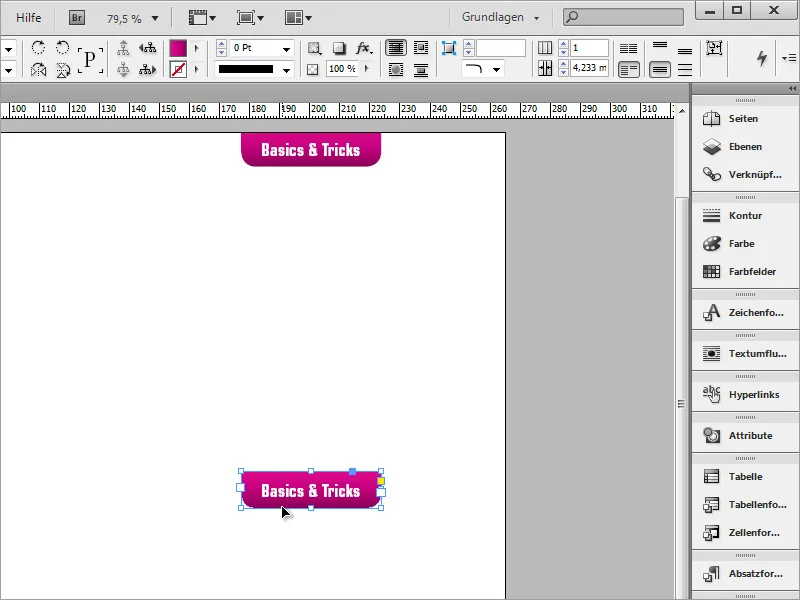
Ezúttal azonban a keretet újra át kell formázni. Ehhez ismét szükséged lesz a Sarokbeállításokra, amit az Objekt menüponton keresztül érhetsz el. Aktiváld a párbeszédpanelben a láncszimbólumot, és állíts be körülbelül 5 mm sugarú és lekerekített sarkokat.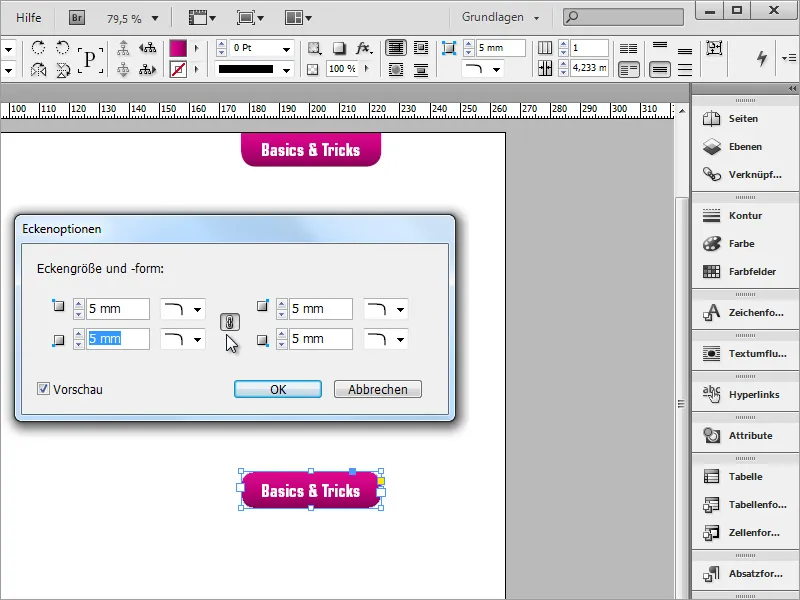
Az objektum most nagyítható és 9 fokkal elforgatható. A méret később bármikor pontosabban igazítható az szövegtartalomhoz.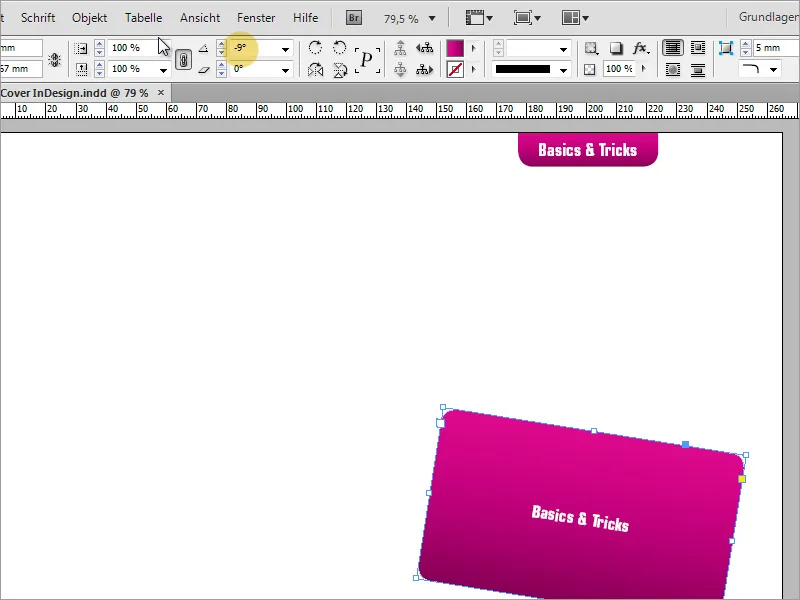
Amikor az objektum megkapta az közelítő méretet és pozíciót, a szöveget szerkeszteni kell. Egyszerűen másold vagy írd be az információkat a szövegterületre.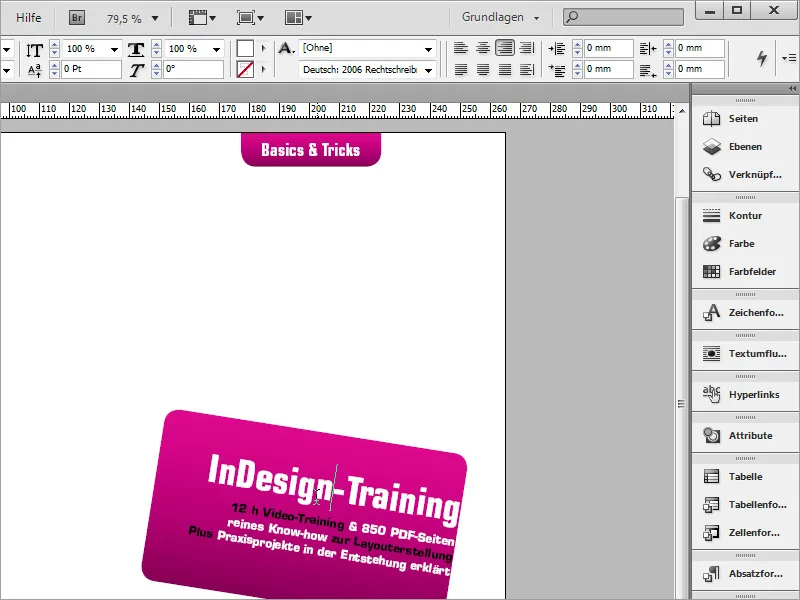
A szöveget középre kell helyezni a dobozban, ehhez a Kontextus menü segítségével hívd meg a Szövegtartomány-beállításokat, ahol a szélességadatnak megfelelően változtasd meg a grafikadoboz méreteit.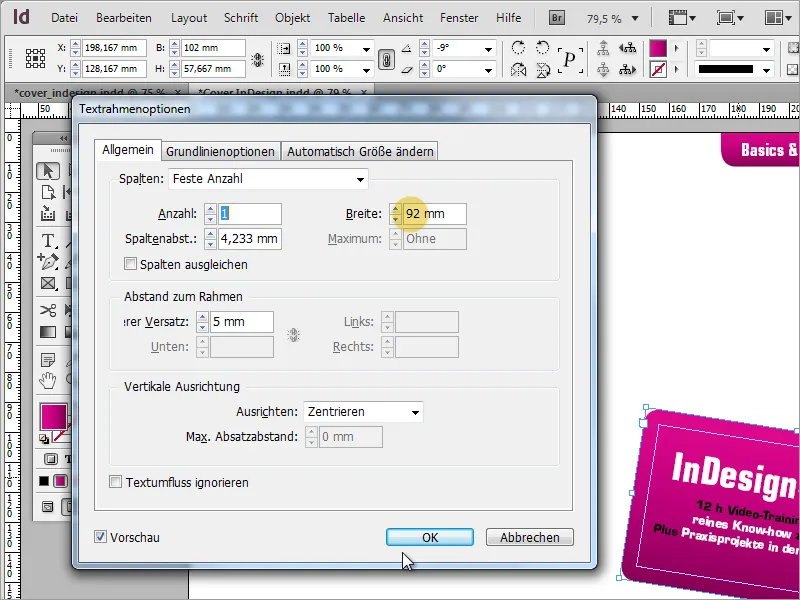
A borítón történő felhasználástól függően jogi tájékoztatás szükséges. Az esetünkben az ilyen információk az § 14 JuSchG rendelkezései között szerepelnek.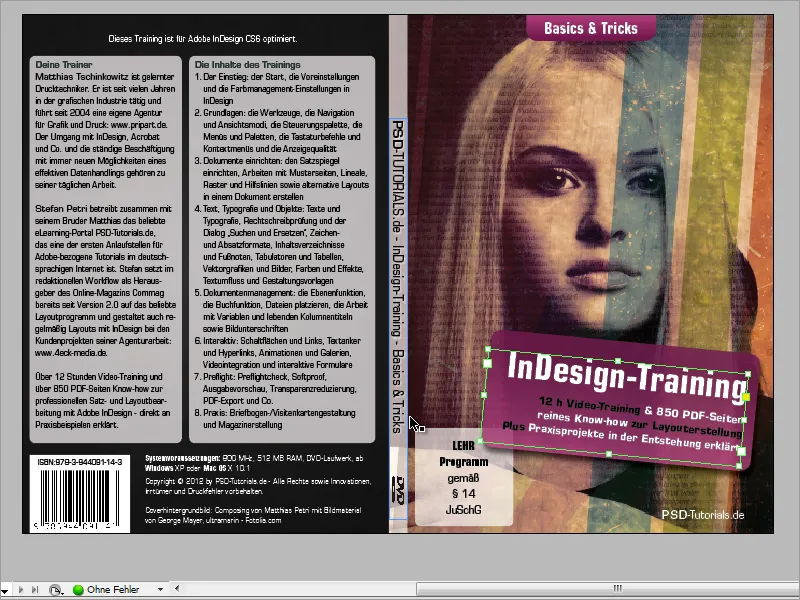
Csupán egy lekerekített sarkokkal rendelkező területet kell létrehoznod, és ott be kell írnod az információkat. Hogy jobban látható legyen ezen a fehér hátteren, ideiglenesen enyhén szürkévé kell színezni. Emellett középre kell igazítani a szöveget a függőleges irányban.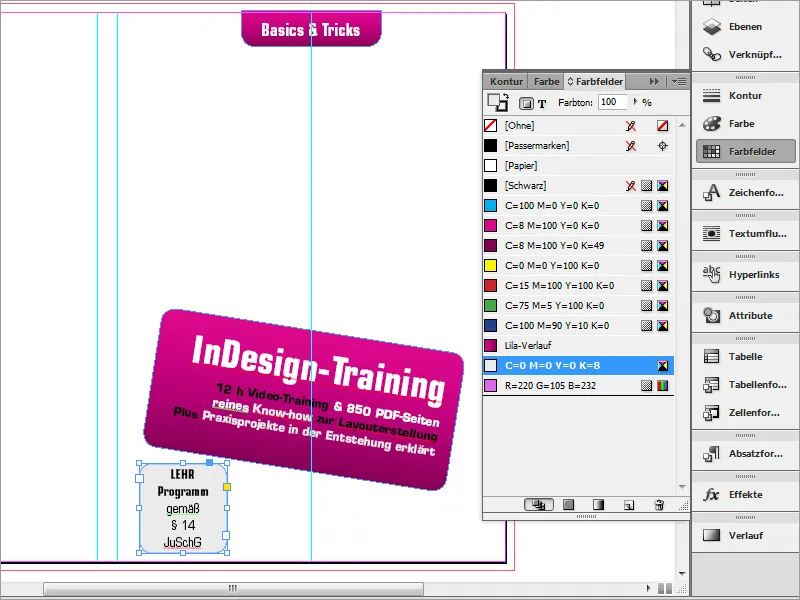
Ehhez a területhez nem szükséges kontúr. Ezért a kontúr véget kell vetni a Színmező palettán.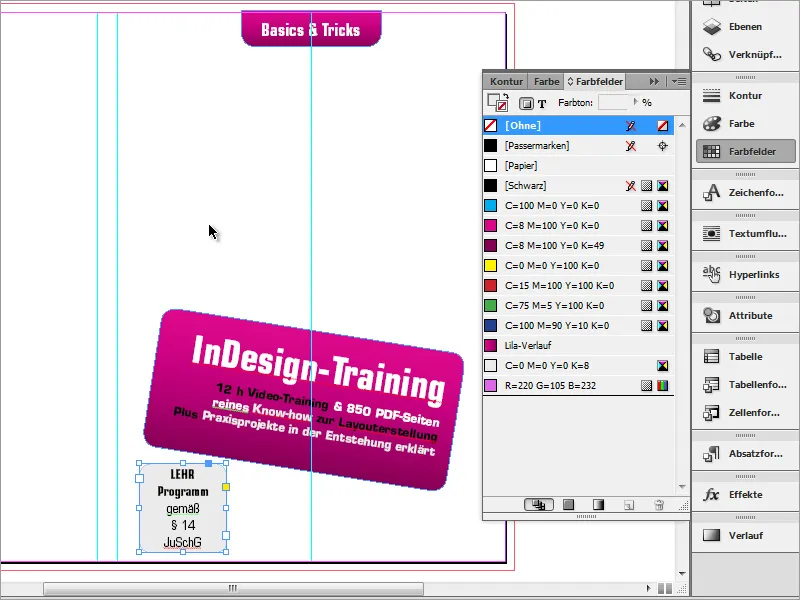
Egy borító, amely teljesen képek nélkül kissé unalmasnak tűnik. Ezért most el kell helyezni egy grafikát. Most elő kell venned a képet, amelyet korábban az grafikai programban elkészítettél és elmentettél. Az Objektum beillesztése párbeszédablak a Ctrl+D billentyűkombinációval nyílik meg. Itt a fájlkiválasztóval keressük meg a grafikai fájlt.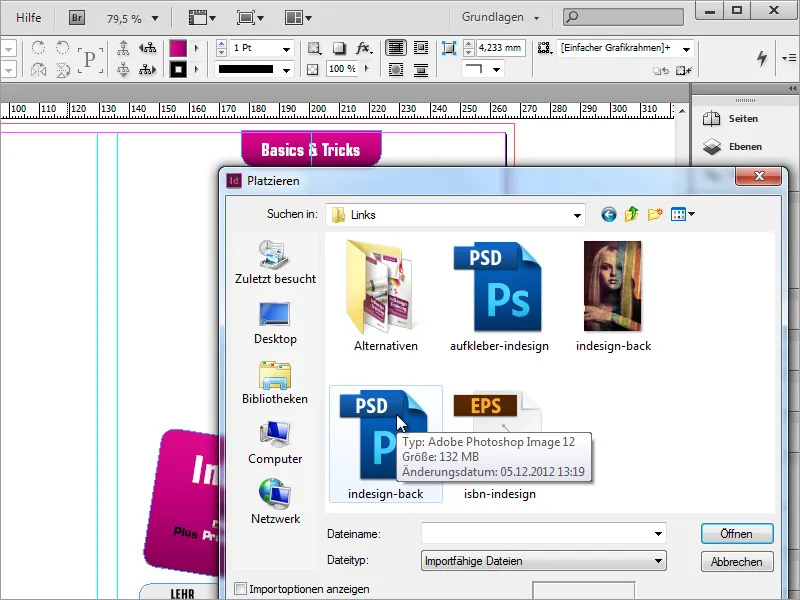
Amikor a grafikát megtaláltad, egyszerűen beillesztheted a dokumentumba. Tartsd lenyomva az egér bal gombját, hogy az dokumentumhoz illeszkedjen. Egy kis sajátosság van ebben a körben: A grafika azon részévé válik a borítók hátulján is. Ezért az illesztés legjobb helye az a bal középső segédtőriáson kezdődik.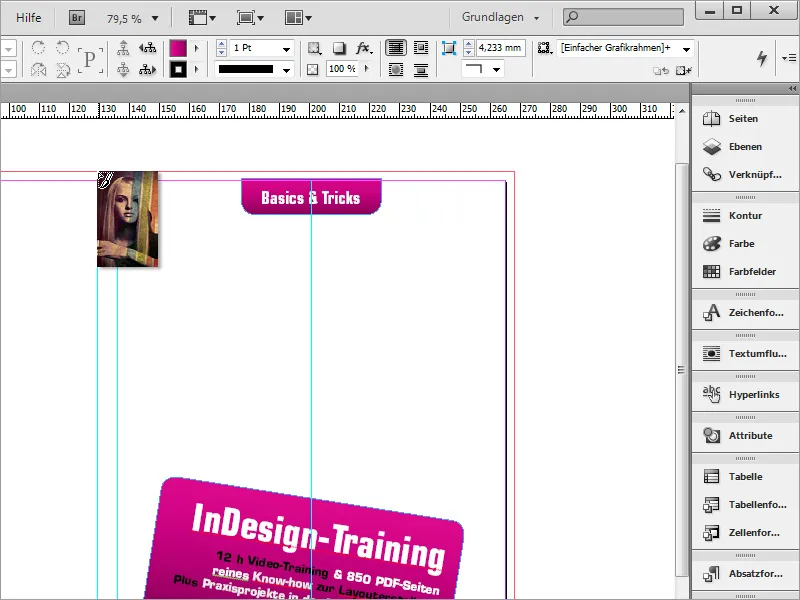
Az esetleges grafika nem ugyanolyan arányokban készült, mint a DVD-borító, és kissé túlnyúlik a dokumentumon felül és alul. Ezek az részek a kivágásnál el fognak tűnni. Az egyetlen fontos dolog az, hogy ez a grafika teljes mértékben hozzáérjen a vágásig, és a fő motivum ott legyen, ahol később nyomtatott formában megjelenik. Ezzel egyidejűleg a Ctrl+Ö billentyűkombinációval háttérbe helyezheted ezt a grafikát.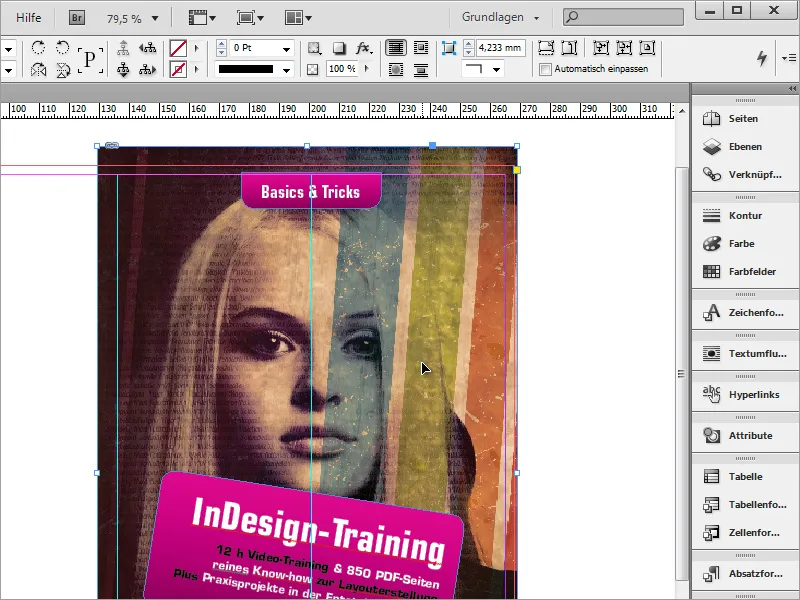
A DVD címadása jelenleg túlságosan feltűnő, és a láthatóságának átlátszóságát csökkenteni kell. Ha az átlátszóságot csak az Optionsleiste segítségével állítod be, akkor a szöveg láthatósága is csökken.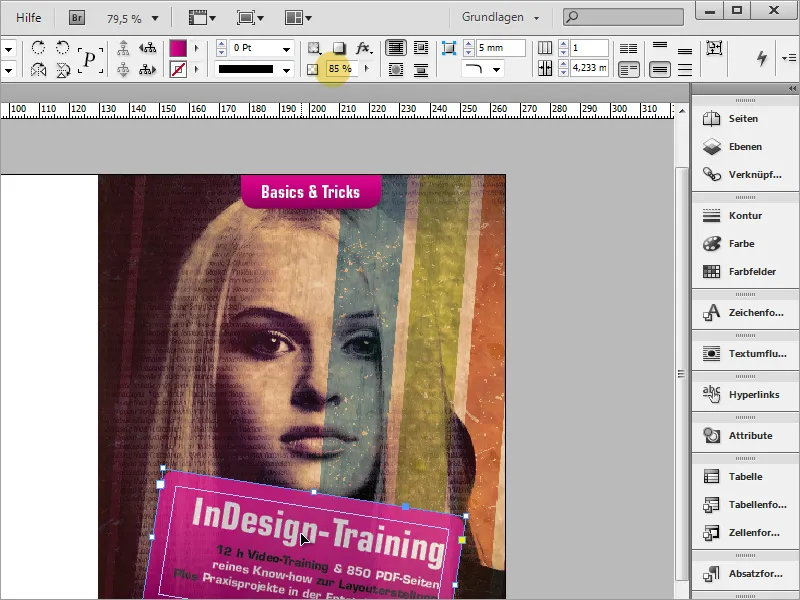
Ezt el kell kerülni. Azonban a színátmenet tartományának átlátszóságának csökkenése és a szöveg megőrzése érdekében a Effects-paneelen keresztül kell módosítani. Kezdd a módosítást az érintett objektum kiválasztásával.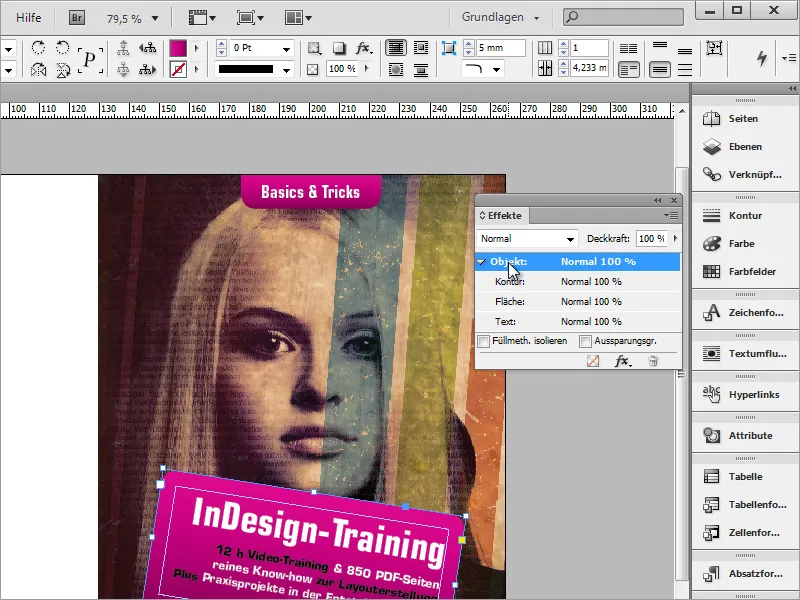
Kattints kétszer az objektumbejegyzésre, és megjelenik egy ablak az effektek beállításához. Válaszd ki a lenyíló menüből, hogy melyik objektumterületre vonatkoznak az alábbi beállítások. Mivel a felületet kezeljük, érdemes ezt is kiválasztani.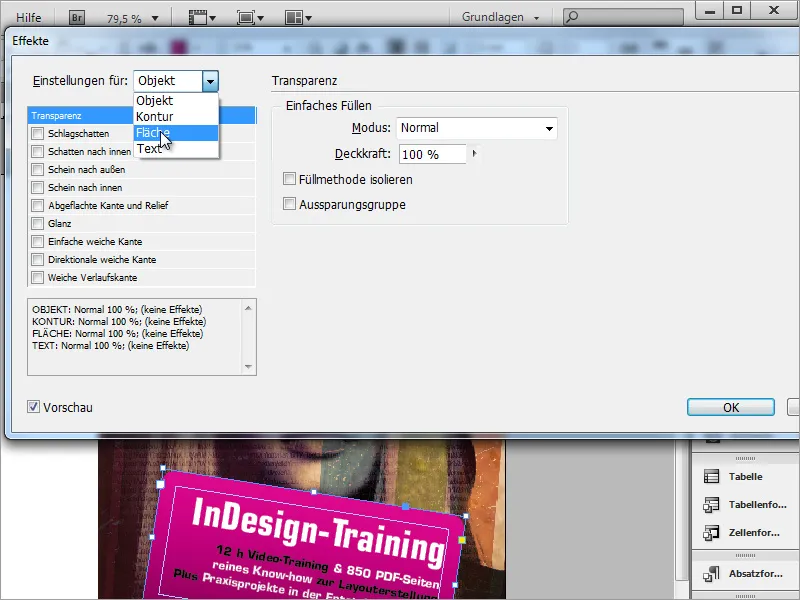
Csökkentsd afelület átlátszóságát körülbelül 85%-os értékre. Így átlátszó hatást kapsz. Ismételd meg ezeket a lépéseket a felső átmeneti területre is.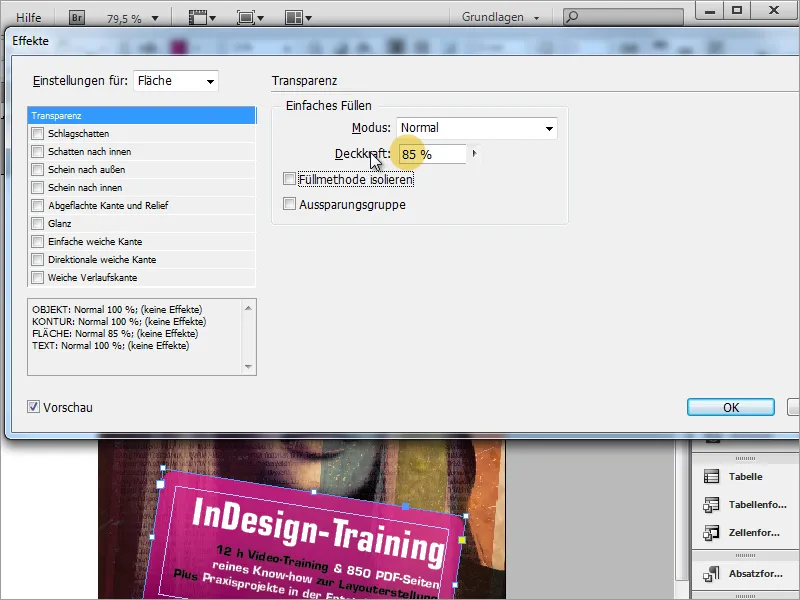
Ha az átmeneti színátmenet még nem felel meg a színvilágodnak, utólag is módosíthatod a színeket. Kattintsd meg kétszer a módosítandó színt a Színmező palettán, és változtasd meg a színértéket. Az átmenet automatikusan átveszi az új információkat, ha be van kapcsolva az Előnézet. Ez különösen hasznos, ha például teljesen más színekre van szükség az új termékhez.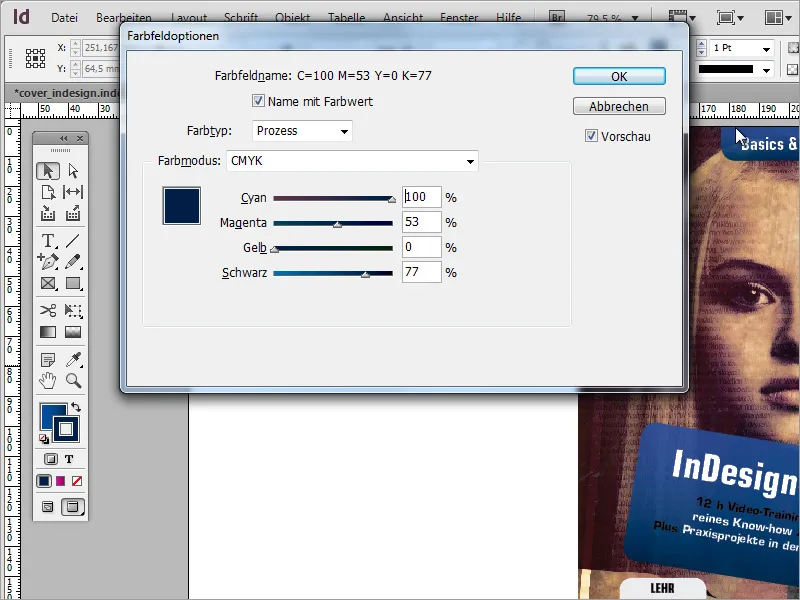
A tananyag előírása szintén átláthatóan kell megjelenni. Ehhez ismét az Effekte-n belül keresd meg a kívánt átláthatósági hatást, mintegy 80 százalék áteresztőképesség beállításával. Továbbá a tárgyat most szürkéről fehérre váltod a Színmező paletta- segítségével.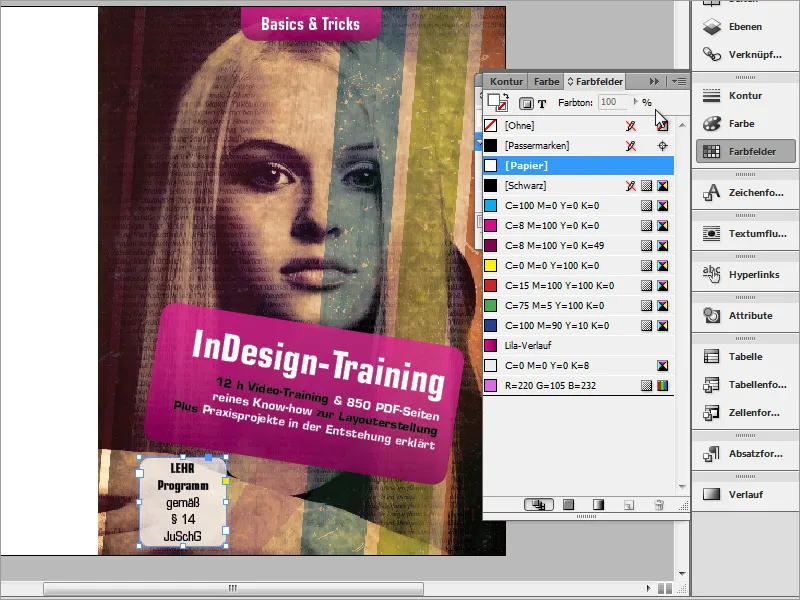
Most az elemek megjelenítésének egyéni beállítására kerül sor. Először is közelebb hozod egymáshoz a két elemet. Az Ctrl+E billentyűkombinációval előtérbe helyezed a címinformációt, így ez enyhén elfedheti a tananyag megjegyzését. Fontos, hogy ez csak akkor működik, ha az elem ki van választva.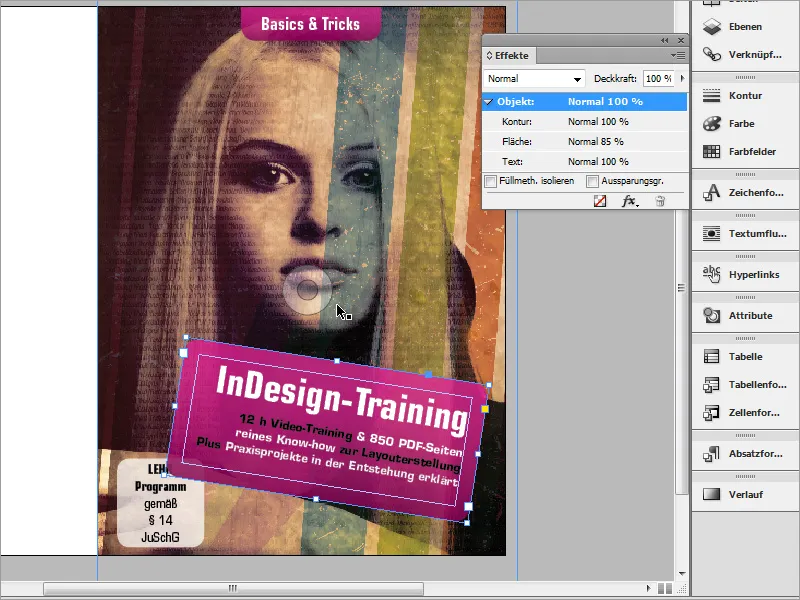
Emellett a címdobozokhoz egy további effektus is hozzá lesz rendelve. Azokat árnyékos hatás különbözteti meg a háttértől. Ehhez lépj be az Effekte-be és állíts be egy árnyékhatást a megfelelő értékekkel a térbeli objektumokhoz.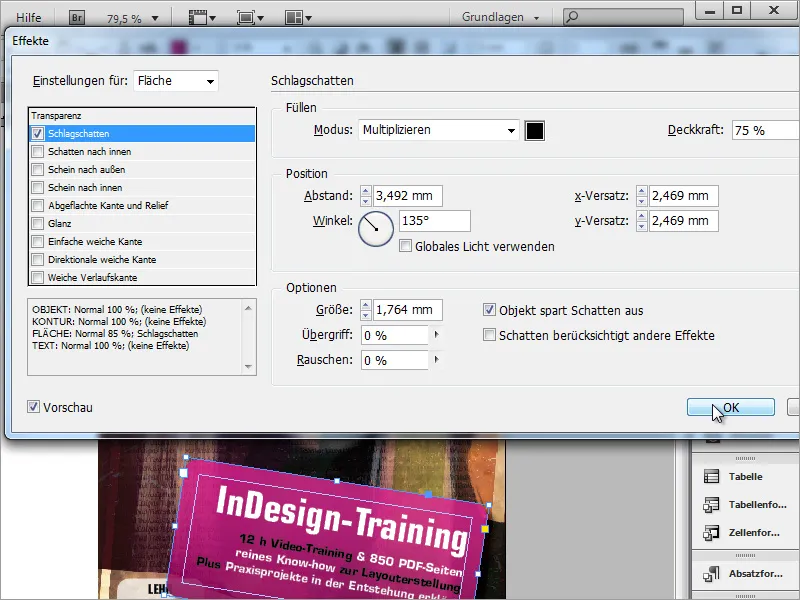
Minden borítón jól láthatóan szerepelnie kell a mű alkotójának. Ezért a DVD-beillesztést kiegészíted ezekkel az információkkal. Elég egy egyszerű szöveget használni ehhez. Ehhez húzd ki a kívánt területet a Szöveg eszközzel és írd be oda az alkotó adatait.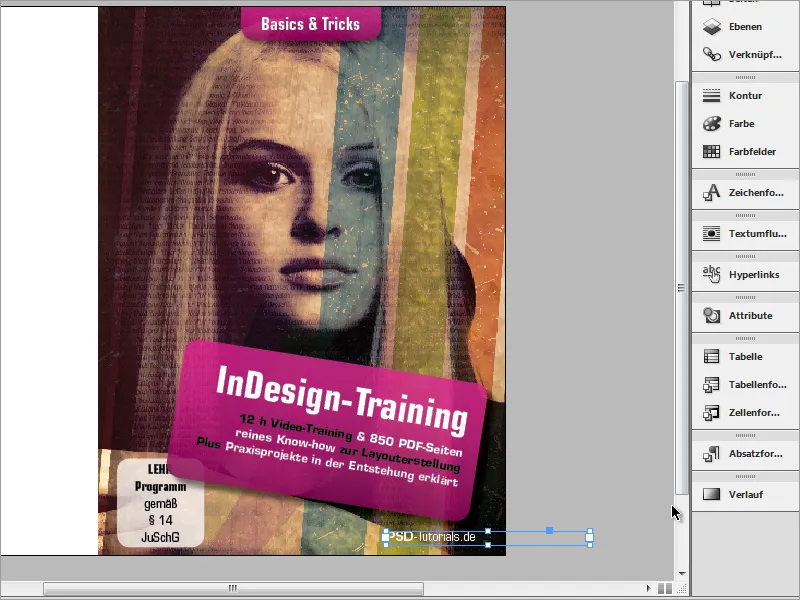
Most a borító már kész.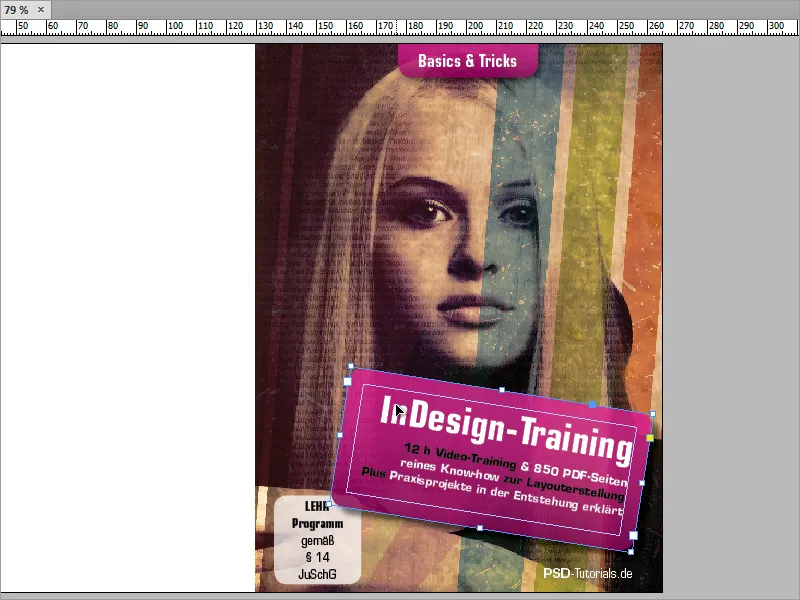
Fordítsuk most a borító hátoldalára a figyelmet. Ez egyszerűen van kialakítva, fekete háttérrel és néhány szövegterülettel, valamint egy vonalkóddal.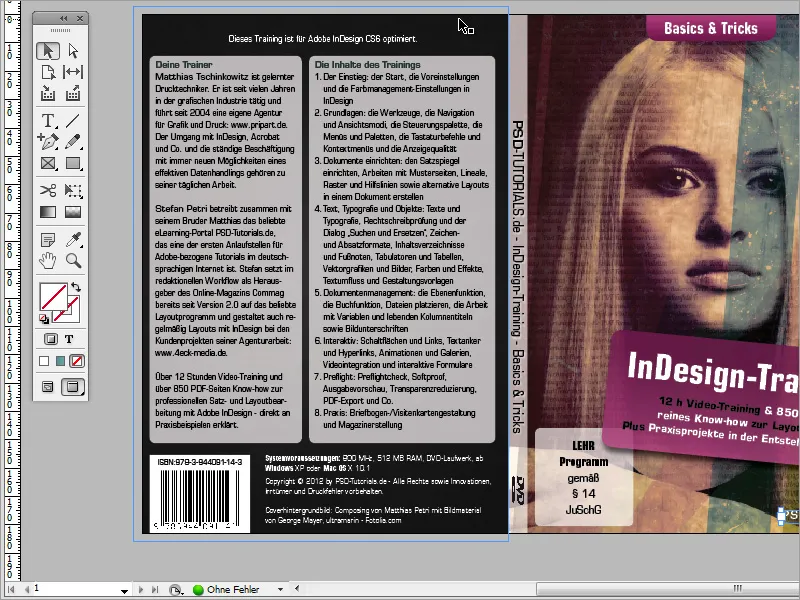
Kezdd azzal, hogy feketére fested a háttérrel. Az adott területhez jobb, ha készítesz egy új réteget az Elemek panelben. Ezután húzz létre egy téglalap alakú objektumot az Téglalap eszközzel és színezd feketére. Ügyelj rá, hogy ez az objektum ismét teljesen a vágásvonalig érjen.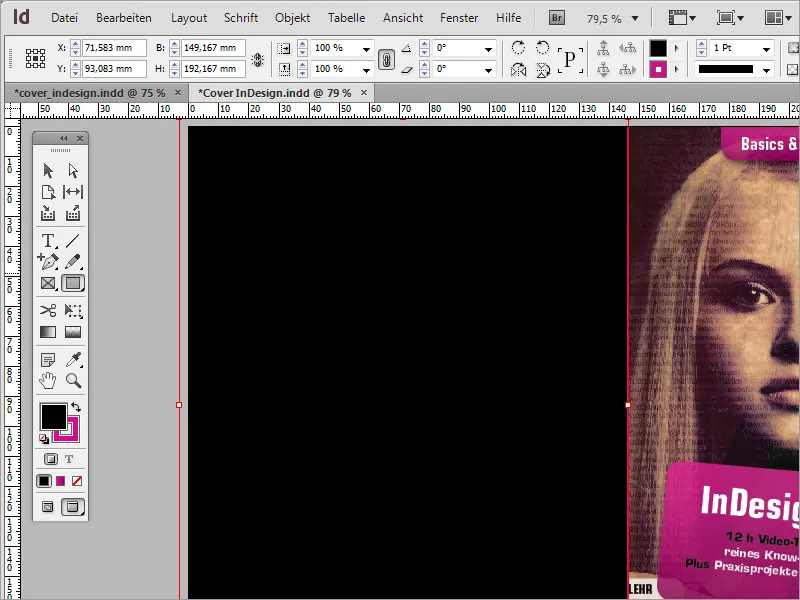
A szövegbevitelhez a megfelelő beállításokkal ellátott margókat kell beállítanod ezen a lapon, hogy homogénül illeszkedjenek a dokumentum lapjára. Keresd a margóbeállításokat a Elrendezés>Margók és oszlopok menüponton keresztül.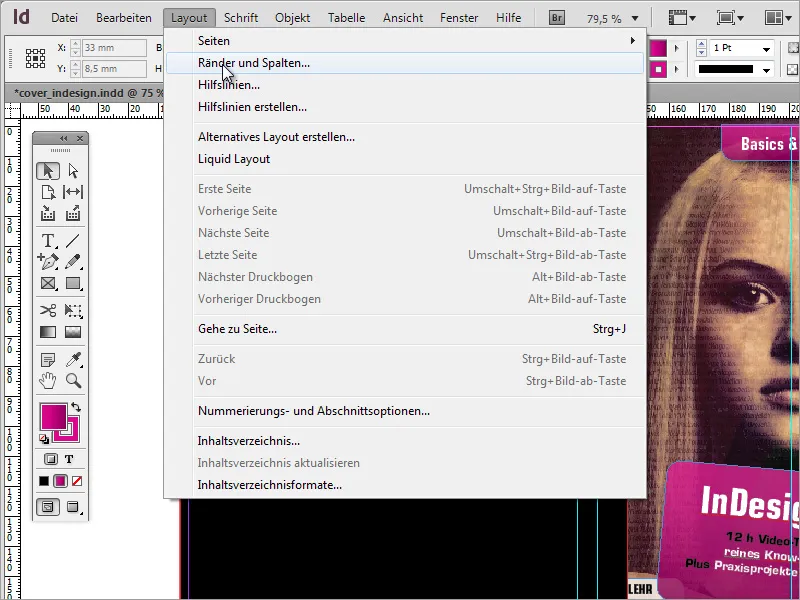
Ebben az ablakban meg tudod állítani a margókat és a oszlopokat, ha szükséges. A példánkban a 2 mm-es margóbeállítások először elegendőek. Az oszlopbeállításra egyelőre lemondunk.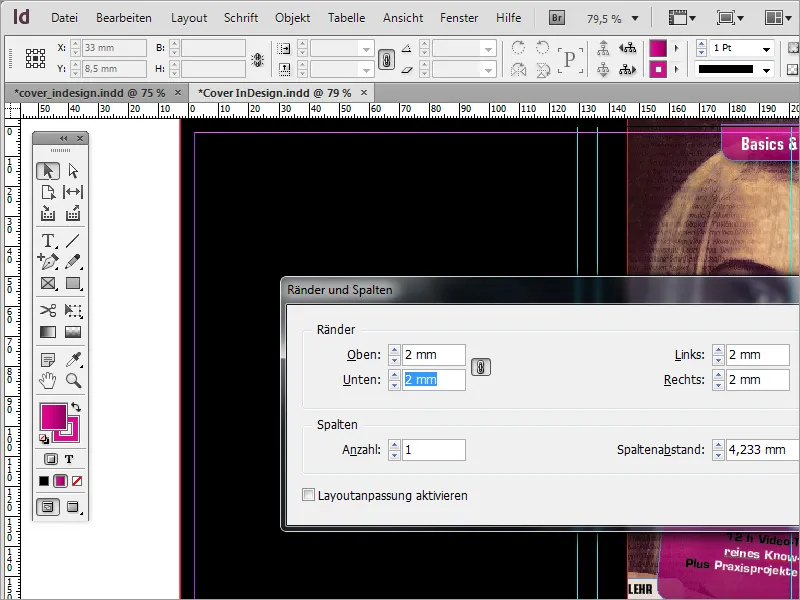
Ezután húzz létre egy szövegdobozt a bal segédsor indításával. Azonban ezt a szövegdobozt ne húzd teljesen a jobb segédsorig. Hogy a későbbi további objektumok is jobboldali szerkezetben befejeződhessenek ezzel a szövegdobozzal, az egyszerűbb egy további segédsort húzni ki a bal Vonalzóról és az objektum jobb széléhez igazítani.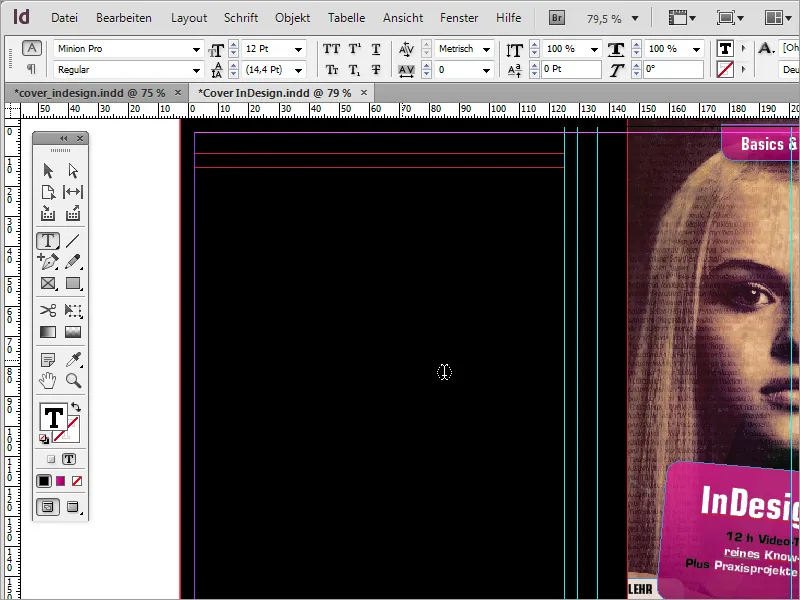
Ilyenkor sok segédsor egy kicsit zavaró lehet és megnehezítheti a tájékozódást. Ezért a DVD-hátat jelölő segédsoron egy másik színt jelölünk ki. Ehhez kattints az érintett segédsorokra és válaszd ki a kontextusmenünkből a Segédsorok bejegyzést.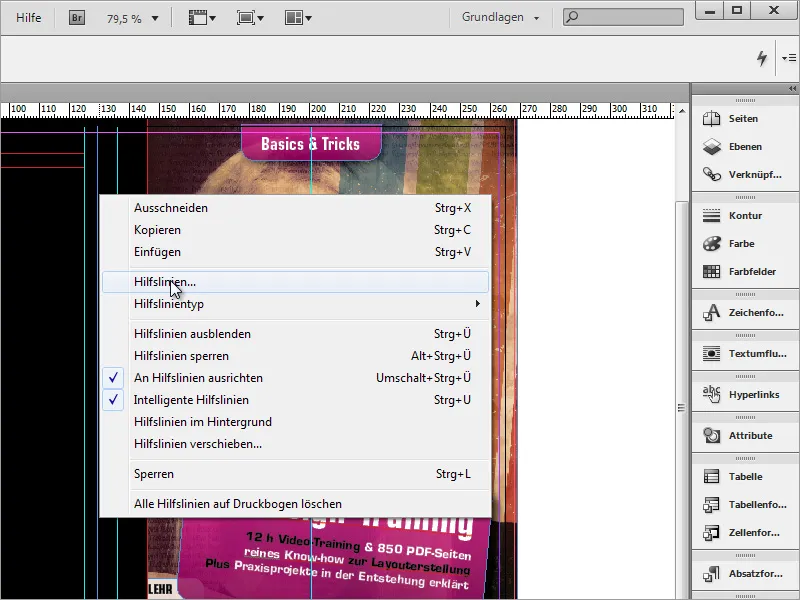
Az ablakban egy másik színt adhatsz meg a segédsornak.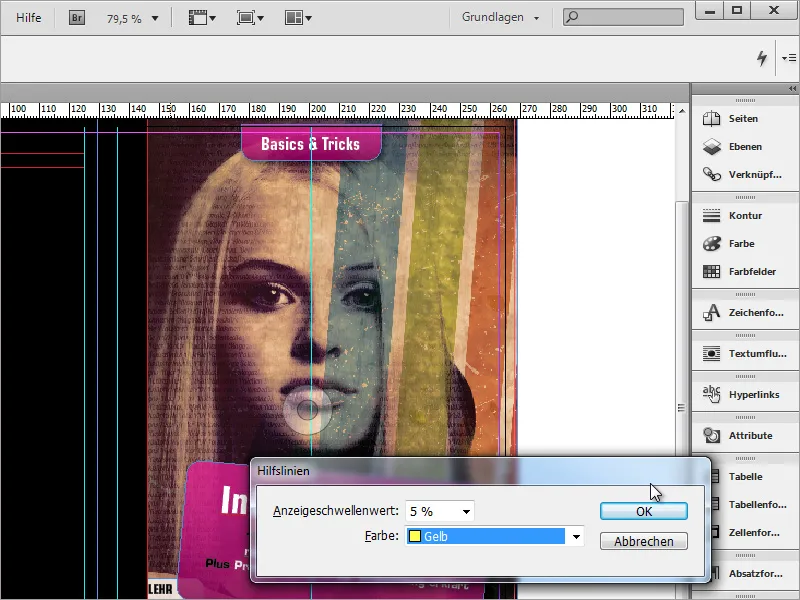
Miután ezt a beállítást jelölödtéknek, elkezdhetsz szövegelemekkel fillerezni a szövegdobozt. A betűtípus ismét az Eurostile LT Std Condensed 9 pont méretű Betűméret lesz.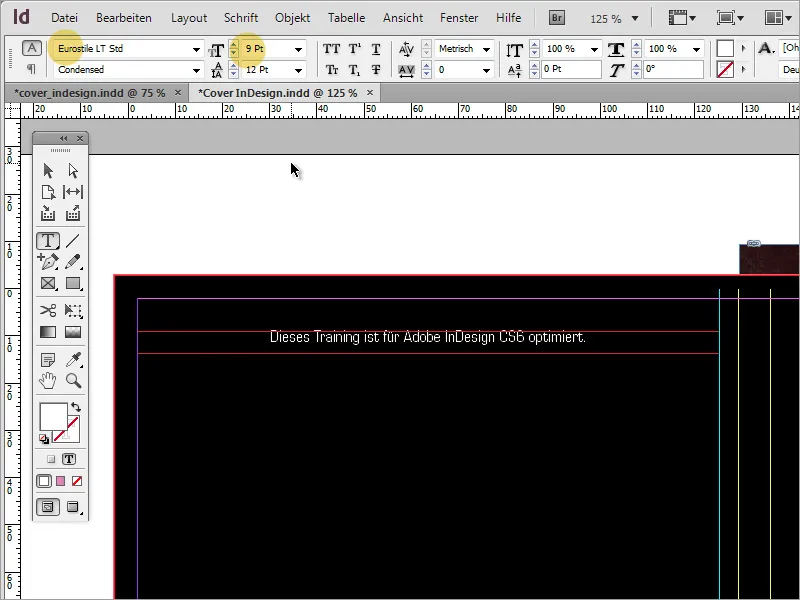
Ezután jöjjenek az alatta lévő szövegdobozok. Használd a Téglalap eszközt ezek teljes testre szabására. Színezd fehérrel ezt a területet és kapcsold ki a kontúrt. Ezután a Sarok beállításokon keresztül, amit az Objektum menüben találsz, újra kerekített sarkokat állíthatsz be az objektumnak.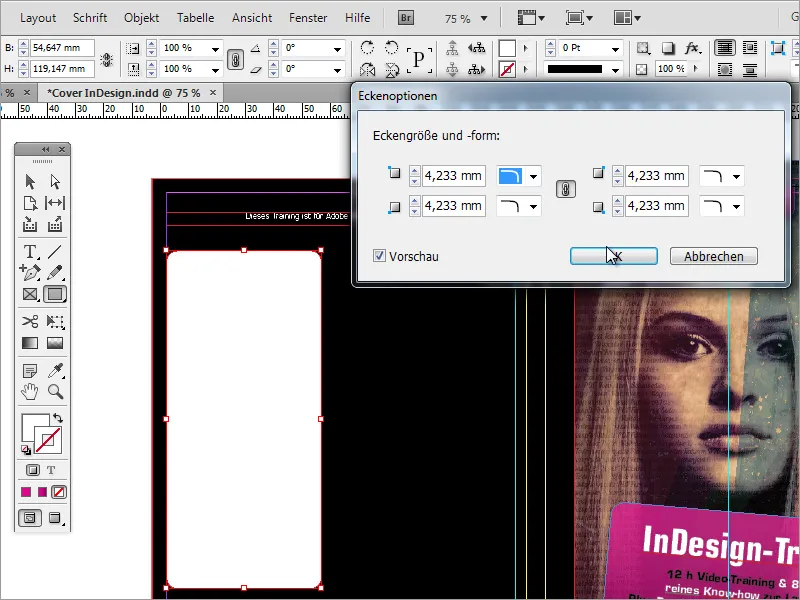
Az átlátszóság-szabályozó mellett található FX-gomb az Effektvezérléshez. Ott is csökkentheted a téglalap átlátszóságát. A képen látható normál átlátszóságcsökkentéssel ellentétben - az effektvezérlésen keresztül a beillesztendő szöveg teljesen látható marad.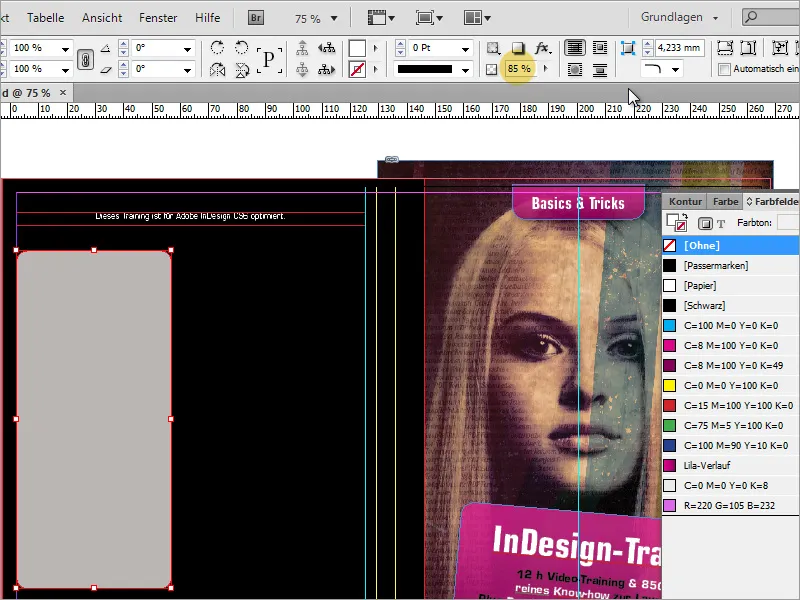
Ezután már beleírhatod vagy bemásolhatod a szöveget a szövegdobozba a Szöveg eszközzel. Abban az esetben, ha még nem férne be teljesen a szövegdobozba, szükséges lehet a dobozt kicsit megnövelni. Továbbá a kontextusmenüből hívd meg a Szövegdoboz beállításokat. Ebben az ablakban állíts be egy megfelelőt a ra 2 mm-es Távolság a kerettől.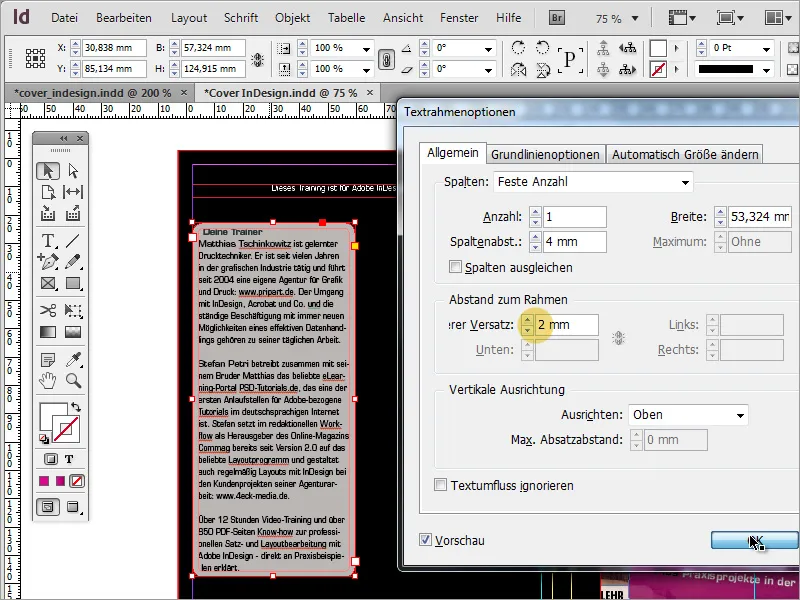
Ezért változtasd meg a keret kerekítését és csökkentsd a sugarát 2 mm-re. Ezáltal az első sor újra az egész bal széléig kerül.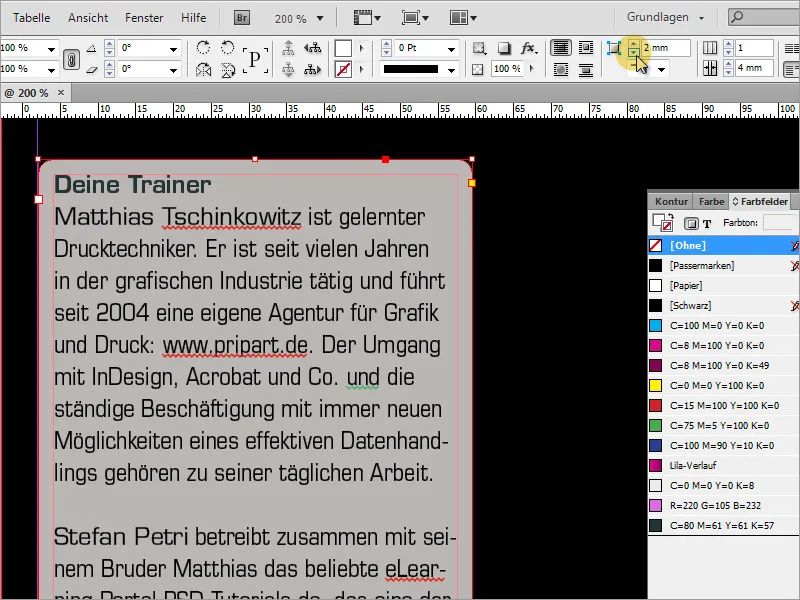
Ezt a szövegdobozt most könnyedén másolhatod a nyomva tartott Alt billentyű segítségével, mivel egy másik dobozra is szükség van közvetlenül mellette.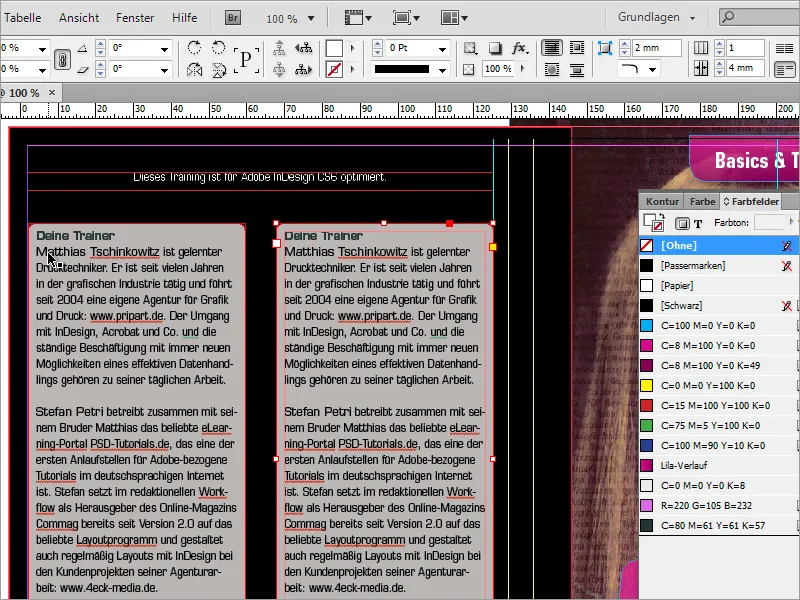
A második szövegdobozt szintén szöveggel kell kitölteni. Ha esetleg nem fér be teljesen a szöveg, vagy az alsó tér is túl kicsi, akkor ezeket a dobozokat közösen is megnövelheted. Jelöld ki mindkét dobozt a nyomva tartott Shift billentyű segítségével, majd húzd őket még kicsit lefelé.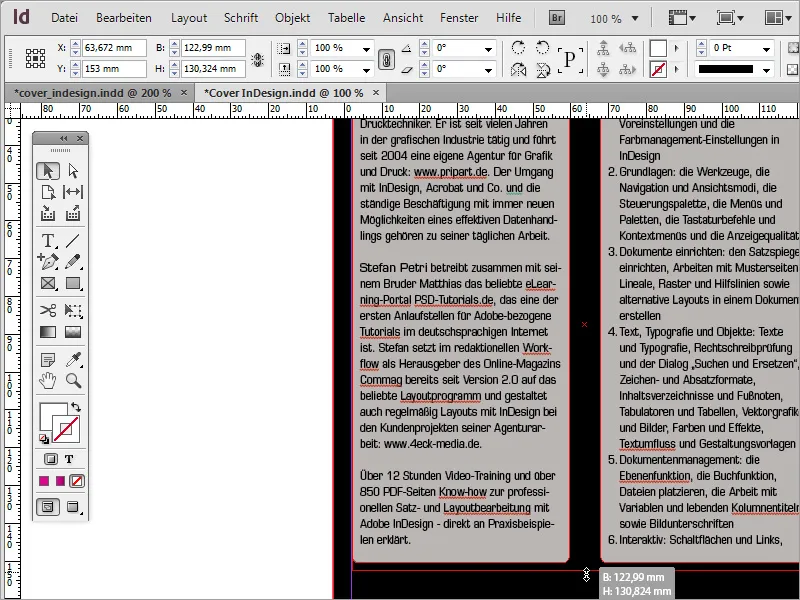
A jobb doboz a hosszabb szövegtartalom miatt nyugodtan szélesíthető. Ezáltal egy kicsit hosszt is spórolsz.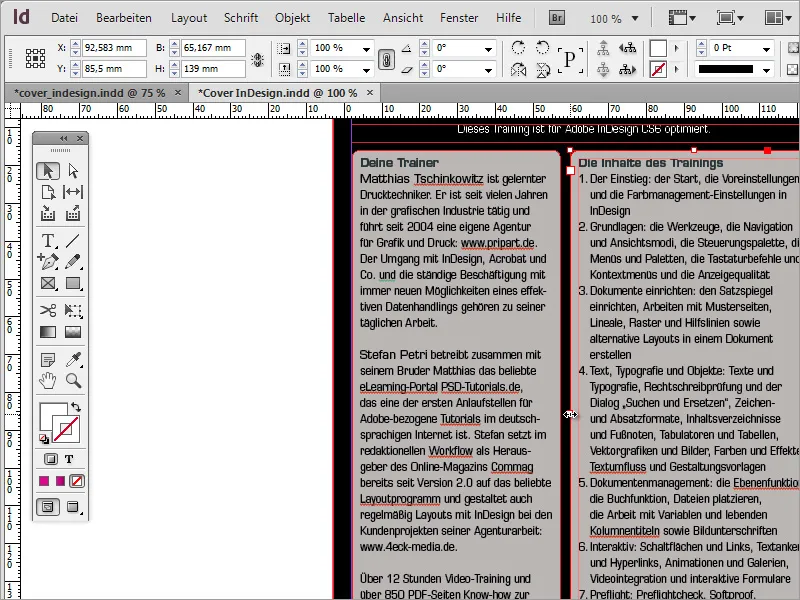
Minden DVD tartalmaz alapvető információkat a rendszerkövetelményekről vagy a használt multimédia szabványokról. Ezeket az információkat természetesen még ezen az oldalon is el kell helyezni. Ehhez ismét szükséged lesz a Szöveges eszközre, ami segítségével egy szövegdobozt húzhatsz a két szövegmező alá, majd töltsd fel a szükséges információkkal. A szövegkészletként ismét az 8 pt méretű betűtípusba Eurostile LT Std került.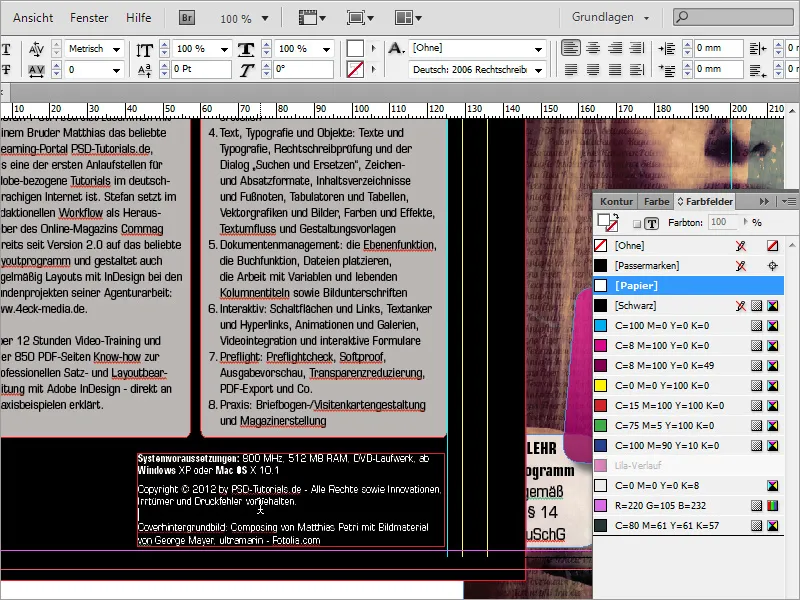
Egy ilyen termékhez általában szükséges még egy ISBN szám is. Ilyen számot például a www.german-isbn.de webhelyen generálhatsz.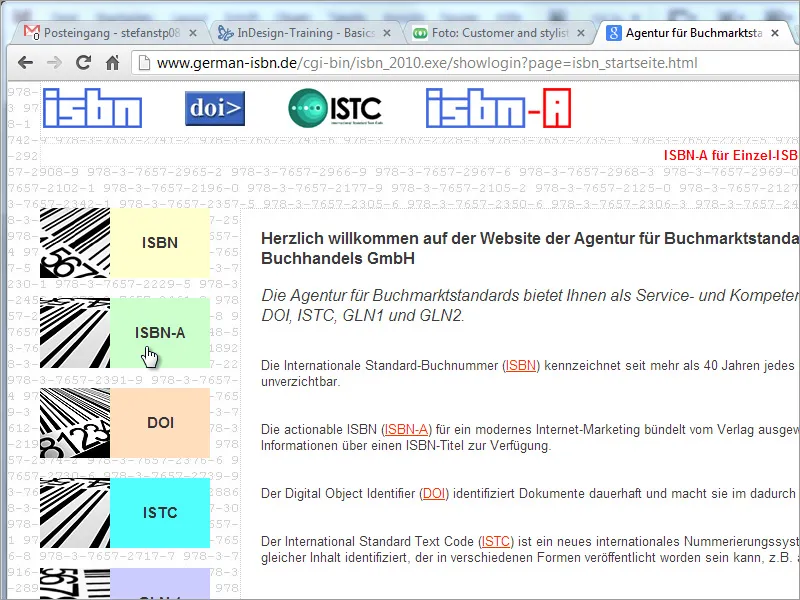
Bár ez a webhely hasznos a ISBN szám kérésekor, azonban a grafikus fájl létrehozása meglehetősen nagy plusz költséggel jár. Ezért például egy további internetes erőforrás, mint pl. a www.terryburton.co.uk, lehetőséget biztosít egy megfelelő grafika generálására is. Általában ezek a portálok lehetőséget kínálnak arra, hogy ezeket a képeket nyomtatási felbontásban is elmenthesd, például EPS formátumban.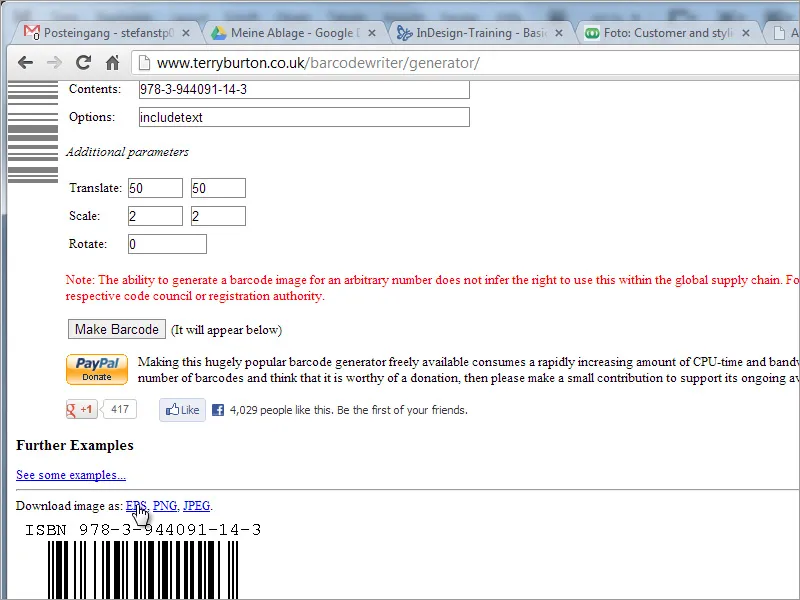
Ha sikeresen létrejött és elmentett grafikus fájlt, akkor most elhelyezheted a dokumentumban.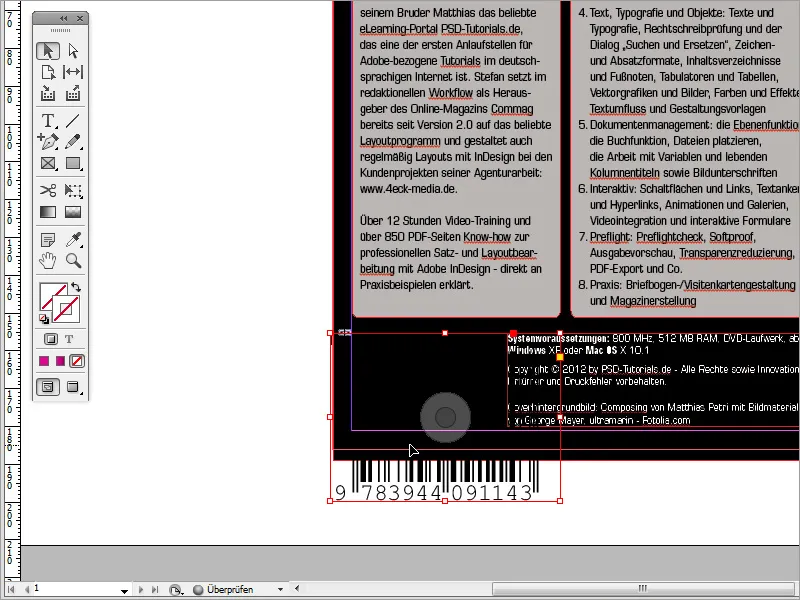
Skáláld úgy, hogy beleilljen a rendelkezésre álló üres helybe. Ezen grafikához adj egy fehér háttér színt a Színmező palettáról, hogy a vonalkód is jól látható legyen. Majd növeld a képkeret méretét.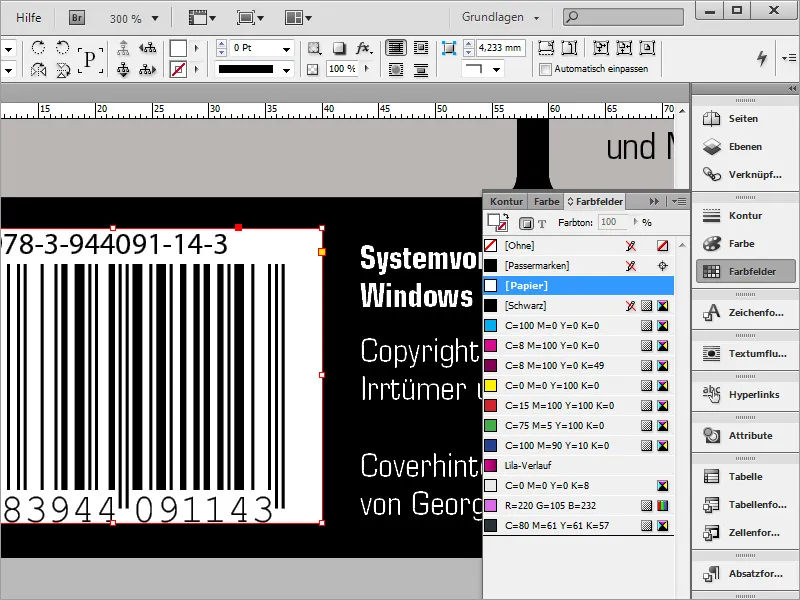
Ezután igazítsd ezeket a két mellette lévő elemet egymáshoz. Húzz egy Segédsort az oldalról a Vonalzóból és mozgasd ezeket a területeket úgy, hogy egy szintbe kerüljenek.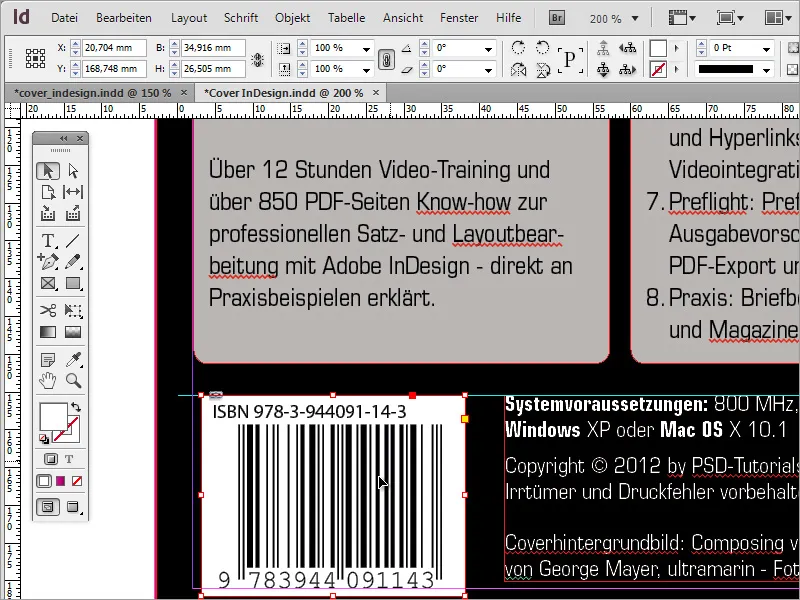
Díszítő vagy fekete háttér alternatívájaként a borítófotót is másolhatod a Alt billentyű használatával. Először távolítsd el a borító fekete háttérét, majd helyettesítsd azt ezzel a borítóképpel.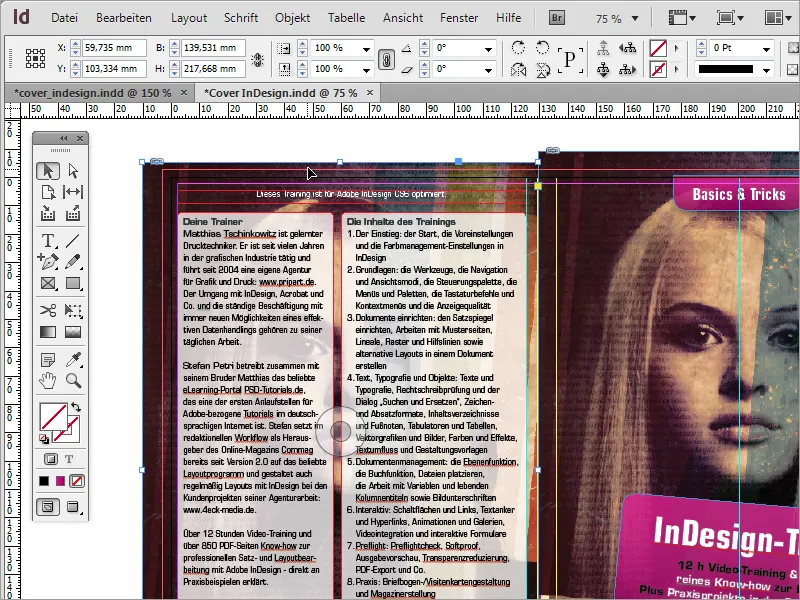
Ezután a képet az Átalakítás>Vízszintes tükrözés elem menüből fordítsd meg az ellenkező irányba.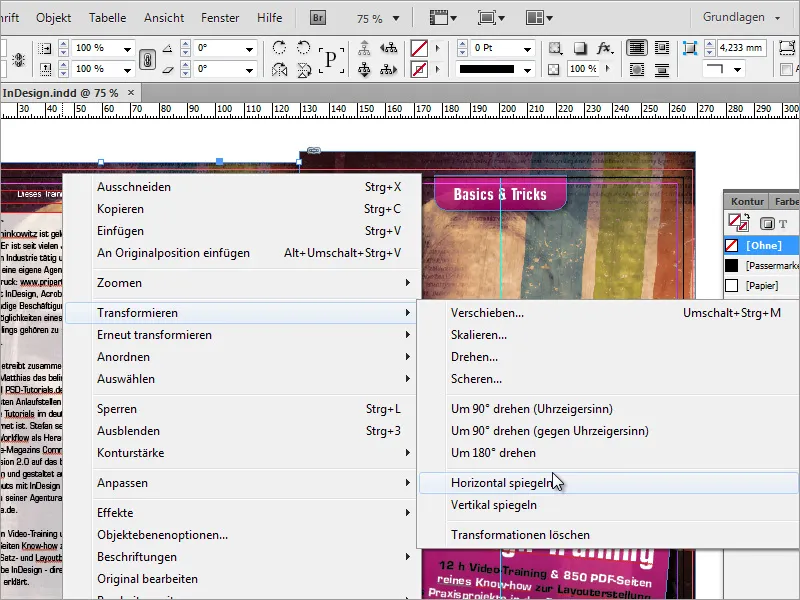
Ehhez csökkentsd a Fedőréteg értékét. Kb. 50% érték elfogadható ezzel a beállítással.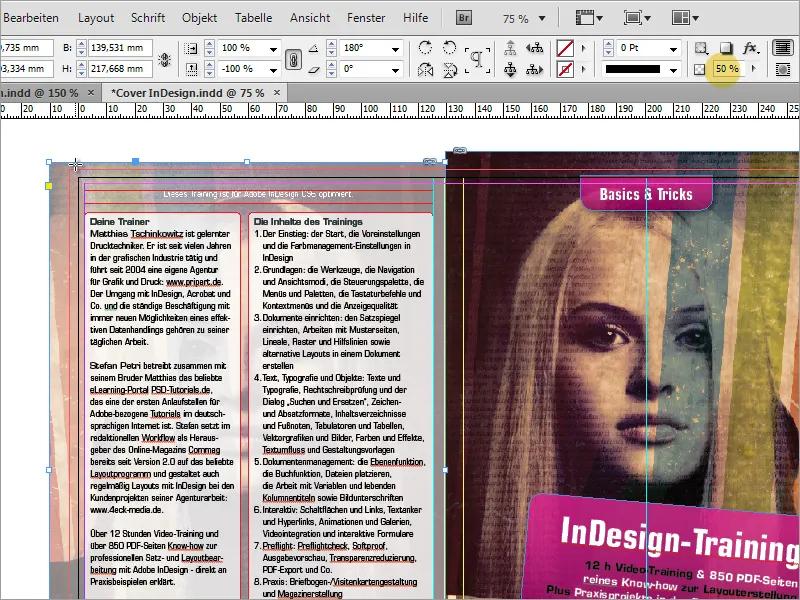
Azonban ha ezeknek a körülményeknek megfelelően kicsit halványabb hatást kelt, akkor ismét egy fekete téglalapot húzhatsz fölé, majd ennek is állítsd a Fedőréteg értékét 50%-ra. Ezzel kissé megtisztítható a háttérkép.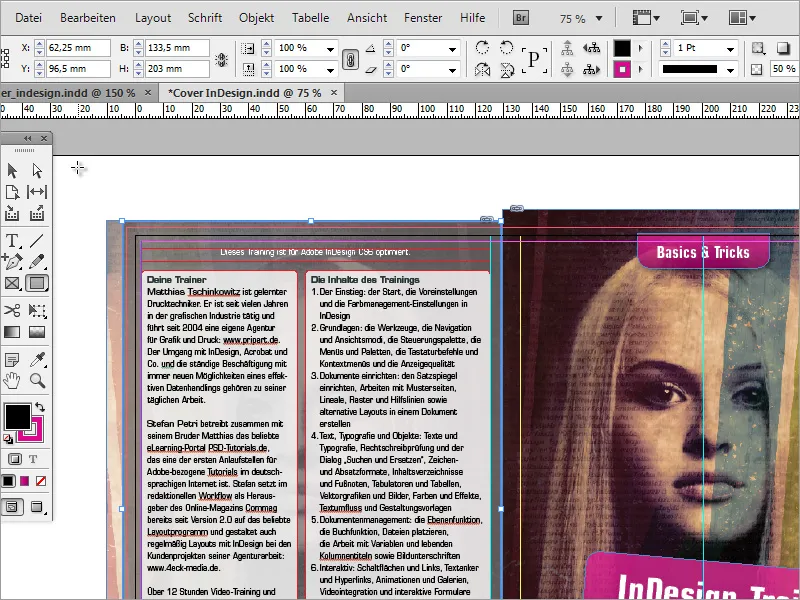
Ezután ügyelj arra, hogy a DVD borítójának hátoldala is megfelelően látható legyen. Ehhez ismét egy szövegdobozra lesz szükséged a DVD címszöveggel fehér színnel. Ezt a szövegdobozt a Shift billentyű segítségével -90 fokkal forogd el.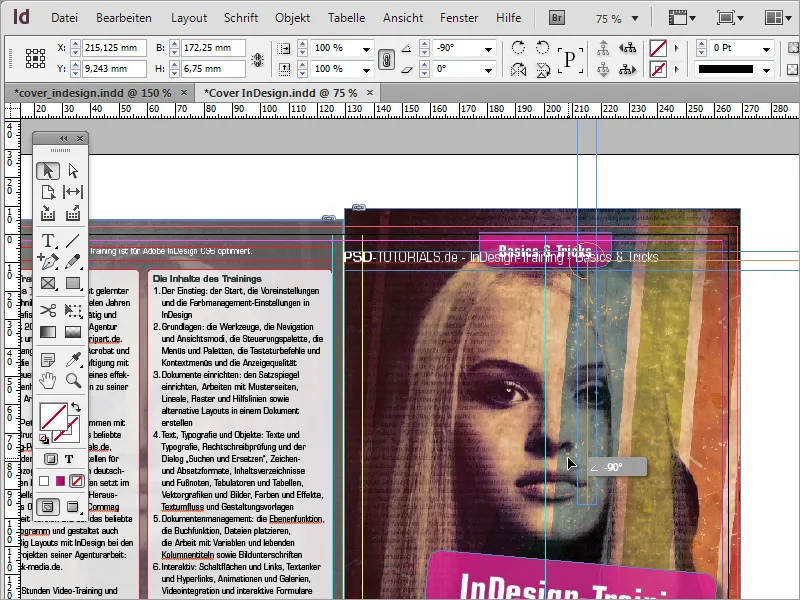
Ezután tolasd ezt a szövegterületet úgy, hogy az a hátoldali jelölésen belül legyen. Növeld meg a szövegdoboz méretét, hogy az a segédvonalakkal záródjon.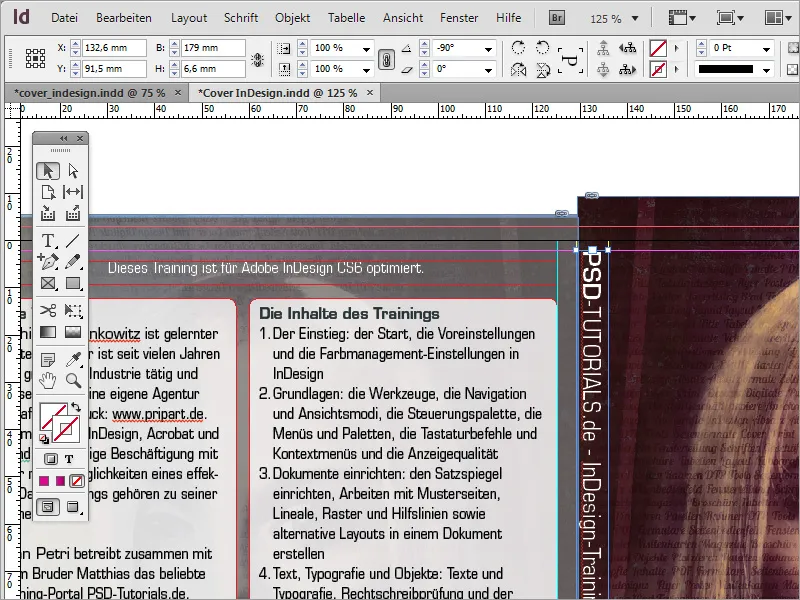
Emellett középre igazítsd a szöveget vízszintesen és függőlegesen, fehér színnel színezd és a betűket feketére állítsd. Ismét csökkentsd az Effektusok segítségével a Fedőréteget kb. 85%-os értékre.