A szöveg objektummal generálunk olyan spline alapobjektumokat, melyeket aztán szó-, bekezdés- vagy akár betűszinten is 3D objektumokká extrudálhatunk. Azonban a tipográfiai lehetőségek eddig meglehetősen korlátozottak voltak, így a felhasználóknak összetettebb szöveges designokat nehézkesen lehetett létrehozni az egyes pozícionált szöveg objektumokkal.
A CINEMA 4D 15. kiadásában most végre lehetőségünk van a buchstabenabstände és -méretezések parametrikusan és akár interaktívan is az editorban elvégezni. A méretezéseket tipográfiailag csupán olyan szöveganimációk készítésére szabad felhasználni, mint amit a bemutatott példában láthattatok. Ebben a tutorialban megtudjátok, hogyan tehetitek ezt meg a XPresso segítségével.

Amint azt már korábban említettem, az extrudieren objektum (15. kiadás előtt "Extrude-NURBS" néven ismert) a leggyakrabban használt generátor a háromdimenziós szövegek létrehozásához. A mi példaszínünkben semmi sem változik, a szöveg objektum már be van állítva az Extrudieren-generátor alobjektumaként.
A jelenetben a szövegen túl egy lap objektum található a szöveg mögött, valamint egy egyszerű fényforrás a jelenet megvilágítására.
Szöveg létrehozása
Ha a szöveg objektumot kiválasztjuk az Objektumkezelőben, megjelenik annak beállítás párbeszédpanele az Attribútumkezelőben. Természetesen bármilyen más szöveget is beírhattok a Szöveg mezőbe, és szívesen kiválaszthattok más betűtípust az Font menüben.
Mivel a későbbi szöveganimáció a szöveg közepét használná Referenciapontként, az Állítások között az Közép opciót választottam. Minden egyéb paraméter az alapértelmezett beállításokon maradt.
Szöveg tipográfiája
Ha a Kerning párbeszédpanelt kinyitjuk a kis nyíllal, az új tipográfiai szövegformázási lehetőségekkel találkozunk. Hogy ne csak a paramétereken keresztül lehessen szerkeszteni, hanem a 3D nézetben is, aktiváljuk a 3D fogantyúk megjelenítése opciót.
Minden betűhöz most már van saját fogantyúja, amivel mozgathatjuk. Az ilyen fogantyúk narancssárga színe jelzi, hogy jelenleg mindhárom betű kiválasztva van és egyszerre szerkeszthető. A jobb felső nyíl lehetővé teszi a kiválasztás vízszintes és függőleges méretezését, míg az alapvonalon lévő fogantyú segítségével beállíthatunk egy alapvonal eltérést.
Megfelelő típusméretezéshez érdemes az elölnézetbe váltani (F4 gomb). Most szeretnénk egyetlen betűt szerkeszteni, ezért kattintsunk egyet az anfasszerre. A kiválasztott betűk most lila színű anfasszereket mutatnak. Az egyszerű egérmozgatással eltoljuk a betűket az alapvonal mentén. Jó ötlet, ha a következő betű, a "d" követi ezt az eltolást, így betűk közötti kereszthivatkozást érünk el.
Hogy éppen melyik betű van kiválasztva, azt az Indít és Vég paramétereinél is leolvashatjuk. Most talán úgy tűnhet, hogy ez nem fontos, de későbbi animációhoz nagyon hasznos lesz. A Karaktertávolság paraméterénél láthatjátok a betűnél használt kereszthivatkozás értékemet a "s" betűnél.
Miután a "s" és "d" betűket már nagyon balra eltolattuk, emeljük meg egy kicsit a "p" betűt az alapvonal eltérítési anfasszer segítségével. Ehhez először válasszuk ki a "p" betűt a betű anfasszeren, majd az alapvonalon lévő anfasszeren emeljük meg.
A "p" betű beállításaim itt vannak a Attribútumkezelőben ismét ellenőrzés céljából. Mivel a "p" betű túl markánsnak tűnt számomra, kicsit lekicsinyítettem a Méretezés paraméteren keresztül.
Végül a "d" következik. Első lépésként eltoljuk a szorítással, majd ráhelyezzük az alapsík eltolásával olyan magasra, hogy optikailag simán illeszkedjen az "s" alaphoz.
A "d" betű beállításaim az Attribútum-kezelőben. Ezek a paraméterek természetesen az általam használt betűtípusra vonatkoznak, és elsősorban útmutatást nyújtanak a saját terveid készítéséhez.
A betűközi paraméterek vezérlése XPresso-val
Biztosan észrevettétek már, hogy a kerning-paramétereknél nincs animálható paraméter-kör. Ez nem teszi könnyebbé a szöveganimációt, de az XPresso-nak köszönhetően nem lehetetlen.
Most egy kis szöveganimációval megvizsgáljuk, mit érhetünk el egyetlen szövegobjektummal és egy XPresso-kifejezés segítségével egy kis erőfeszítéssel. Először is hozzárendelünk egy XPresso-kifejezést egy objektumnak, az én esetemben az extrudáló objektumnak, a jobbklikkel az Objektum címkék>CINEMA 4D címkék menüpontban.
Egy dublakattintással megnyitjuk az kifejezés-címkét az Objektumkezelőben, és belépünk az XPresso-szerkesztőbe. Mivel a szövegobjektum paramétereit szeretnénk irányítani, közvetlenül az Objektumkezelőből az XPresso-szerkesztőbe húzzuk a szövegobjektum számára egy csomópontot létrehozni.
Mivel a szövegobjektumot szeretnénk irányítani, számunkra csak a kék bejövő port érdekes. A kék port gomb megnyomásával összesen négy portot hozunk létre az Objektum Tulajdonságok>Kerning: Kezdés, Vége, Függőleges nagyítás és Szóköz. Ezek négy bejegyzésre lesz szükségünk az animációnkhoz.
A Text-objektum csomópontjainak négy portját adatokkal/értékekkel kell ellátnunk, ehhez további csomópontokra van szükségünk. Számértékek egyszerűen megvalósíthatók a Konstans csomóponttal, amit a jobbklikk menüben hozhatunk létre az Új csomópont>XPresso>Általános menüvel.
A Konstans-csomópontokból könnyedén készíthettek másolatokat úgy, hogy a csomópontot lehúzva az XPresso-szerkesztőben a Ctrl-vel húzzátok. Összesen három másolat szükséges ahhoz, hogy az összes négy bejövő portot ellássuk a szövegobjektumból.
Az már említettem paraméterekre, a Kezdés és a Vége a Kerning-funkcióban visszatértem. Ha ugyanis az XPresso-kifejezésben nem határozzuk meg, melyik betűt az Text-objektumnál akarjuk kiválasztani, az kifejezés mindig csak az aktuális kiválasztást használja, ami nem mindenek szerint történhet. Ezért a Kezdetet és a Végét itt két Konstans-csomóppinttal biztosítjuk. Az első Konstans-csomópont az Altat csomópontnal egyesíthetjük húzás közben az Kezdési porttal, mivel az 0 kezdőérték az első betűhöz helyes.
A második Konstantané-csomópontot kiválasztjuk az Szerkesztőben, hogy az Értékmagyarázatban az Attribútum-kezelőn keresztül egy értéket adhassunk meg. Ahogyan az elején láttuk a Text-objektumban a Kerning a 3. betűnél végződik. Most már összeköthetjük a két Konstans- és Kerning . Vége portot.
Folytassuk a tényleges animációnak a felelős paraméterek vezérlését. A jelenlegi állapottal, a 100%-os függőleges nagyítással rögzítése érdekében az 1 értéknek a porton kell lennie. Ennek megfelelően a harmadik Konstans-csomópont beállítási párbeszédpaneljében az 1 értéket megadjuk, majd az Vértikális nagyítás porttal összekötjük.
A Szóköz esetében azonban az alapértelmezett 0- érték van, ezért a negyedik Konstantané-csomópontot a Kerning . Laufweite porttal közvetlenül össze tudjuk kötni változtatás nélkül.
Ezek az utolsó két Konstans-csomópont az animáció számára fontos kiindulópontok. Érdemes tehát nekik egyértelmű nevet adni. Ezt egyszerűen megtehetjük a név átnevezésének parancsával a Kontextmenüben az egérgombbal való kattintással. Az egyes Konstans-csomópontokat egyszerűen a Text-objektum megfelelő portjának neve után neveztem el.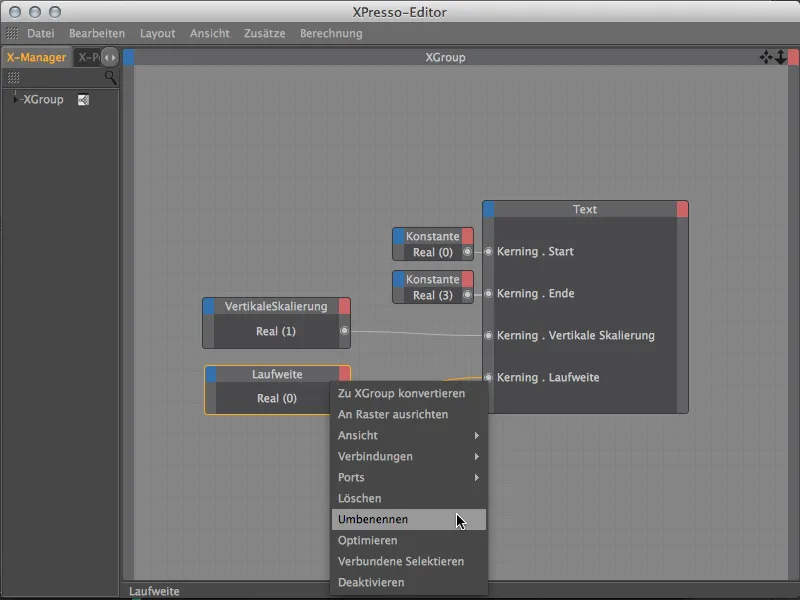
A két paraméter animálásának kényelmesebbé tétele érdekében most kattintsunk a Wert paraméterre a két Konstanz-Node Attributkezelőben, és a HDÚ hozzáadása parancs segítségével a kattintással a jobb gombbal az Kontextusmenüről hozzáadjuk mindkét érték-paramétert az HDÚ-hoz a 3D nézetünkben.
A szövegtartalom-kerning animációja
Most már bezárhatjuk az XPresso-szerkesztőt és átválthatunk a 3D nézeten az Alapnézetbe (F1 gomb). A két új bejegyzést az HDÚban egy megfelelő helyre való áthelyezéséhez egyszerűen egyszerre nyomva tartsuk lenyomva a Ctrl-t billentyűt.
A Kerning során létrehozott betűi összeállításnak a végső állapotnak kell lennie az animációnkban. Tehát ezeket a paramétereket egy keyframe-ben kell rögzítenünk. Egy nagyon rövid és lendületes animációs szekvencia érdekében az időcsúszkát zöldre állítjuk a 30. képkockához, majd közvetlenül az HDÚ-n keresztül kattintással a paraméter körökre a Ctrl- billentyű lenyomásával az első keyframe-eket hozzuk létre.
Mivel az animáció a 5. képkockától kezdődik, állítsuk a zöld időcsúszót oda. Az egy keyframe-ben rögzített végállapothoz jutunk, miután a betűk balról, jobbról és alulról belépnek a jelenetbe. Ehhez a Laufweite a legjobb eszköz. Emellett a betűket az elején meg kell nyomni, és az animáció során kibontakoznak a teljes méretre. Ehhez a vertikális skálázást használjuk az HDÚ-ban.
Az én példámban láthatod a két paraméterem két értékét, amelyek a 5. képkockán létrehozott Ctrl- billentyű lenyomva egy keyframe-be rögzítettek a paraméter körökön a Crtl- billentyű lenyomva.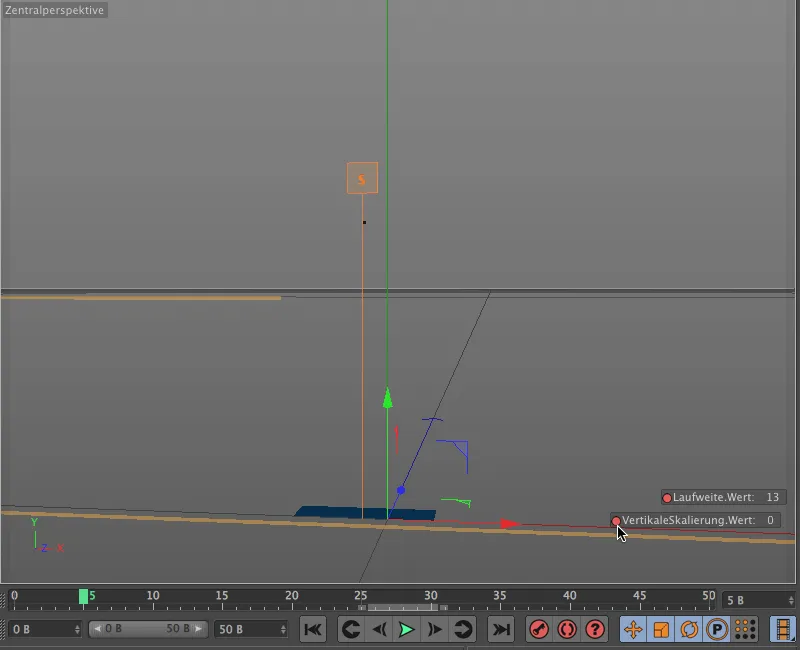
A betűket ne csak egyszerűen az összetett irányba mozgassuk, hanem először egy kicsit túl is húzzuk és áthagyjuk őket. Az Laufweite-re például a 15. képkockánál megállunk és egy -4-es értéket állítunk be egy keyframe-ben.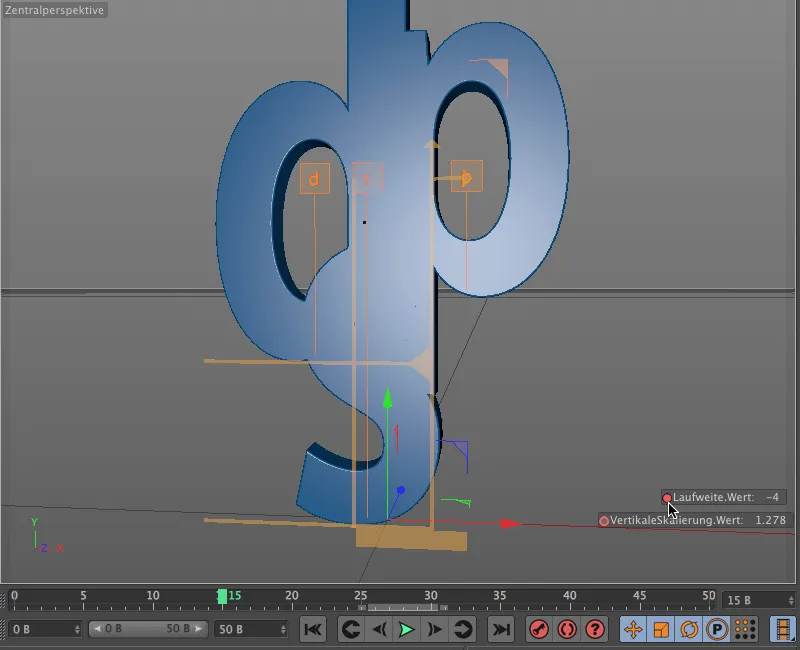
A vertikális skálázás számára is adunk még egy kis lendületet. Az animáció ne legyen túl egysíkú, ezért ezt a keyframe-et kicsit később, például a 21. képkockánál helyezzük el.
A következő lendületet a 25. képkockánál vesszük. Itt engedjük újra a betűket eltávolodni egymástól, például 2 értékkel az Laufweite paraméterben, amelyet egy keyframe-ben rögzítünk.
A vertikális skálázás is megkapja az utolsó lendületet az endzustand előtt. Ehhez a legjobb, ha a zéró értékű idővonalban (Ablak menü) mozgunk. Az Key-Modusban teljesen kinyitjuk a vertikális skálázó vonalát és a 27-es kép alatti endzustand-értékekenél egy új keyframe-et hozunk létre a Ctrl- billentyű lenyomása mellett az átmeneti állapot számára. A paraméter-vonalhoz illesztett görbe szépen mutatja, hogy a skálázás az endzustand előtt még egyszer megváltozik.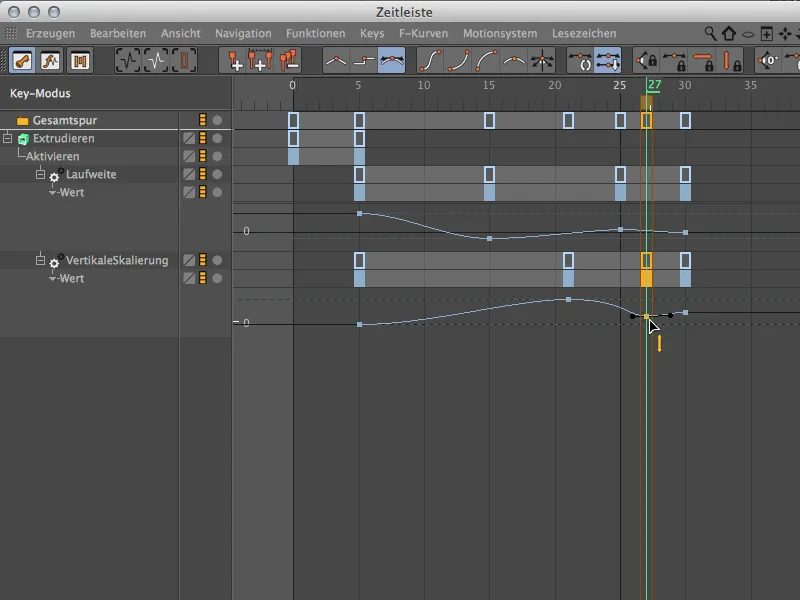
Az animáció befejezése
Még egy kis szépséghibát kell orvosolnunk. Az alapbeállításban a "s"-ből, még a minimumra skálázva is látható egy kis csík. Ezt gyorsan el lehet távolítani azáltal, hogy az Extrudiáló generátort csak az animáció kezdetén aktiváljuk.
Ehhez állítsuk vissza a zöld időcsúszót a 5. képkockára és a Extrudiáló objektum beállításablakának Alap oldalán hozzunk létre egy keyframe-et az aktivált állapotra.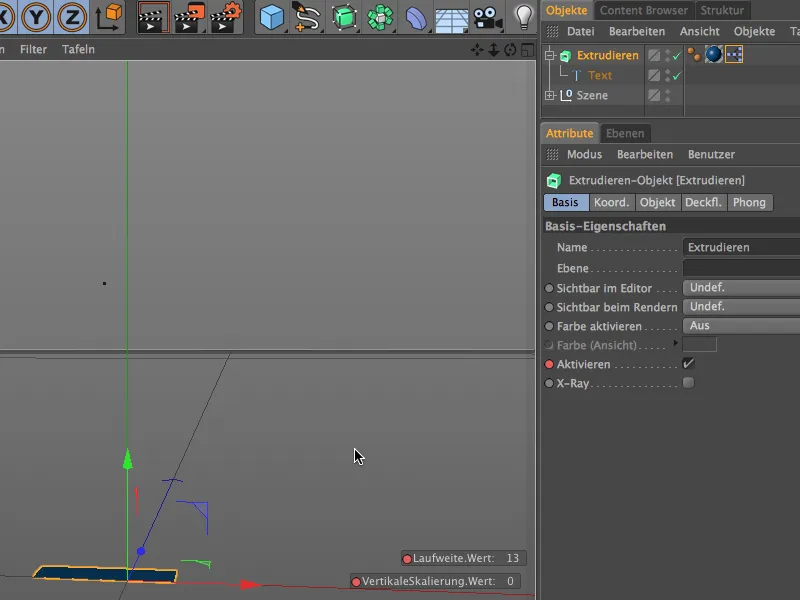
Az Extrudiáló generátor előbb mint a 5. képkockát inaktívvá kell tennünk, ezért a 0. képkockától kapcsoljuk ki. Ehhez állítsuk a zöld időcsúszót a 0. képkockára, tüntessük el a pipát az Aktiválás paraméter mögül, majd az Ctrl- billentyű lenyomásával hozzunk létre egy keyframe-ot az inaktív állapotban a paraméter kör és a lenyomva tartott Ctrl- billentyű segítségével.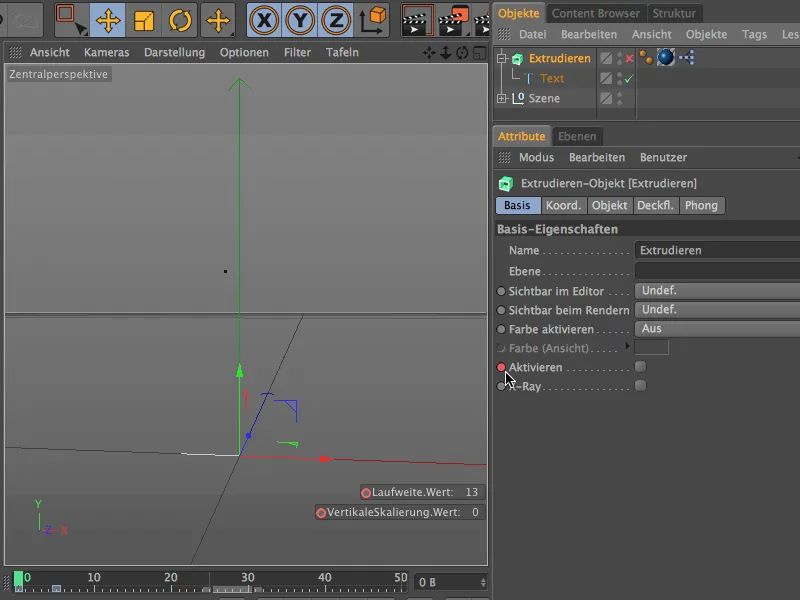
Az új Kerning-funkciók kis mintaanimációnk így befejezve. Ahogyan láthattad, a szövegobjektum még több paramétert is kínál, amellyel lehet kísérletezni ...


