A pipetta- és a mérőeszköz az Adobe InDesign alapvető eszközei, amelyek segítségével színeket, formátumokat és távolságokat gyorsan és precízen vehetsz át vagy mérhetsz. A pipettával stílusokat, színeket és szövegformátumokat tudsz kinyerni egy elemből, majd átültetni egy másikra. A mérőeszköz segít meghatározni a pontos távolságokat vagy szögeket a elrendezéseden belül. Ebben az útmutatóban megmutatom neked, hogyan tudod hatékonyan alkalmazni mindkét eszközt ahhoz, hogy designjaidat szakmailag és hatékonyan hozd létre. Induljunk és ismerkedjünk meg ezekkel a praktikus eszközökkel!
A pipetta- és a mérés eszköz megjelenik egy felugró menüben, amikor rákattintasz a fent jelzett szimbólumra az eszköztárcsán, majd nyomva tartod az egérgombot.
Ezek tartalmazzák
• a pipetta-eszközt és
• a mérőeszközt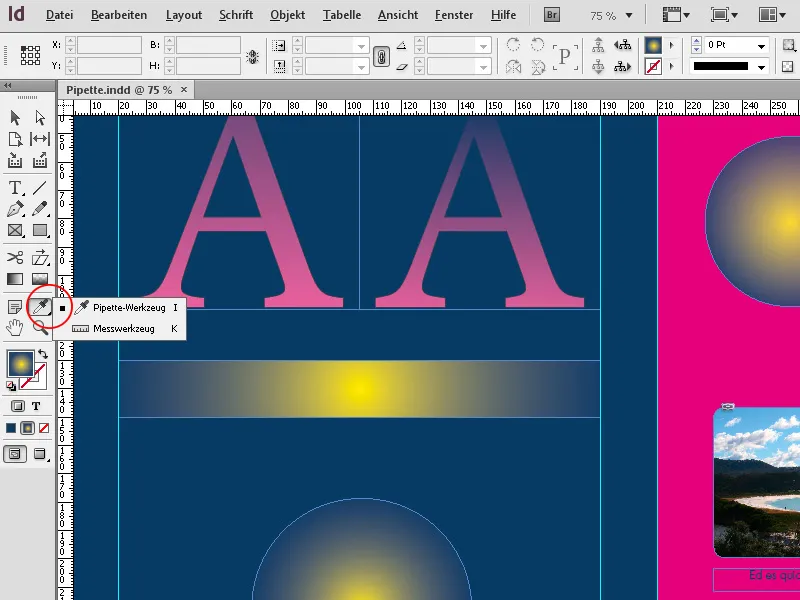
1. A pipetta-eszköz
A pipetta-eszköz (gyorsbillentyű: I) lehetővé teszi egy objektum színtónusának leolvását és átvitelét egy másik objektumra. Ez, mint minden az InDesignben, különböző módon lehetséges:
Ha nincs kijelölve semmi az oldaladon, kattints az pipettával azt a helyre, ahol fel akarod venni a színt. Ez lehet egy bizonyos hely egy képen is.
Fontos, hogy a pipetta megjelenése megváltozik: most van egy kitöltés. Most már tetszőleges számú másik objektumot kattinthatsz a kitöltött pipettával, és így az adott színt átviheted rájuk.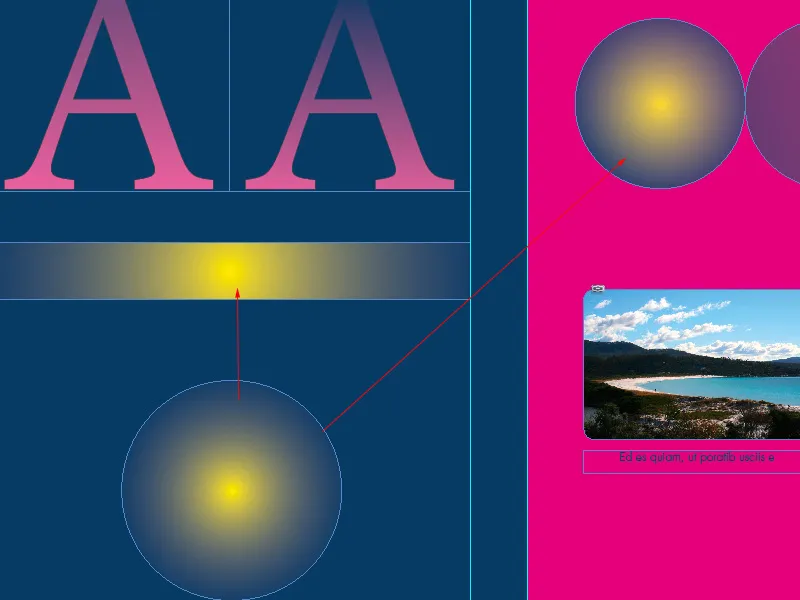
Egy objektumra először az egyenes kiválasztóeszközzel kattints, majd a pipettával az átadandó területen klikkelj, amelynek tulajdonságait át szeretnéd vinni.
Egyébként a forrásobjektum színétől eltekintve még sok más tulajdonságát is átmásolod. Ezeket a tulajdonságokat teljesen célirányosan is beállíthatod, ha az pipetta-eszköz-re két egymás utáni kattintás segítségével megnyitod az pipetta-opciókat.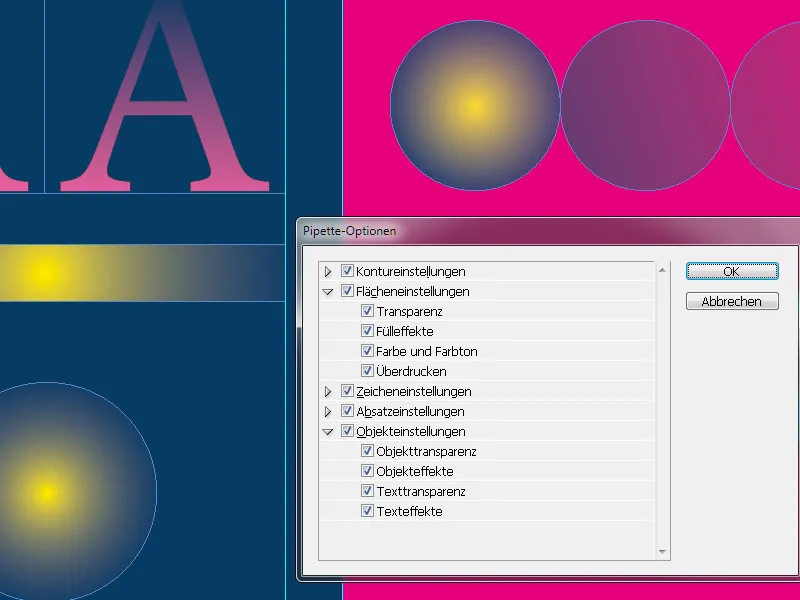
Itt az összes elképzelhető beállítás kiválasztható vagy letiltható a keretek, kitöltések, karakterek, bekezdések és objektumok számára, amelyeket az pipetta-eszköz egy objektum kattintásával lemásolva át akar vinni egy másik objektumra.
A kategóriák előtti kis nyilakra kattintva megtekintheted az ezer beállítási lehetőség mélységébe. Annak ellenére, hogy óriási a választék, a lehetőség, hogy bizonyos beállításokat kiválassz és másokat kiválassz, zseniális segítség, hogy szükség esetén csak bizonyos tulajdonságokat vigyél át. Lehet, hogy csak bizonyos szavaknak a színét szeretnéd megváltoztatni a szövegben, anélkül, hogy más formázásokat, mint a betűméret, -típus vagy karakterformátum megváltoztatnád; vagy az átlátszóság beállítását bizonyos másokra akarod átvinni, anélkül, hogy a vonalvastagságát és az effekteket is átvennéd.
Mindezt célzottan itt meg tudod tenni, de csak akkor, ha ez szükséges. Alapértelmezés szerint alapvetően minden tulajdonság engedélyezett és lemásolódik a pipettával való kattintáskor. A pipetta megőrzi a kitöltését, amíg egy kattintással az eszköztárcsába vagy az I billentyű megnyomásával ki nem ürül.
Tehát a kitöltött pipettával tulajdonságokat bármennyi objektumra átvihetsz. Tudod másolni a szöveg tulajdonságait is más objektumokra. Ehhez először vidd át az pipettával a forrás szövegen, majd jelöld ki az így kitöltött pipettával a célszöveget. Alapértelmezés szerint most a szín kivételével minden szöveges és bekezdés stílus átvitelre kerül.
2. A mérőeszköz
A mérőeszköz (gyorsbillentyű: K) segítségével két pont közötti távolságot tudod lemérni. A mért távolság az információpanelen jelenik meg. Az összes mértéket a beállításokban meghatározott mértékegységben számolja ki.
Az mérőeszközzel egy objektumot megmérve a hozzá tartozó vonalak láthatók maradnak, amíg nem végezel egy másik mérésnek vagy kiválasztasz egy másik eszközt.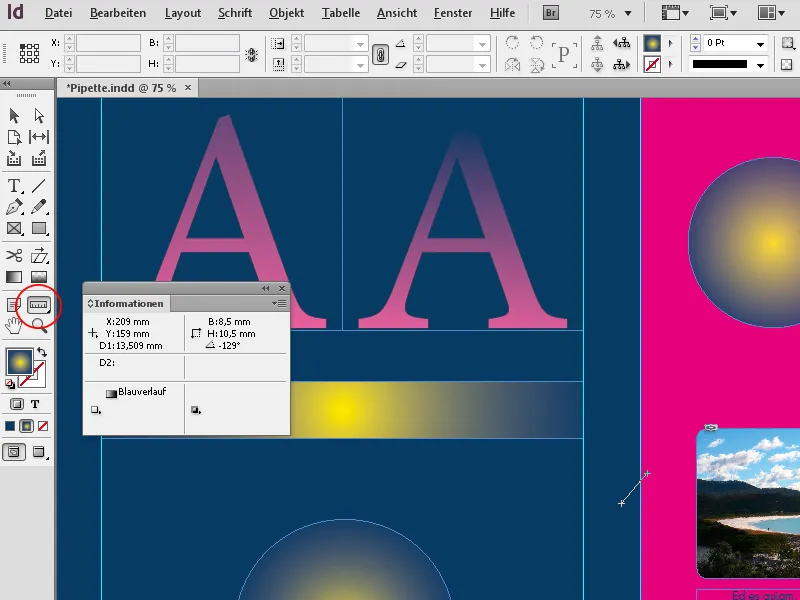
Két pont közötti távolság méréséhez kattints a kiindulási ponton, majd miközben lenyomva tartod az egérgombot, vidd a kurzort a célpont felé. Az információpanelen megjelenik az X és Y koordináták, a távolság hossza és az irány. Ha a vonal húzása közben a Váltás gombot is lenyomva tartod, az irányvonal pontosan függőlegessé vagy vízszintessé válik.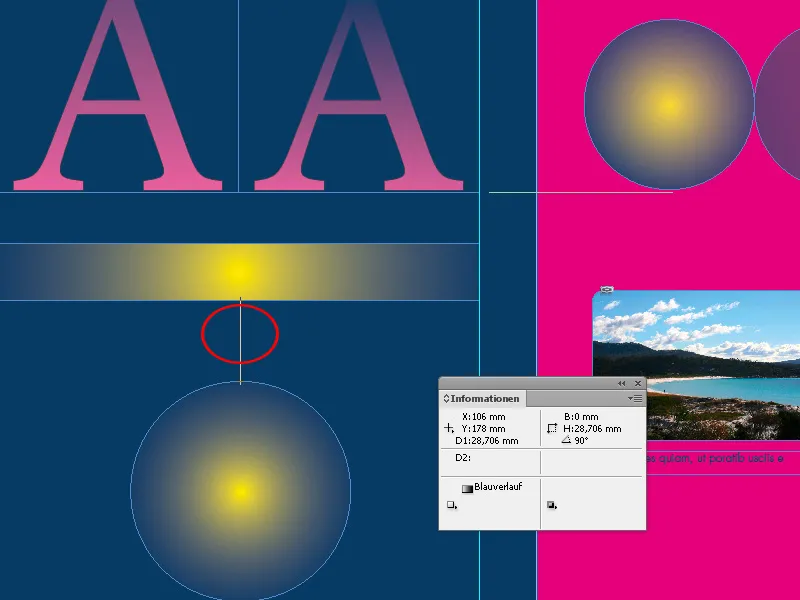
Meg tudod mérni azt is, hogy milyen szöget alkotnak bizonyos elrendezéselemek vagy grafikus vonalak a képekben, hogy azokat azonosan pozícionáld és egy összhangot érj el.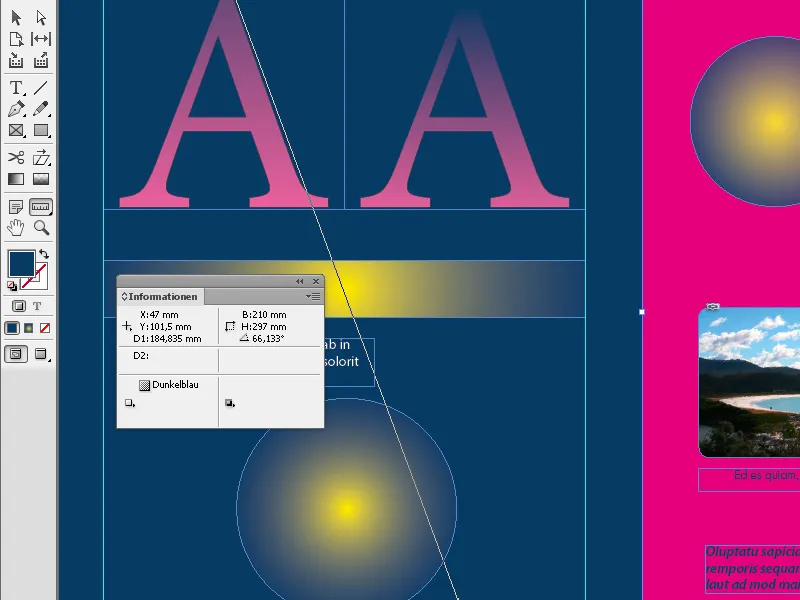
A másik objektumokhoz való viszonyt az InDesign szerencsés módon segédvonalakkal mutatja meg, melyek mindig láthatóak, ha a mérőeszköz elérte szomszédos objektumok szélét vagy középpontját. Ezáltal az eszköz pontos pozícionálása könnyebb lesz.
A létrehozott távolságvonalat egérrel lenyomva az egyik végpontjáról a munkalap másik helyére mozgathatod, például intuitívan beállíthatod ugyanazt a távolságot egy másik objektum számára.


