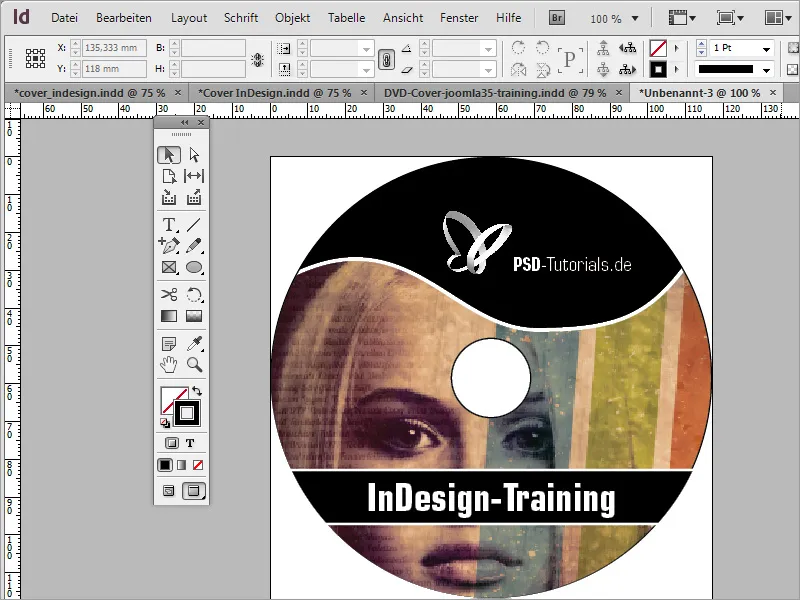Miért készült az Adobe Photoshop címke? Nos, azért, mert lehetséges és azért, mert azonos esetben már rendelkezésre áll sablonként. Természetesen ilyen címkét létrehozhatsz az Adobe InDesign segítségével is. Ehhez szükséged lesz egy 117x117 mm-es méretű új dokumentumra.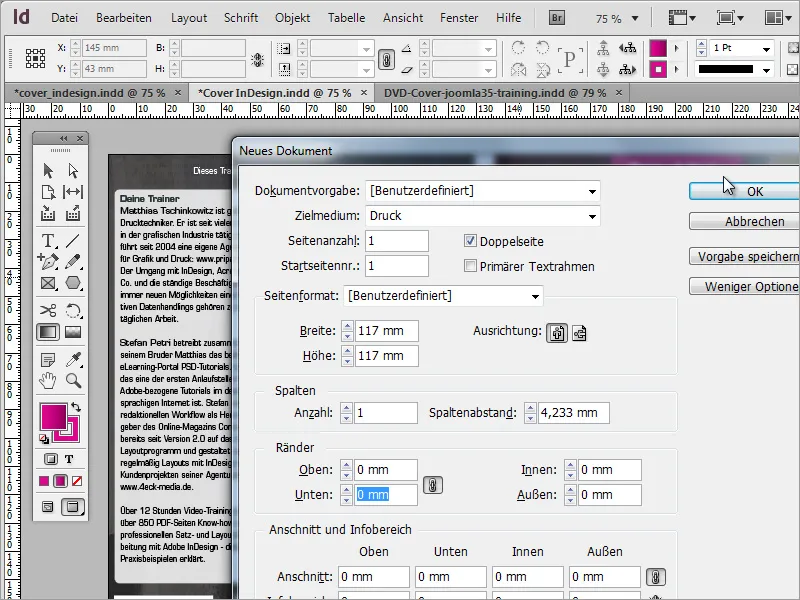
Most be tudod importálni az Adobe Photoshop sablonját a dokumentumba. Ez csupán mintaként szolgál és az InDesign-ban újratervezésre kerül.
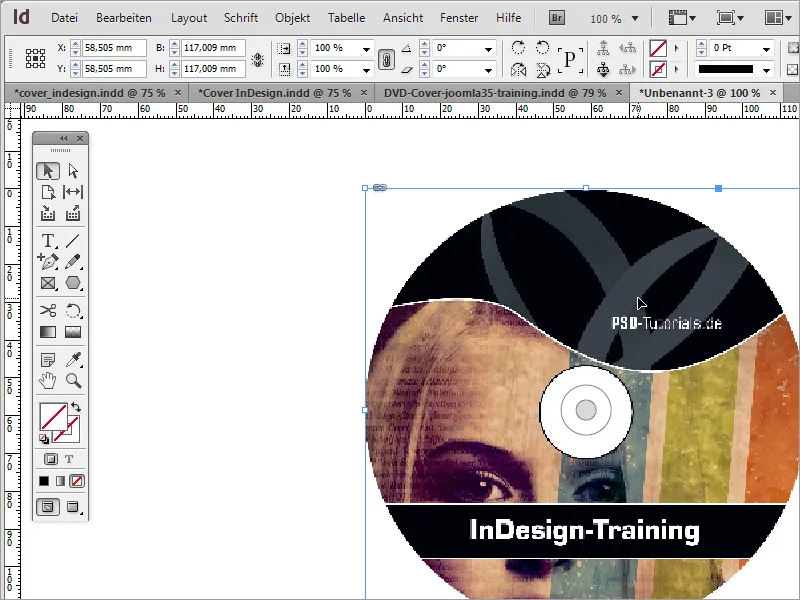
Első lépésként egy kört kell létrehoznod az Ovál-eszköz és a Shift-gomb segítségével. A mágneses segédvonalaknak köszönhetően ezt a kört egészen a dokumentum széléig kibővítheted. Be fog csatlakozni az oldalakhoz.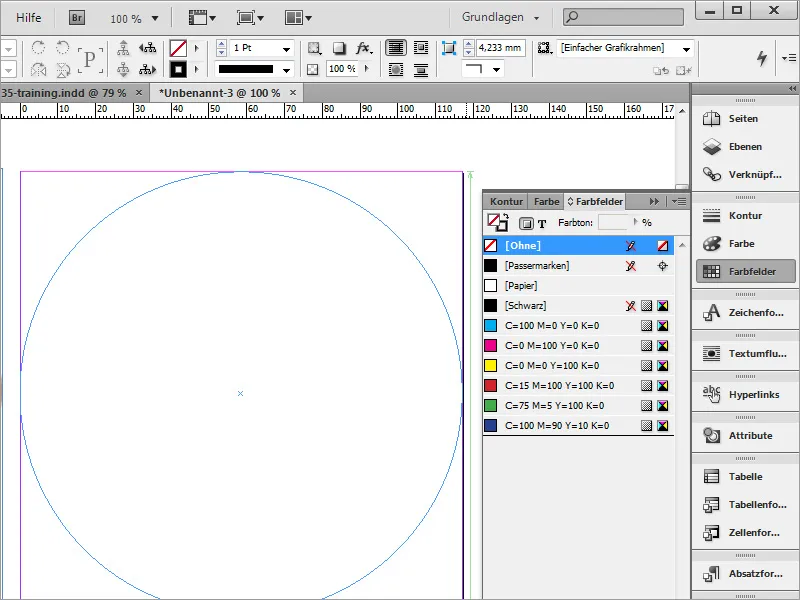
A kör létrehozása és feketére színezése után egyszerűen duplikálhatod. Nyomd le az Ctrl+C-t a másoláshoz, majd az Ctrl+Shift+Alt+V-t a másolt objektum beillesztéséhez ugyanarra a helyre. A másolatot másik színnel ellátva és a kontúrvastagságot 0-ra állítva.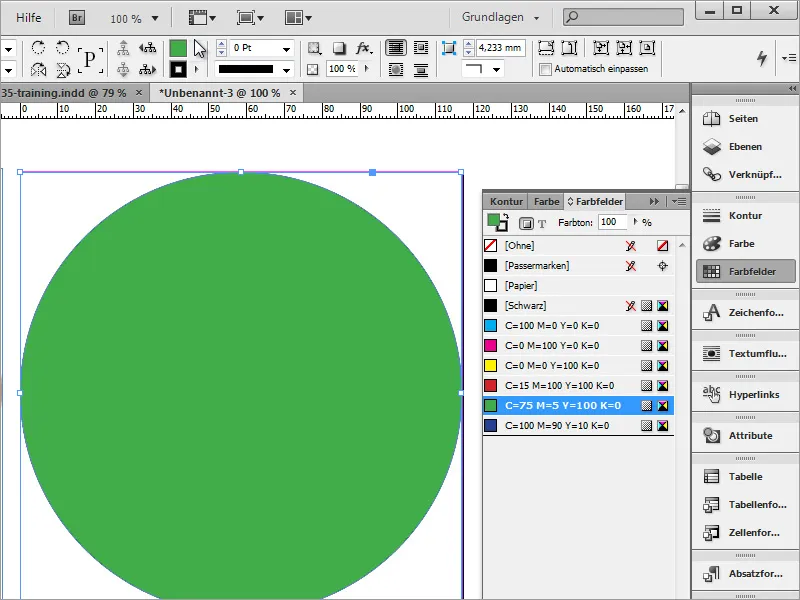
Az objektum tartalmának beillesztéséhez nyomd meg a Ctrl+D-t, majd mozgasd el a kép részletét a körtáblán belül.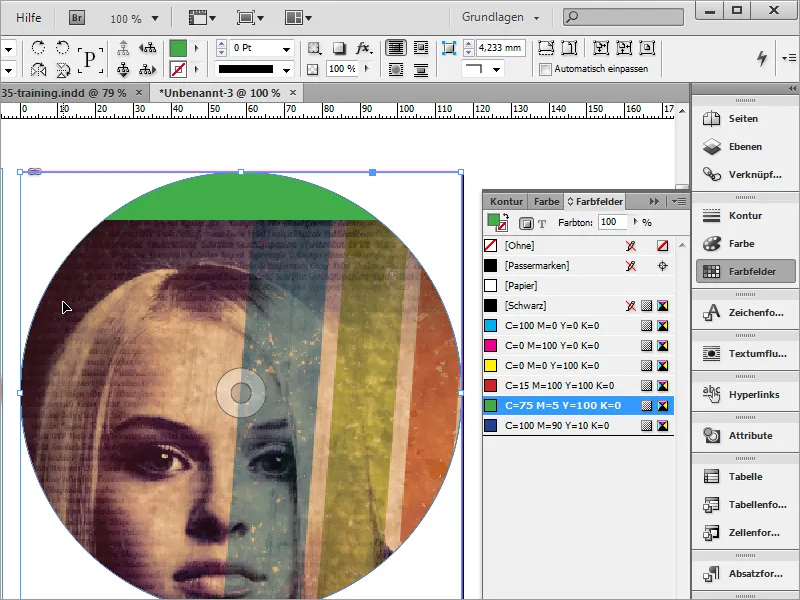
Ezután további horgonypontokra lesz szükséged a kör formázásához. Ezeket hozzáadhatod az Horgonypont-hozzáadás-eszköz segítségével, amely megtalálható a Ceruzaeszköz-nél.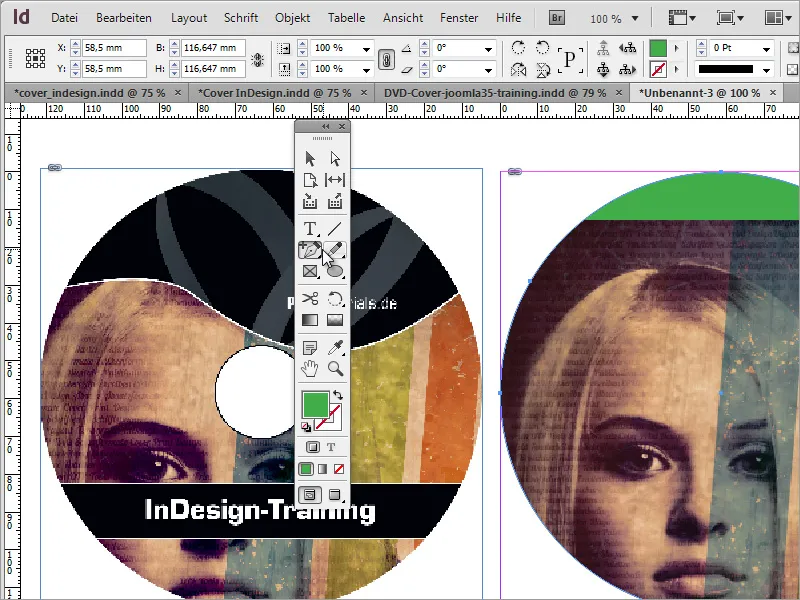
A horgonyokat az Közvetlen kiválasztás-eszközzel érintheted, az Shift-gombot lenyomva aktiválhatod és mozgathatod, valamint megváltoztathatod azok fogantyúit.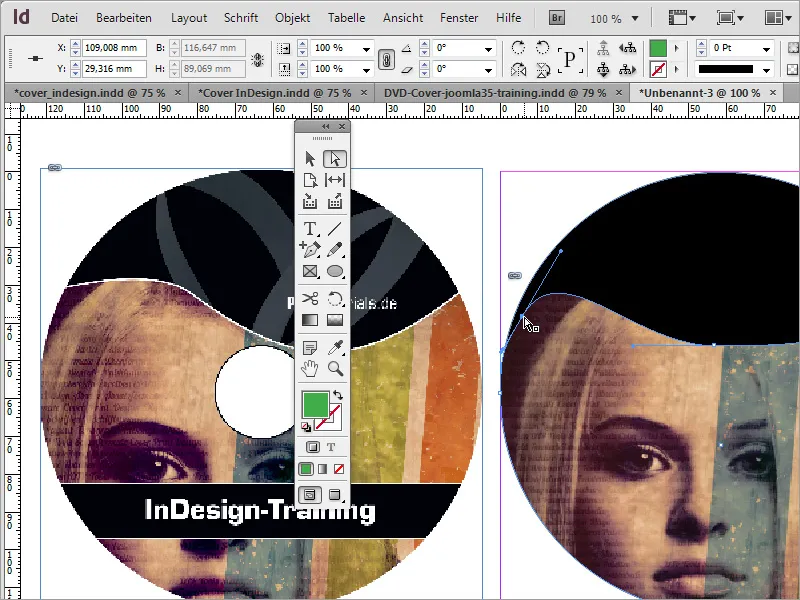
A pontok módosítása után az objektumot az Ctrl+X segítségével kivághatod. Ezután jelöld ki a kör formát és aktiváld a Környezet menüt. Válaszd ki a A kijelölésbe illeszt bejegyzést ott.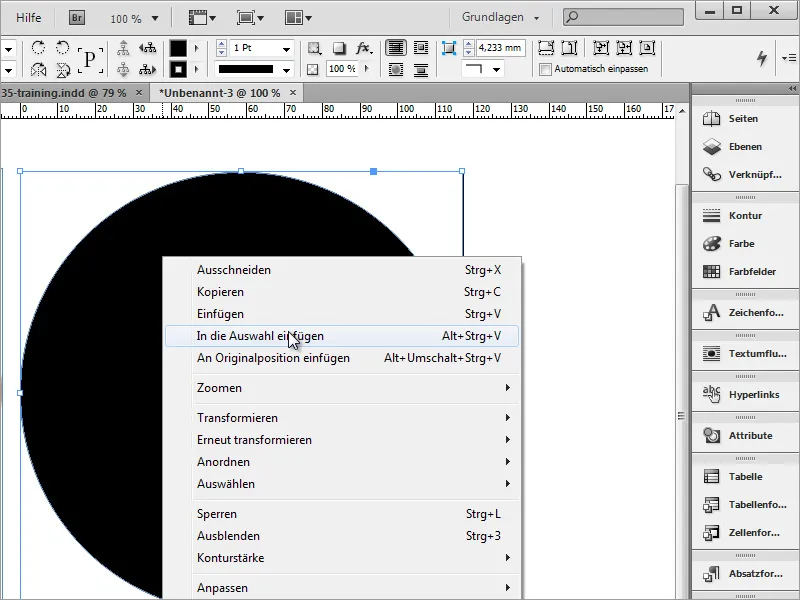
Miután a lehetőség kiválasztásra került, a képobjektumot a körtábla formájába beillesztik. Az előnye az, hogy a körvonalazási szegmensek, amelyek a görbék szerkesztéséből kiállódnak, a kör táblája által lesznek korlátozva és már nem lesznek láthatók.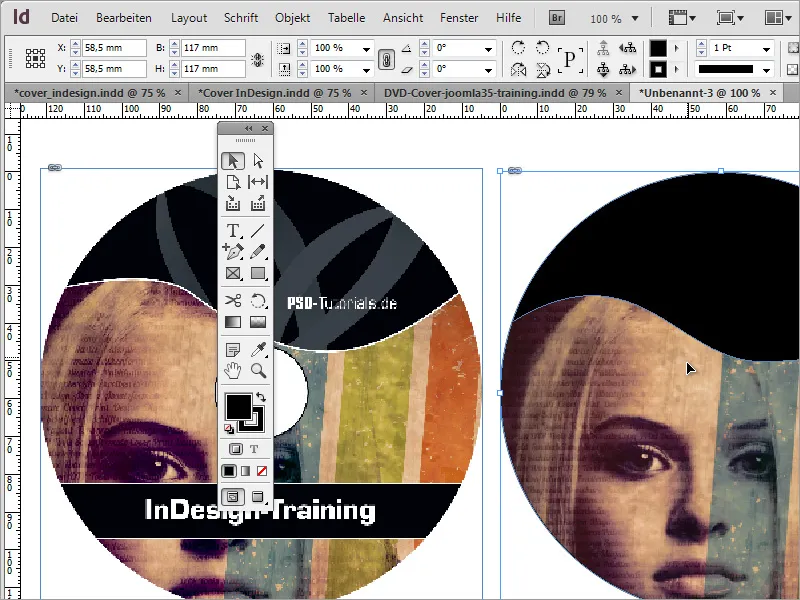
Most a tárgynak még lehet hozzárendelni egy 3 pontos fehér kontúrt, valamint a zöld háttérszínt letiltani.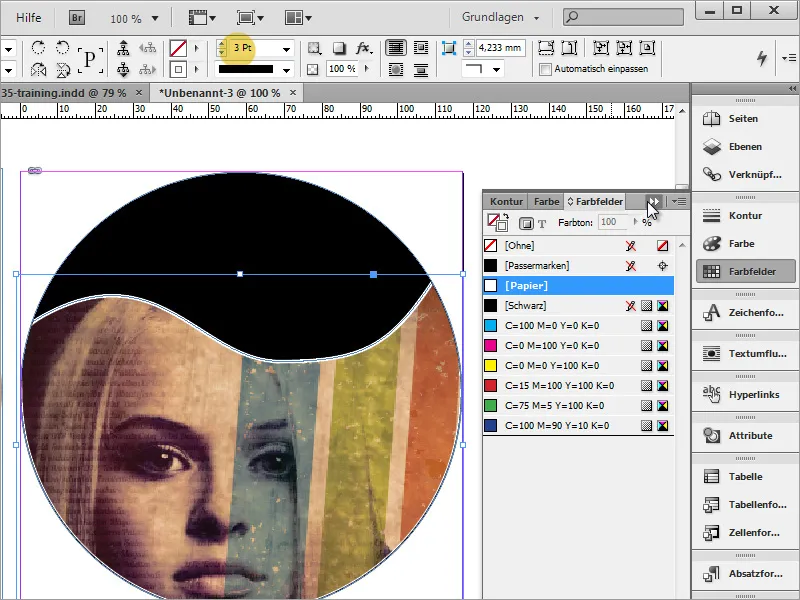
Csak néhány elem hiányzik még, például a DVD-cím. Itt is először egy téglalap alakú formát húzol fel a Szöveges eszközzel. Ezután közvetlenül a szövegbevitel és formázás történik.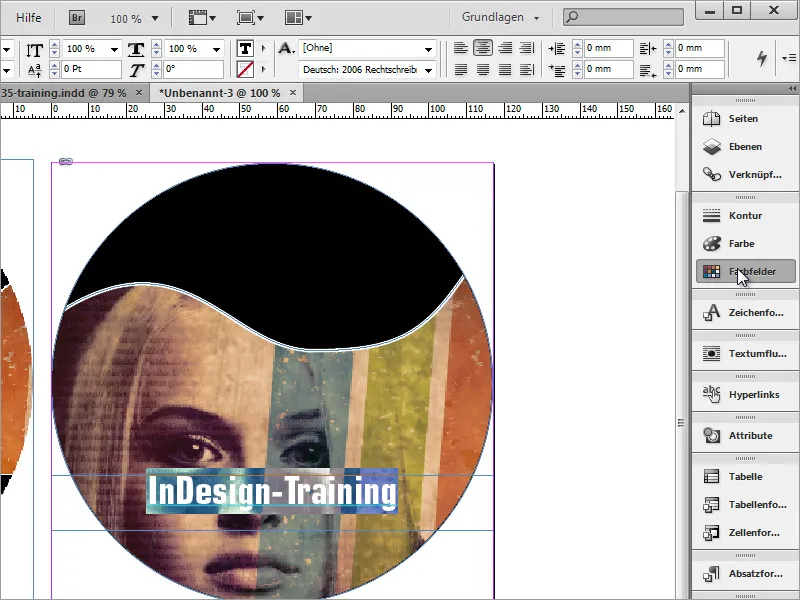
Ezután a szövegdobozt még fekete kitöltéssel és fehér kontúrral kell ellátni. Ehhez jelöld ki a szövegdobozt, és a Színlap eszköznél állíts be egy fekete árnyalatot a töltésszínnek. Az elrendezés beállításánál pedig válassz egy fehér színt és állítsd be a kontúrvastagságot a fenti opciómezőn keresztül 2 pont vastagságra.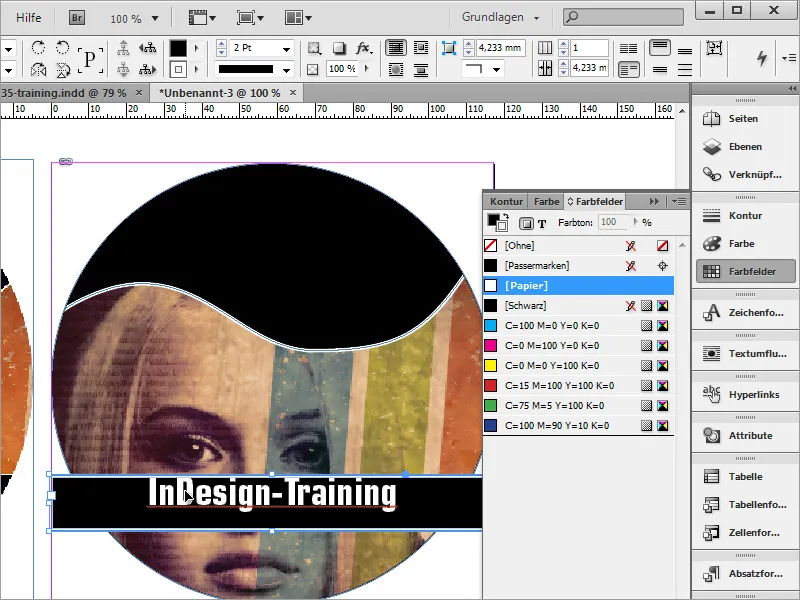
Ezután következik a középső kör. Ehhez, mint az Adobe Photoshop-ban, először húzz egy segédvonalat vízszintesen és függőlegesen a Lépték-ből a dokumentumba. Ezek középpontként itt is rátapadnak.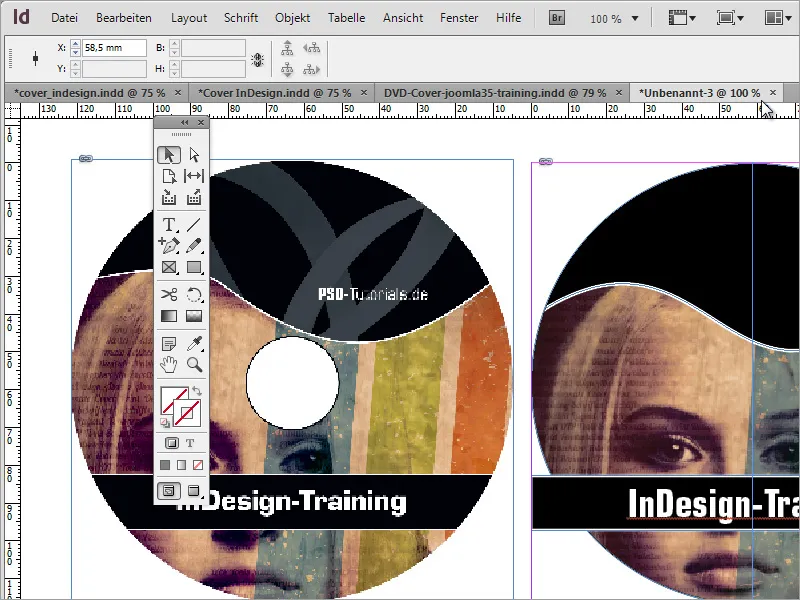
Az Alt+Shift-gomb lenyomásával egy köröket tudsz rajzolni az Ovál-eszköz segítségével.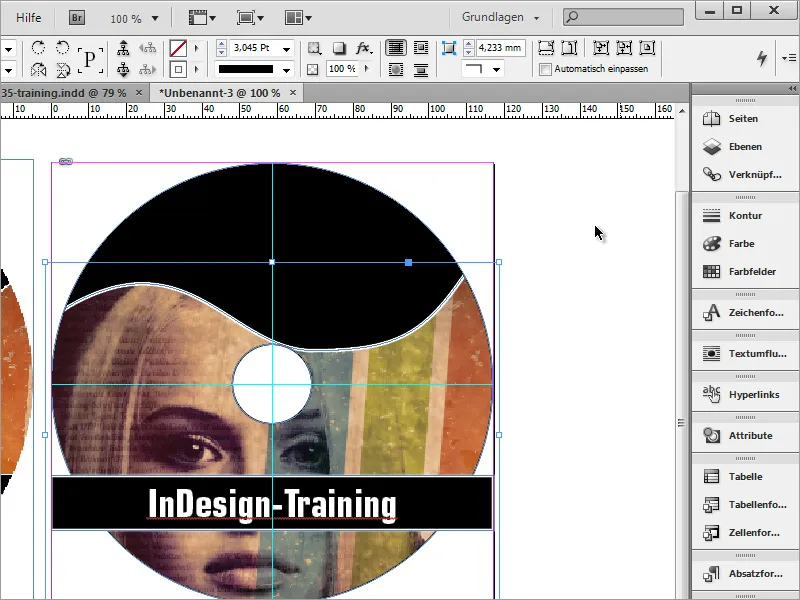
A képobjektum görbéjét még kissé magasabbra kell tenni. Egy egyszerű Dupla kattintással az átok számára azonosított objektumot aktiválhatod. Most lehet kicsit méretezni vagy a csomópontokat újra beállítani.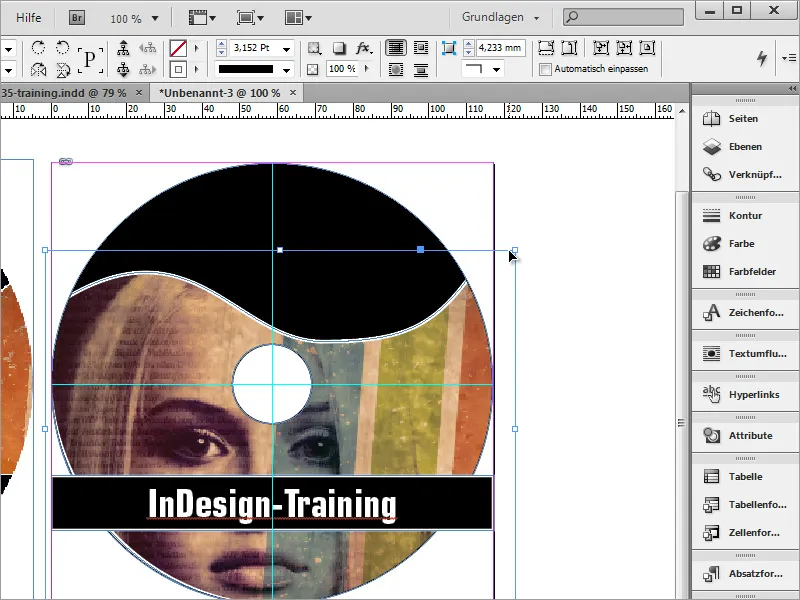
Még hiányzik a szerző neve is, amelyet szintén egy szövegdoboz segítségével illeszthetsz be.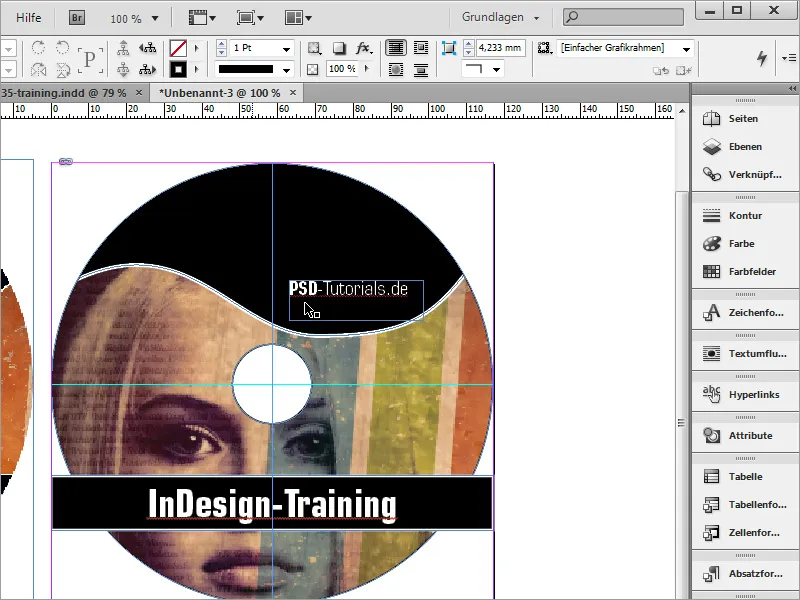
A Ctrl+D segítségével még elhelyezheted a logót. Igazítsd a kívánt módon és igazítsd össze betűtípust a logóval.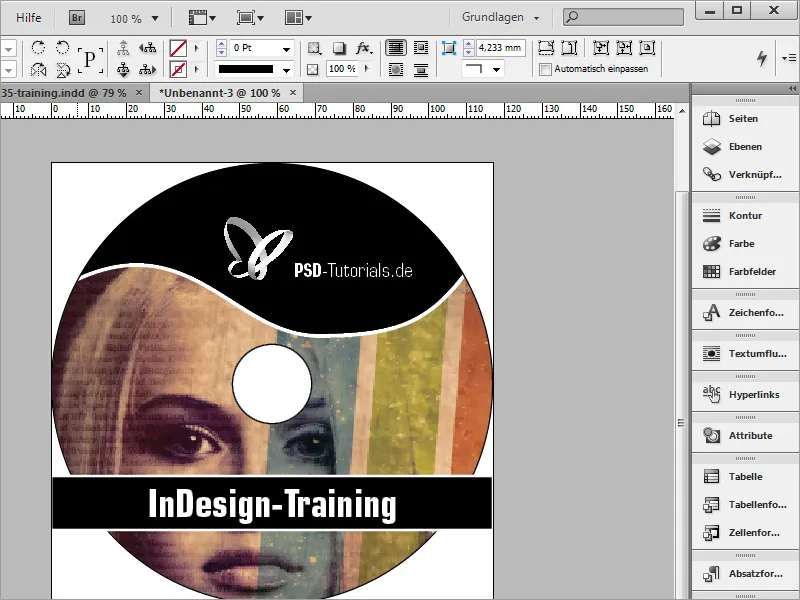
A DVD-cím sávja még kissé zavaró lehet a nézetben, még ha nem is feltétlenül nyomtatható. Azonban megoldást találhatsz arra, hogy először egy téglalapot húzz fel a dokumentum méretében.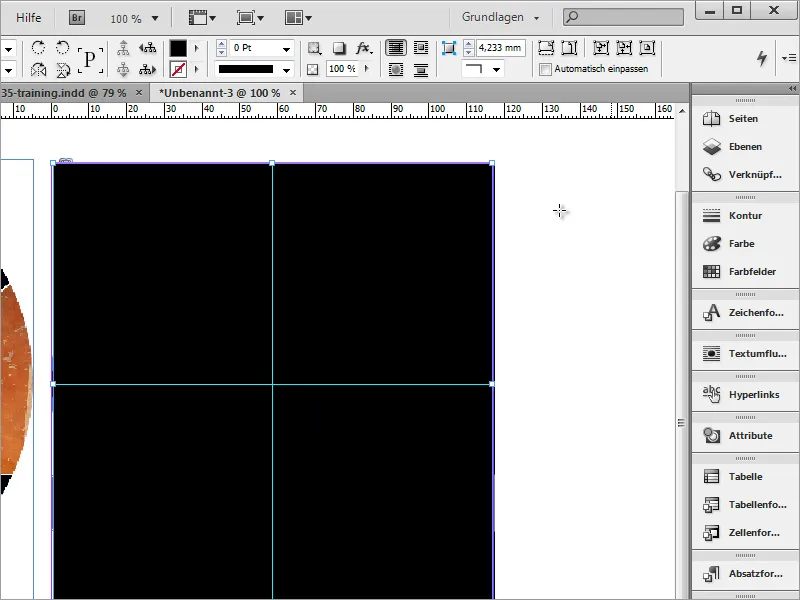
Ebben a téglalapban húzz egy megfelelő kört. Most válaszd ki mindkét objektumot. Ezután navigálj a Ablak>Objektumok és elrendezés menüpontra és válszd ki az Útválasztó lehetőséget.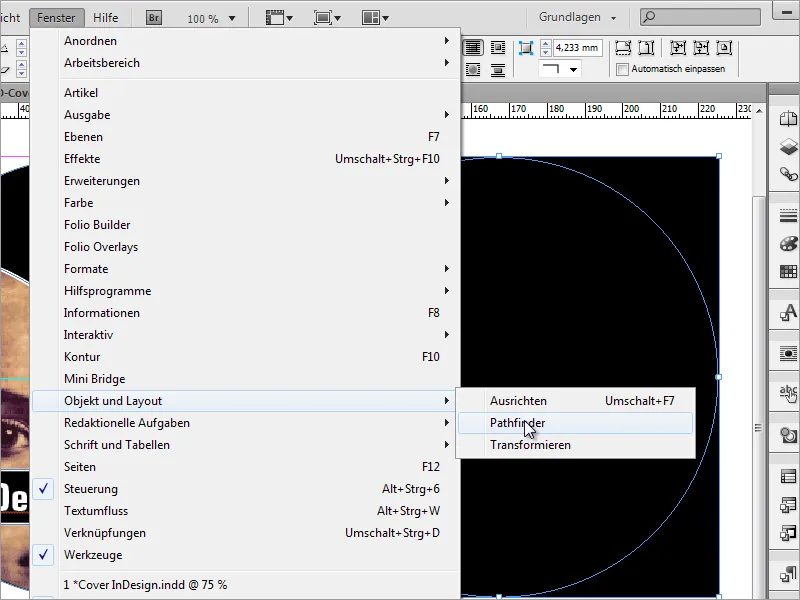
Ebben az ablakban válaszd ki a Kivonás lehetőségét. Ekkor a kör egy lyukat vág ki a téglalapból.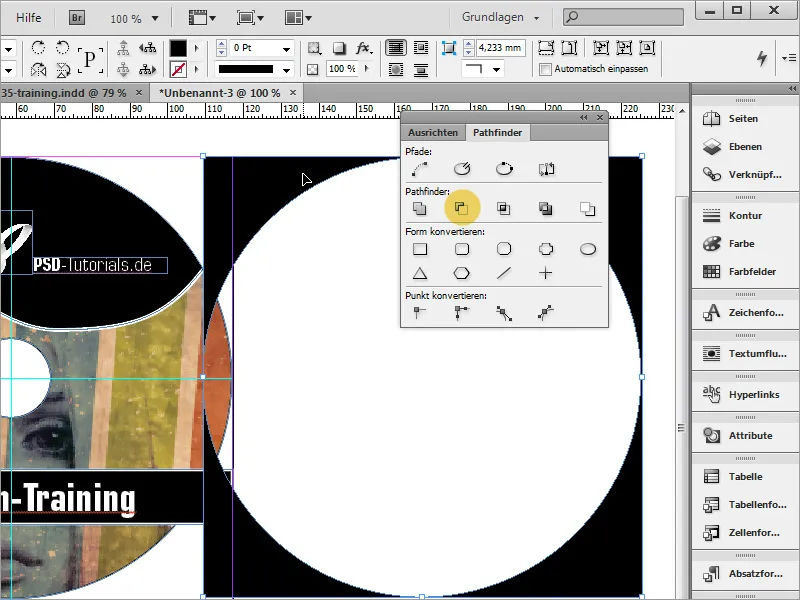
Most húzd át a területet a dokumentumra és színezd fehérre.