Mivel a munka során általában egy tengellyel többet kell foglakoznunk, mint egy 2D képszerkesztő program esetén, ezért kiemelkedő jelentősége van az elemek rátapadásának, azaz az elemek beillesztésének.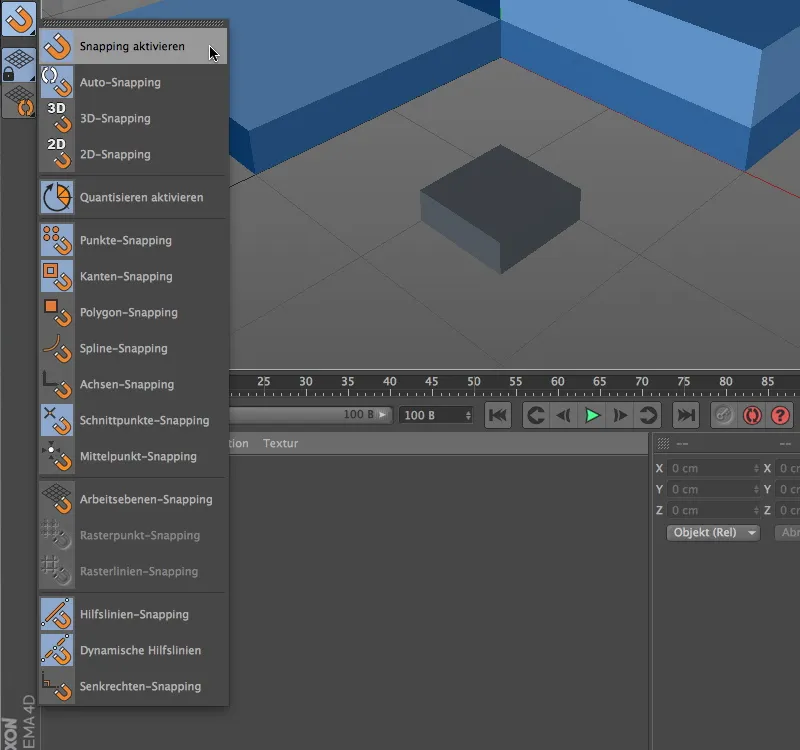
Ezt már az Elembeillesztő palettán történő prominens elhelyezésénél is észrevehetjük. Itt találhatóak meg az összes fontos beillesztési opció a gyors elérés érdekében.
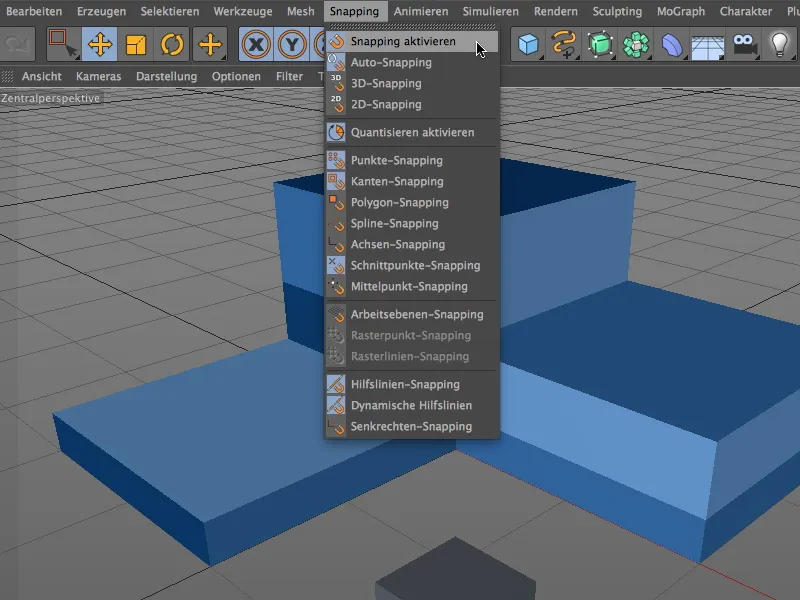
Az azonos listát találjuk meg az Elembeillesztő menüben is. Az elején azonban el kell mondani, hogy a beillesztésnél mindig érvényben van az alapszabály, hogy "annyi, amennyi szükséges, de lehetőleg annyi kevesebb". Túl sok kiválasztott opció esetén a beillesztési funkció túlérzékennyé válik, és megnehezíti a munkavégzést, mert folyamatosan mindenféle komponensekre kattan.
Összetevő beillesztés
Nézzük meg az elembeillesztő funkciót egy egyszerű példán. A munkafájlok csomagjában megtaláljátok ezen példához tartozó projekt fájlt is.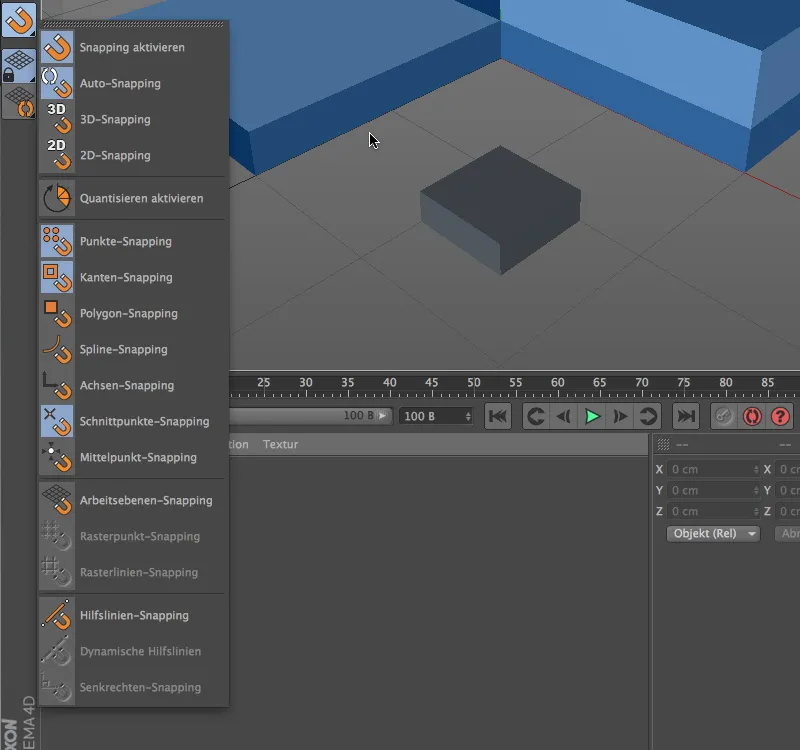
Az Elembeillesztő palettan keresztül először az összes általános beillesztést aktiválni kell. Míg a 2D beillesztés csak a jelenlegi nézetből érkező elemekre reagál két dimenzióban, addig a 3D beillesztés figyelembe veszi a térbeli információt is az elemek beillesztésekor. Az Automatikus beillesztés a középponti perspektívában 3D beillesztésként, az ortogonális nézetekben 2D beillesztésként működik.
Ebben az első példában az elembeillesztés funkciót pontokra, élekre és metszéspontokra kell reagálnia.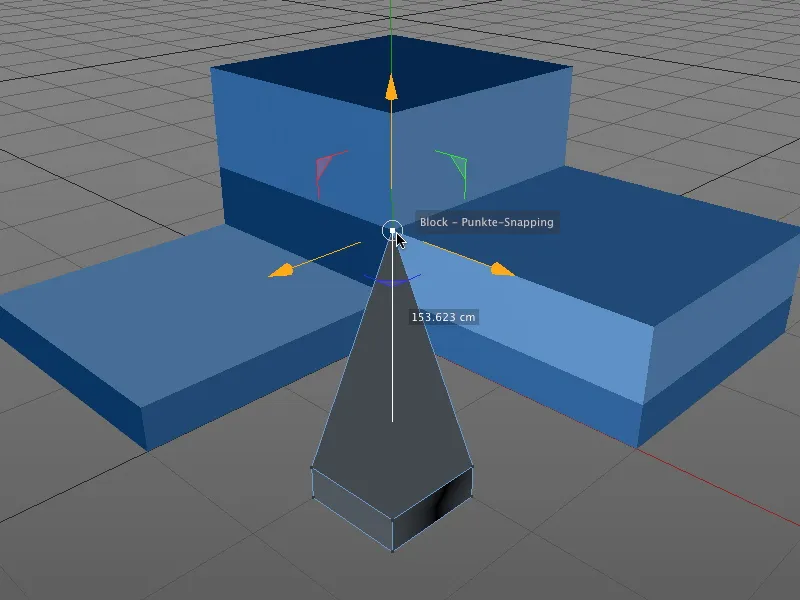
Ha például a pontok szerkesztése módjában megfogunk és elmozgatunk egy objektum pontot, a beillesztési funkció arról gondoskodik, hogy a pont az összes korábban kiválasztott beillesztési elemen rátapadjon. Különösen praktikus: az esemény helyszínén továbbá megjelenik az érintett objektum és a beillesztési összetevő.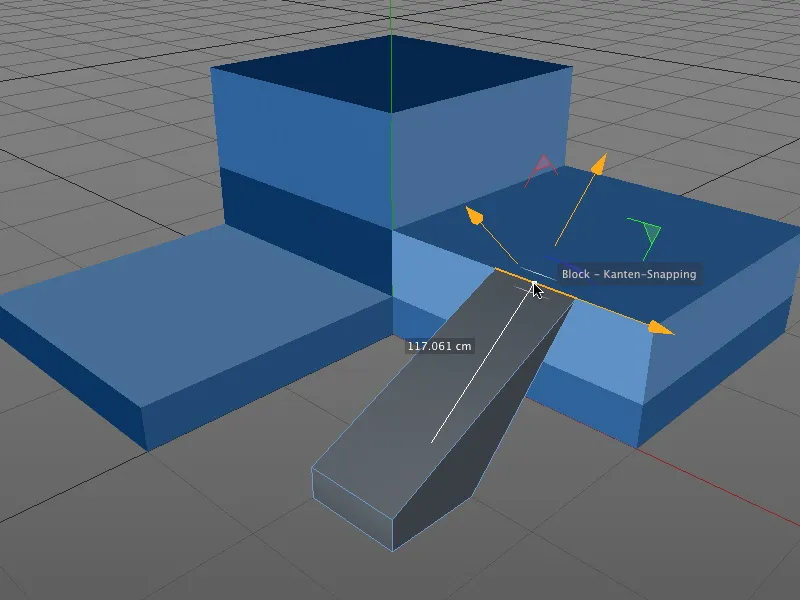
Itt a beillesztés szempontjából lényegtelen, hogy éppen milyen szerkesztési mód van bekapcsolva. Ebben az esetben egy kocka élét választottam ki, majd arra helyeztem egy másik kék objektum élét.
A modellezési módosítás módjában logikus, hogy az egész objektum mozgatódik. Az elemekre való beillesztés referenciapontja az objektum tengelyszármazási pontja.
Beillesztés a tengely elmozdításával
Azonban nem mindig kívánatos, hogy az objektum tengelyszármazási pontja mindig a referenciapontként szolgáljon. Mivel a beillesztés hatására az egyik tengelyen is működik, könnyű egy sokkal jobban megfelelő referenciapontot meghatározni a beillesztéshez.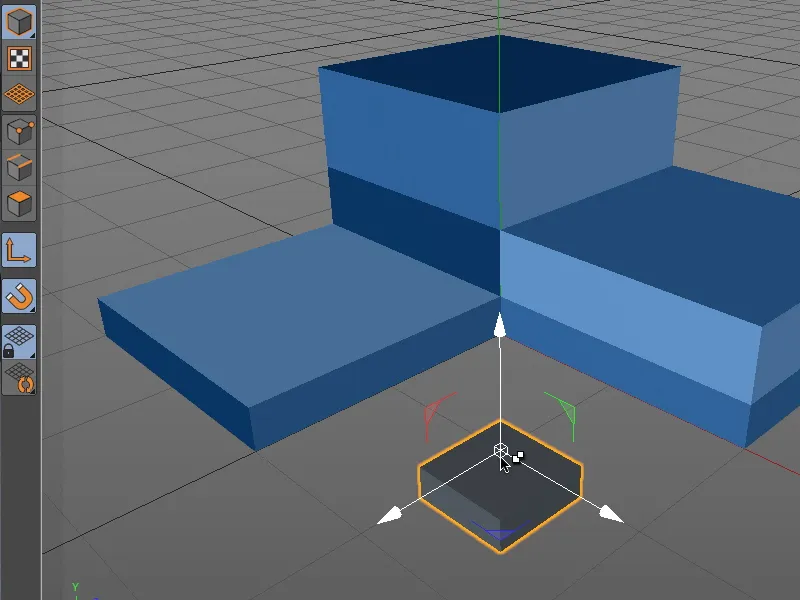
Ehhez átmenetileg az Axis szerkesztés módra kell váltanunk, miközben lenyomva tartjuk az "L" billentyűt, és az egérrel megfogjuk az objektum tengelyszármazási pontját.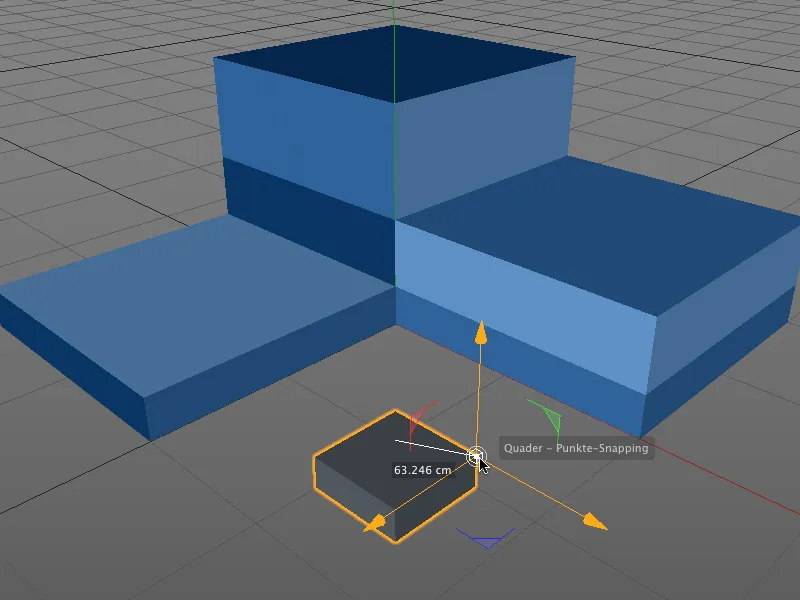
A beillesztés lehetővé teszi az objektum tengelyének problémamentes mozgatását a kívánt új referenciaponthoz, például a kocka felső oldalsó pontjához történő beállításához.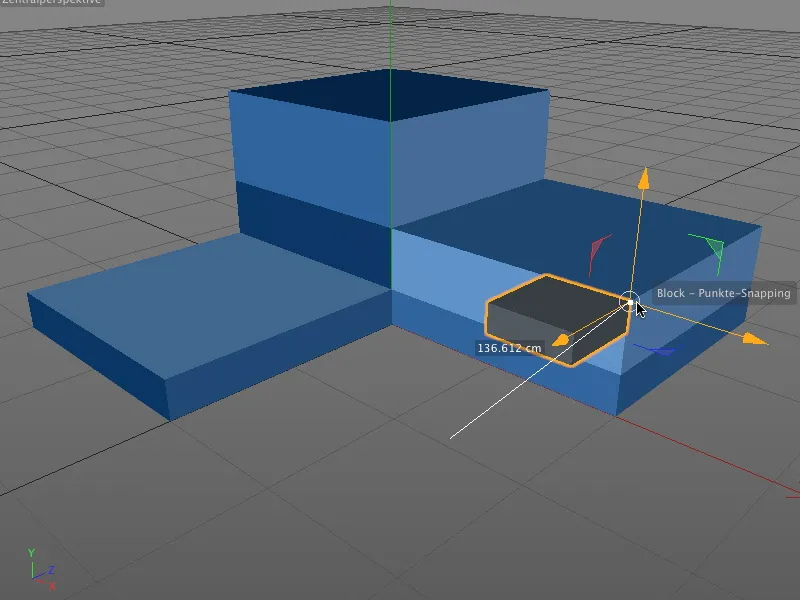
Az "L" billentyű felengedésével visszatérünk az előző szerkesztési módhoz (az én esetemben a modellezési módosítás módja), és az új referenciaponton keresztül bármely beillesztési összetevőn rátapadhatjuk az egész objektumot.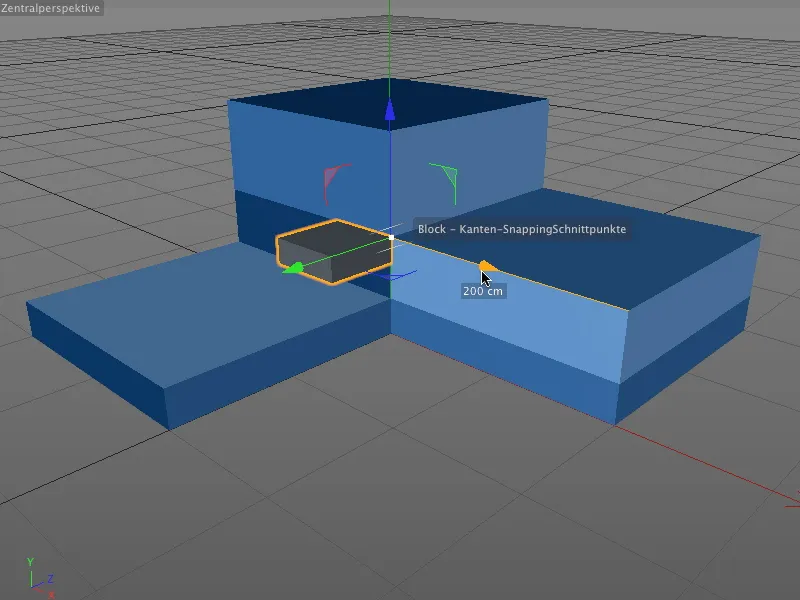
Ebben az esetben természetesen lényegtelen, hogy az egész objektumot vagy annak egy tartalmazott összetevőjét fogjuk-e meg, vagy pedig az egyszerűen csak az egyik tengelyfogót mozgatjuk – a beillesztés mindkét esetben működik.
Beillesztés dinamikus segédvonalakkal
Ezeket az alapvető funkciókat követően tekintsük át az új beillesztő funkció csúcspontját, a beillesztést dinamikus segédvonalakkal.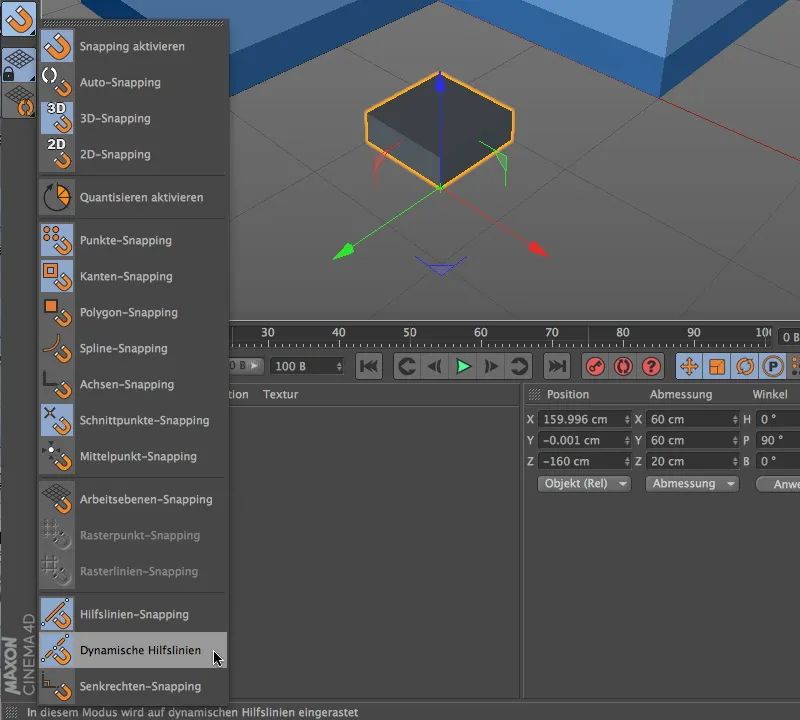
Ehhez először az Elembeillesztő palettaon az útmutatóvonal beillesztést kell aktiválni, majd a dinamikus segédvonalakat.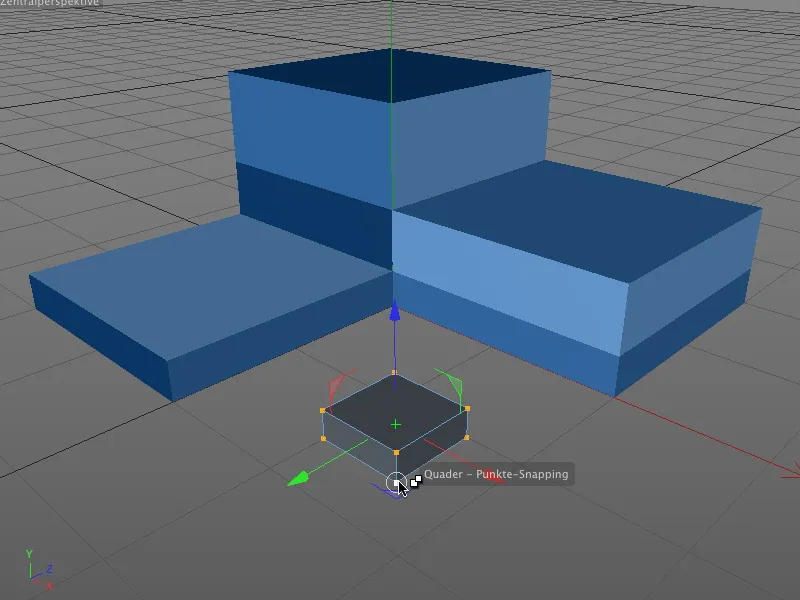
Ebben a munkapéldában a kis kockát a kék blokk külső éleinek metszéspontjaira kell helyezni. Aktiváljuk a pontok szerkesztése módot, majd kiválasztjuk a sokszögpályaudvar összes pontját. A munkarácsra a hátsó alsó pontot mint referenciapontot használva megfogjuk a kockát, és lenyomjuk az egeret.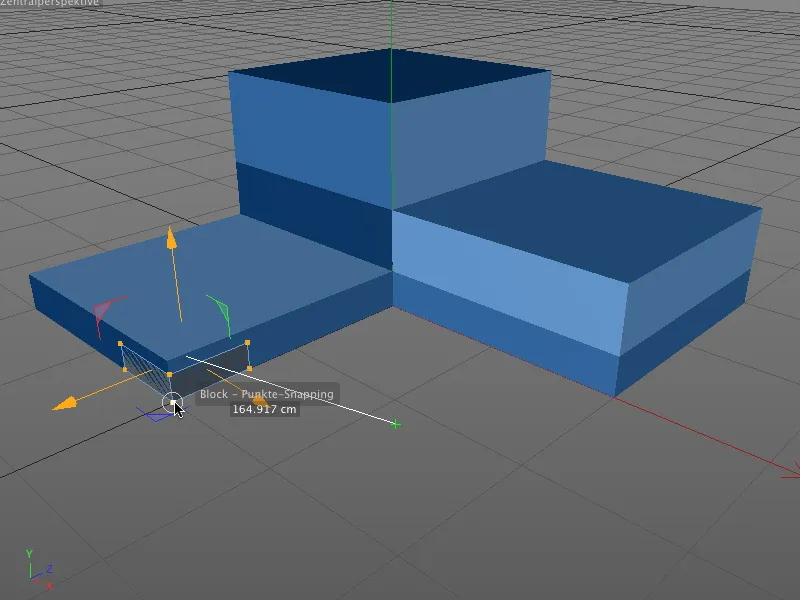
Most hozzuk létre az első dinamikus segédvonalat. Az egérrel továbbra is lenyomva húzzuk a kockát a blokk alábbi sarkára, ahogy az az ábrán látható. Nem engedjük el az egeret, és kb. fél másodpercig ott maradunk, hogy a pontot az első dinamikus segédvonal hordozójaként minősítsük.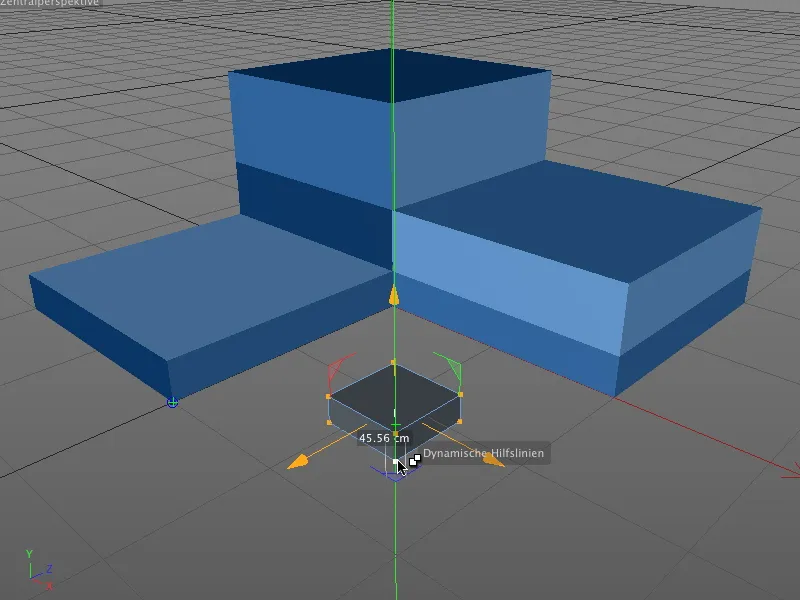
Amint a kockát egy darabig az élről távolítjuk el, a türkiz színű, kék keretű kereszt alapján felismerjük, hogy ez az első pont a dinamikus segédvonal elhelyezésére szolgál.
Még mindig az egér gombját lenyomva tartva a homlokzati kockapontot az ablak jobb alsó sarkára húzzuk. Itt is egy rövid ideig maradunk, hogy a bal oldalhoz hasonlóan ennek a sarokpontot hordozónak minősítsük a második dinamikus segédvonal számára..webp?tutkfid=45772)
Amikor a kockát a megfelelő végállásba helyezzük, a kék és piros színű dinamikus segédvonalak azonnal megmutatják számunkra, hol található a keresett metszéspont a meghosszabbított élek között. Mivel a Metszéspont Snapping funkciót bekapcsoltuk a Snapping beállításokban, a kocka azonnal a megfelelő helyre illeszkedik.
Amíg a dinamikus segédvonalakkal való Snapping aktív, a rövid ideig tartó tartózkodással bármilyen objektpontot beépíthetünk a dinamikus segédvonalakra, és az illesztést erre a Snappingre állíthatjuk be.
Illesztés más eszközökkel
Az új illesztés a CINEMA 4D-ben nemcsak az objektumok és elemek pozícionálásához alkalmas, hanem bizonyos eszközökkel való munkavégzéskor is, például Poligonok létrehozása vagy a Kés esetén is jelentősen megkönnyítheti a munkát.
Ehhez egy másik, ugyanakkor egyszerű munkapéldára koncentrálunk.
A dinamikus segédvonalakon való Snapping mellett aktiváljuk a Függőleges illesztés beállítást, hogy az alábbi példában függőleges vágásokat végezhessünk egy Háromszögpolygonon.
Már el is kezdhetjük a munkát a Kés Eszközzel. A szükséges vágás helyének megállapítása a talált Függőleges segítségével történik.
Ezen módszerrel könnyedén párhuzamos vágásokat végezhetünk az objektumokon, hiszen a dinamikus segédvonalak is segítenek a megfelelő vágási hely megállapításában.
Quantizálás
Az Quantizálás a CINEMA 4D-ben az Pozíció, Méret és Szög Lépésközék előírását jelenti. Ezzel elkerülhetjük a ferde értékeket és interaktív módon módosíthatunk anélkül, hogy folyamatosan figyelnünk kellene a Koordináta- vagy Tulajdonságkezelő ablakot, hogy ott tisztítsuk meg az értékeket.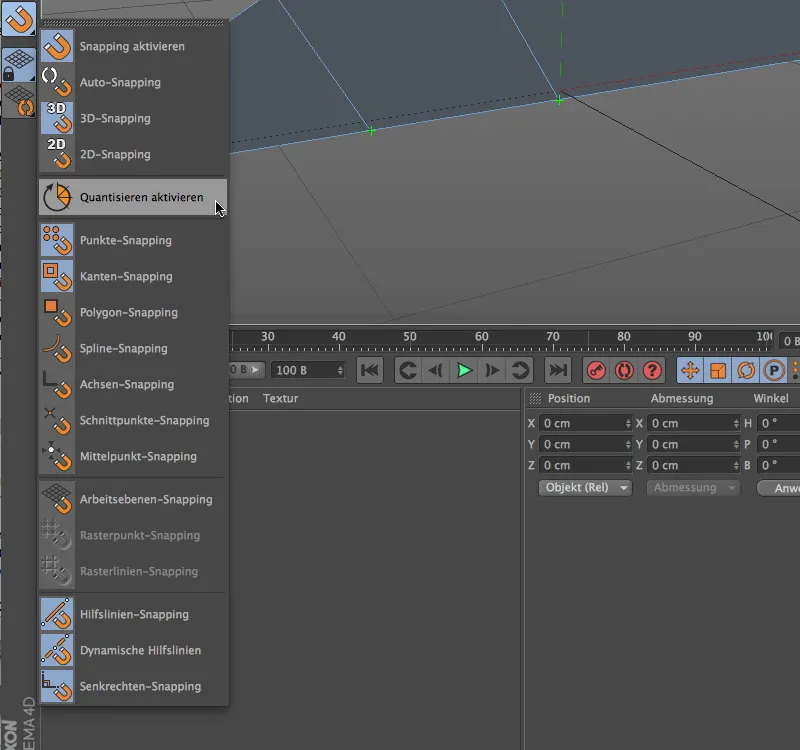
A Quantizálás is egyfajta Snapping, és emiatt ugyanúgy megtalálható a Snapping palettán. Azonban ebben a pontban csak be- vagy kikapcsolhatjuk; az Quantizálás funkció beállításait egy másik helyen találjuk meg.
Az aktuális munkapéldán az Quantizálás funkcióját alkalmazva először teljesen kikapcsoljuk a dinamikus segédvonalakon való illesztést, majd az Quantizálásot aktiváljuk a Snapping palettában található menübejegyzéssel.
A Tulajdonságkezelőben a Mód menüben a Modellezés bejegyzés alatt megtaláljuk a Modellezési beállításokat. Az illesztésre vonatkozó beállítások, amelyeket általában a Snapping palettán keresztül állítunk be, a Quantizálás fül tájékoztat minket a Quantizálás funkcióra vonatkozó paraméterekről.
Az Áthelyezés, Skálázás és Forgatás három szokásos lépésközén túl az Anyagok módosítására is megadhatunk egy százalékos lépésközt.
Éppen a beállítás dialógusában az Quantizálás funkcióhoz, az eszközök, például a Forgatás eszköz, a megadott lépésközt követik, és sem a pozitív értéktartomány felé…
… sem a negatív értéktartomány felé nem jelennek meg ferde értékek az interaktív módosítás során az Szerkesztőben.


