Vannak emberek, akik valójában grafikákat készítenek webre az Adobe InDesign segítségével. Lehet így is.
Volt egy olyan helyzet, amikor egy barátom megkérdezte tőlem, hogyan lehet az, hogy amikor JPG-ként exportálom a grafikát, és megnyitom Photoshop-ban, akkor már nem stimmel a felbontás. Ezt magamnak is meg kellett néznem, hogy ez hogyan lehetséges.
1. lépés
Ehhez egyszerűen megmutatom, hogyan kell ezt valójában megfelelően csinálni:
Elkezdek a Fájl>Új>Dokumentum menüponton, ahol alapból választhatok, hogyNyomtatás, Web vagy Digitális kiadvány esetén készítem el. Webet választok.
Célnak a pixeleket használjuk, ez helyes. A Lapméretnél megadhatom azt is, hogy milyen felbontást szeretnék, vagy megadhatom közvetlenül a Szélesség és Magasság értékeit. Mondjuk 800 × 200 Px-t és rákattintok az OK gombra.

2. lépés
Ezután itt van a munkaterület, és például itt egy gombot fogok létrehozni.
Ehhez használom a Téglalap eszközt és húzok egy formát.
Majd szeretnék még egy függőleges Átmenetet is. Tehát választom a Típus: Lineáris és az Szög: 90° értéket.
Hogy ne legyen Kontúr, arról a Színminták menüpontnál dönthetek..webp?tutkfid=77850)
3. lépés
Nyilvánvalóan megváltoztathatom a színt is, ha nem tetszik. De ebben a pillanatban nem erről van szó.
Amennyiben mégis, stílust kiválaszthatom az Színminták>Új Átmenetmező menüpontban. Azonnal létrejön és utána mehetek bele egy Dupla Klikk segítségével, például az Fekete csúszkát kissé jobbra mozgathatom, hogy ne váljon egyszerre teljesen fehérré..webp?tutkfid=77851)
4. lépés
Szeretném az egészet lekerekíteni és ezt az Objektum>Körök opciók menüponton belül fogjuk megtenni.
Ezt én mindig a Előnézet bekapcsolásával teszem, így azonnal látszik. Majd beállítom a Megkerekített és a 20 px értékeket..webp?tutkfid=77852)
5. lépés
Ebben ismét szerepel egy kontúr, amit nem akartam, ezért el is távolítom. Most beírhatnék egy szöveget, de most hagyjuk ennyiben.
6. lépés
Ezt most szeretném exportálni, tehát rákattintok aFájl>Exportálás menüpontra és elnevezem "button".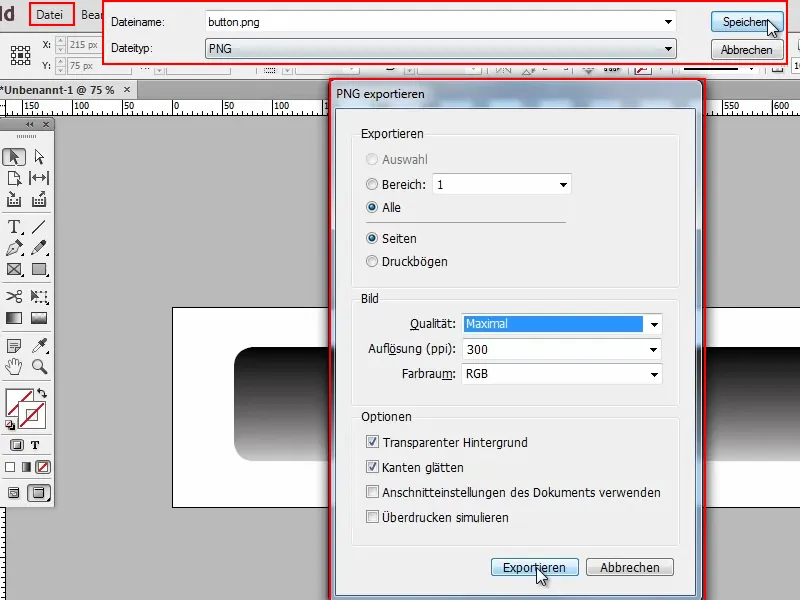
7. lépés
Ezt követően megnyitom ezt a fájlt Photoshop-ban és azonnal látom, hogy kissé nagy. Amikor aKép>Képméret opciót választom, akkor 3334 × 834 Pixel jelenik meg. Pedig ezt nem állítottam be a dokumentum létrehozásakor!
8. lépés
Ezért visszatérek az InDesign-ba és megnyomom aFájl>Exportálás menüpontot. Ezt a fájlt "button2" néven mentem el.
És most jön a lényeg: Itt a Felbontásnál be kell írni a 72 ppi-t. Ennyi az egész. Csak ekkor, ha ez az érték van beállítva, akkor pontosan az a felbontás, amit az elején megadtunk.
Ezután a Photoshopban már megjelennek a várt 800 × 200 Pixelek.
Ez alapvetően ennyi. Több nincs. Alapvetően csak arra kell figyelnetek, hogy exportálásnál 72 ppi legyen beállítva.


