Egy virágos betűtípus eleganciát és természetességet kölcsönöz a tervezéseidnek, tökéletes meghívókhoz, poszterekhez vagy kreatív projektekhez. A Photoshop segítségével szövegeket díszíthetsz virágokkal, levelekkel és más virágos elemekkel, amelyek egyedi stílust adnak a tervezésednek. Ebben a bemutatóban lépésről lépésre megmutatom, hogyan hozz létre virágos betűtípust – a megfelelő ecsetek kiválasztásától a virágok és indák részleteinek integrálásáig. Készüljünk, és változtassuk át a szövegeket virágos műalkotásokká!
1. lépés
Első lépésként hozz létre egy új dokumentumot a Photoshopban. A méretnek nincs jelentősége (800x600 képpontot használok). Most szükséged lesz egy szép háttérképre, ahol a betűtípus jól mutat majd később. Én egy Fotolia.de stockfotót választottam.
Ezt a képet most megfelelően pozícionáljuk az új dokumentumban. Nyugodtan vágj le valamennyit a fűsíkból, hogy több égbolt legyen látható.
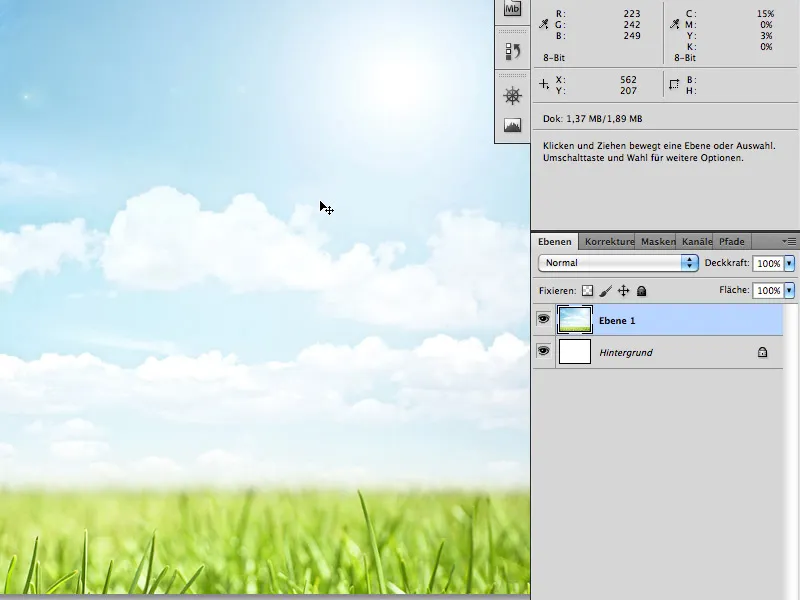
2. lépés
Válaszd ki a Szöveg eszközt (T) és írd be a szöveget a dokkumentum közepére: pl. "PSZ", Myriad Pro Black betűtípussal, 200px-es méretben.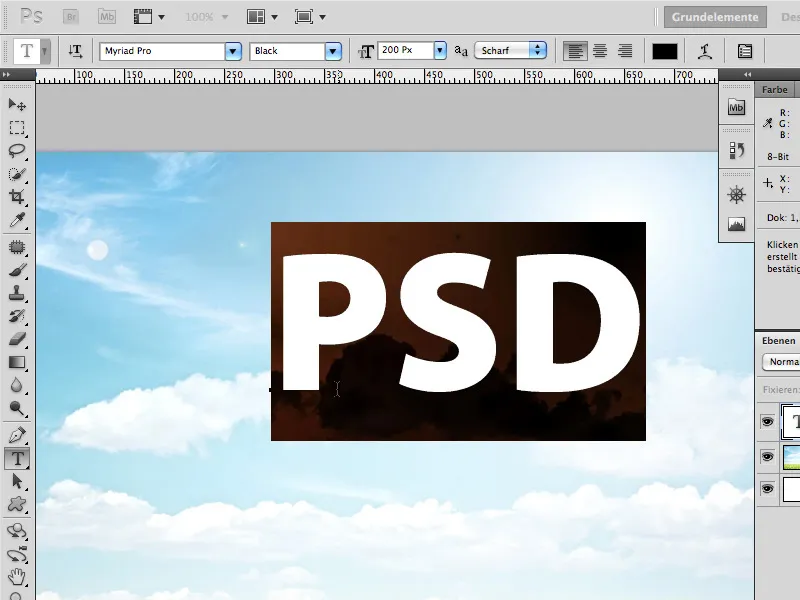
Ezután ideiglenesen kitöltjük egy megfelelő háttérrel az egészet. Ez később alig látható lesz, ahonnan a levelek lyukakat fognak kitölteni.
A Fotolia.de képet használom: 589032 - grass 4 © Alx - Fotolia.com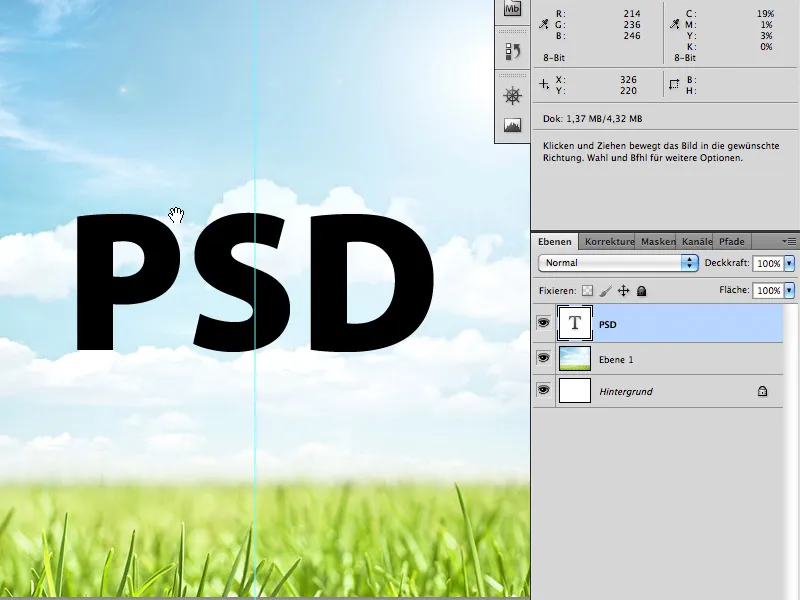
Helyezd át most a fűsík képét egy új rétegre a PSZ betűk fölé. Most nyomd le a Ctrl-/Cmd gombot és kattints a szövegréteg miniaturájára. Ezután a PSZ betűk köré egy kijelölés fog megjelenni.
A kijelölt réteg továbbra is a fűsík képe. Most kattints az rétegmaszkra. Ennek eredményeként a fű csak a PSZ betűinek a formájában fog láthatóvá válni.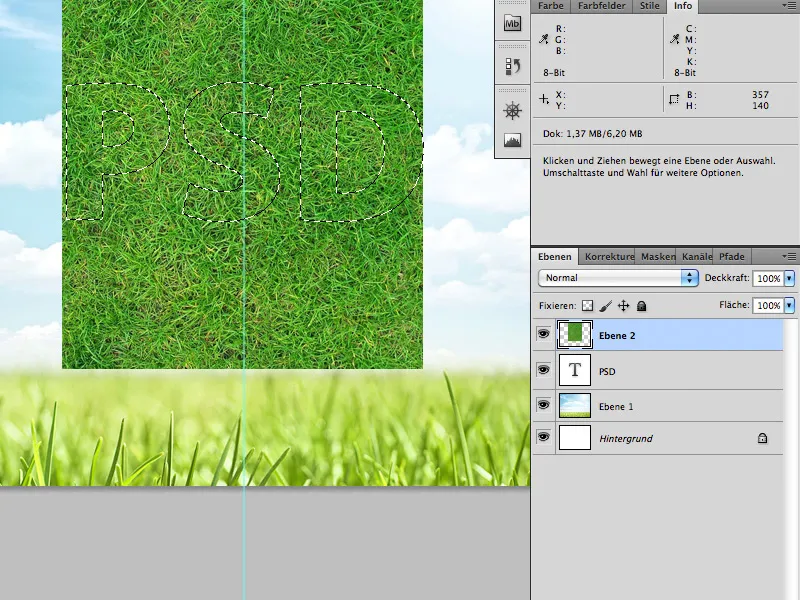
3. lépés
A következő lépésben a betűtípus alatti vonalra gyökereket kell beillesztenünk. Ehhez a következő Fotolia.de stockképet használjuk: 2866977 - fű © lidian neeleman - Fotolia.com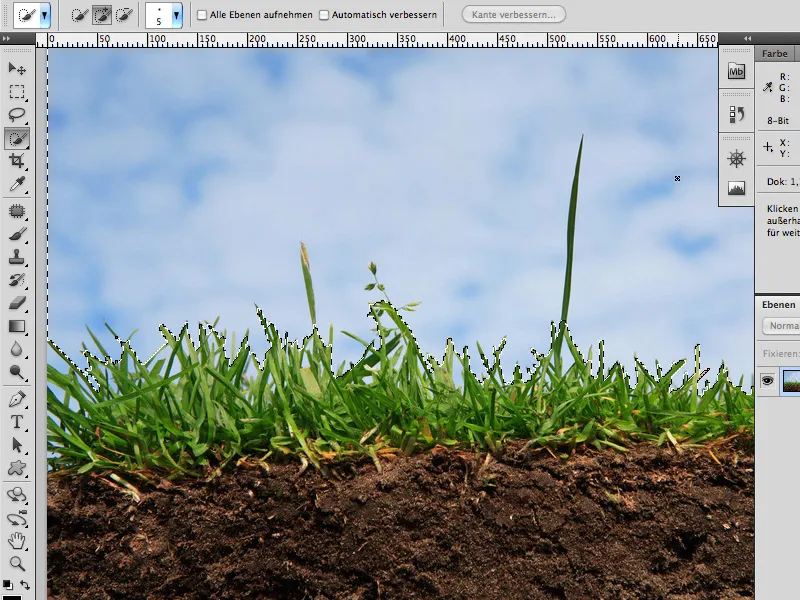
Relatíve egyszerűen elkülönítheted az égboltot a Gyorskiválasztó eszköz-al a fűtől. A területekhez, amelyeket nem sikerül közvetlenül kiválasztani, használd a Színek kiválasztása funkciót (Kijelölés>Színkészlet).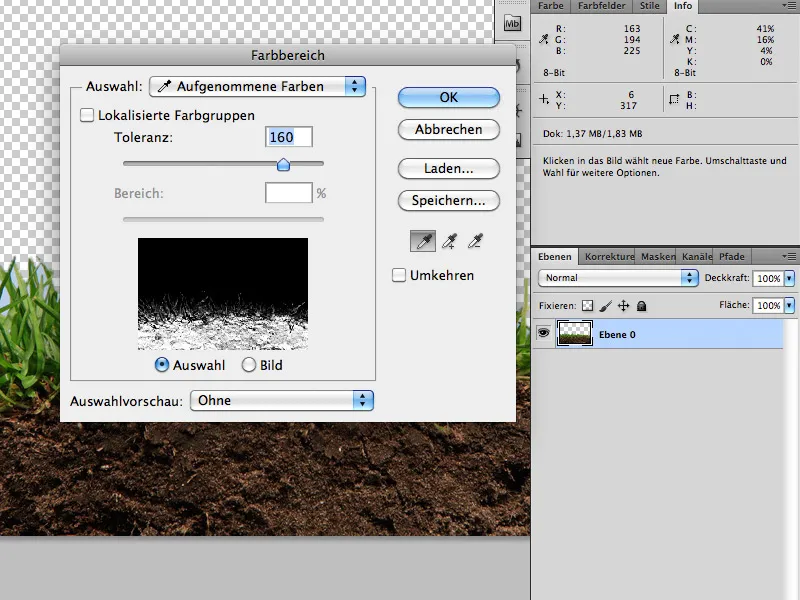
Ezután helyezd a gyökérszövet darabját a levágott fűből egy rétegmaszkba és helyezd a betűk alsó részére (ahogyan a 2. lépésben ismertettem).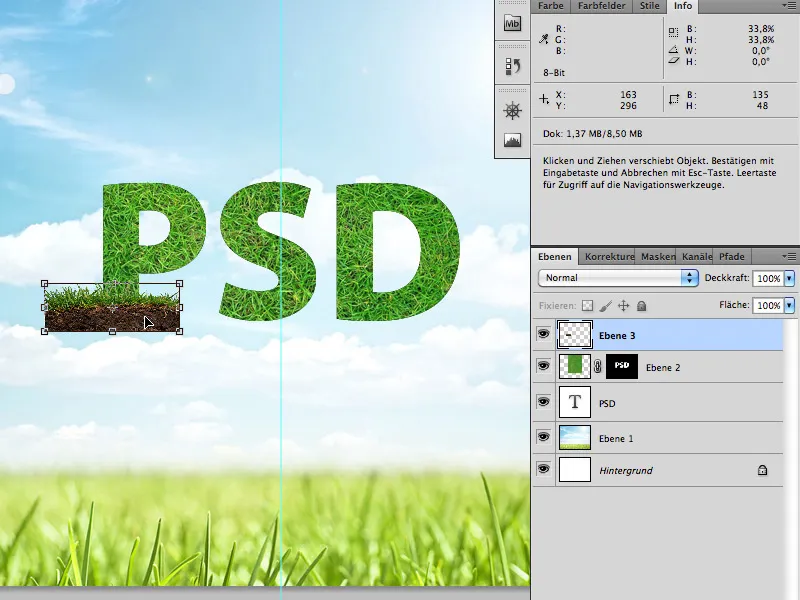
Az rétegmaszk hozzáadása utáni nézet: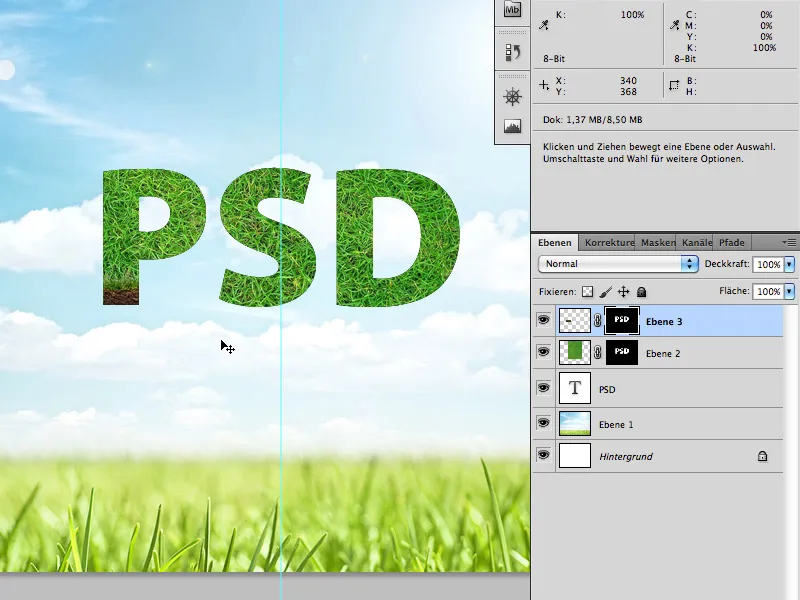
Váltscs a gyökerek/föld rétegmaskszerkesztőjére és folytasd lefele egy elmosott ecsettel a gyökereket (Ecsetszín: Fehér).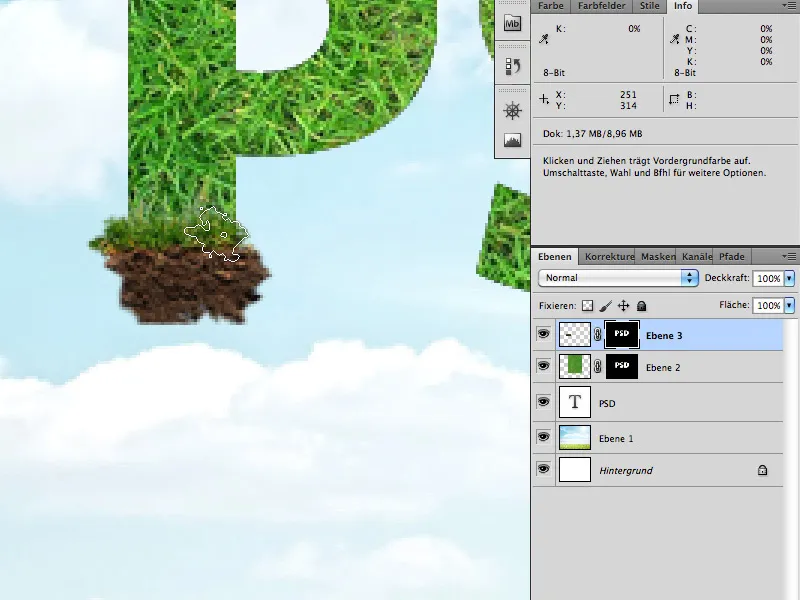
4. lépés
Ez a lépés a leghosszabb, és sajnos alig részletezhető, mert itt saját ízlésedre lesz szükség.
Először is, ahogy a korábbi lépésekben is, megfelelő stockanyag szükséges: levelek és a borostyánkút:
Fotolia.de:
23293494 - Lierre rampant © PIL - Fotolia.com
26481477 - Sex on the Beach - Cocktail © ExQuisine - Fotolia.com
Válaszd ki és másold ki a két képről a leveleket és a borostyánkútot (újra a Gyorskiválasztó eszközzel és a Színkészlettel).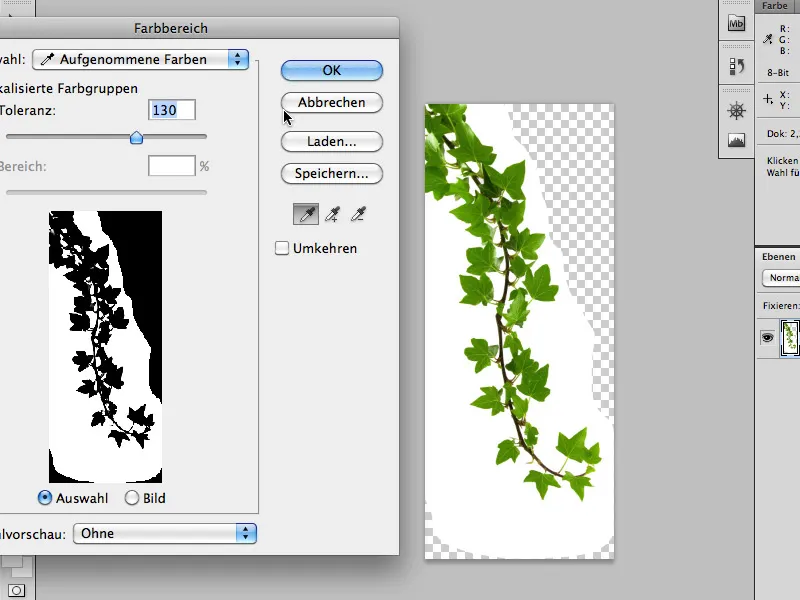
Másold a leveleket, mozgasd és forgasd őket, főleg: használj különböző leveleket. Ezzel teljesen kitöltöd a betűket. Nyugodtan hagyj néhány levelet kilógani a betűváz széléről.
Helyezd a képeket pontosan a betűk formájába, …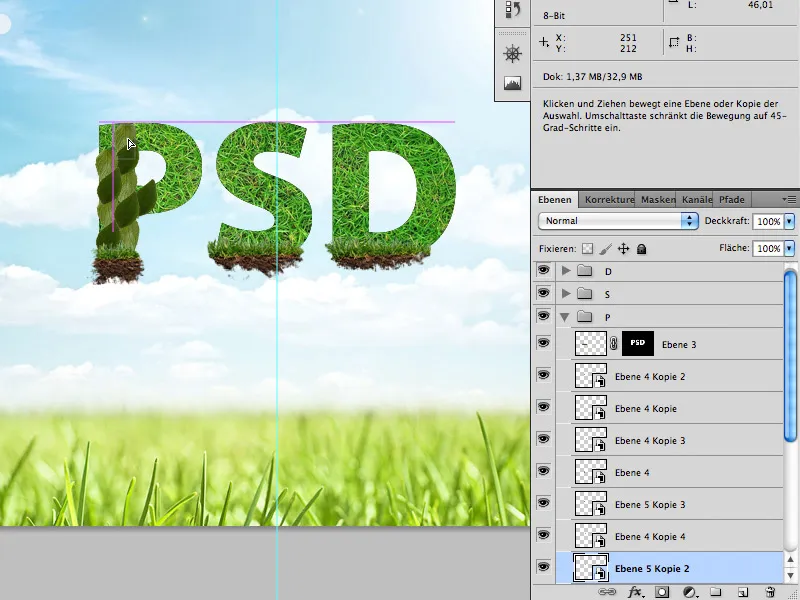
… amíg ismét lezáródnak.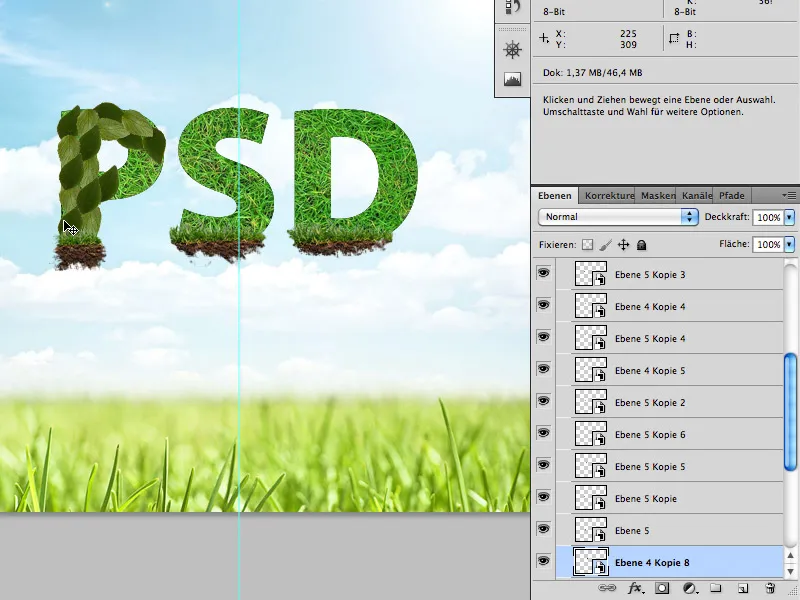
Ezután illesszed be a borostyánkútot a betűk közé és helyezd el a levelek közé.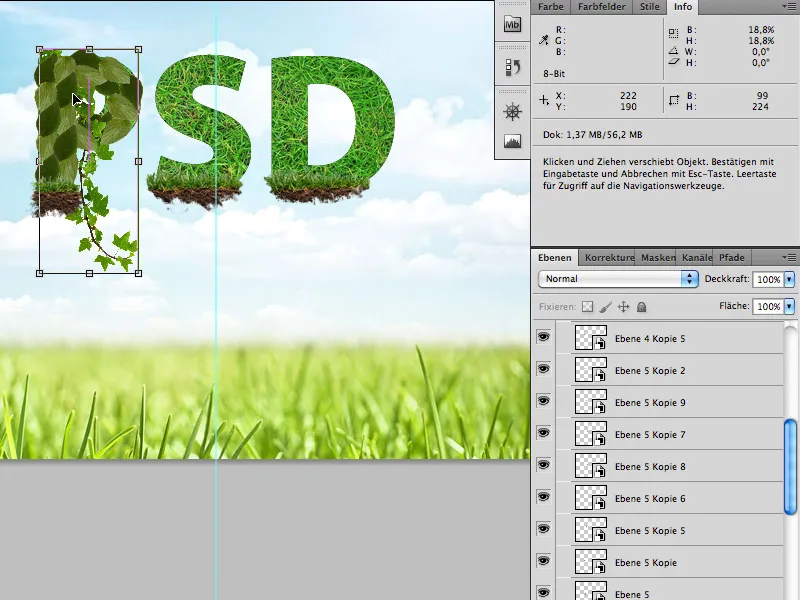
5. lépés
Miután a betűket teljesen kitöltötted levelekkel, finomításra kerül sor virágokkal és katicabogarakkal:
Fotolia.de:
24292714 - Katicabogár fehér háttéren © Alekss - Fotolia.com
3064620 - százszorszépek gyűjteménye © Acik - Fotolia.com
A virágokat és a katicabogarakat könnyedén kivághatod a Varázspálcával.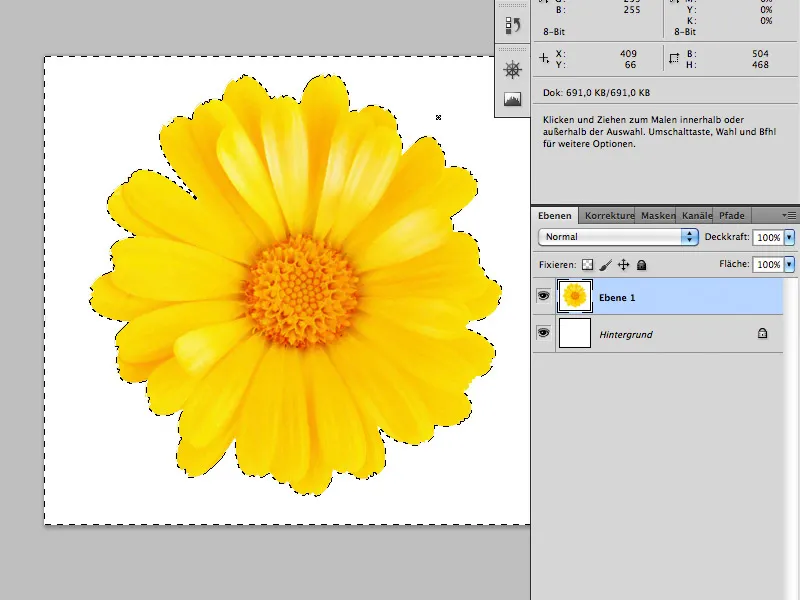
Ezután helyezd el őket a betűid közé.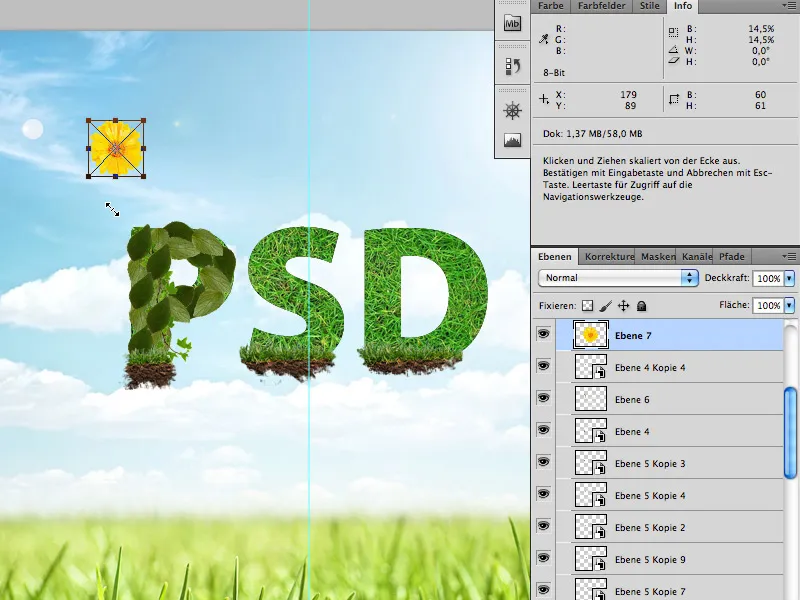
Ne használj túl sok virágot és katicát.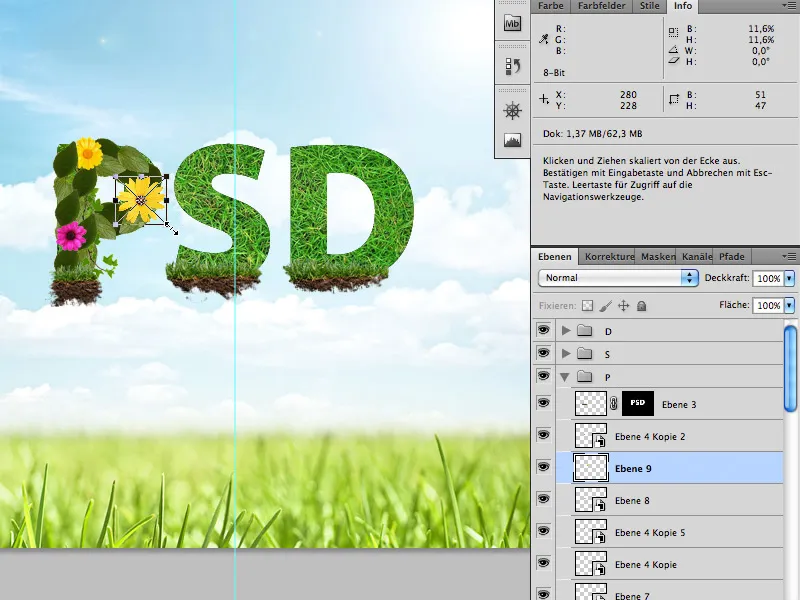
Ha mindezt megtetted, …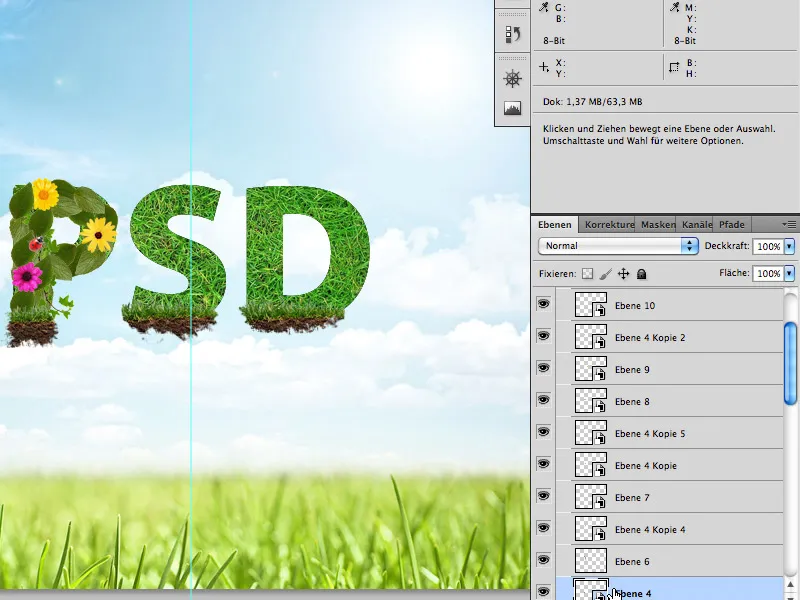
… már készen is vagy.
Sok sikert kívánok a tutorialhoz!


