1. lépés: Képanalízis
- A bal oldalon látható haj nem néz ki jól, ezért új hajjal fogom helyettesíteni.
- A felső ruha kissé ferde, ezt formázni és átszínezni fogom.
- A nő alakját kissé karcsúsítom ezeken a részeken, és az egész testét kicsit formázom.
- A bugyin a ráncok nem tetszenek, ezeket is kijavítom és átszínezem.
- A lábujjak színe túlságosan feltűnő, ezért ezeket egy neutrális színre fogom átszínezni.
- A jobb fül azonos formát fog kapni, mint a bal fül.
- Bőrretusálás
- Zavaró vaku foltokat el kell távolítani
- A csészénél minden éles szélet újra kell rajzolni.

2. lépés: Haj beillesztése
A jobb oldalon lévő hajat a Lassó eszközzel kiválasztom és tükrözve másolom a Layer copy>Free Transform>Horizontal Flip módszerrel. Ezt a réteget "Bal oldali haj"nak nevezem el, és csökkentem az Átlátszóságot olyan szintre, hogy az alsó réteg átlátszódjon. Ezzel könnyebb a hajréteget pontosan illeszteni. Ha elégedett vagyok az eredménnyel, visszaállítom az Átlátszóságot 100%-ra, majd fekete maszkot hozok létre, az Alt gomb lenyomása mellett kattintok a maszkikonszra. Fehér festékkel rajzolom meg a hajamat. A hajátmenetek lágyításához puha szélű ecsetet használok, a haj és a test közötti átmenetnél kemény ecsetet alkalmazok.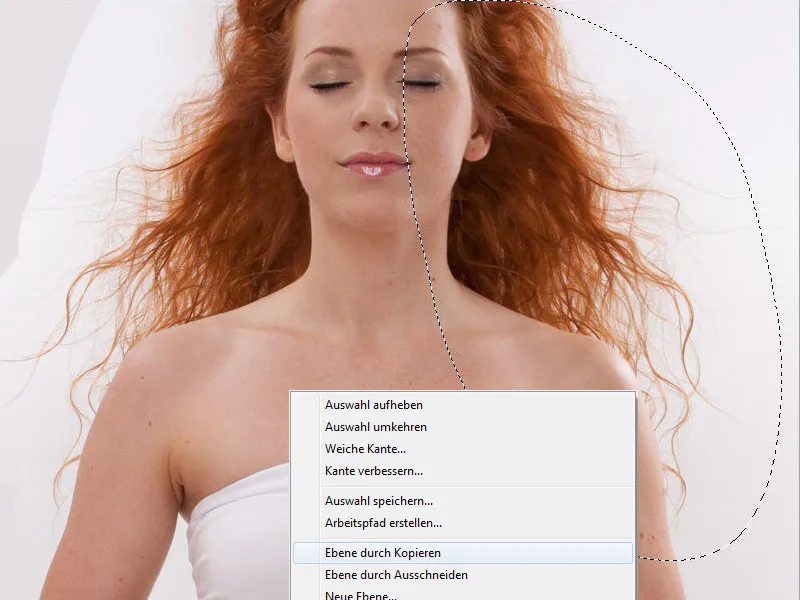
3. lépés: Fül igazítás
A füllel ugyanezt csináljuk; a módszer ugyanaz, mint a haj esetében. Jól sikerült, de most olyan kivágottnak tűnik. A terület világosabb és kontrasztosabb, mint kellene.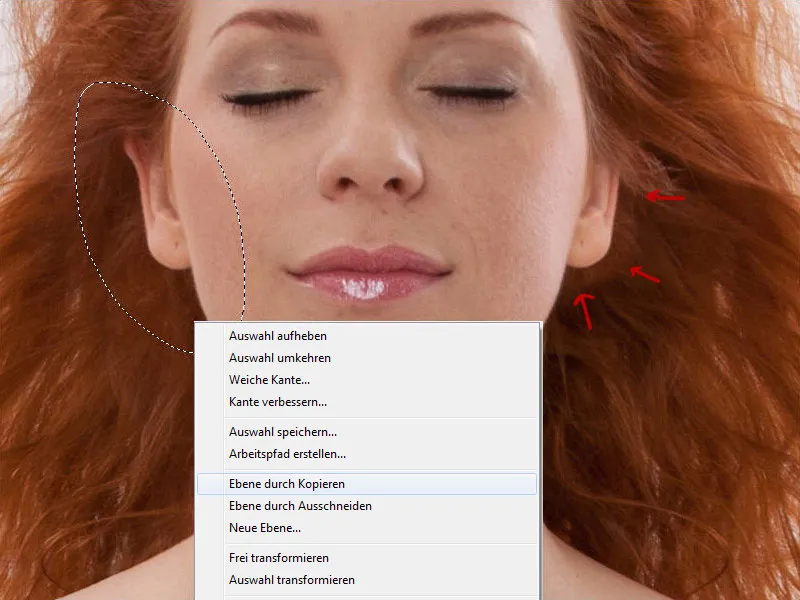
Megnyitom a Tonális görbék és létrehozok egy Vágásos maszkot, hogy ezek a változások csak a fülrétegre vonatkozzanak. A Tonális görbén csökkentem a középtónusokat, megfogom a görbét a közepén és lefelé húzom. Ezután az Színárnyalat/Telítettség menüpontban az Árnyalatot/Telítettséget kicsit csökkentem -9-re.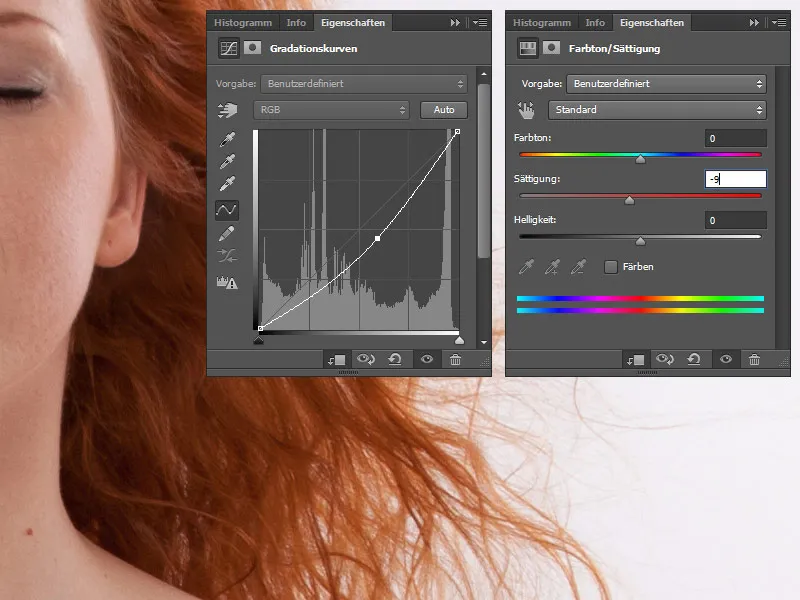
4. lépés: Liquefy Filter
Ezután a teljes testet formázni fogom. A Ctrl+Shift+Alt+E gyorsbillentyűvel az összes réteget egy rétegre redukálom. Ezt a réteget "Átalakítás"nak nevezzük. Most a Filter>Liquefy menüpontban az Húzással formázom a hajat, karokat, lábakat, csípőt, felsőt. Az Eszközbeállítások menüpontban minden testrészhez alkalmazkodik a Ecsetméret.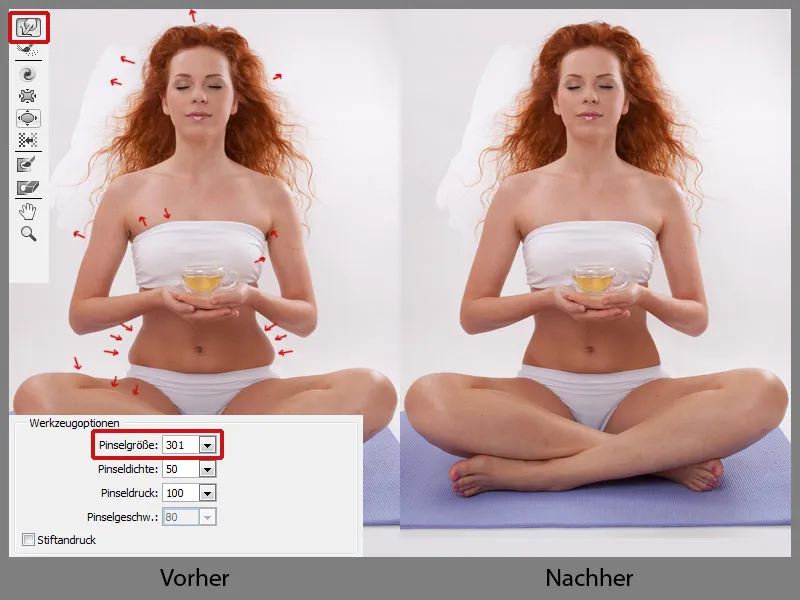
5. lépés: Lábujjak
A bal láb lábujjainak szebb a megjelenése, mint a jobb lábénak. Ezért meg fogom változtatni; ehhez a lábujjakat a Lassó eszközzel kiválasztom, majd a Layer>New>Layer via Copy>Free Transform>Horizontal Flip módszerrel tükrözöm. Ezt a réteget "Lábujj"nak nevezem el, csökkentem az Átlátszóságot olyan szintre, hogy az alsó réteg átlátszódjon. Ha mindent beállítottam, visszaállítom az Átlátszóságot 100%-ra, majd fekete maszkot hozok létre, az Alt gomb lenyomása mellett kattintok a maszkikonszra. Fehér festékkel kifestem a lábujjakat. Az összes réteget egy csoportba foglalom össze, a csoportot "Előkészítés"nek nevezem el.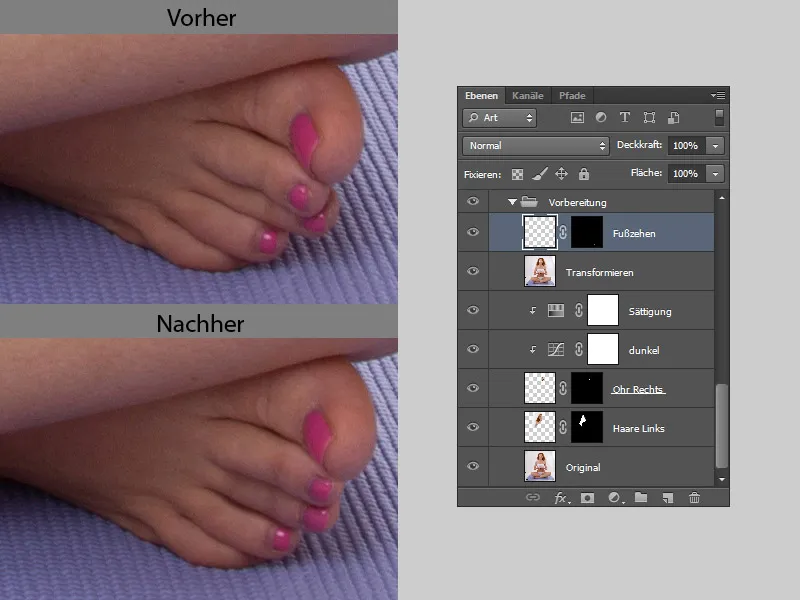
Lábujjak színezése
A színes köröm elvonja a figyelmet, ezért egy neutrális színűre fogom őket átszínezni. Először létrehozok egy új mappát és "Lábujj szín"nek nevezem el.
- Szín
Egy új réteget hozok létre a Szín töltési móddal. A bőr színét a Pipettával veszem fel, és puha ecsettel festek a lábujjakon.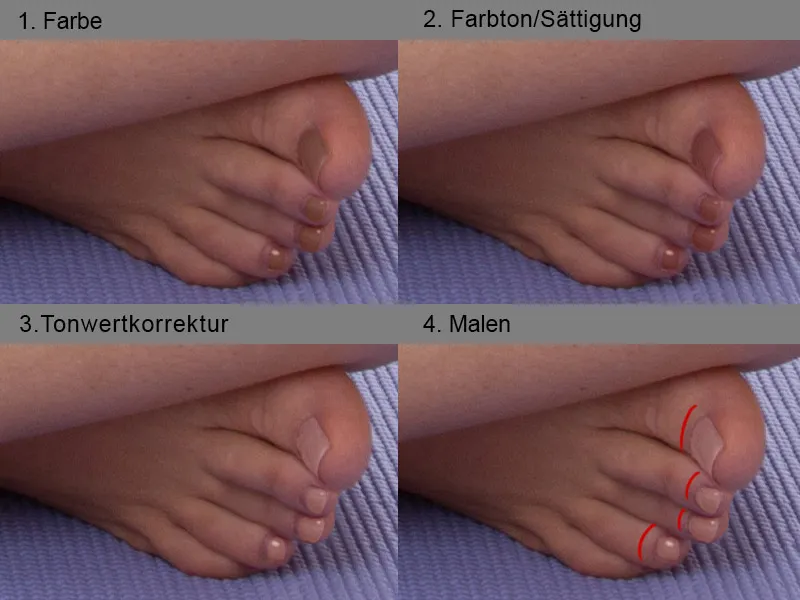
- Színárnyalat/Telítettség
A maszkikonnal kattintok, és óvatosan festek a lábujjakon egy puha ecsettel, majd ismét a maszkikonszra kattintok. Most a lábujjak kiválasztva vannak, az Alt+Ctrl+I gyorsbillentyűvel megfordítjuk a kiválasztást. Most az Árnyalat/Telítettség menüpontban kissé változtatom meg a színt. Az Árnyalatnál -8-ra toloncolom a csúszkát. - Tonszín korrekció
Az elég sötét színt kissé felvilágosítom a Tonszín korrekcióval; a középső csúszkát 1,70-re állítom. Hogy az átalakítás csak a lábujjakon legyen látható, létrehozok egy Vágásos maszkot és kissé csökkentem a Átlátszóságot 78%-ra. - Festés
Megerősítem a lábujjak színét, de a szélek nem tetszenek. Egy új réteget hozok létre, és egy kissé keményebb ecsettel óvatosan festek a lábakon. A színt mindig a Pipettával veszem fel. Most a lábujjak pontosan lakkoltaknak tűnnek.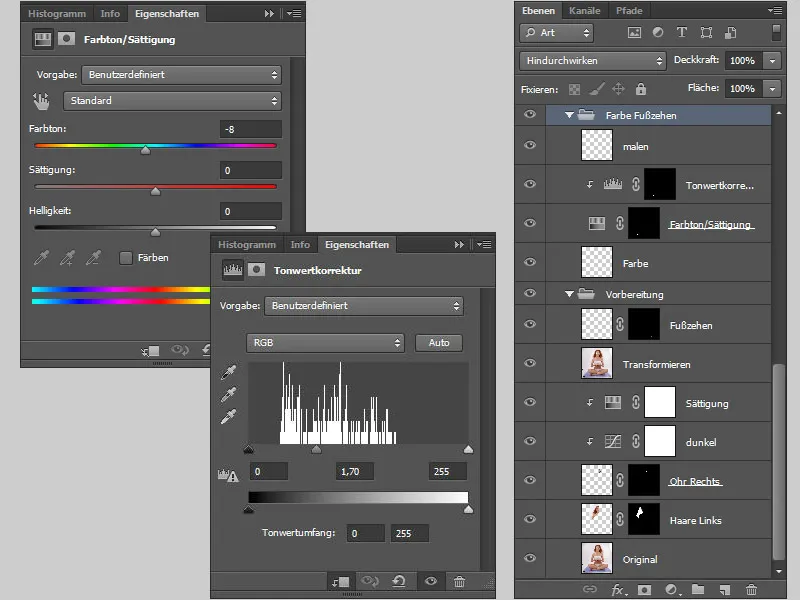
6. lépés: Szennyeződések eltávolítása és bőr púderezése
A bőrretusálást egy új rétegen végzem el. Az összes réteget összefűzöm az Ctrl+Shift+Alt+E billentyűkombinációval.
Az egyes rétegen a Javító ecset eszközzel eltávolítom az összes szennyeződést, pattanásokat stb. Fontos, hogy a Javító ecset beállításánál a Keménységet 100%-ra állítsam be, ezáltal elérhetem a tökéletes bőrszerkezetet.
Létrehozok egy új réteget az Ctrl+Shift+Alt+E billentyűkombinációval, majd ezt a réteget kétszer másolom. A felső rétegen a Topaz Labs Clean szűrőt fogom használni: http://www.topazlabs.com/clean/.
A szűrő nagyon hasznos teljes testfotóknál, ha gyorsan kell haladni, azonban nem használom portrék vagy magas szintű retusálás esetén.
A Szűrés>Topaz Labs>Topaz Clean menüpontot választom. A szűrő egy új ablakban megnyílik. A bal oldalon választom ki a kínált előbeállítások közül a Bőr Egyenletes opciót. Jobb oldalon megváltoztathatom a beállításokat az ízlésem szerint, majd a változtatást jóváhagyom az OK gombbal.
Ezt a réteget fekete maszkkal elrejtem, és fehér ecsettel azt festem azokon a helyeken, ahol púderezett bőrfelületem legyen.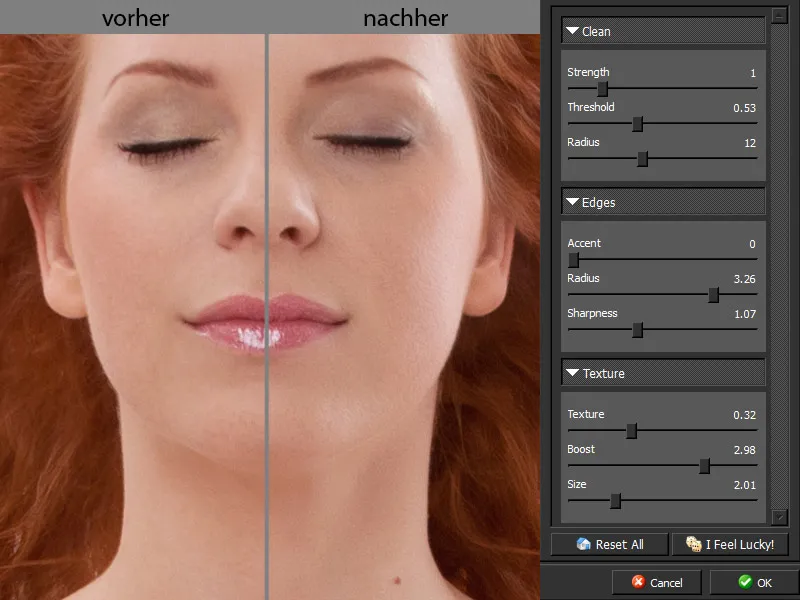
Így néz ki a maszkom.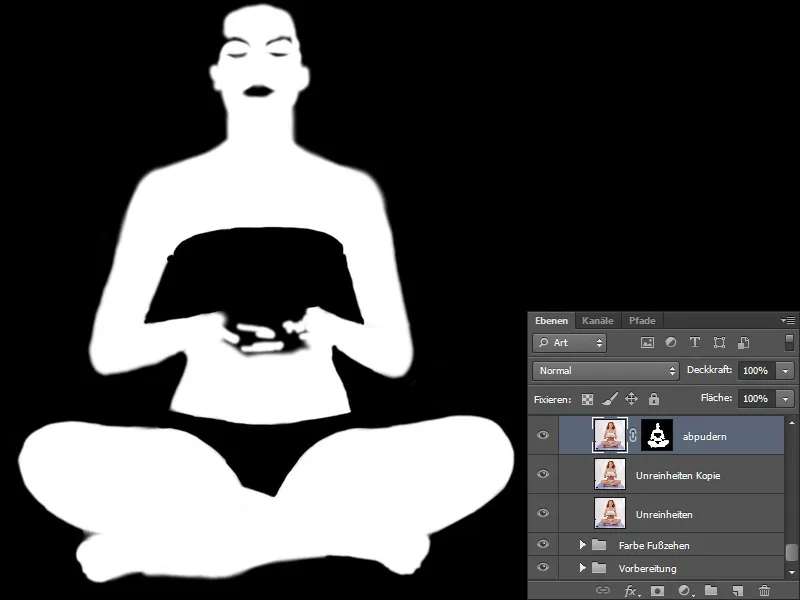
7. lépés: Bőr befestése
Most összehangolom a bőrszínét. Az összes réteget egy újra másolom az Ctrl+Shift+Alt+E billentyűkombinációval.
A Pipetta eszközzel felveszem a legvilágosabb színt, ezek mindig a fényvisszfények; pl. az orron. Kattintsak a háttérszínre, majd válasszam ki a legmélyebb részt, ezek mindig az árnyékok.
Ezután a Kép>Korrekciók>Szőnyegátvitel menüpontra megyek. A párbeszédpanelen az Állítsa vissza opciót választom, majd az OK gombbal megerősítem. A kitöltési módnál a Szín lehetőséget választom.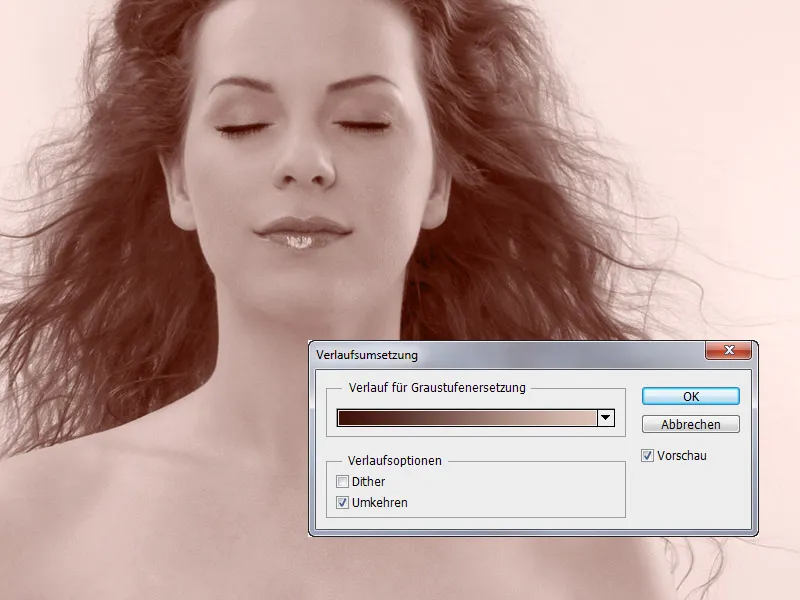
A színárnyalat nem egyezik meg az emberek bőrszínével, és ezt módosítom a Színegyensúly és a Gradációs görbéken keresztül. A bőr színének nem szabad szürke árnyalata lennie.
A réteget egy fekete maszkkal elrejtem, miután lenyomva tartottam az Alt- billentyűt és kattintottam a maszkjelre. Egy puha élű ecsettel, a Fedőréteg és a Áramlási beállítást kb. 20%-ra állítva, átfestem a nő bőrén.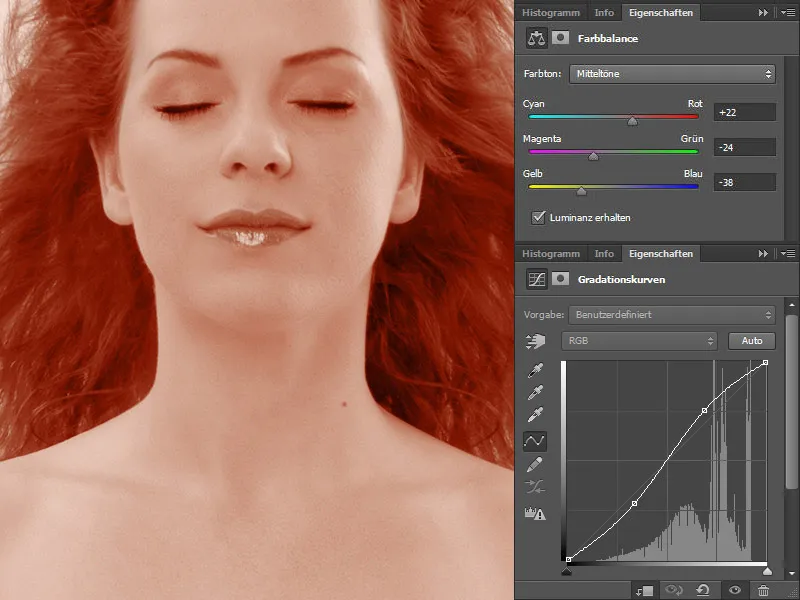
Olyan helyeken festek, ahol egyenletes bőrszínt szeretnék. Ezek azok a szem alatti karikák, árnyékos helyek és más tárgyak fényvisszfényei.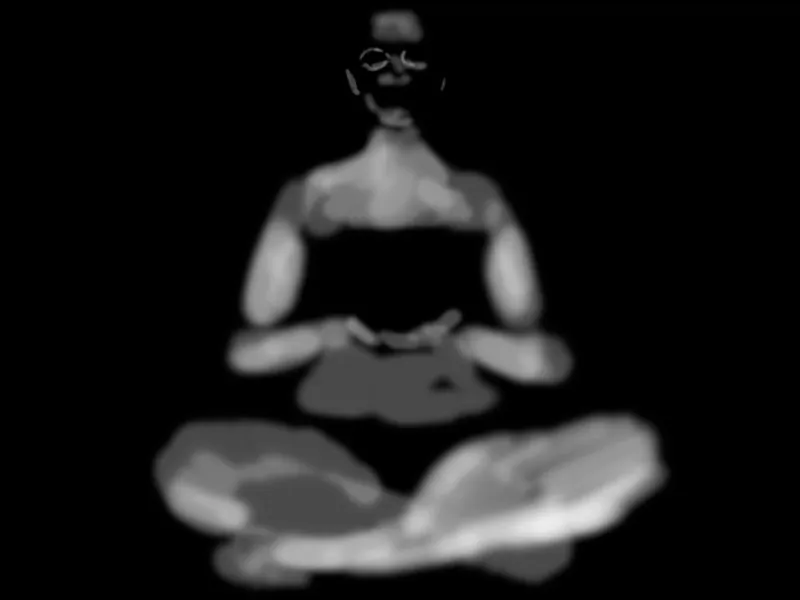
8. lépés: Szín kiegyenlítése a lábakon
A lábakon erős színvisszfények voltak a szőnyegetől, és ezeket a helyeket jól be kellett festenem. Emiatt a szín nagyobb intenzitást kapott, mint más helyeken. Ezt korrigálom a Szín/Telítettség segítségével.
A maszkjelre kattintok, majd átrajzolom a lábakon, újra kattintok a maszkjelre és megfordítom a kiválasztást az Shift+Ctrl+I billentyűkombinációval. A színt a Szín/Telítettség segítségével -15-re csökkentem.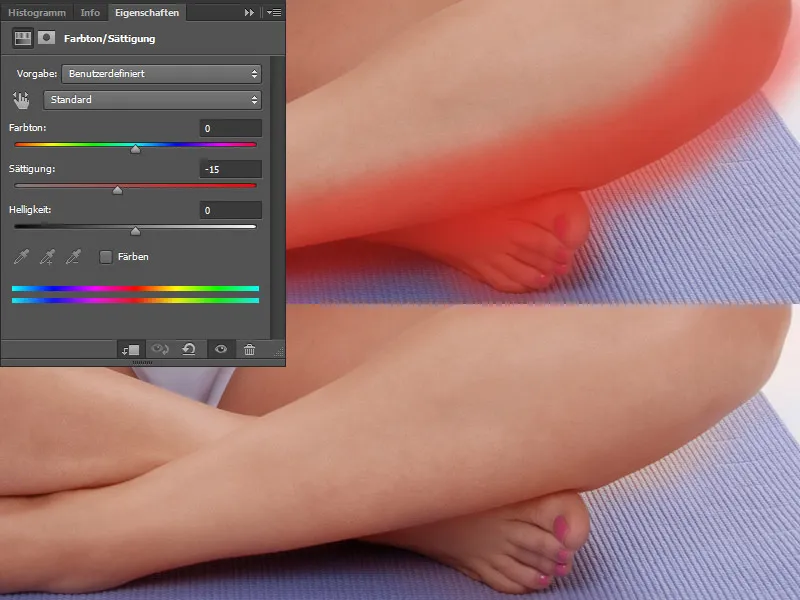
Így néz ki az előtte-utána összehasonlítás.
9. lépés: Hajak befestése
A hajban is van színkülönbség: a hajvonalnál szürkés árnyalat van, amit korrigálni fogok. A folyamat ugyanaz, mint a bőrnél. A háttérszínt a világos helyekről veszem, az alapszínt a sötét helyekről. Majd a Hold>Korrekciók>Szőnyegátvitel menüpontra megyek. A párbeszédpanelen az Állítsa vissza opciót választom, majd az OK gombbal megerősítem. A kitöltési módnál a Szín lehetőséget választom.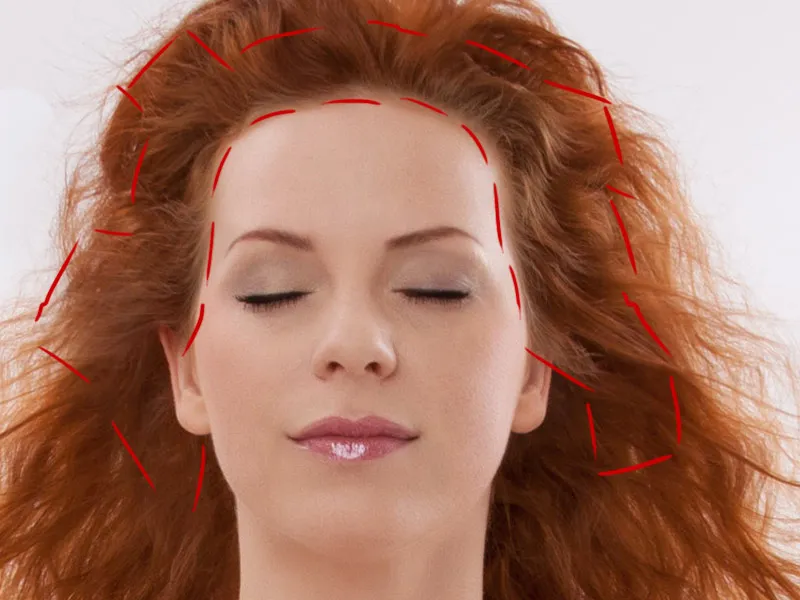
A Színegyensúllyal korrigálom a színt. A réteget egy fekete maszkkal elrejtem, miután lenyomva tartottam az Alt- billentyűt és kattintottam a maszkjelre. Egy puha élű ecsettel (Fedőréteg és Áramlás beállítva kb. 20%-ra) átfestem a hajat.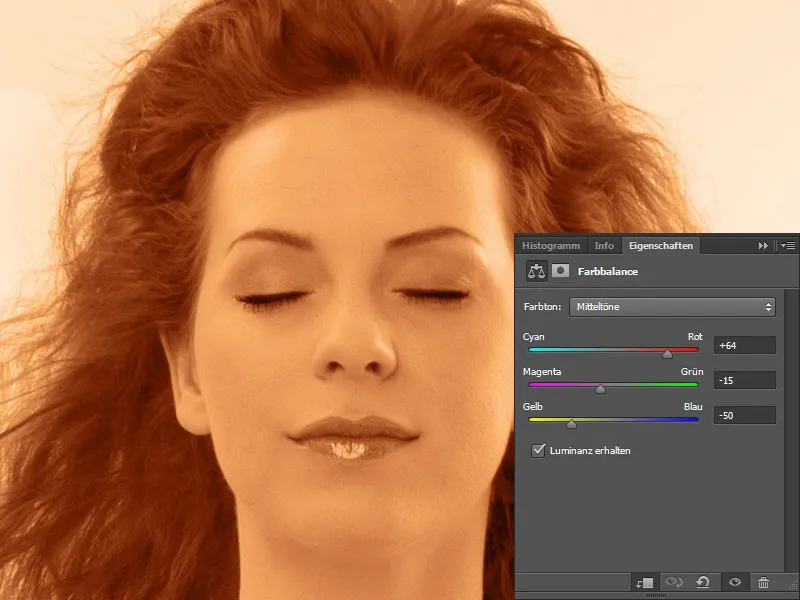
Így néz ki a maszkom …
… és itt van az eredmény:
10. lépés: Végső korrekciók
A befestés miatt az egész kép enyhe vöröses árnyalatot kapott, amit a Szelektív Színhelyesbítés segítségével fogok korrigálni.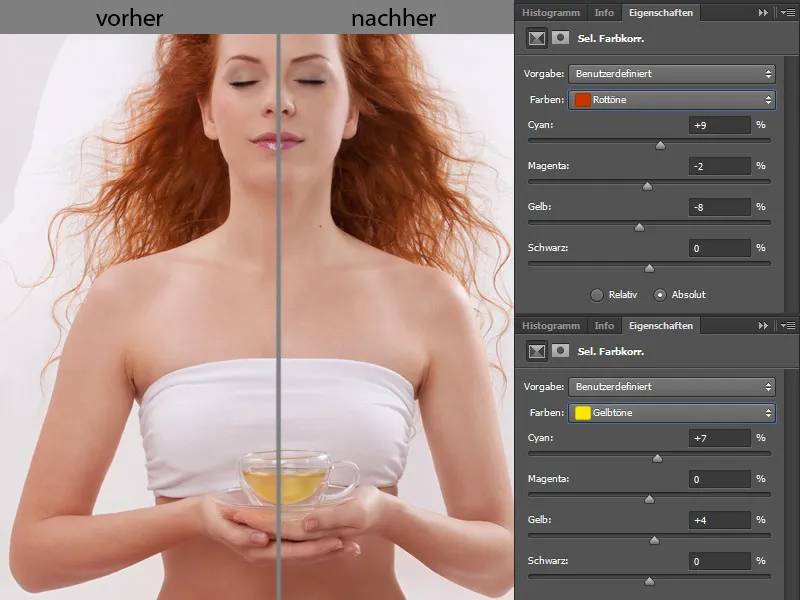
Itt van a rétegpalettám: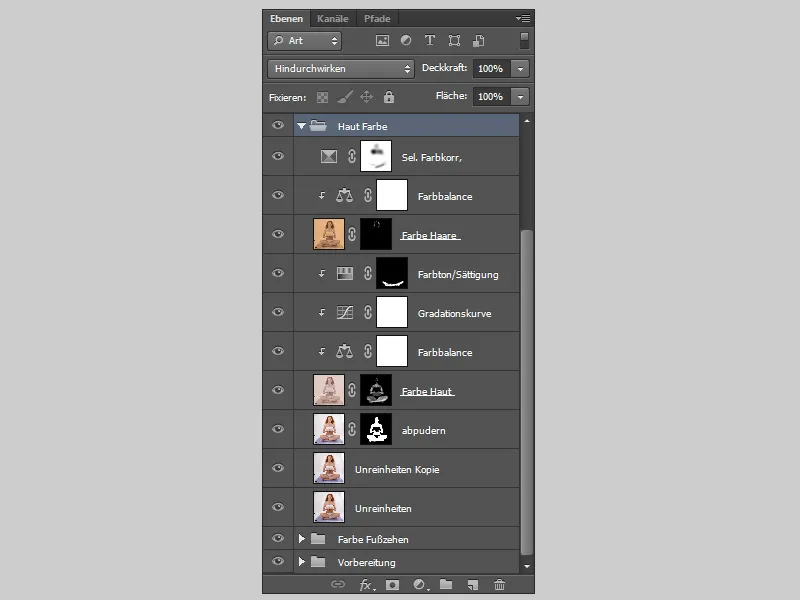
11. lépés: Retusálás
A retusáláshoz egy új réteget hozok létre Lágy fény módban, és kiválasztom a „Lágy fény” módhoz szürke neutrálistöltéssel (50% szürke) lehetőséget.
A rétegen egy Lágy ecsettel festek, a Fedőréteget és az Áteresztőképességet kb. 10%-ra állítom. A sötét foltokat világosítom, a világosakat pedig sötétítem. A bőrön lévő foltokat jól lássam, átváltok a csatorna keverőre és kiválasztom a Monokróm lehetőséget. Az ablakokat annyira húzom, hogy a képem kontrasztos legyen, ahol jól láthatóak a foltok. A retusálás során fontos, hogy a képet folyamatosan nagyítani és kicsinyíteni kell. Ami 100%-on jól néz ki, az 33%-on nem feltétlenül. Gyorsan elveszítheted az arányokat.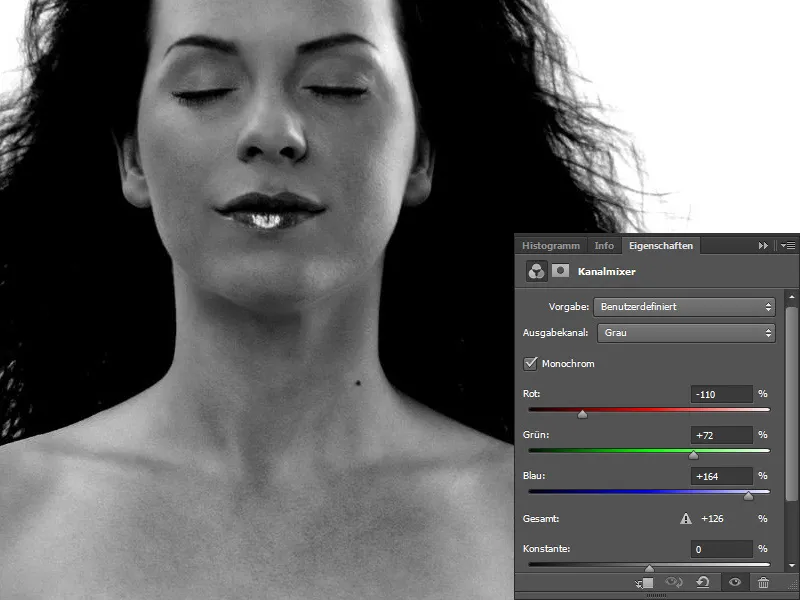
A három réteget egy mappába teszem és elnevezem "Retusálás".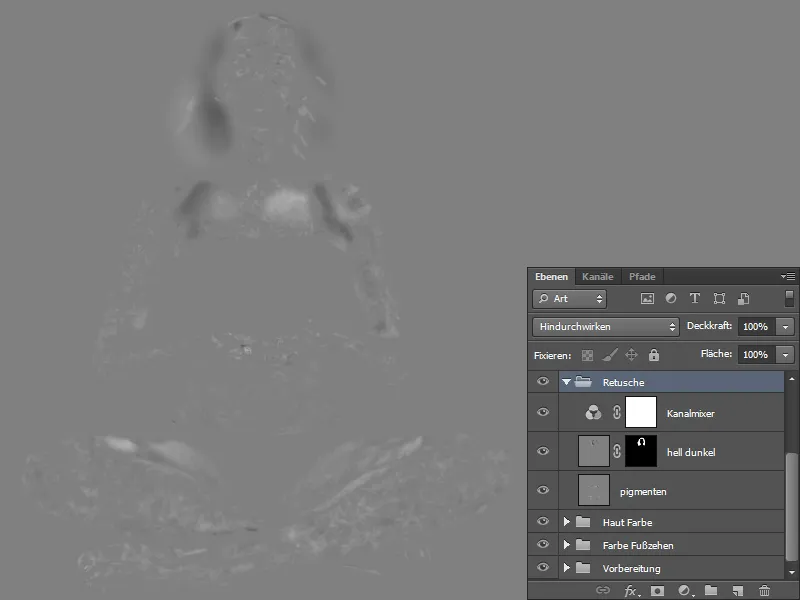
12. lépés: Ruha formálása
A rétegeket egy újra másolom a Ctrl+Shift+Alt+E billentyűparanccsal. Most egy új üres réteget hozok létre, ahol a bugyin az egybeeséseket elhomályosítom, és ezt a Kartörölő eszközzel végzem. Az Erősséget 50%-ra állítom, bekapcsolom az Összes réteget bekapcsolni lehetőséget, és óvatosan homályosítom el a ráncokat. Az új réteget "Kartörölő" néven nevezem el.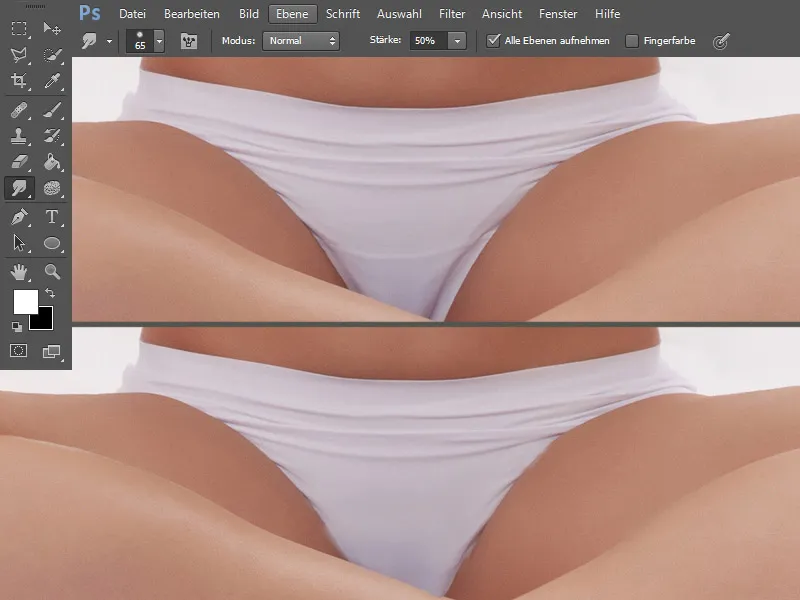
13. lépés: Befestés
Bugyi befestése
Egy új üres réteget hozok létre Lineáris sugárzás módban, kiválasztok egy zöld árnyalatot és kifestem a bugyit. A réteget "Bugyi" néven elnevezem.
A feszes széleken kellemetlen élek keletkeztek, amelyeket eltávolítok a Ugyanolyan maszatoló eszközzel. Ezt új rétegen ismétlem, amit "Maszatoló" néven nevezek el. A Maszatoló eszköz méretét kissé kisebbre választom, a Fedőréteget és az Áteresztőképességet 100%-on hagyom.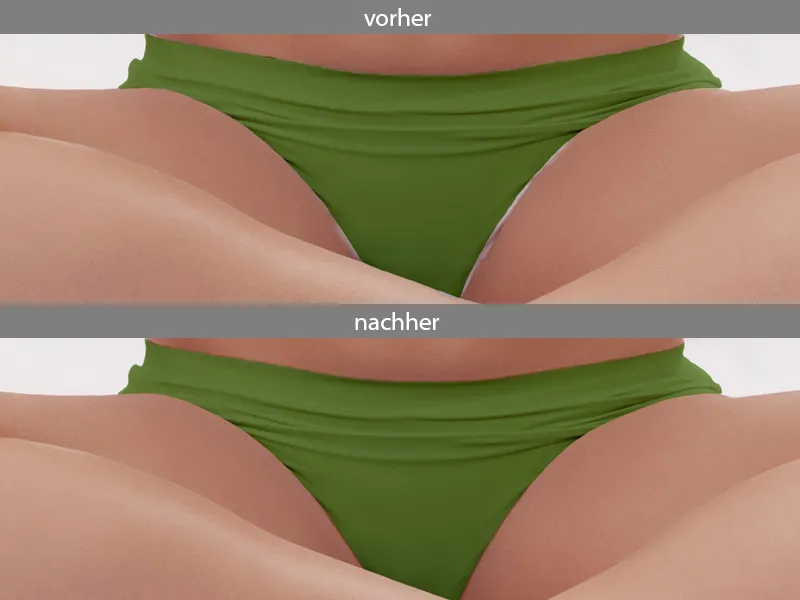
Felsőrész befestése
Most létrehozok egy új réteget a felsőrészhez ugyanazzal a móddal és színnel. A réteget fekete maszkkal láthatatlanná teszem, ezáltal lenyomom az Alt gombot és rákattintok a maszk ikonra. Fehér színnel kifestem a festéket. Mivel az a csészényak üvegből készült, a zöld színnek át kell sütnie. Választok egy Lágy ecsetet, a Fedőréteget és Áteresztőképességet 15%-ra állítom, és óvatosan festek ott, ahol üveg van.
14. lépés: Felsőrész - Fényvisszfények
Az új rétegen egy kemény Ecsettel kevésbé Fedőréteg és Áteresztőképességet használva a fényvisszfényeket festem. Óvatosan rajzolom az egybeeséseket. A szín egy nagyon világos zöld.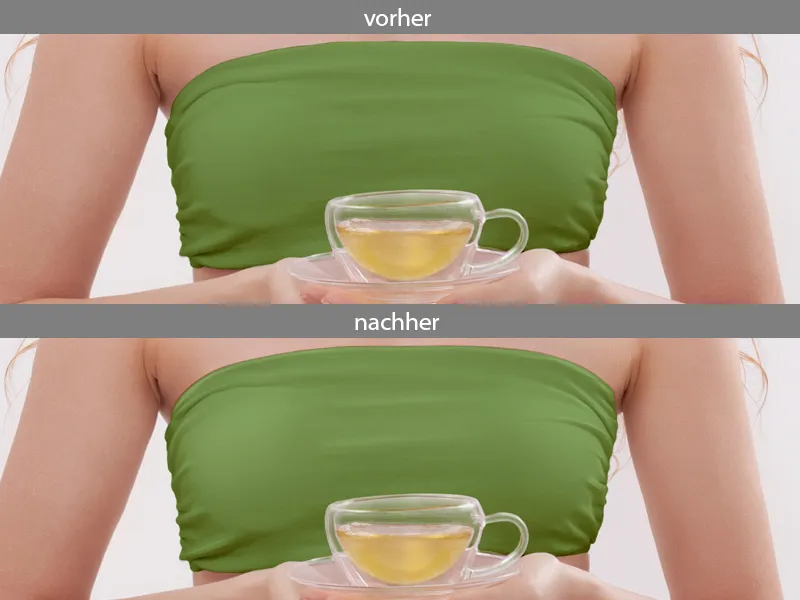
Itt ismét a rétegpalettám: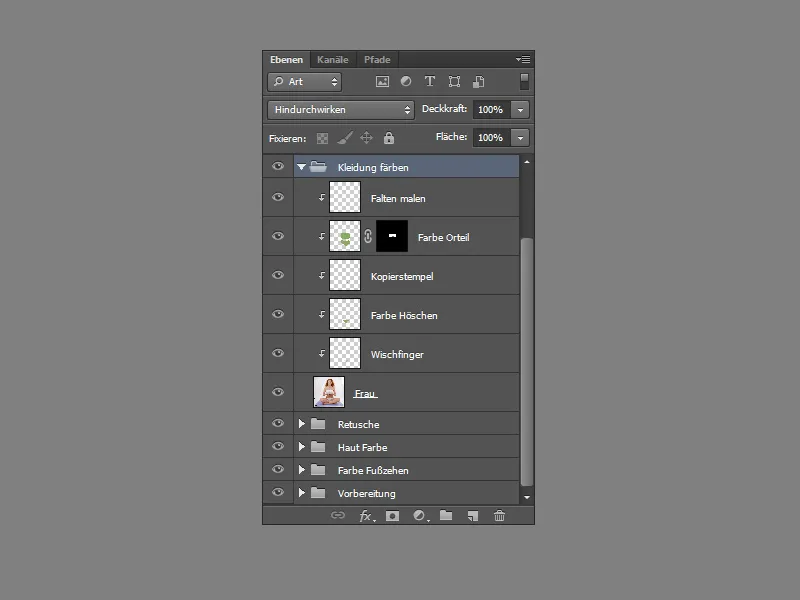
15. lépés: Kontraszt
A Ctrl+Shift+Alt+E billentyűparanccsal az összes réteget egy újra másolom. Ezt a réteget ismét másolom, a módot Lágy fényre állítom és a Fedőréteget 50%-ra. A kép kontrasztosabbá vált, de túl piros. Ezt korrigálom a Színárnyalat/Telítettség módban. A Színárnyalatot +45-re, a Telítettséget -45-re állítom. A maszk ikonra kattintva feketével festek a hajon és a ruhákon, hogy a változtatásaim csak a bőrre vonatkozzanak. A rétegeket egy mappába teszem és elnevezem "Kontraszt".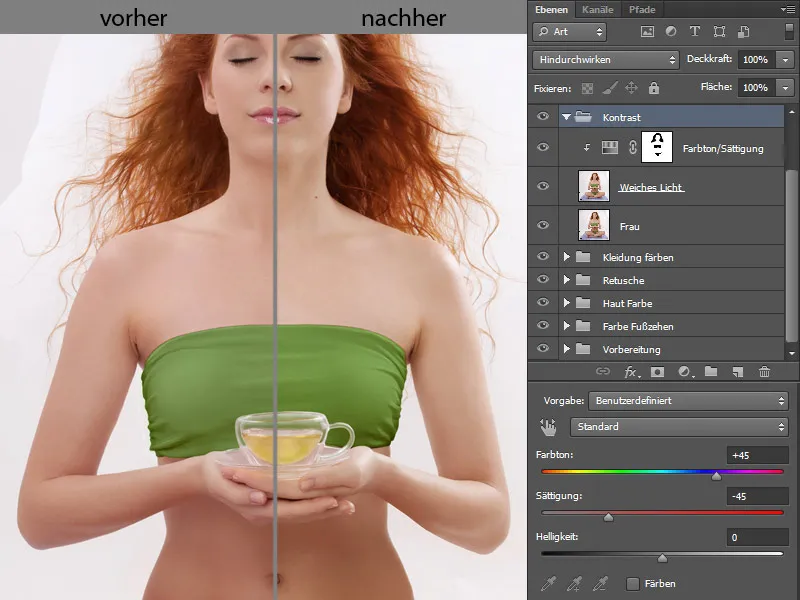
16. lépés: Kivágás
Ismét a Ctrl+Shift+Alt+E billentyűparanccsal az összes réteget egy újra másolom. Ehhez a réteghez egy fehér réteget hozok létre. Ismét az asszony rétegére lépek, kiválasztom a Gyorskijelölő eszközt, majd végigmegyek az asszonyon. Ha túl sokat választottam ki, mindig módosíthatom a kiválasztást a + vagy – gombra kattintva, amíg mindent be nem jelölök.
Kiválasztottam az összes területet, és kattintok az Él javítása gombra.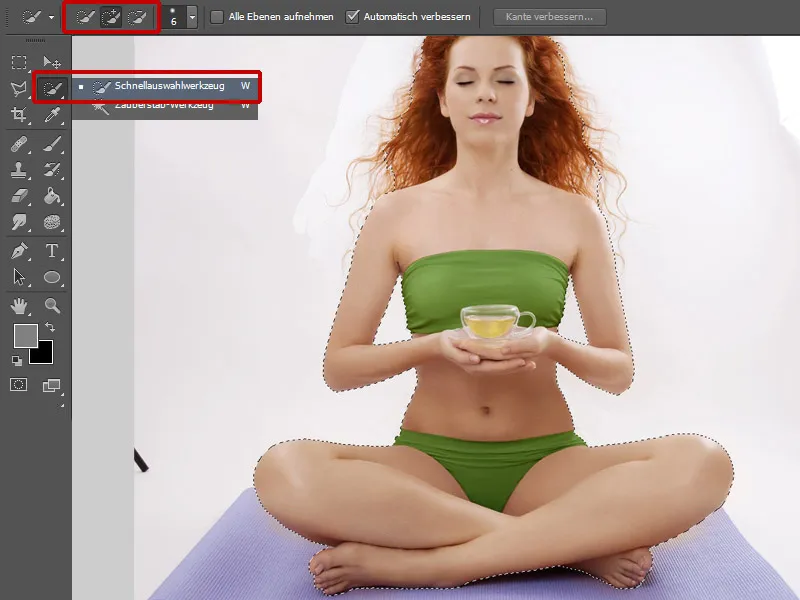
Egy ablak jelenik meg, ahol korrigálhatom a kiválasztásomat. A Sugárradír javító eszközzel végighaladok a hajon. Fontos, hogy minél több haj megmaradjon. A Kantenerkennésnél a Smáradí rusticusnál 3 px sugárt választok. Az Élmozgató beállítást +35%-ra állítom, és a változtatásaimat az OK gombbal jóváhagyom. Azokon a helyeken, ahol nem számított jó a kivágás, például az ujjbegyeken, a maszkon festek, amíg jó eredményt nem érek el. A rétegeket egy mappába teszem, és elnevezem "Kivágás".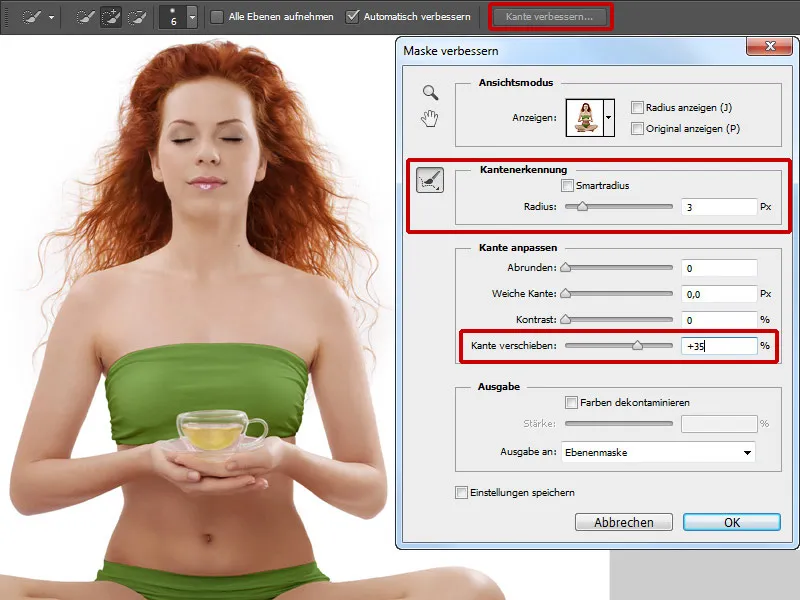
17. lépés: Teás csésze
A képen látható teás csésze fontos elem, ezért megfelelően kell bemutatni. Először meg fogom változtatni a tea színét. Rákattintok a maszk ikonra, és óvatosan ecsettel lemásolom a csésze tartalmát, majd újra rákattintok a maszk ikonra és megfordítom a kijelölést. Most kiválasztottam a teát. A Gradációs görbéken húzom lefelé a görbét a középtónusokban. A Színkiegyensúly-ban még tovább fogom módosítani a színt.
Most létrehozok egy új réteget a Színváltó módban, és egy ecsettel gyengén áttetsző fedéssel és folyással festem meg a csésze közepét és kissé a szélét. A teafény színét mindig a megfelelőnek talált színnel veszem fel. Így lesz a teás csészénk ragyogóbb. Most csinálok egy új réteget, és további kontúrt adok a csészének, hogy még kifejezőbb legyen. Ezt egy kissé keményebb, lekerekített sarkú ecsettel fogom megtenni.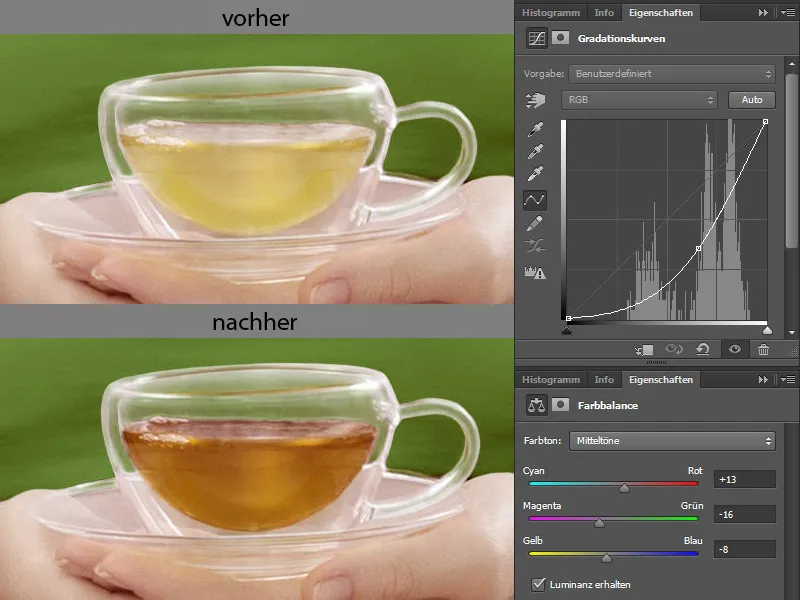
A réteget egy mappába helyezem, és "Teás csésze" névvel ellátom.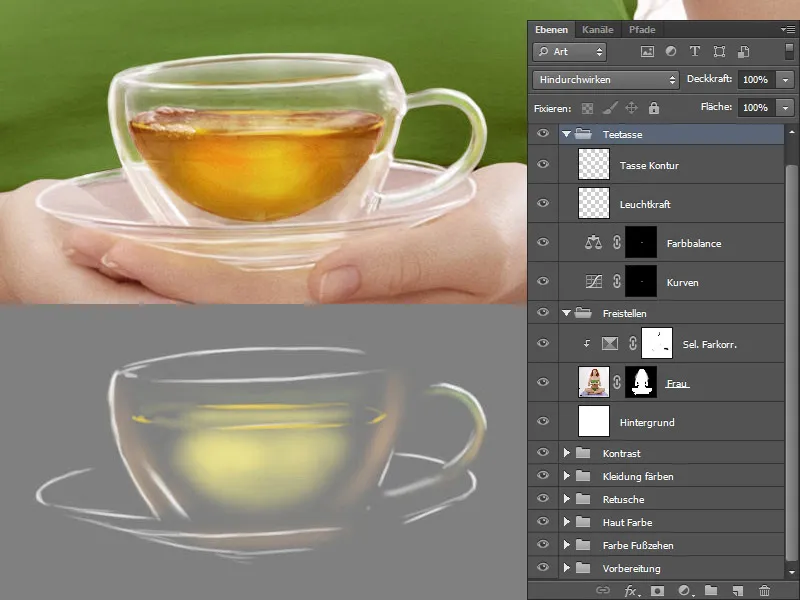
18. lépés: Arc
Szempillák és szemöldök festése
Létrehozok egy új réteget, és "Szempillák, szemöldök" néven elnevezem. A Ecsetbeállítások-nál bekapcsolom a Formatulajdonságok-t, és a Méret-vibrálásnál körülbelül 22%-ra állítom a csúszkát. Egy kisebb méretű ecsettel, alacsony fedéllel és folyással festem meg a szempillákat és szemöldököket. A színt a festés helyén veszem fel a Pipettával.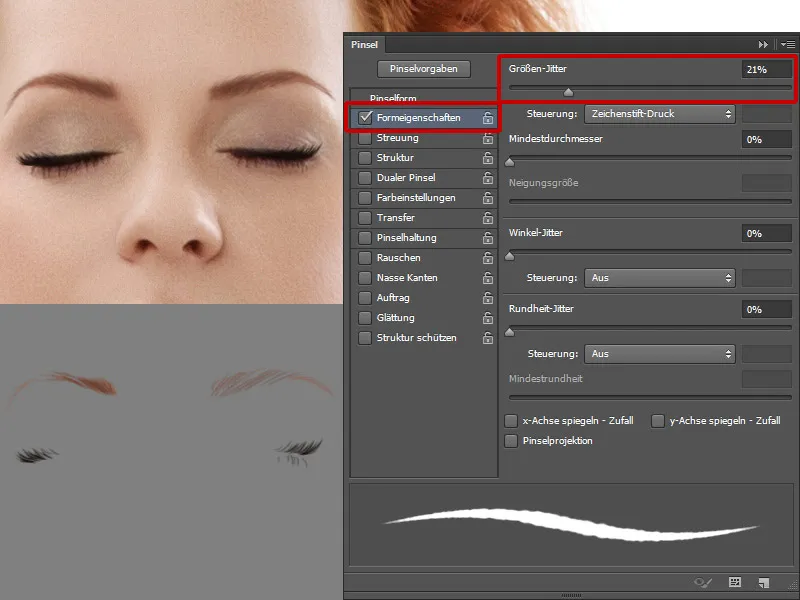
Ajka
Az alsó ajkam nem tetszik, azt fogom kicserélni. Megkeresek egy megfelelő képet, ahol tetszenek az ajkak. A Lassóval kijelölöm az alsó ajkát, és beillesztem a képembe. Transzformálással formázom az alakot. A réteget, amelyen az alsó ajka van, duplikálom, majd a Ctrl+T billentyűparancs segítségével Függőlegesen tükrözöm az ezt tartalmazó réteget. Az "Felső ajak" nevű réteget feketével elrejtem egy maszkkal. Egy fehér alapú ecsettel, alacsony fedéllel és folyással a csillogó részeket festem meg az ajkakon. Így az ajkak több dimenziót kapnak.
Rákattintok a maszk ikonra, és átszínezem az ajkakat és az arcpirosítót, hogy a pirosító kissé megváltozzon. Újra rákattintok a maszkra, hogy betöltsem a kijelölést, majd megfordítom, és belépek a Színkiegyensúlyba.
Létrehozok egy új réteget Lágy fény módú módban, és 50%-os szürkével megtöltöm. Egy puha ecsettel, alacsony fedéllel és folyással (kb. 10%) kiegyenlítem a pigment foltokat, erősebbé teszem a szemhéjakat és több kontúrt adok az orrnak.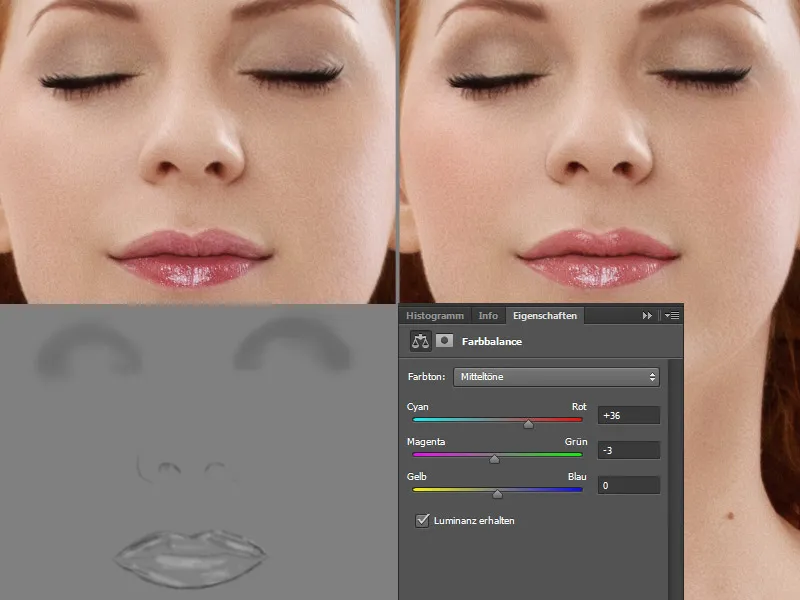
Szeplők
Végül még néhány szeplőt festek. Ezt egy új rétegen teszem. Egy ecsetet használok, amely sok nagy és kis pontot tartalmaz. A szeplők színe meleg vöröses-barna árnyalatú.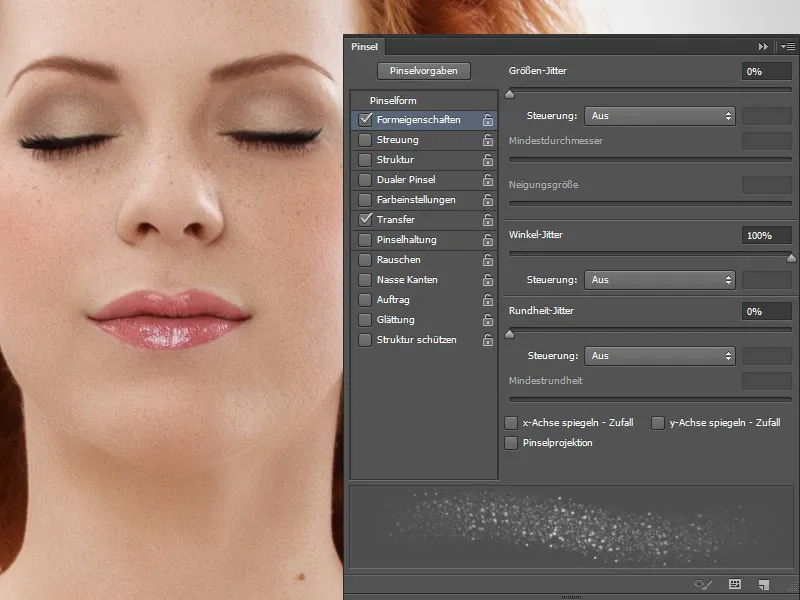
Itt van a rétegpalettám: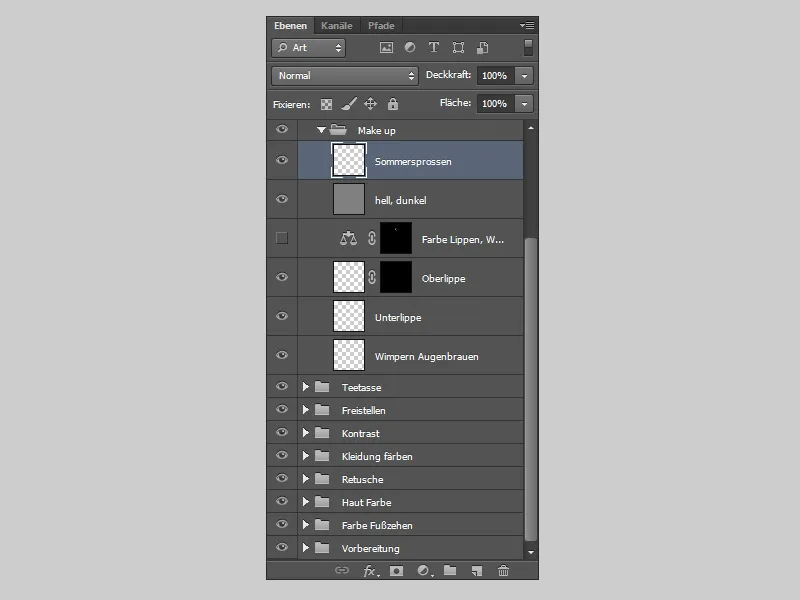
Így fog kinézni a szerkesztés végén:.webp?tutkfid=78112)


