A tartalomjegyzék létrehozása az Adobe InDesign alkalmazásban alapvetően nagyon egyszerű feladat, ha a dokumentum létrehozásakor néhány dologra odafigyelünk.
Ebben a bemutatóban megmutatom, hogyan lehet nagyon egyszerűen létrehozni egy ilyen tartalomjegyzéket.

Az oldalszámok és a struktúra a dokumentumban való megjelenítéséhez csak egy tiszta formázásra van szükség, ez a formázás definiálható az Bekezdésformátumok segítségével, amelyet a dokumentumra kell alkalmazni. Az alcímeket alcímnek kell megjelölni, ugyanúgy mint a 2. vagy 3. szintű szövegrészleteket.
Az előre beállított Bekezdésformátumok később is módosíthatók. Az változtatások azonnal érvénybe lépnek a dokumentumban azokon a helyeken, ahol az adott formátumot alkalmazták - de nem befolyásolják a létrehozott tartalomjegyzéket.
Ha egy dokumentumban a szöveg egy megfelelő helyére kattintunk, akkor az ahhoz tartozó Bekezdésformátum aktiválódik a Bekezdésformátumok palettájában. Így mindig teljes kontrollod van a dokumentum megjelenésének felett.
Ezeknek a kevés szabálynak az alapján most létrehozhatunk egy tartalomjegyzéket az előre formázott dokumentum alapján. A bemutatóban egy olyan dokumentumot használok, amely egy előreformázott tartalomjegyzéket nem tartalmaz, és ami előre formázva van.
Elhelyezhetek helyőrszó oldalakat a dokumentumban, ahol később a tartalomjegyzéknek kell lennie. Ezek a helyek nem igényelnek szövegkereteket a könyvmutató létrehozásához. Ezekben az oldalakon a Elrendezés>Tartalomjegyzék menüponton keresztül lehet megkezdeni a könyvmutató létrehozását.
Ez előtt azonban nézze meg a Tartalomjegyzék formátumokat, amelyek ugyancsak az Elrendezés menüpont alatt találhatók.
Ha erre a menüpontra kattintok, megjelenik egy ablak egy előre beállított Alap-formátummal.
Ha ebben az ablakban a Szerkesztés menüpontra kattintok, akkor megnyílik egy másik ablak a könyvmutató formátumának szerkesztéséhez.
Ehelyett azonban mssz lehetőségem arra, hogy egy már létrehozott tartalomjegyzék formátumot betöltsek, ha a Betöltés lehetőséget kattintom.
Ezután lehetőségem nyílik egy dokumentumot előre beállított formázással megnyitni.
Azt kell azonban bemutassam, hogyan készül egy ilyen dokumentum, ezért ismét megnyitom a Tartalomjegyzék formátumokat és a Új gombra kattintok.
Ebben megjelenő párbeszédpanellban először megadhatom a Címet és az Tartalomjegyzék formátumát egy beszédesebb névvel.
A könyvjelzők és bekezdések ennek a jegyzéknek elhelyezéséhez be kell illesztenem a dokumentum Bekezdésformátumait - tehát el kell döntenem, hogy mely Bekezdésformátumok legyenek figyelembe véve a jelenleg megnyitott dokumentumban. Ezért fontos, hogy a dokumentumot az elejétől fogva megfelelően formázd.
Ha az bal ablakra nézel, észrevehetsz, hogy a címek már a hierarchia alapján vannak csoportosítva.
Miután ez az első értelmezése megtörtént, az ablakot már lehet bezárni. A tartalomjegyzék most kellene megjelenjen. A háttérben azonban még semmi sem történt.
Az ok egyszerű: Jelenleg csak a Tartalomjegyzék formátumokat módosítottam, de még nem hoztam létre tartalomjegyzéket.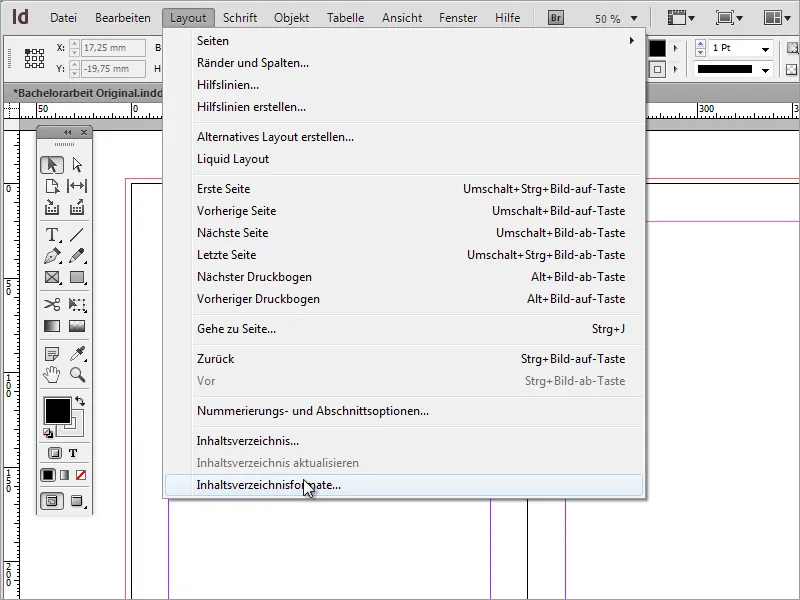
Egy tartalomjegyzék eléréséhez ki kell választanom az Tartalomjegyzék bejegyzést. Ezután megjelenik a Tartalomjegyzék párbeszédpanele, amely ugyanolyan kinézetű, mint az előbb bezárt ablak.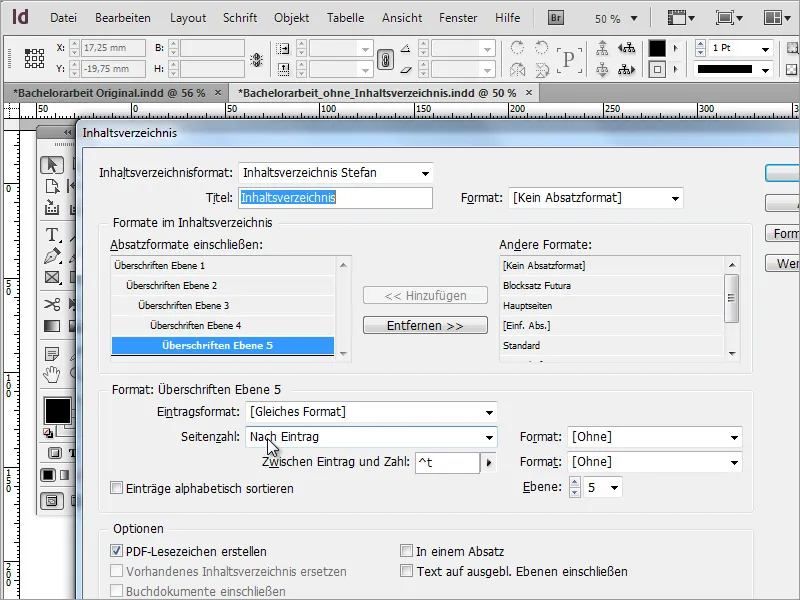
Ha ebben a párbeszédablakban a OK gombra kattintok, az ablak bezáródik, és az egérmutató megváltozik.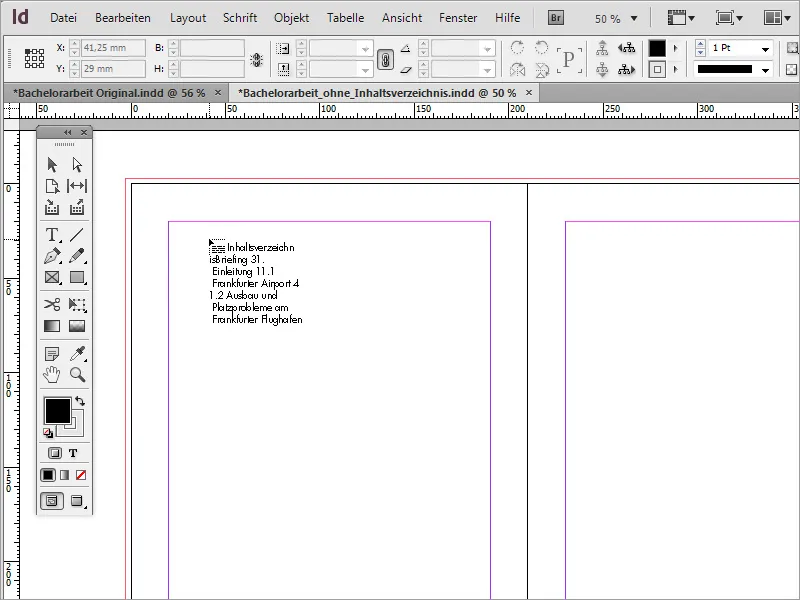
Ezután kattinthatok az aktív keretre, vagy akár húzhatok egyéni keretet is, amelybe beilleszthetem a tartalomjegyzéket.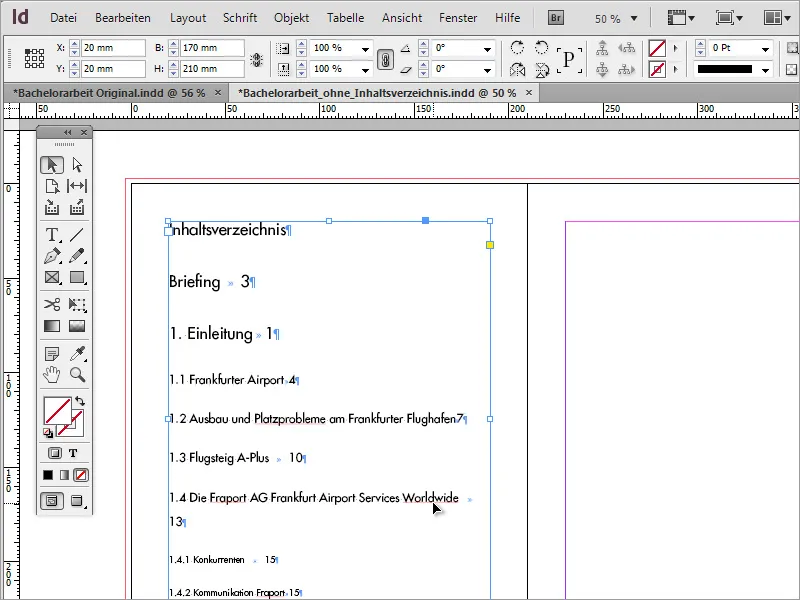
Azonban először csak a dokumentumban valóban létező tartalom egy része jelenik meg. Ennek az az oka, hogy a szövegkeret a korlátai miatt nem képes az összes tartalmat ábrázolni. A szövegkeret azonban egy funkciót kínál, amely segítségével a tartalmat más szövegterületekre tudod kiterjeszteni a szövegkeretek összekapcsolásával. Ehhez egyszerűen kattints a aktív szövegkereten lévő Plusz jelre.
Amint az egeret a másik oldalon lévő szövegkeretre mozgatod, az áthangolási szöveg ott jelenik meg. A tartalom mennyiségétől függően ezt a lépést újra meg kell ismételned, az éppen aktív szövegkeretből kiindulva.
Mivel ez a folyamat azonban kicsit bonyolultnak tűnhet, használhatsz egy egyszerű "trükköt". Már az első szövegkereten keresztül az Shift gomb lenyomásával aktiválhatsz egy funkciót, amely lehetővé teszi az egész szöveg egyszeri beillesztését. Az egeres kurzor megváltoztatja megjelenését.
Az InDesign most automatikusan beilleszti a szöveget több oldalra. Mindazonáltal figyelembe kell venni, hogy a következő elrendezés ne változzon meg vagy legyen felülírva. Ezért ajánlott előre létrehozni néhány üres oldalt, amelyekbe beillesztheted az ellenőrzőtáblázatot.
Azonban az ellenőrzőtáblázat szövege még mindig nem igazán szép. Szükség van további formázásokra, amelyeket az általam elérhető Tartalomjegyzékformátumok menüponton keresztül hívhatok meg.
A megjelenő párbeszédpanelen rákattintok a Szerkesztés elemre, és így a szerkesztő párbeszédpanelbe jutok.
Az az összes megadott és átvett Bekezdésformátumokra, amelyek az Bekezdésformátumok beleszólása párbeszédpaneleben vannak megadva, az alatta lévő mezőben módosításokat végezhetsz.
A változtatásokat az összes tartalomjegyzék bekezdéseire vonatkozóan meg szeretnéd nézni, minden egyes bekezdés szintet manuálisan módosítanod kell. Például elkezdheted a Bejegyzésformátum beállításával, amely közelebbről meghatározza a betűtípust vagy a betűstílust. Például vékonyabb betűsúlyt alkalmazhatsz, hogy helyet takaríts meg.
A OK gombra kattintás után esetleg meg szeretnéd tekinteni a változtatásokat. Ehhez ismét a Elrendezés menüponton belül az Tartalomjegyzék frissítése opciót választhatod.
Ezután az átalakított értékekkel rendelkező tartalomjegyzek jelenik meg.
A megtakarított hely már jó előrehaladás. Mindazonáltal további formázásokra van szükség, hogy bizonyos szakaszok vastagabbak legyenek, a számok például jobbra igazítva legyenek. Ehhez további Bekezdésformátumokat kell létrehozni. A legegyszerűbb mód ennek végrehajtására az, ha a Bekezdésformátumok palettában az alsó részen a Új szimbólumra kattintasz.
Egy dupla kattintással az új bejegyzésre az Bekezdésformátum opciók beállítási párbeszédpanele jelenik meg.
Ezután ebben a párbeszédpanelben megadhatod a Formátum nevét és további betűformázásokat végezhetsz. Az összes betű összességében kisebb lesz és hangsúlyosabb lesz, ezért itt a betűvágást Félkövérre változtattuk. Az átalakítások végrehajtása után a párbeszédpanel bezárható egy OK kattintással.
A megerősítés után kezdetben nem változik meg a megjelenés. Az Tartalomjegyzék frissítése bejegyzés az Elrendezés menüpont alatt szürkével van jelölve, és nem használható fel az változtatások végrehajtására. Ezért inkább az Elrendezés menü alatt a tartalomjegyzék beállításaira váltasz. Az 1. szint Fejléce számára új bejegyzésformátum kerül meghatározásra. Ebben az esetben a korábban létrehozott Bekezdésformátumra támaszkodsz.
Miután elvégezted és megerősítetted ezeket a változtatásokat, a tartalomjegyzék formátuma megváltozik.
Ha a betűvágás nem felel meg az elvárásoknak, akkor azt később az Bekezdésformátum opciókon keresztül is megváltoztathatod. Ehhez elég duplán rákattintani a megváltoztatni kívánt Bekezdésformátumra a bekezdésformátum palettában, és módosítani a betűt. A példában a Félkövér betűtípus megváltozt az Book betűtípusra.
A változások azonnal megerősítés után érvényre jutnak.
És most minden szintnek elkészítesz egy saját bekezdésformátumot a tartalom- és címszóindexből. Ehhez egyszerűen húzd a létező bekezdésformátumot az "1. szintű tartalomjegyzék" a "Új" szimbólumra a bekezdés palettában.
A létrehozott másolatot újból szerkesztheted egy "Dupla kattintás" segítségével, és például megváltoztathatod a betűtípust vagy betűméretet.
Ha újból megnyitsz az "Elrendezés" menüben egy Tartalomjegyzék bejegyzést, észreveheted, hogy az előző lépések nem lettek érvényesítve vagy megtartva a dokumentumban. Mint ahogy a képen látható, még mindig az "Bejegyzésformátum" Textschrift Futura aktív.
Hogy a változtatások tartósak legyenek, az "Elrendezés>Tartalomjegyzékformátumok" menübe kell menned és válaszd ki a "Szerkesztés" lehetőséget.
Most a címszerkezet formázását is megváltoztathatod és az "OK" gombra kattintva bezárhatod a párbeszédablakot.
Csak az "Elrendezés>Tartalomjegyzék frissítése" menüpont kiválasztásával kell frissíteni az Inhaltsverzeichnist.
Esetlegesen meg kell találni az ideális formázást. Ezért elengedhetetlen ezeket a lépéseket többször megismételni és a megfelelő beállításokat elvégezni. A 2. és 1. szintű címszövegek jelenleg túl nagy soros távolsággal rendelkeznek. Ennek megoldásához az "Behúzások és távolságok" opció segítségével az "Bekezdésforma beállítások" menüben módosítani kell.
Alternatív megoldásként természetesen a "Soros távolság" is módosítható.
Minden bekezdésnél létre kell hozni egy egyedi bekezdésformátumot elővigyázatosságból. Egy meglévő formátumot egyszerűen megkettőzhetsz a "Új" szimbólumra húzva, majd átnevezve. Így lehetőséged lesz később gyorsan módosításokat eszközölni minden bekezdésnél.
Az így létrehozott bekezdésformátumokat még hozzá kell rendelni a címszakaszokhoz, hogy a változtatások hatással legyenek ezekre a területekre is.
A tartalomjegyzék már lényegesen jobban néz ki. Azonban az oldalszámok még mindig közvetlenül az í textek mellett vannak elhelyezve.
Hogy megváltoztasd ezt, ismét visszamehetsz az "Elrendezés" menübe és választhatod az "Tartalomjegyzékformátumok" menüpontot, majd a következő ablakban válaszd ki a "Szerkesztés" opciót. Ahhoz, hogy az összes releváns beállítás látható legyen, az ablakot a kibővített nézetben kell megjeleníteni. Csak a jobb oldalon található "Több lehetőség" gombra kattintva jelenítheted meg a rejtett funkciókat a szerkesztési ablakban.
A formázási beállítások között nem csak a tartalomjegyzékeket lehet szerkeszteni, hanem az oldalszámokat és az azokhoz tartozó távolságokat is. Alapértelmezés szerint egy tabulátor van beállítva. Azonban más előre beállításokat is alkalmazhatsz és így megváltoztathatod az megjelenést. Fontos, hogy a beállított értéket az adott mezőből előzőleg eltávolítsd és minden címszintnél beállítsd.
A tartalomjegyzék frissítése után az "Elrendezés>Tartalomjegyzék frissítése" menüponttal az abbeállításokkal frissíthető a tartalomjegyzéket.
Minden oldalszám helyesen jobbra igazítva van, azonban azok, amelyeknek a fejezet vastagon formázott, ugyanazzal a betűformázással rendelkeznek. Egy egységesebb megjelenítés érdekében jobb lenne, ha az összes oldalszám ugyanazzal a formázással rendelkezne. Ezt úgy lehet megoldani, hogy létrehozol egy új "Karakterformátumot".
A "Karakterformátumok" előnye, hogy ezeket az "Bekezdésformátumok" mellett egy szövegrészre is alkalmazhatod. Tehát hozzáadhatók egy létező "Bekezdésformátumhoz". Először az "Karakterformátum" be kell állítani. Elérheted a beállítási párbeszédablakot egy "Dupla kattintás"-al a létrejött "Karakterformátumra." Beállíthatod a betűcsaládot, a betűstílust és az további megjelenéseket.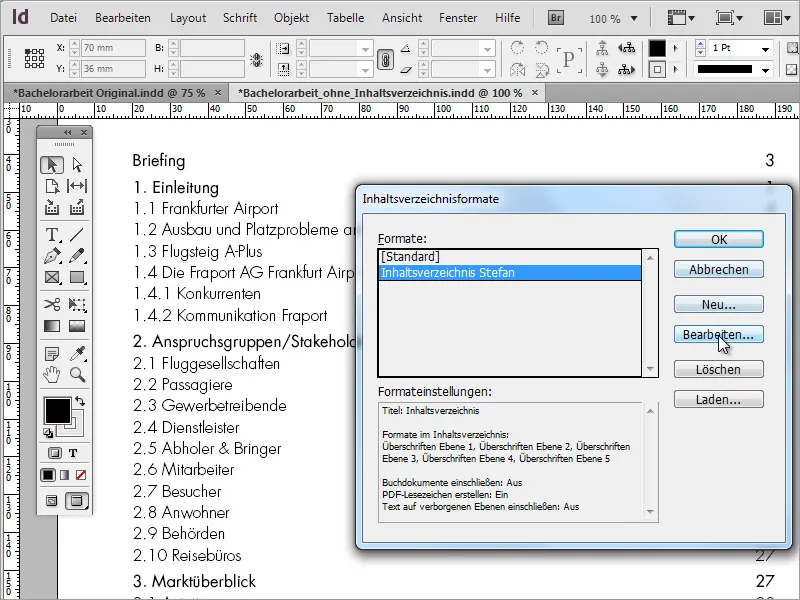
Annak érdekében, hogy ezek a beállítások egy létező "Bekezdésformátumba" is bekerüljenek, az "Tartalomjegyzékformátumokat" az "Elrendezés" menüben kell szerkesztened. Ehhez kattints a megnyíló párbeszédablakban a "Szerkesztés" lehetőségre.
Számos formátumban kérhető formátumbeállítás párbeszédpanel, azonban jelenleg csak az egyik releváns. Válaszd ki az Oldalszám melletti mezőben a Formátumot a tartalomjegyzék megjelenítéséhez minden fejezethez.
A párbeszédpanelek megerősítése után frissítened kell a tartalomjegyzéket a Elrendezés menüben annak érdekében, hogy az újítások érvényesüljenek és láthatóvá váljanak.
Ha pontozott vonalakra van szükség a fejezetek és oldalszámok közötti könnyebb olvashatóság érdekében, akkor ezt egy további opcionális Karakterformátum segítségével is megvalósíthatod. Ehhez csak az Aláhúzási beállításoknál aktiválni kell az Aláhúzást - ne felejtsd el bejelölni a jelölőnégyzetet. Ez lehet egy meglévő Karakterformátum, vagy kiegészítőként létrehozható egy új formátum.
Ezután ezekkel az új információkkal újra be kell tölteni a tartalomjegyzék formátumát, hogy azok alkalmazhatóvá váljanak a jelenlegi dokumentumban.
A tartalomjegyzék frissítése után ezek a változások megjelennek.
Csak a fejezetek vagy alcímek behúzásai hiányoznak még. Ehhez újra el kell jutni az Bekezdésformázási lehetőségekhez. Erre egy dupla kattintással érhetsz el a megfelelő bejegyzésen az Bekezdésformázások között. Az Behúzások és térközök pont alatt beállíthatod, hogy mennyi térköz maradjon a karakter előtt.
Az esztétikusabb összkép érdekében az egyes fejezetek behúzásai ne legyenek túl kicsik. A mi példánkban minden négy tartalomjegyzéki szintnek 5 mm-es behúzást adtunk. Az 1. szint balra igazított, a 2. szint 5 mm-rel jobbra, a 3. szint 10 mm-rel, a 4. szint 15 mm-rel, a 5. szint pedig 20 mm-rel...
Ennek a tartalomjegyzéknek az előnye, hogy más projektekben is felhasználható a Tartalomjegyzékformátumok-párbeszédpanelben készíthető megfelelő előbeállítás vagy pedig egy már meglévő projekt kiválasztása esetén.
Ezen felül egy ilyen dokumentumot tartalomjegyzékkel más formában is - például PDF-ként - exportálhatunk. Az exportálási lehetőségeknél azonban figyelmet kell fordítani arra, hogy a Ugrópontok is kimenjenek a dokumentummal.
A megjelenített PDF-dokumentumban a tartalomjegyzék interaktív felületként jelenik meg, így lehetőséget nyújt a gyors navigálásra a releváns tartalmakhoz.
A Lesezeichenexportopció lehetővé teszi az PDF-olvasóban az egyszerűsített navigációt, anélkül, hogy mindig a dokumentum elején lévő tartalomjegyzékre kellene ugrani.


