Az akadálymentes PDF-dokumentumok létrehozásának előfeltétele egy struktúra, amelyet címkék segítségével hoznak létre. Annak ellenőrzéséhez, hogy a fájlod tartalmazza-e a címkéket, és hogy ezek hogyan vannak strukturálva, kattints a bal szélen található szerkezetinformációk szerkesztéséhez megnyíló navigációs lapra. Ha az ikon nem jelenik meg, akkor kattints egy üres területre a navigációs sávon a Hozzáférhetőség címkék megjelenítéséhez a jobb egérgombbal, majd válaszd ki a megjelenő menüből.
Ha a fájlt még nem módosították megfelelően, akkor még nem tartalmaz címkéket. Kattints a felső részen lévő Beállítások gombra, majd a Címke hozzáadása a dokumentumhoz elemre.

Az Acrobat most elemzi a fájlt, majd megnyitja a felismerési jelentést. Ebben láthatod az elemzés eredményeit és a javítási javaslatokat.
Amennyiben a fájl tartalmaz ábrákat, ezeket egy alternatív szöveggel kell röviden leírni a látássérült felhasználók számára. Az Acrobat ezt felsorolja az Előnézet alatt. A megfelelő képre kattintva az adott oldalon található képekre ugrasz.
A hiba kijavításához most kattints a Művelet – Alternatív szöveg címkék javítása hivatkozásra.
Ezután az oldal egy rövid leírással folytatódik a folyamatról. Kattints a leírás végén található hivatkozásra…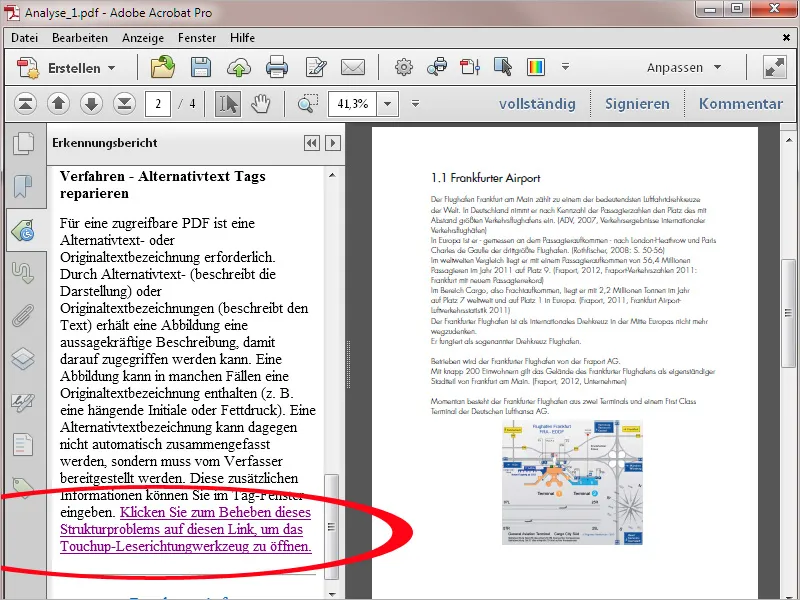
… méghozzá az Ujjérintési olvasási eszköz hivatkozásra. Ezzel a jobb egérgombbal kattints a jelölt képre …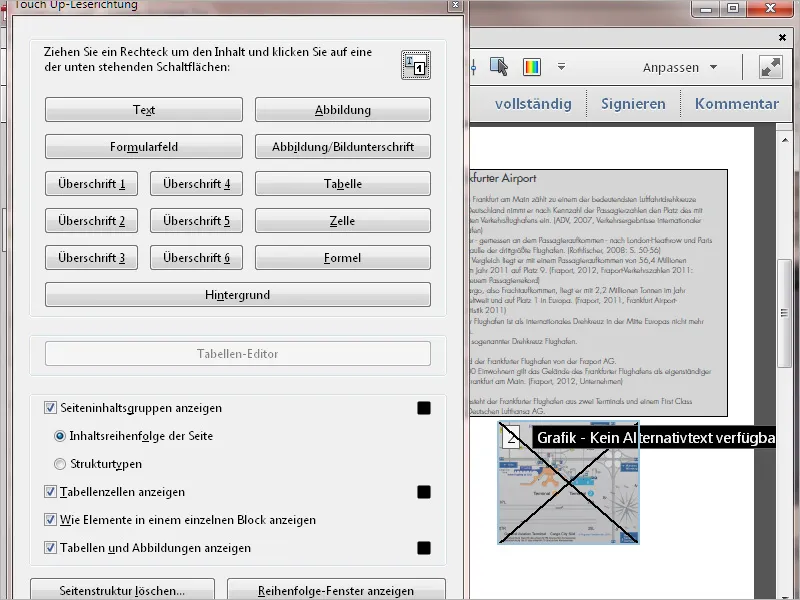
… majd válaszd ki a Kontextmenü-ből az Alternatív szöveg szerkesztése lehetőséget.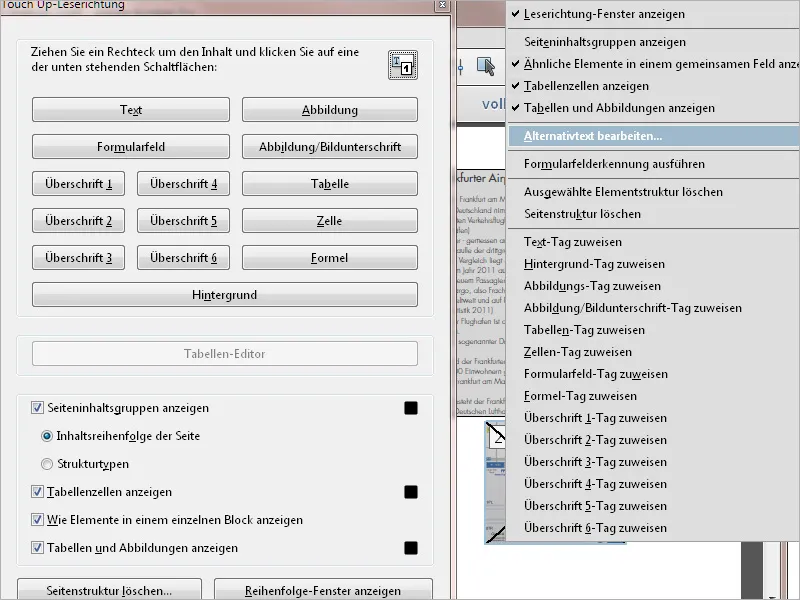
Ezután megjelenik egy ablak az alternatív szöveg beviteléhez. Kattints a OK gombra, majd zárd be az Ujjérintés-olvasási eszközt. Ezzel a módszerrel további képeket is feliratozhatsz.
Az Acrobat által elemezett struktúra áttekintéséhez nyisd meg a címkék sávot. A címkéket fastruktúrában jeleníti meg, amelynek ágai összecsukhatóak és kinyithatóak. Azok az oldalelemeket jelölik, mint fejlécek különböző hierarchiákban, bekezdések, szövegrészletek, képek stb. Ha egy címkére kattintasz, akkor az oldalon az adott elem ki lesz emelve.
Ellenőrizd most a struktúra logikus felépítését - azaz az alcím-szintek helyesen lettek-e értelmezve, a bekezdések Bekezdés (P)-ként vannak-e megjelölve stb. Ha egy címke nem megfelelően van megjelölve, akkor jelöld ki, majd válaszd ki a jobb egérgombbal az Ingatlanok menüpontban az Tulajdonságok lehetőséget.
Az objektelemek tulajdonságainak Címke lapján a typ="Typ" mezőben választhatsz a listából az összeillés kijavításához. Így ellenőrizheted az egész dokumentumot és biztosíthatod a tiszta struktúrát. Ez a munkafolyamat könnyebb lesz, ha a forrásdokumentum, például a Word- vagy InDesign-fájl, már helyesen meghatározott formázási sablonokkal készült.
Az összetett megjelenésű dokumentumok esetében érdemes az ismert Ujjérintési olvasási eszközzel ellenőrizni a szöveg- és képelemek logikai sorrendjét. Azt a Werkzeugleiste-ban találod a Be-és kimeneti segítség kategóriában.
Itt az elemeket azoknak a sorrendben, ahogyan azokat felolvasták volna, sorszámozva jeleníti meg. Szükség esetén megváltoztathatod ezt a sorrendet. Ehhez kattints a jobb alsó sarokban található Sorrend-ablak megjelenítése gombra.
A sorrend megváltoztatásához húzd az adott elemet a Sorrend-ablakban felfelé vagy lefelé az elvárt pozícióba. Ezáltal dinamikusan változik a sorszám.
Bizonyos, ismétlődő elemek, például egy logó vagy díszítőelem minden oldalon, szintén törölhetők az Sorrend-ablakban. Bár az elemek megmaradnak a dokumentumban, de a felhasználókatól, akik az Előnézetre szorulnak, megmenti a monotón ismétlődést.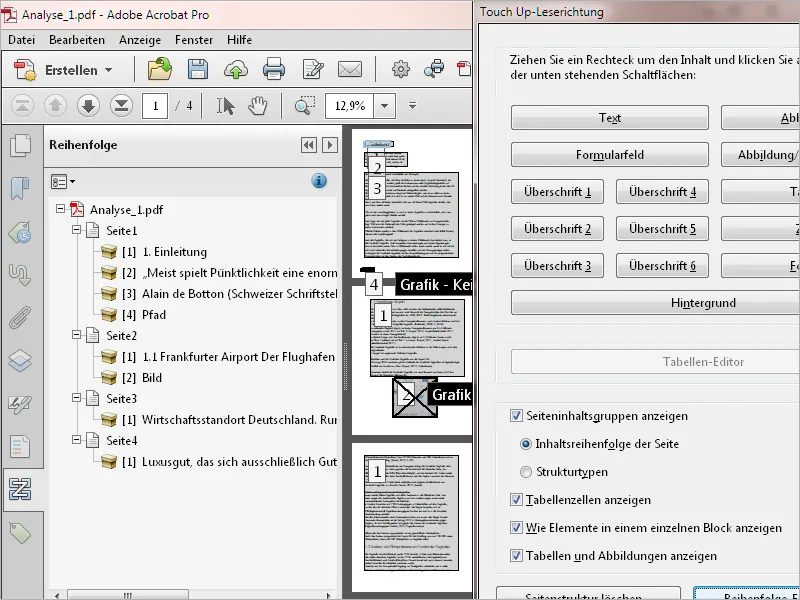
A látássérült felhasználóknak fontos, hogy megfelelően nagyítsák a szöveget, hogy saját maguk is tudják olvasni. Ezzel a része eltűnik a képernyő szélén, és nem kell csak függőlegesen, hanem vízszintesen is görgetniük.
Ebben az esetben lehet javítani egy másik megjelenítési mód segítségével, amely dinamikus sortörésként jelenik meg. Az Acrobat ezt a funkciót Átfolyás néven hívja, és az View>Zoom menüpontban vagy a Ctrl+4 gyorsbillentyűvel aktiválható.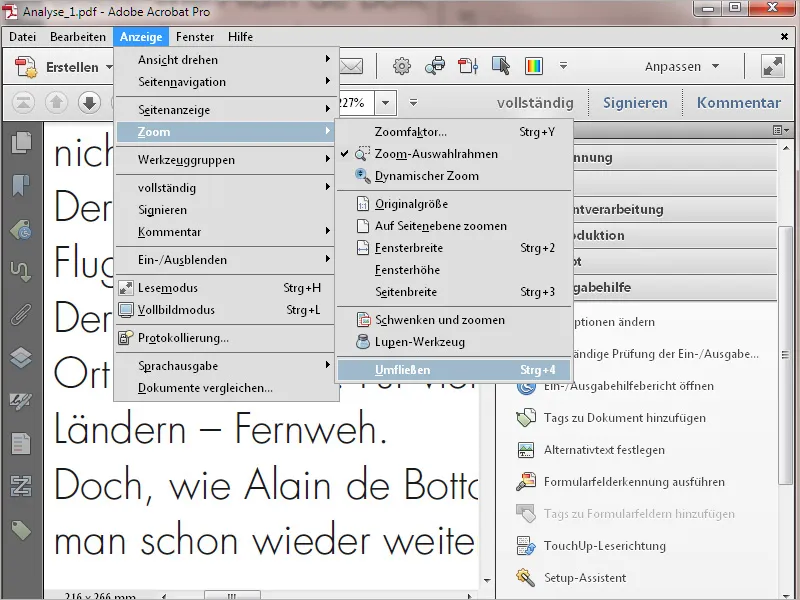
A szöveg most úgy lesz tördelve, hogy vízszintesen, oldalirányú görgetés nélkül olvasható legyen. Az ablak nagyításának vagy méretezésének függvényében dinamikusan alkalmazkodik. Ez nemcsak az akadálymentes hozzáféréshez jelent előnyt, hanem a mobil eszközökön, mint például a okostelefonokon és tableteken való megjelenítés számára is hatalmas megkönnyebbülést jelent a használatban.


