Azért, hogy az építés és a dinamika funkcionalitásának felállításával egyből el tudjunk kezdeni, elkészítettem a "PSD_C4D_R14_Konnekt_brechen_start.c4d" munkafájlban a legfontosabb jelenet-elemeket.
A jelenet felállítása dinamikával
A kiindulópontunk az első sor a toronynak és az egyik golyó, amely később egy Részecskerendszeren keresztül kerül leengedésre a toronyra. Egy Föld-objektum és egy Pontfényforrás biztosítja a megfelelő környezetet és megvilágítást ehhez a tutorialhoz.
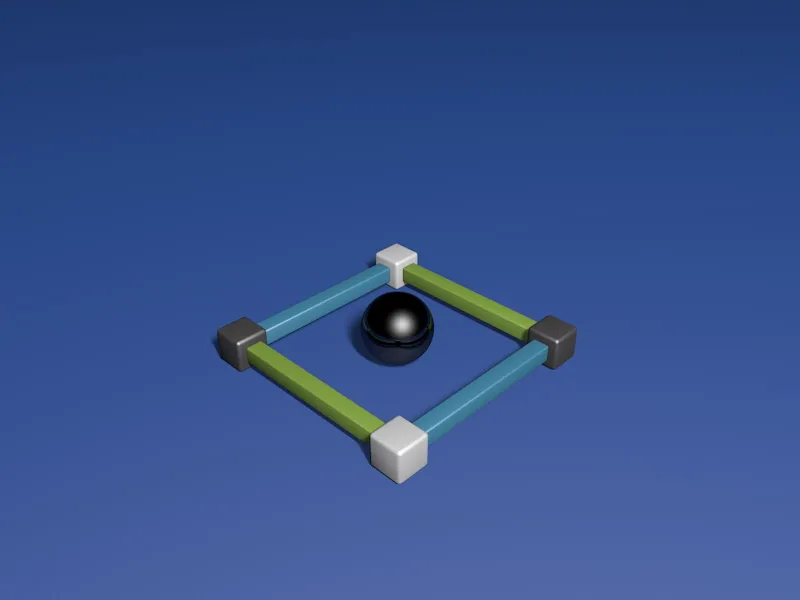
Amikor kibontjuk az első sor Csoportját, láthatjuk, hogy az egyes elemek elrendezésük alapján vannak elnevezve. Ez később segíteni fog nekünk a csatlakozók beillesztésénél és beállításánál.
Mielőtt ezt az első sort MoGraph-al tornyoznánk, biztosítanunk kell az egyes elemeket a szükséges dinamikus tulajdonságokkal. Ehhez hozzárendeljük az első elemhez a Rigid Body Dynamics-címkét vagy a Simulációs-címkék menüpontban az Objektumkezelőben a jobb egérgombbal vagy a Címkék>Szimulációs-címkék menüponttal.
Ekkor lehetőség van mindezen elemekre automatikusan hozzárendelni ezt a címkét, de ezt követően biztosítani kell, hogy a következő beállításokhoz minden címkét kiválasszunk.
A Rigid Dynamics Body-címke beállítás ablakának Dinamika oldalán az Aktiválás értékét Kollízió esetén állítjuk be, így az elemek addig nyugodtak maradnak, amíg valóban bekövetkezik a kollízió.
A Sebességhatárok értékét kissé emeljük, hogy a guruló elemek később gyorsabban megnyugodjanak.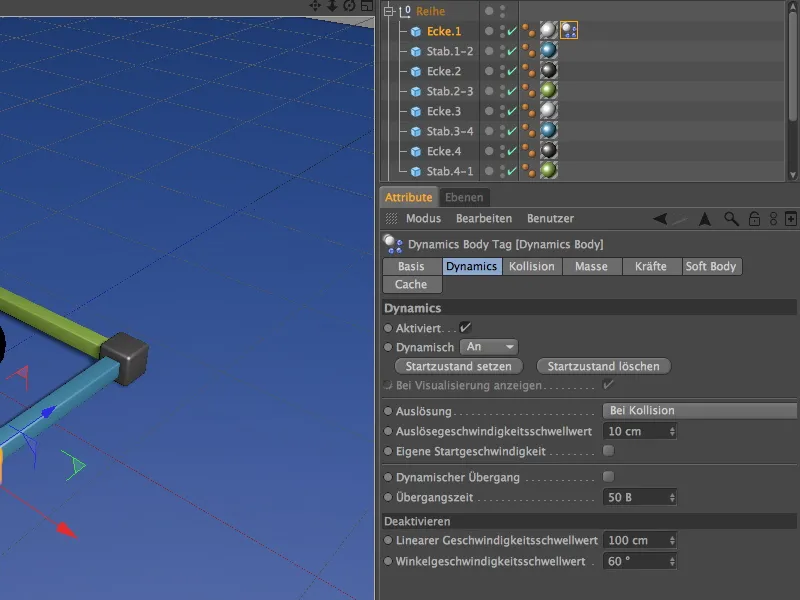
A beállítások ablakának Kollízió oldalán a Kollízió forma mezőjében a Konvex burkot használtam. Szerintem ez a beállítás a kollízió-érzékenység és -pontosság optimális kompromisszumát jelenti a céljaink szempontjából. Nyugodtan kísérletezzetek más formákkal is. Az Súrlódást 80%-ra emeljük, hogy a szétszórt részek ne távolodjanak el túlságosan a összeroppant toronytól.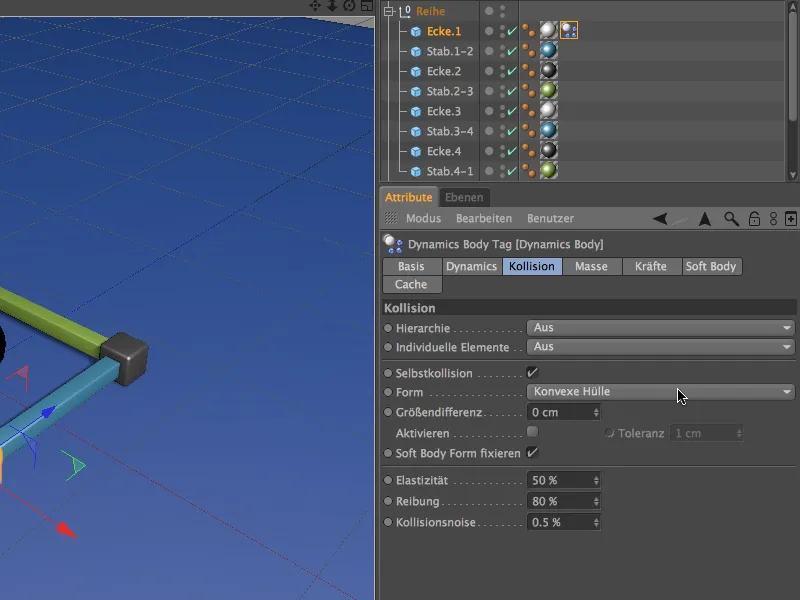
A már beállított Rigid Dynamics Body-címkét most arra használhatjuk, hogy az Objektumkezelőben az első sor másik elemére húzva, a Ctrl-gomb-ot lenyomva egyszerűen lemásoljuk. Így nem kell minden elemre külön-külön hozzárendelni.
A golyó is kap egy Rigid Body Dynamics-címkét. A legegyszerűbb módja annak, hogy lemásoljuk az elem egyik címkéjét, majd a paramétereket az alábbiak szerint módosítjuk:
Az Aktiválást azonnal-re állítjuk, mivel a golyóknak felelősek kell lenniük a kollíziók elkezdéséért. A Sebességhatárokat visszaállíthatjuk a normál értékekre.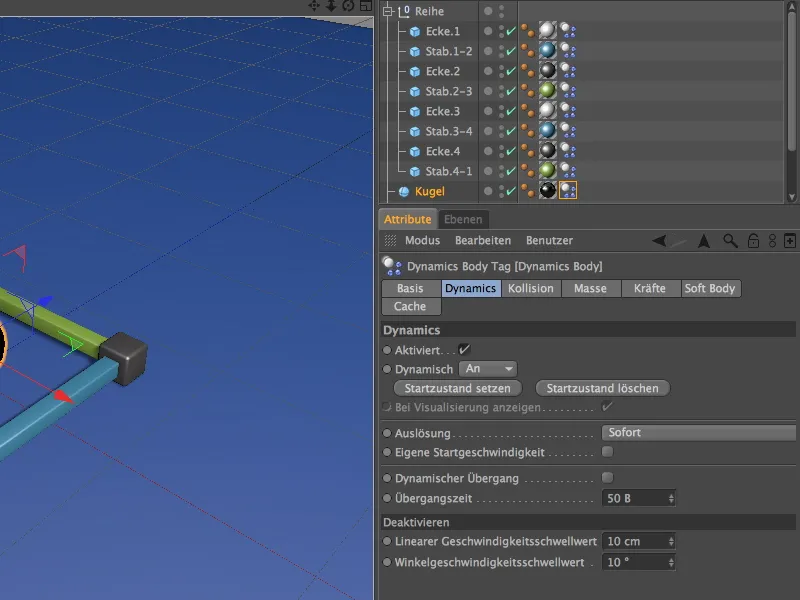
A golyó esetében még a Kollízió oldalon a Súrlódást 30%-ra csökkentjük és az Automatikus opciót választjuk kollízió formaként. Így a nehezebb golyó tovább tud gurulni.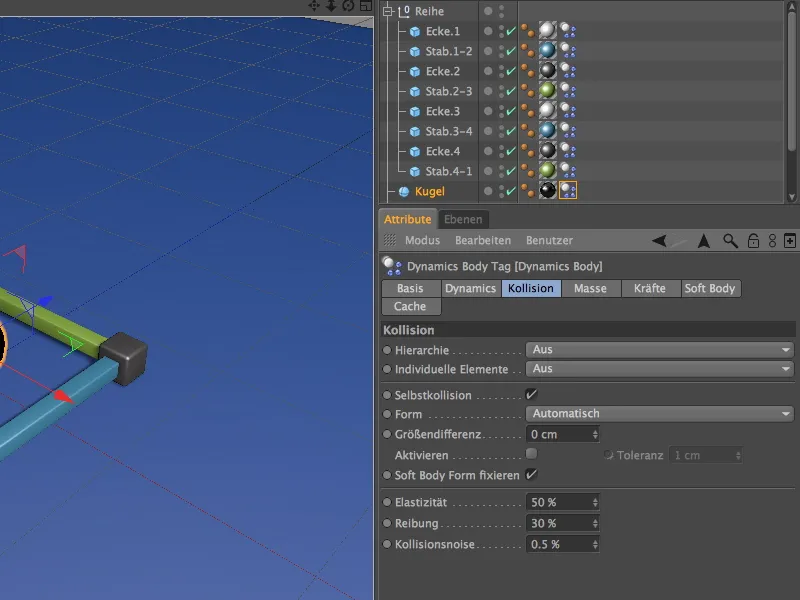
Az Föld-ről sem szabad megfeledkeznünk; nemcsak a torony biztonságos állásáról gondoskodik, hanem megkapja a leeső elemeket is. Mivel ez egy statikus objektum, a Simulációs-címkék menüpontban az Objektumkezelő-n keresztül jobb egérgombbal vagy a menüben a Címkék>Szimulációs-címkék lehetőséggel kapsz rá egy Kollíziós objektum címkét.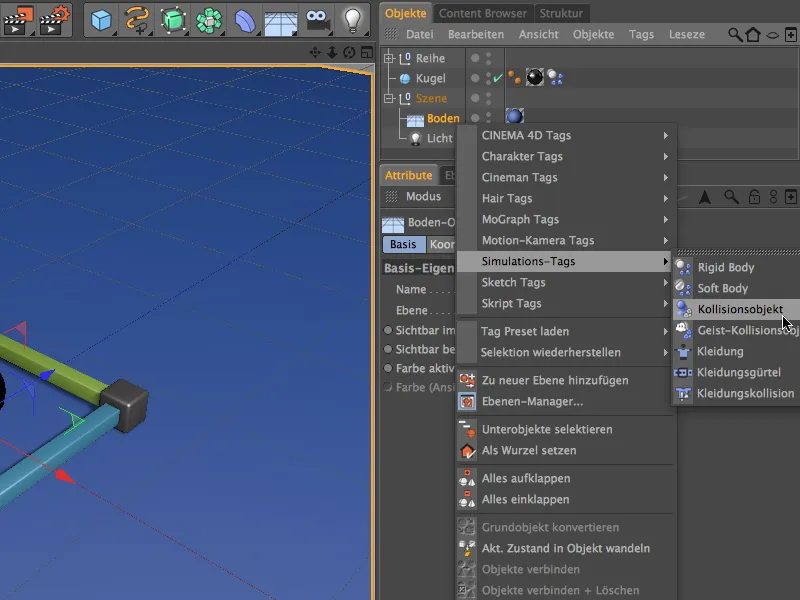
A Dinamikus Body-címke beállítások az Föld-re csupán a Súrlódás értékét kell növelni, hogy az leeső elemek a magasabb súrlódást is érvényesíteni tudják. Az összes egyéb paramétert az alapértékeken hagyhatjuk.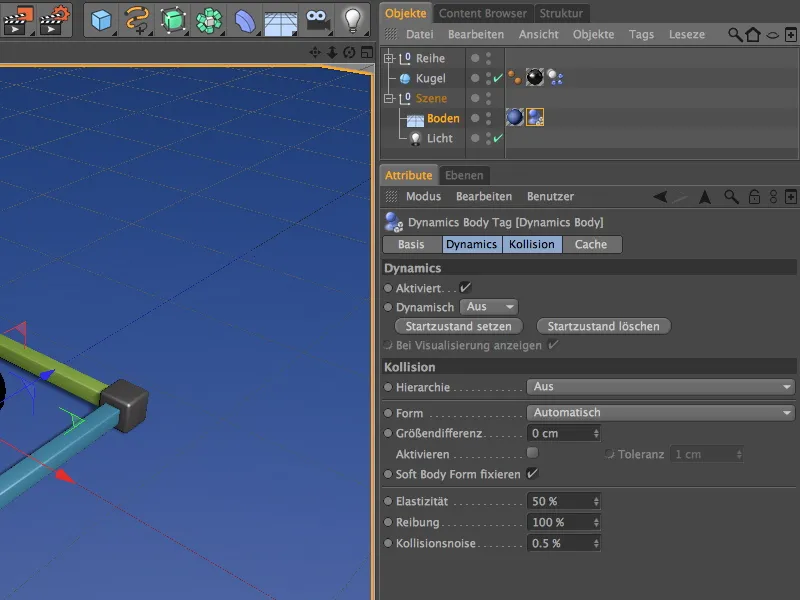
A torony elem-címkéinek egyszerű kiválasztásához és módosításához későbbi kísérletezéshez, egyszerűen ki is lehet őket választani és a Kiválasztás>Szűrési kiválasztás>Kiválasztási elem létrehozása paranccsal egy Kiválasztási elemet hozhatsz létre a gyors hozzáférés érdekében.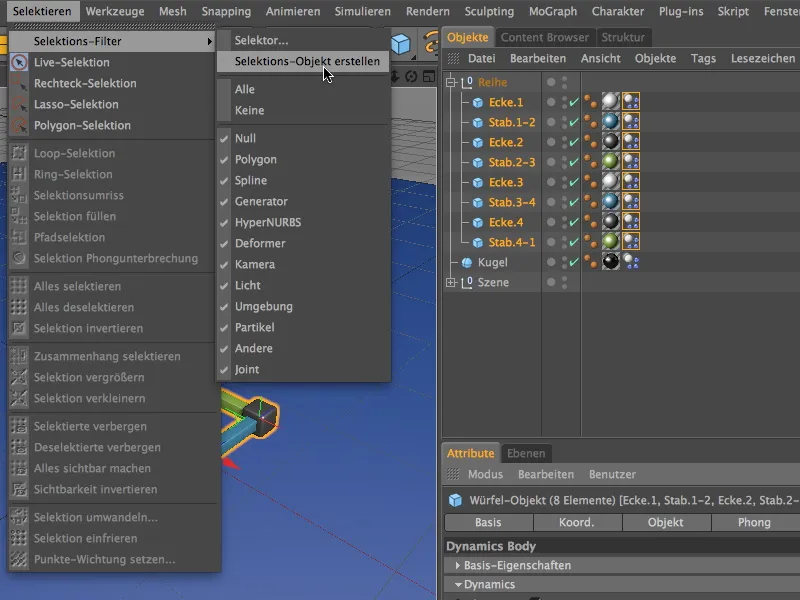
Ügyeljetek arra, hogy a lista csak a Dynamics Body-Tags tartalmazzon, és megfelelően nevezzétek át a kiválasztási objektumot. Az elemeinek kiválasztásához most már elég egy dupla kattintás az kiválasztási objektum ikonjára.
A Csatlakozók beépítése és testreszabása
A négyzetek és rudak sorozatának szilárd összekötéséhez minden összeköttetési pontnál egy Csatlakozót kell telepítenünk. Ehhez hívjuk elő az első Csatlakozót a Simulieren>Dynamika menüből.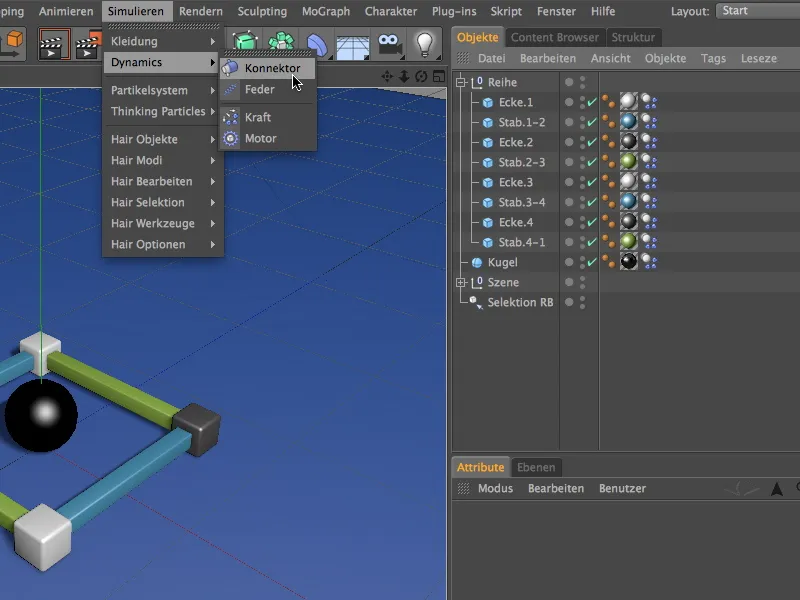
A Objekt-kezelőben a jobb áttekinthetőség érdekében az első Csatlakozót az irányítási láncszerkezetben is a helyes helyre, azaz az első sarok, sarok.1 és az első rúd, rúd.1-2 közé helyezzük. A Csatlakozó beállításainak párbeszédablakában a Rögzített típust válasszuk csak egyszerű kapcsolatként, és húzzuk a két összekötni kívánt objektumot az A Objektumok és B objektumok mezőkbe.
Ehhez, hogy a kapcsolat egy bizonyos erőhatás esetén megszakadjon, engedélyezzük a Törési erőt lehetőséget és például 50000 cm értéket adunk meg Erőként határként. Később természetesen lehet még kísérletezni ezzel az értékkel.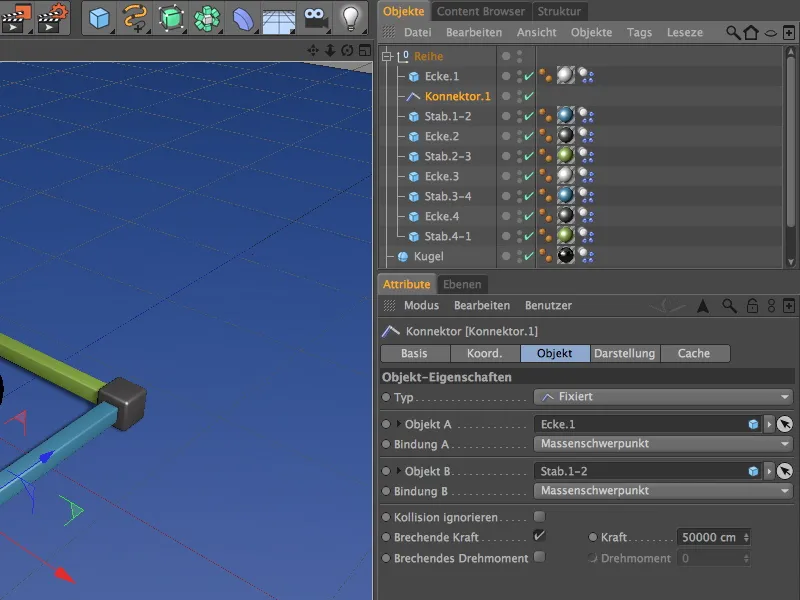
Ezt az első Csatlakozót most hét alkalommal másoljuk át az Objekt-kezelőben egyszerűen áthelyezéssel a megfelelő helyre a négyzetek és rudak közti kapcsolat céljából. A nyolcadik Csatlakozó végül az első sarokhoz lesz csatlakoztatva, hogy az egész sorozatot megfelelően rögzítse körbe.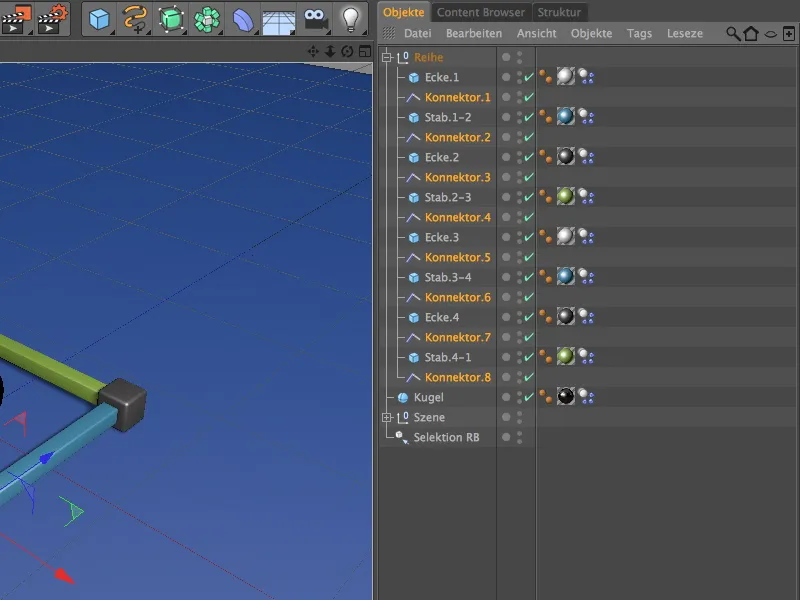
Ezután következik egy kis munka, mivel a másolt Csatlakozóknak még meg kell kapniuk a megfelelő kapcsolati objektumokat. Csak az A Objektum és B Objektum mezőket kell beállítanunk, mivel minden más paraméter ugyanaz marad.
Tehát a második Csatlakozónak az irányítási rúd és a sarok közti kapcsolatot kell kezelnie, rúd.1-2 és sarok.2, …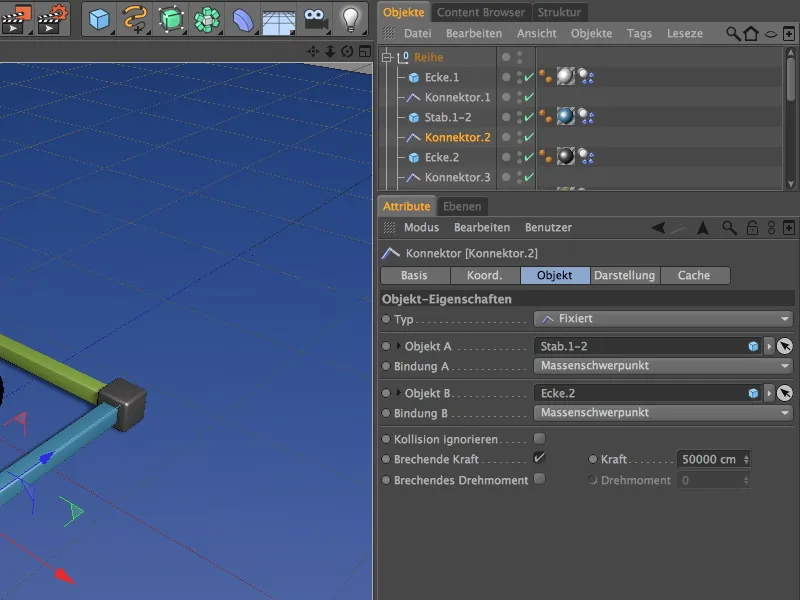
… a harmadik Csatlakozónak az irányítási sarok és rúd közti kapcsolatot kell kezelnie, sarok.2 és rúd.2-3, …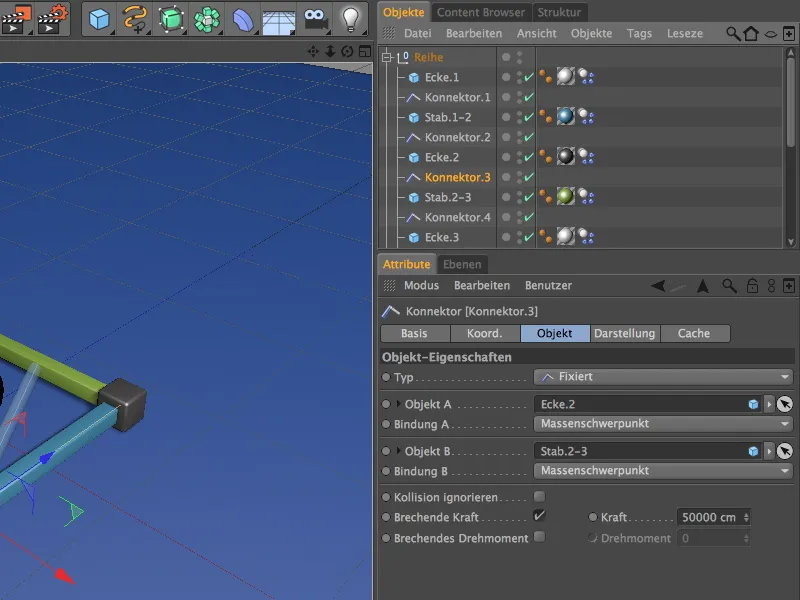
… a negyedik Csatlakozónak az irányítási rúd és sarok közti kapcsolatot kell kezelnie, rúd.2-3 és sarok.3, …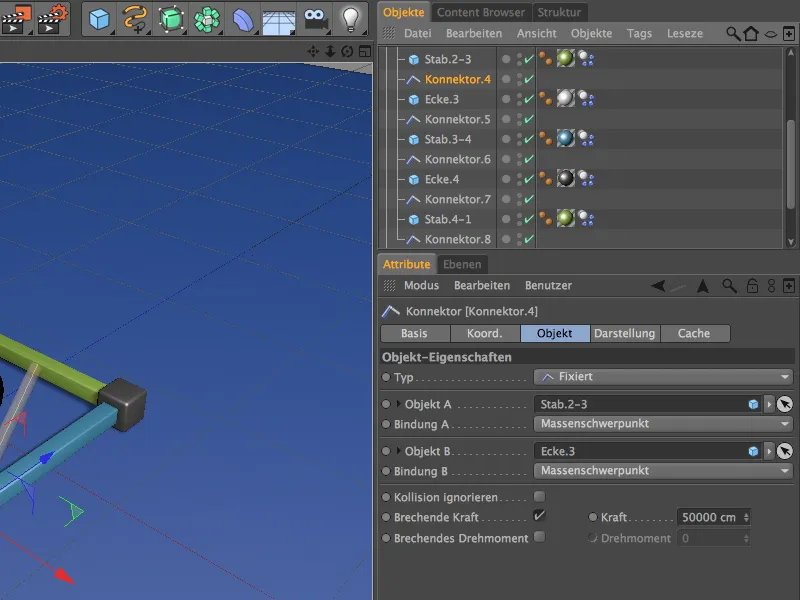
… az ötödik Csatlakozónak az irányítási sarok és rúd közti kapcsolatot kell kezelnie, sarok.3 és rúd.3-4, …
… a hatodik Csatlakozónak az irányítási rúd és sarok közti kapcsolatot kell kezelnie, rúd.3-4 és sarok.4, …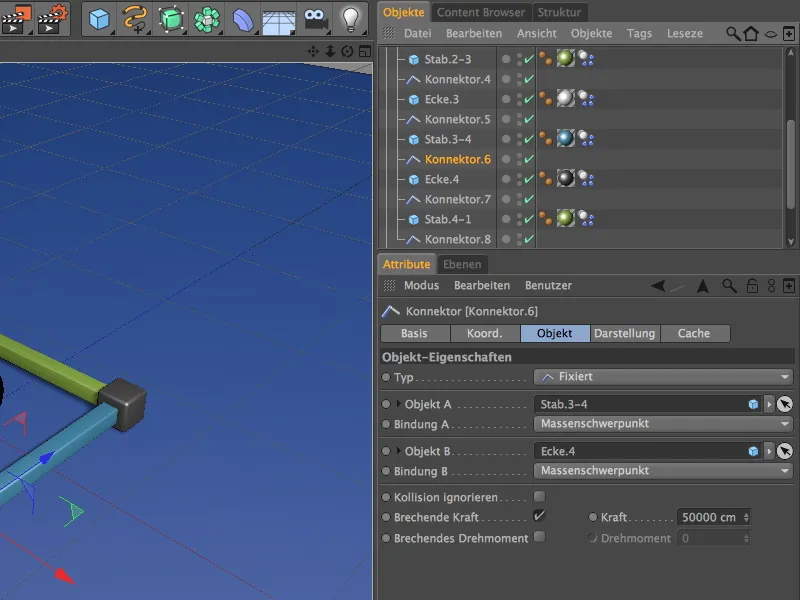
… a hetedik Csatlakozónak az irányítási sarok és rúd közti kapcsolatot kell kezelnie, sarok.4 és rúd.4-1 …
… és végül a nyolcadik Csatlakozónak az irányítási rúd és az első sarok közti kapcsolatot kell kezelnie, rúd.4-1 és az induló sarok sarok.1 között.
Ennek funkcionálisan így teljesen meg lennének a Csatlakozók beállítva, azonban az összes csatlakozó még mindig az első sarok Pozíciójában helyezkedik el. Néhány kattintással ezt kijavíthatjuk. Itt segít a Átvétel parancs a Eszközök>Objektumok rendezése menüből.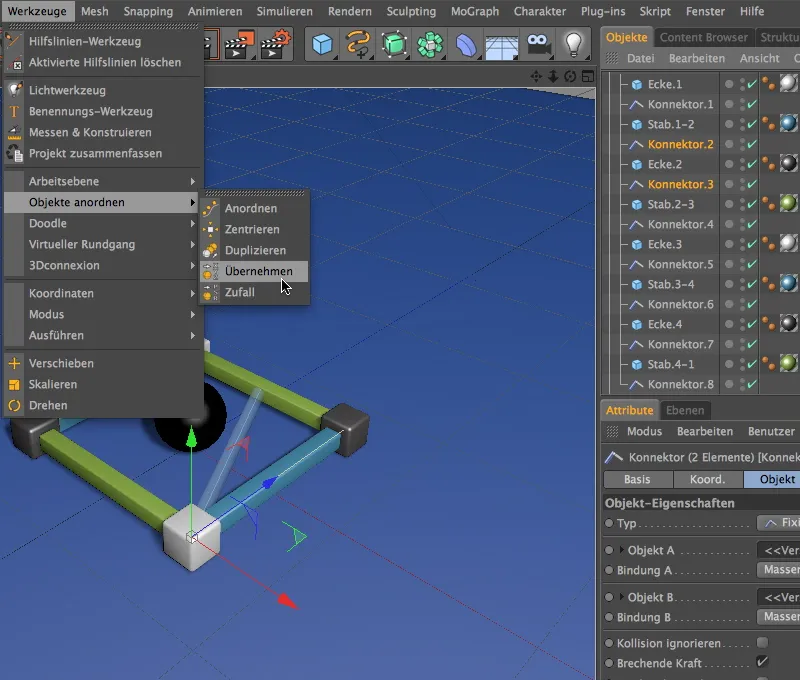
A kijelölt Csatlakozóknak 2 és 3 így fogjuk kiadni a pozíciójukat sarok.2-re egy felül átvételi művelet segítségével. Az Átvétel-Eszköz beállítások párbeszédablakában csak húzzuk az sarok.2-t a Átvételről mezőbe, majd kattintsunk az Hozzárendelés gombra.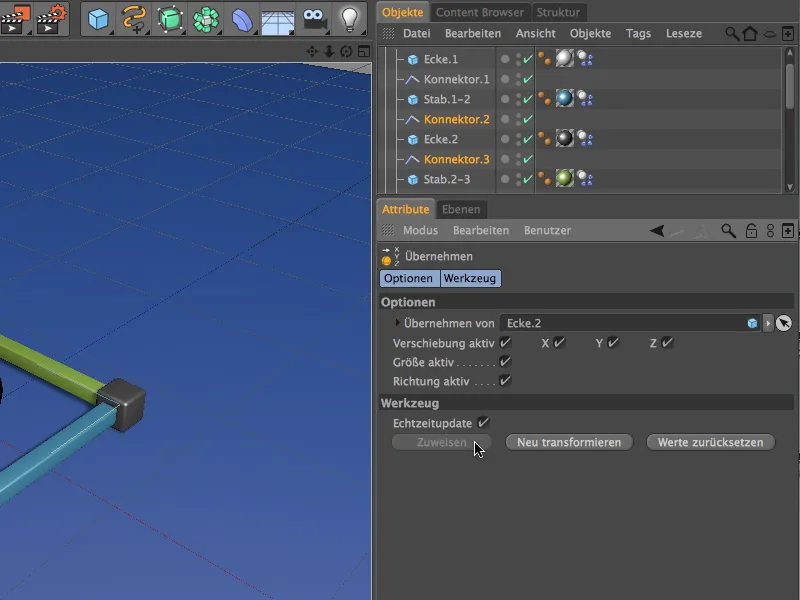
Az azonos módon állítsuk be a Csatlakozókat 4 és 5 sarok.3 pozíciójába. …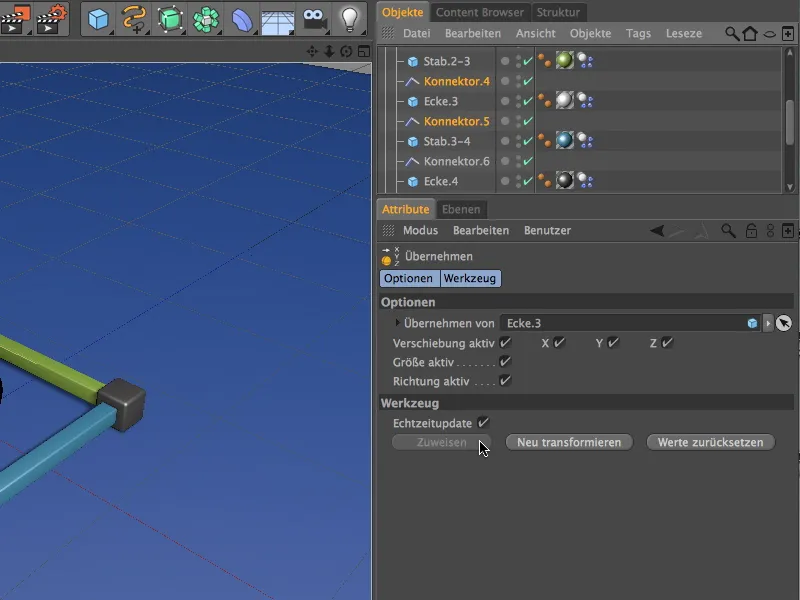
… és a Csatlakozókat 6 és 7 sarok.4 pozíciójába. A két Csatlakozó 1 és 8 már a kezdő sarok pozíciójában vannak, így itt semmilyen változtatást nem kell végezni.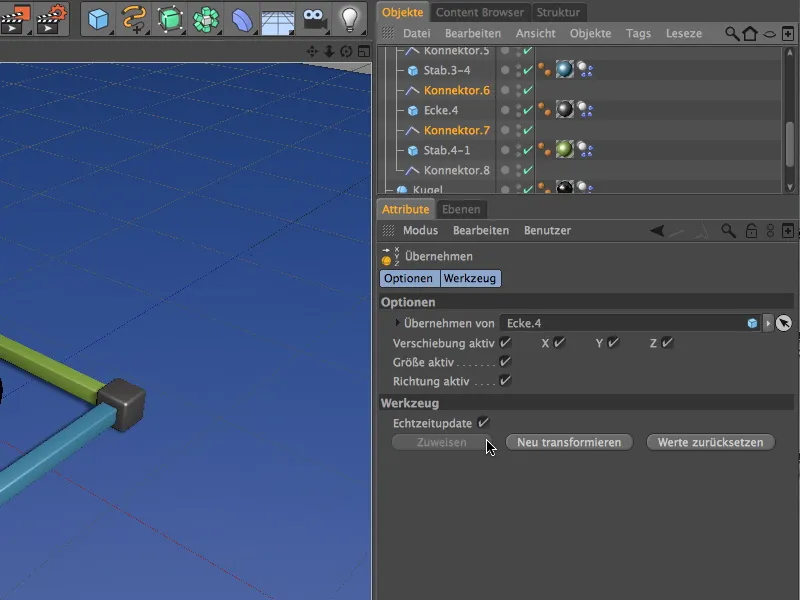
Annak érdekében, hogy, ahogyan már említettük, az Beállítások a Csatlakozóit is ki tudjuk próbálni, kiválasztjuk az összes Csatlakozó tárgyat az Tárgy Kezelő segítségével és az Objektum Kiválasztás parancs segítségével a Kiválasztás&rt;Kiválasztási szűrő menüpontból egy új Kiválasztási Objektumba.
Ezt az Kiválasztási Objektumot is ellátjuk egy beszédes névvel, és most végre foglalkozhatunk a torony felépítésével MoGraph-klónozás segítségével.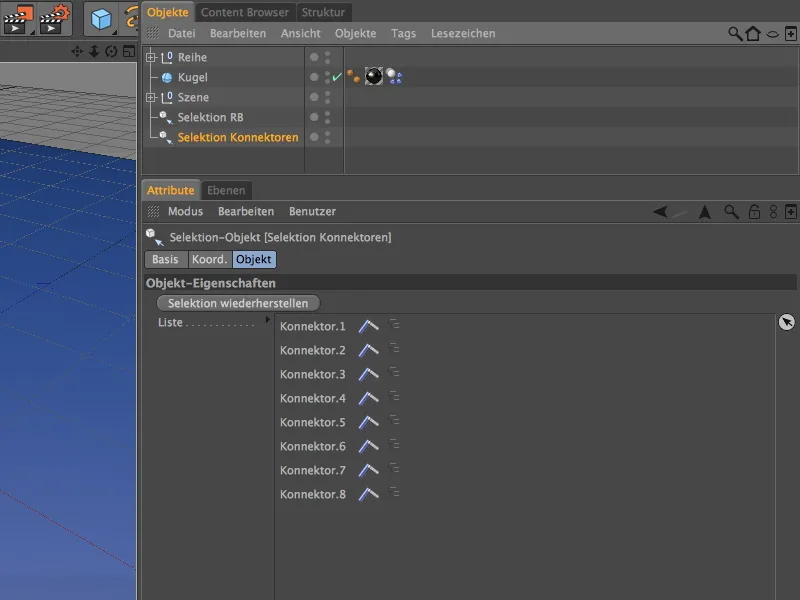
A torony felépítése MoGraph segítségével
Bár a MoGraph nem feltétlenül szükséges a sorozatelemek másolásához, de egyszerűen sokkal gyorsabb és több szabadságot biztosít számunkra a beállítások utáni finomhangolás során.
A sorozatelemeket klónozva toronnyá magasítjuk, ehhez egy Klón Objektumot veszünk elő a MoGraph menüből.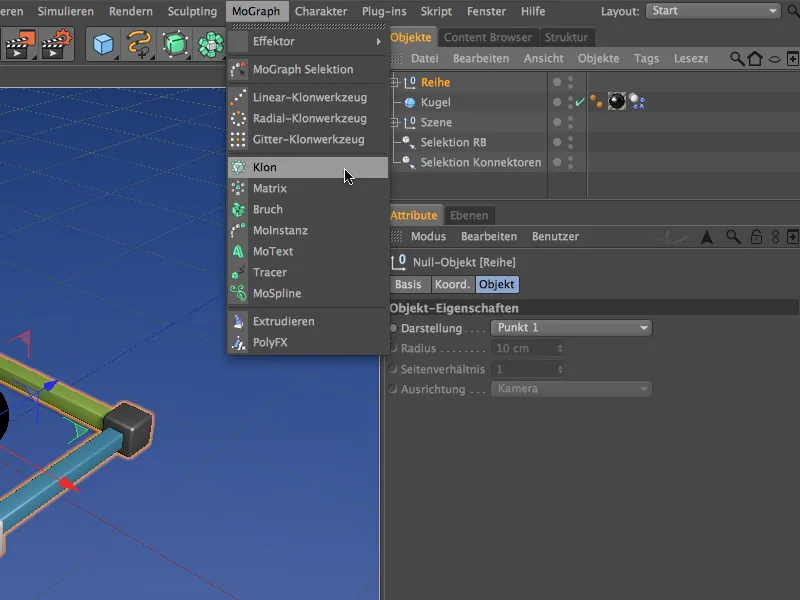
Az első sor klónozásra kerül, ehhez mint al-tárgyat helyezzük az Klón Objektumba, és ezzel az alkalommal az Klón Objektum pozícióját is igazítjuk, hogy ne maradjon sarka véletlenül a talajban. Ehhez csupán az Y-értéket kell 10 cm-re állítanunk az Klón Objektum Koordináták oldalán.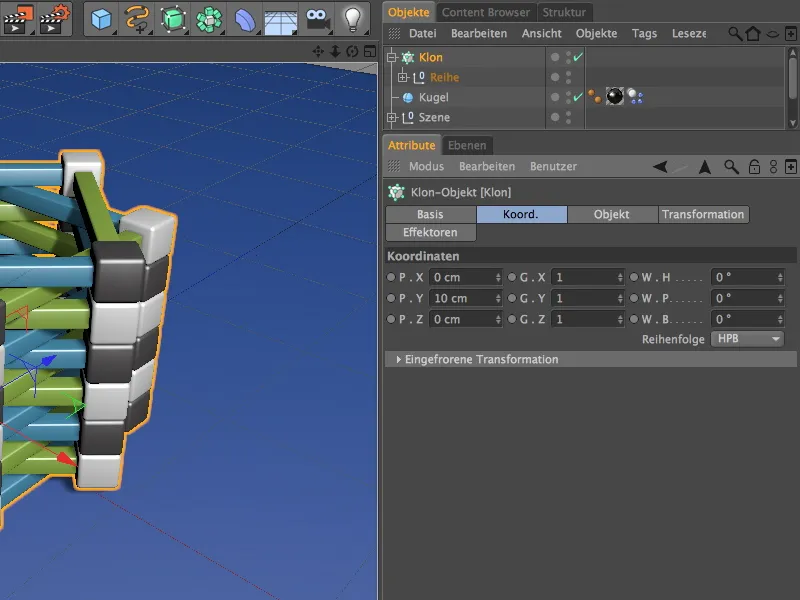
A Klón Objektum beállítás dialógusának Tárgy oldalán következnek a sorozatelem másolatának adatai. Ahhoz, hogy az emelkedést a Y irányban hajtsuk végre, a lineáris mód és az eltolás P.Y értékét 10 cm-re állítjuk a Duplicációs Lépésenkénti mód-ban.
Az egyes sorokat úgy kell helyeznünk, hogy pontosan egyik a másikra essen, ezért 45°-os W.H szöget állítottam be. Összesen tizenkét sort állítottam be Klón darabként; aki több soros elemet szeretne felhalmozni, egyszerűen növelheti a megfelelő darabszámot.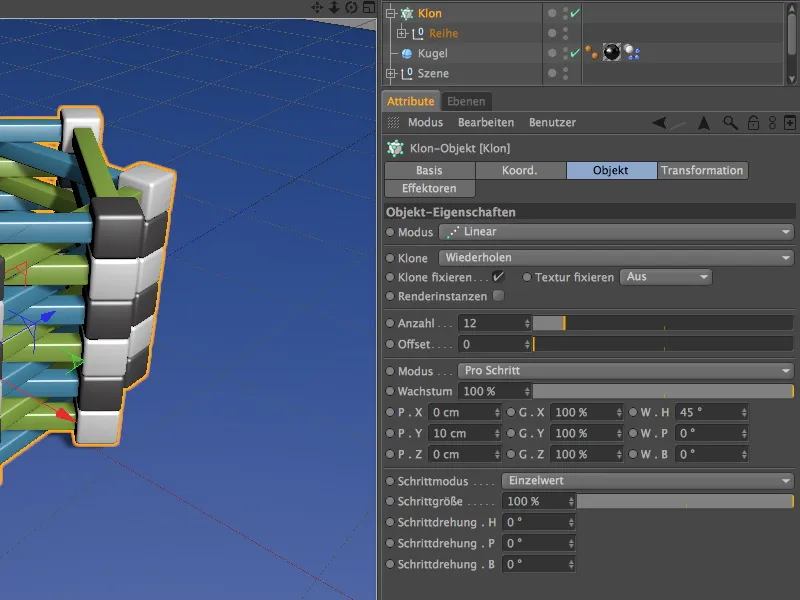
Az elemek így tökéletesen fel vannak halmozva. Ha ennyire tökéletes lenne, akkor hogyne, hozzunk be egy kis véletlent és ezáltal hitelességet egy Effektorral.
Ehhez először a Klón Objektumot választjuk ki az Objektum kezelőből, majd egy Véletlenszerű Effektort hívunk be a MoGraph>Effektor menüből a jelenetbe. Mivel az Klón Objektum kezdetben kiválasztva volt, automatikusan ehhez az Effektorhoz kerül csatolásra.
A Véletlenszerű Effektor beállítás dialógusában kizárólag a szög transzformációt aktiváljuk a Paraméterek oldalon. Egy kisebb Heading-Winkel W.H-t állítok be, kb. 3°-ra, hogy a sorok sarkait a szórási eltérések ellenére is elegendő alátámassza.
Ezután már sokkal hitelesebb a torony megjelenése. Ideje tehát néhány nehéz golyót leróni az építményünkre.
A részecskerendszer felépítése
A Golyó Objektumot már felvérteztük dinamikus tulajdonságokkal, így most csak egy kis Részecskerendszer kiépítésére van szükség a torony golyókkal való meggyötöréséhez.
Ehhez vegyünk egy Emittert a Szimuláció>Részecske rendszer menüből.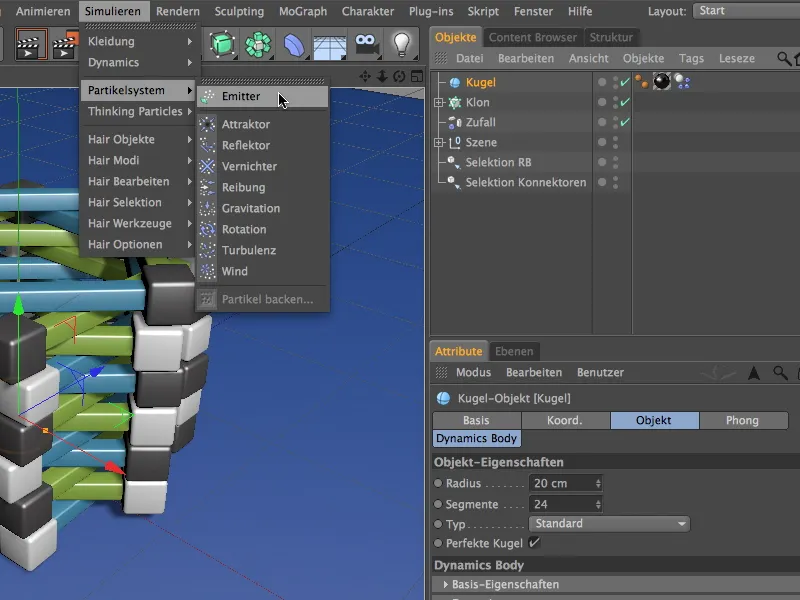
Annak érdekében, hogy a golyó Részecsként funkcionáljon, helyezzük az Objektum Kiválasztó segítségével A Underobjektumként a Emitterhez. Ahhoz, hogy elegendő magasságot biztosítsunk a lehulló golyók számára, emeljük fel az Emittert Y-Koordinátájának 500 cm magasságba. Mivel az Emitter a részecskéket a Z-Axis irányába lövi ki, ezért most még az Pitching-Winkel W.P-jét -90°-ra kell lejjebb állítanunk.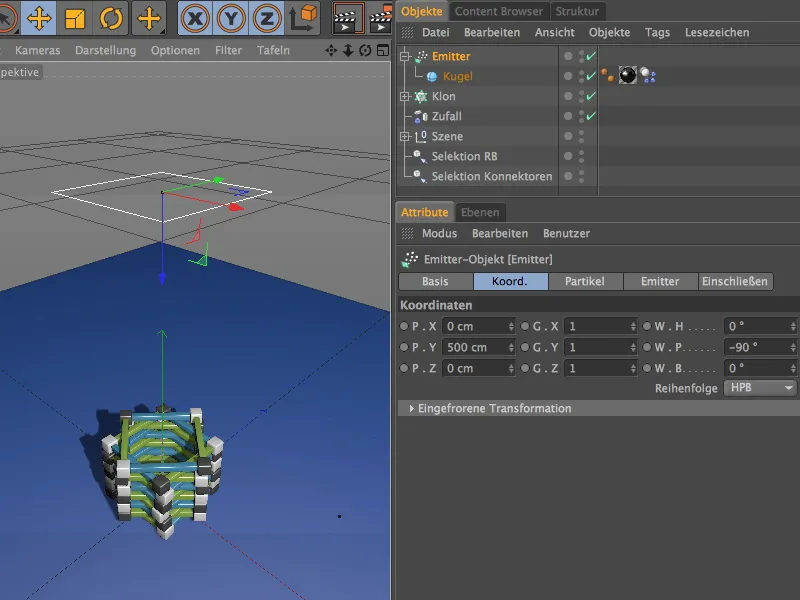
A Emitter beállítás dialógusában a Részecske oldalon megtaláljuk az összes paramétert az
Mennyiséghez, Időintervallumhoz és az Érintett tárgyhoz. Bejelöltem a Születésirátyaobjektokat mutass casokat be, hogy a golyókat is részecsként láthassuk.
A részecskék pontosan a toronyra eséséhez a Emitter méretét az Emitter oldalon 180 cm-re állítottam.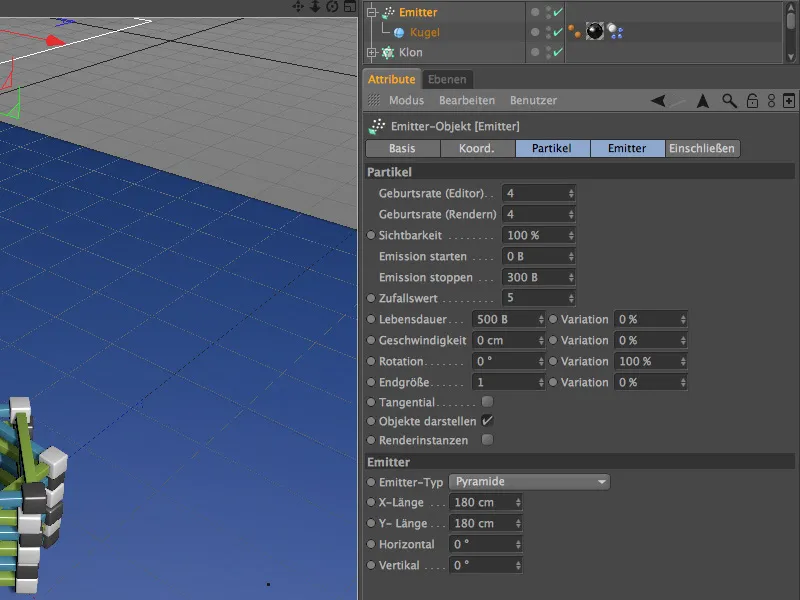
Egy kattintás a lejátszógombra azt mutatja, hogy az emitter működik és azonnal, ahogy azt szeretnénk, kárt okoz a toronyunkban.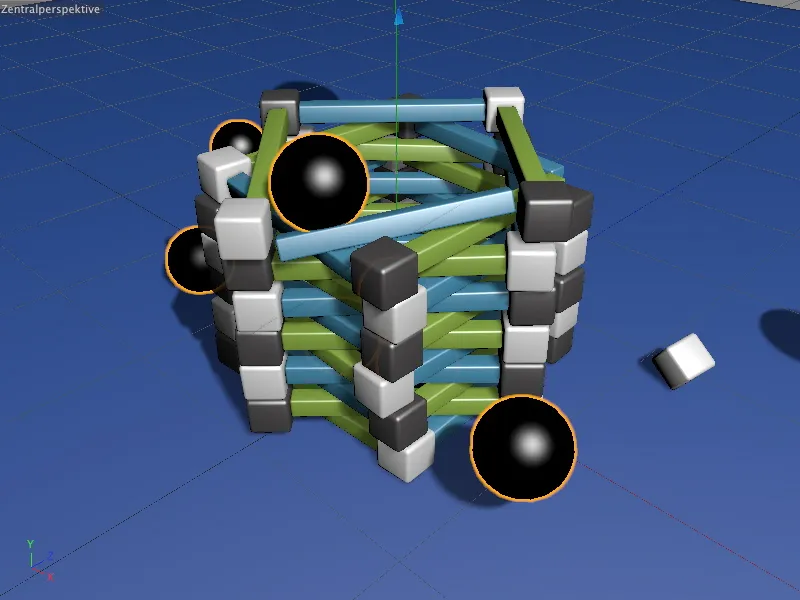
A csatlakozókat köszönhetően a torony nem egyszerűen omlott össze. Azok az alkatrészek, amelyek nem voltak elég kemények vagy erősek, összekapcsolódnak egymással.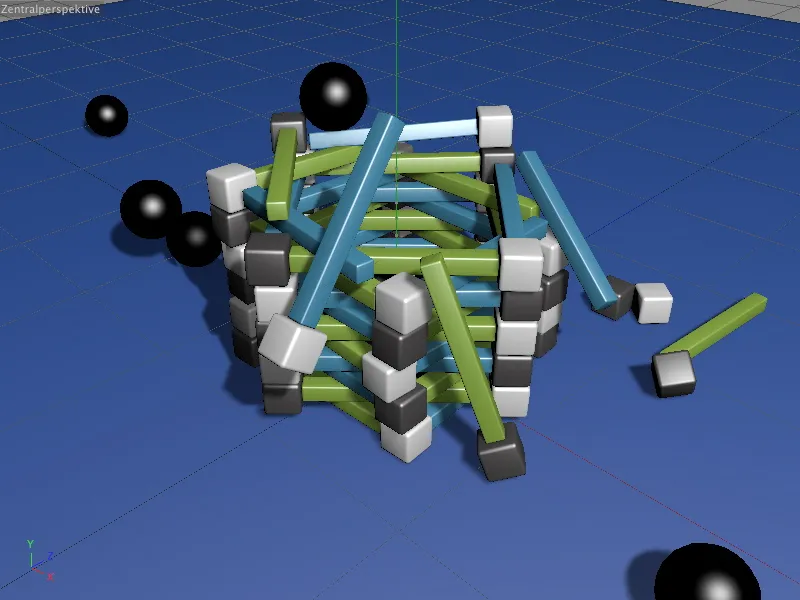
Legalább addig, amíg a csatlakozókban meghatározott határérték nem lett túllépve. Az általunk korábban létrehozott kiválasztási objektumoknak köszönhetően most kényelmesen kísérletezhetünk a dinamikai paraméterekkel és természetesen a erőkorlátokkal.


