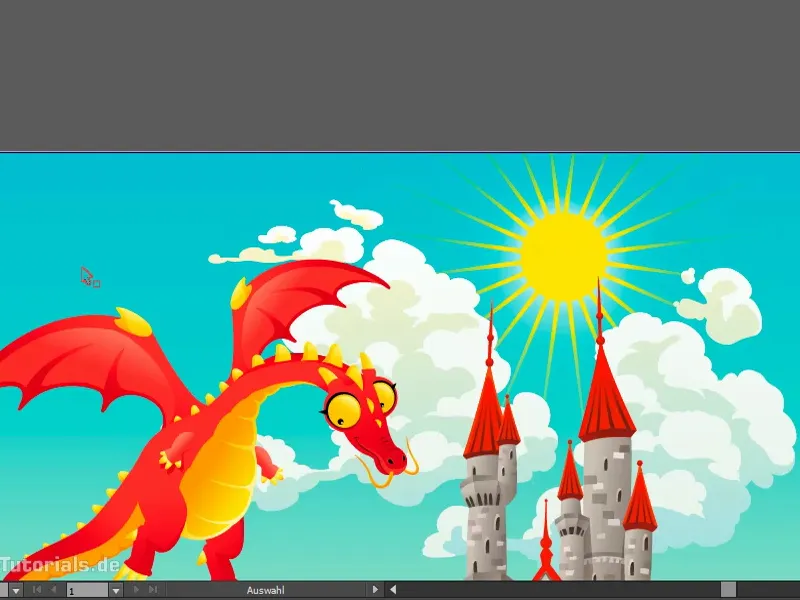Micsoda remek jelenet, igaz? Az unokaöcsém örülni fog, mert ő szívesen fest ilyen képeket. De: ami még hiányzik itt, az a napocska, ugye? Most megmutatom nektek, hogyan helyezzétek el.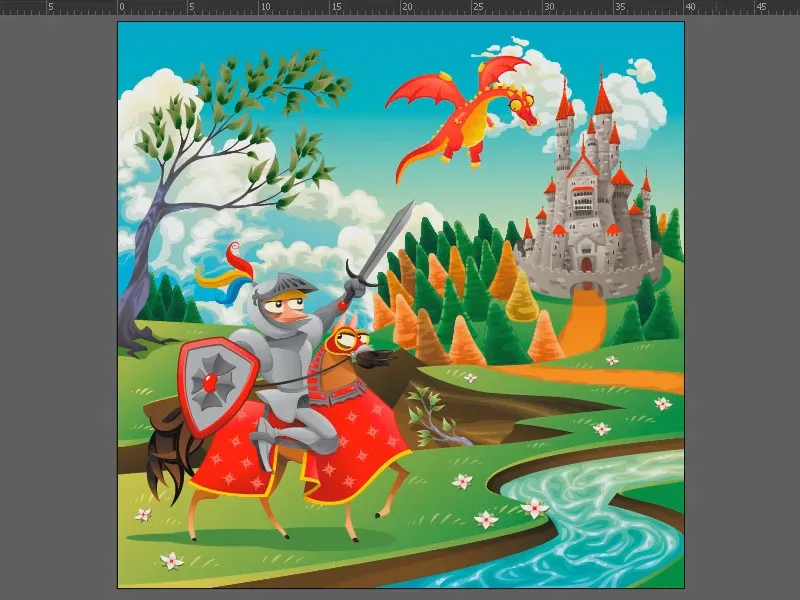
Így néz ki a végeredmény. Ez egy egyszerű nap, nem túl látványos, de vannak néhány trükk, ami nélkülözhetetlenek a létrehozáshoz. Például hegyes vonalakat, amelyeket el kell takarni. Hogyan tudom ezeket létrehozni? És hogyan tehetem mindezt gyorsan? Ez mind része ennek a képzésnek.
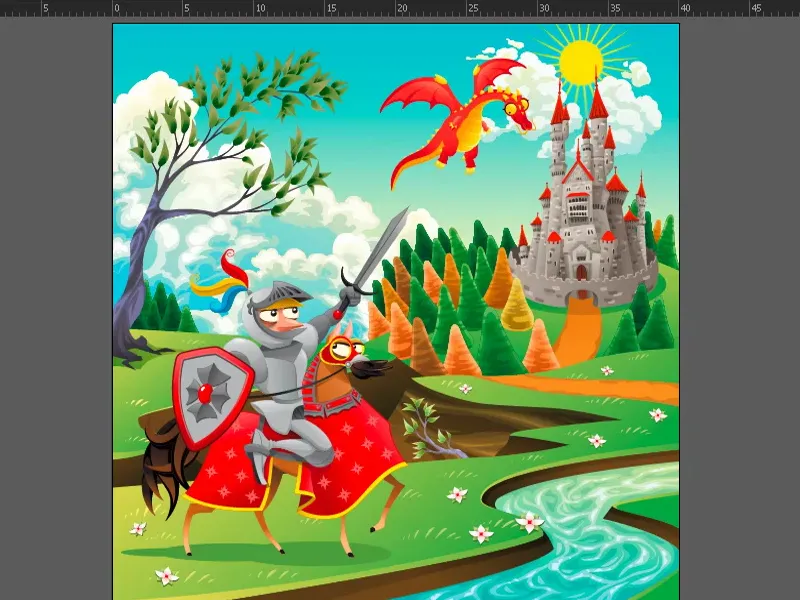
Ehhez az összes dokumentum rétegét kikapcsolom, egyszerűen az összes szemszimbólum fölé húzva a bal egérgombbal (1). Most egy új réteget hozok létre, aminek a nevét "Nap 2"-nek (2) adom.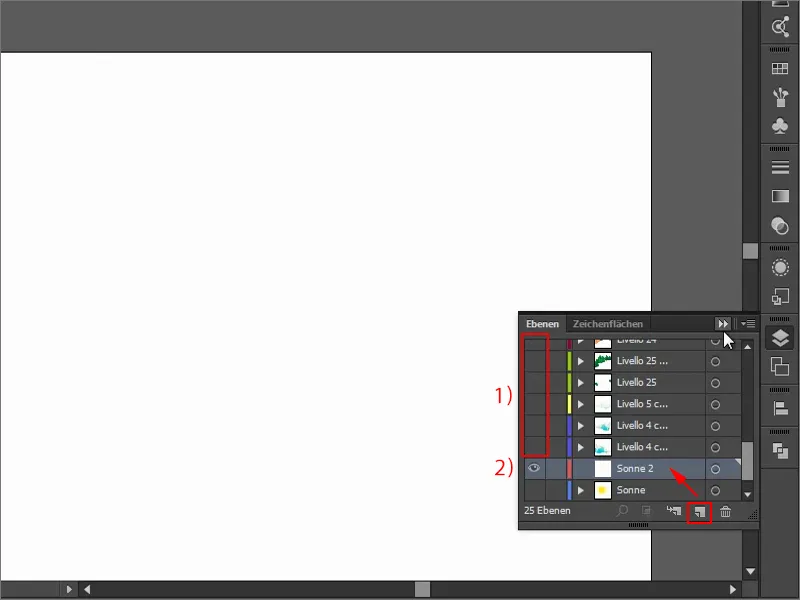
Első lépés egy ellipszissel (Ellipszis-eszköz vagy gyorsbillentyű L). Ez természetesen szép kerek legyen, ezért az egér húzása közben nyomtam a Shift- billentyűt. Keretet nem igényelek. Most itt egy kicsit megfordítom és kitöltöm a felületet sárgával.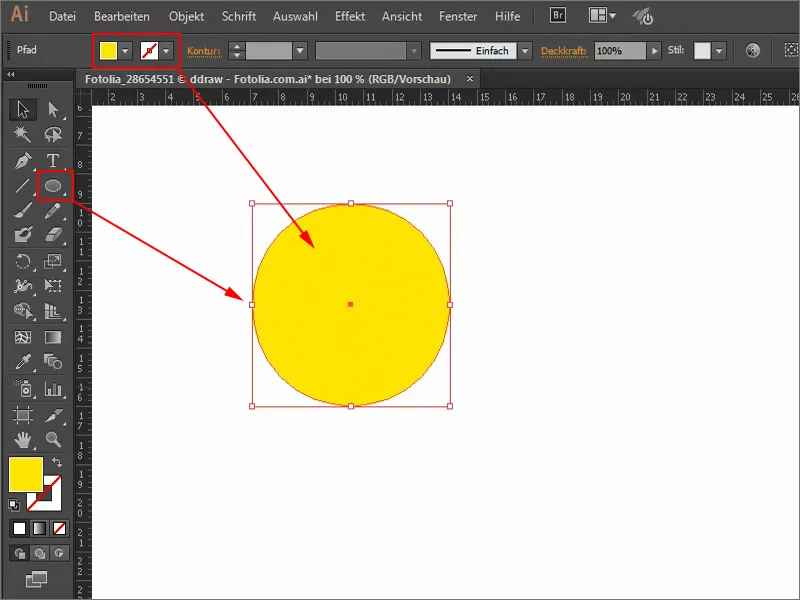
Most jönnek a sugarak. Ehhez a Vonalrész-eszközt veszem elő (1) és egyszerűen húzom azt. Azonban most szükségem van egy keretre (2), ezért megnyomom. A színe természetesen ugyanolyan legyen, mint a napon. Ezért előveszem a Színmező-vezérlőt és kiválasztom a sárgát (3). Alternatív módon vehetném a Pipetta-t (4). A kerett 4 Pt-ra állítom (5).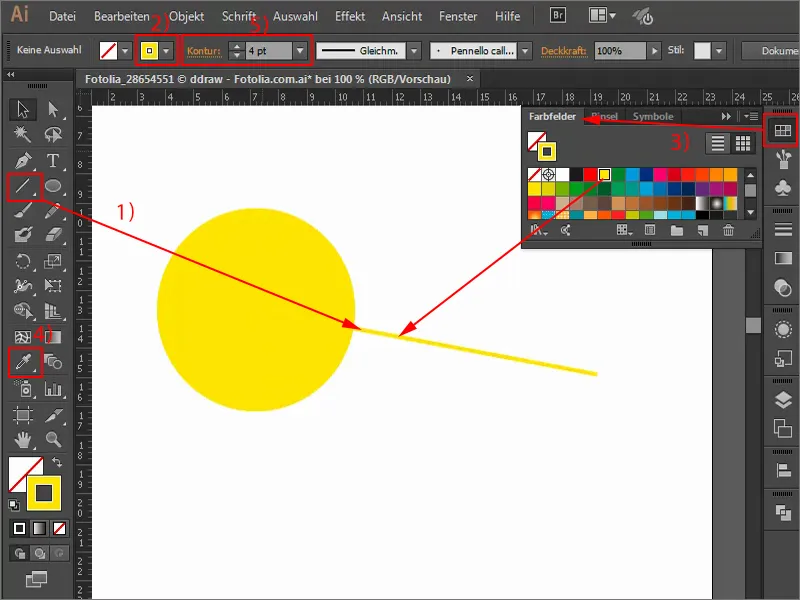
Rendben, ez most egy unalmas sugár. Úgy gondolom, hogy szelesről keskenyre kellene haladnia. Ehhez választhatok közülük sokat, például ezt (1). Megnövelem a keretszélességet (2) egy kicsit, és máris van egy sugaram, ami vastagról vékonyra halad.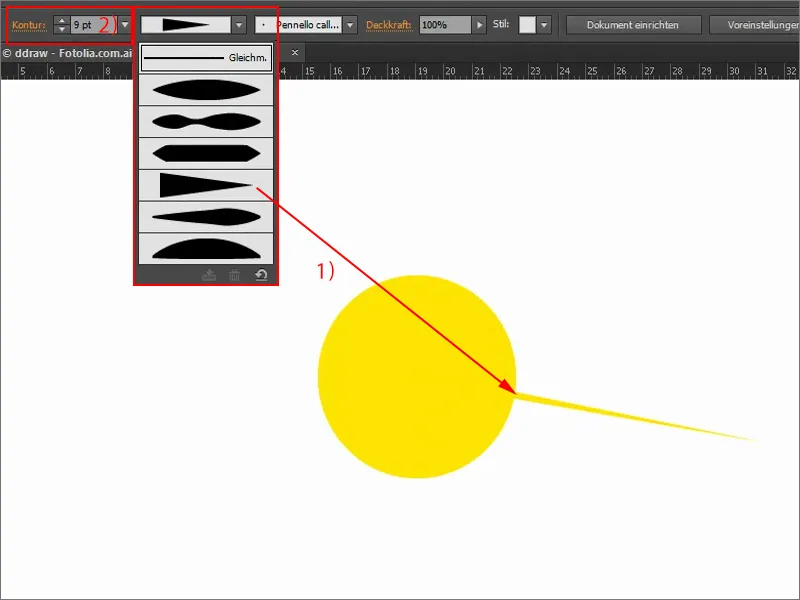
Ez a napfény sugár nem maradhat egyedül. Ehhez előveszem a Forgatás-eszközt (1). Most ezt a pontot (2) elmozdítom és a vonalat magam köré forgatom. Ha ezt együtt csinálom az Alt- billentyűvel, akkor másolatot is készít. De: Nem akarok mindent külön-külön csinálni, az túl hosszú lenne és nem igazán lesz egyenletes.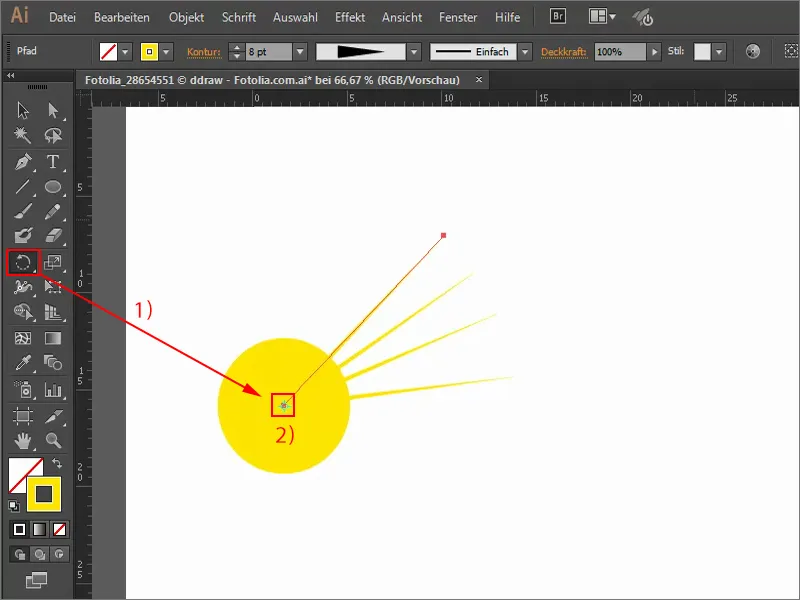
Egy trükk: Itt egyszer lenyomom az Alt- billentyűt (1). Ekkor a Forgatás- párbeszédpanel nyílik meg. Ha rákattintok a Előnézet-re (2), már láthatom, mi változik. A vonalat 15°-kal szeretném elforgatni (3) és ezt másolatként mentem el (4).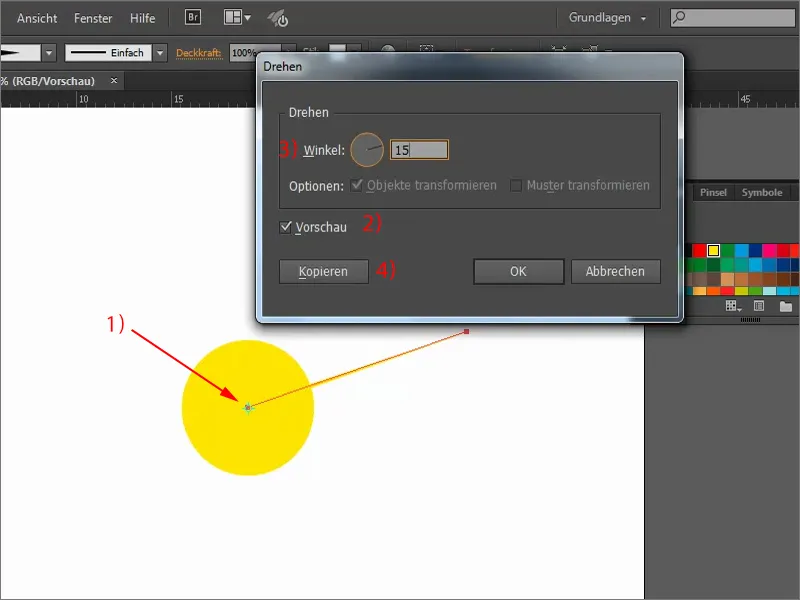
Ismétléshez nyomom az Ctrl+D billentyűket, többször egymás után, hogy megkapjam a napomat. Minden szépen egyenletesen, ahogy szerettem volna. Ezt most az Kijelölés-eszközzel (1) jelölöm meg. Ezután az összeset csoportosítom jobb egérgombbal a felugró menü segítségével (2). Így mindent megfoghatok és elmozdíthatok.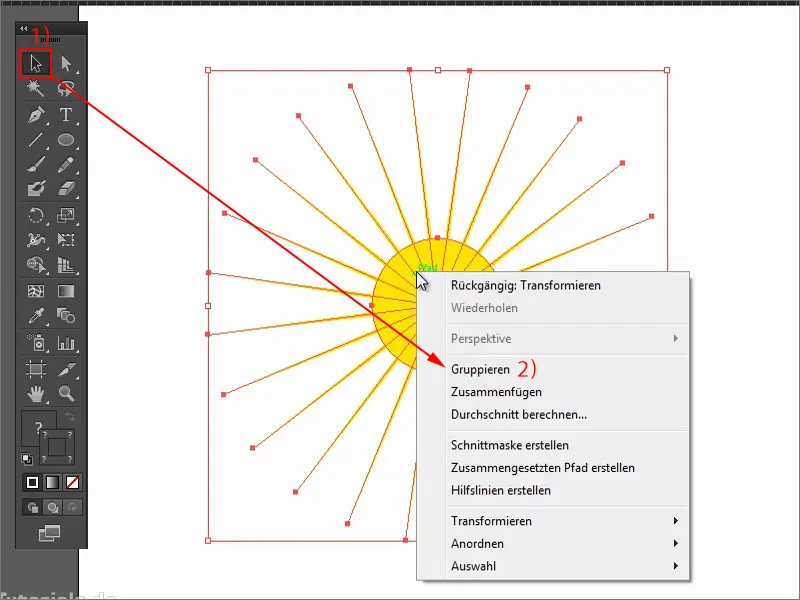
Most azt szeretném, ha a sugarak egy kicsit eltűnnének. Ehhez szükségem van egy maszkra: A Átlátszóság-vezérlőben (1) létrehozok egy maszkot (2). Most semmi sem jelenik meg, mert a maszk teljesen fekete (3). Csak akkor jelenik meg valami, ha van színes terület.
Ezt elvégezve veszem a Ellipszis-eszközt. Fontos: A maszkban kell dolgoznom, amelyet külön meg kell kattintanom (1). Ha most húzok egy kört (2), akkor láthatóvá válik valami.
Az átmenethez szükséges Fokozat-et (1) választom, méghozzá a fehértől, ahol minden látható, a feketéig, ahol el van takarva (2). Tehát kiválasztom a fokozatot, beállítom a Körkörös-re (3) és ráhúzom a felületemre.
Most beállítom a fokozatot: Az egészet áthelyezem, a Shift- és Alt- billentyű lehúzásával egy kicsit nagyobbra. És itt még pontosabban meghatározható a fokozat.
Ez tehát a napom, amit most kicsinyítek, hogy végül beleilljen a képbe. Azonban ehhez megint az Átlátszóság-vezérlőhöz (1) megyek és újra rákattintok erre a képre (2), különben csak a maszkot változtatom meg, nem magát a képet. Most tehát a Shift- billentyű lenyomásával kicsit kisebbítem (3).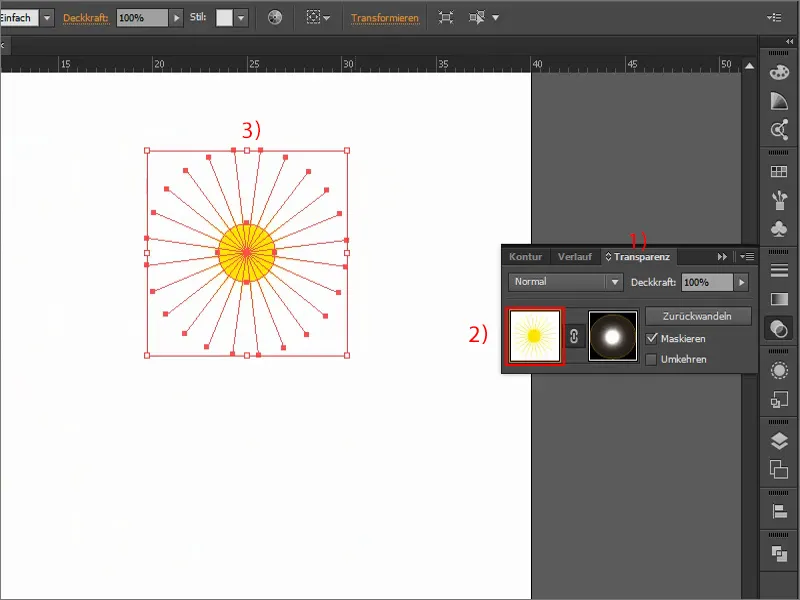
Most vissza minden réteget (1). Természetesen a napnak nem kell a felhők mögé bújnia. Ehhez egyszer megnyomom a Marási kiválasztást, és nyomva tartva az Shift- billentyűt és a nyilakat elmozdíthatom a napot.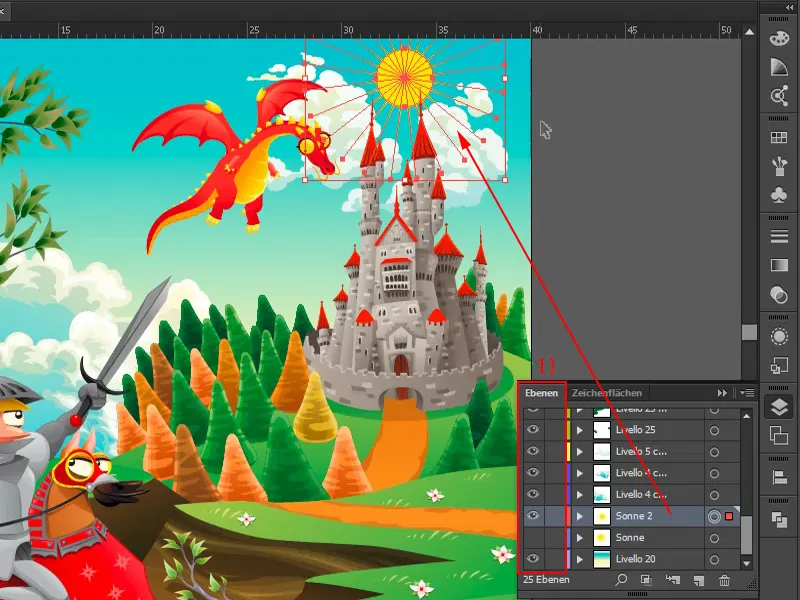
Ha nem szeretném, hogy a sugarak túllógjanak a képemen, akkor létrehozhatok egy maszkot. Ehhez előveszem a Téglalap Eszközt (1), felhúzom, kiválasztom mindent, majd jobb egérgombbal kattintva azt mondom, hogy Maszk létrehozása (2). Ezzel a nap csak a képen belül jelenik meg, nem túllóg rajta.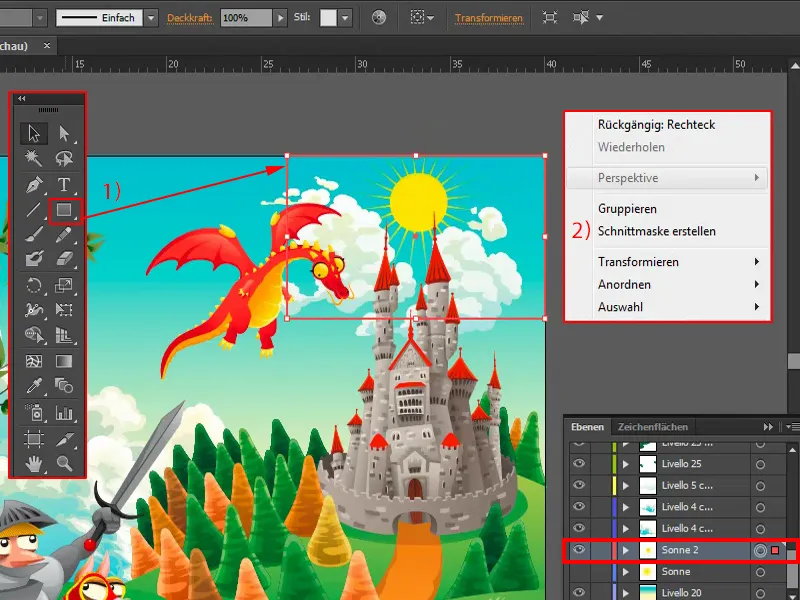
Most természetesen bármikor beléphetek a napomba, például megváltoztathatom a kört. Nyomva tartva az Shift- és Alt- billentyűt például picit kisebbé tehetem.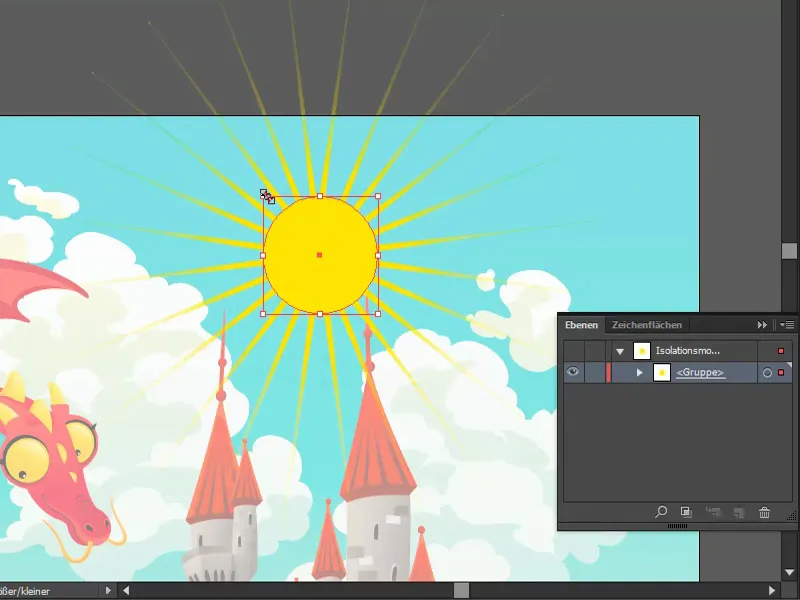
Végezetül egy trükk a további optimalizáláshoz: A rétegek között kiválasztom a napomat (1). Az Effektek>Stilizálás szűrők> Sütés külső irányba... (2) alatt a Negatív szorzat (3) segítségével még hozzáadok egy fehér sütőt (4).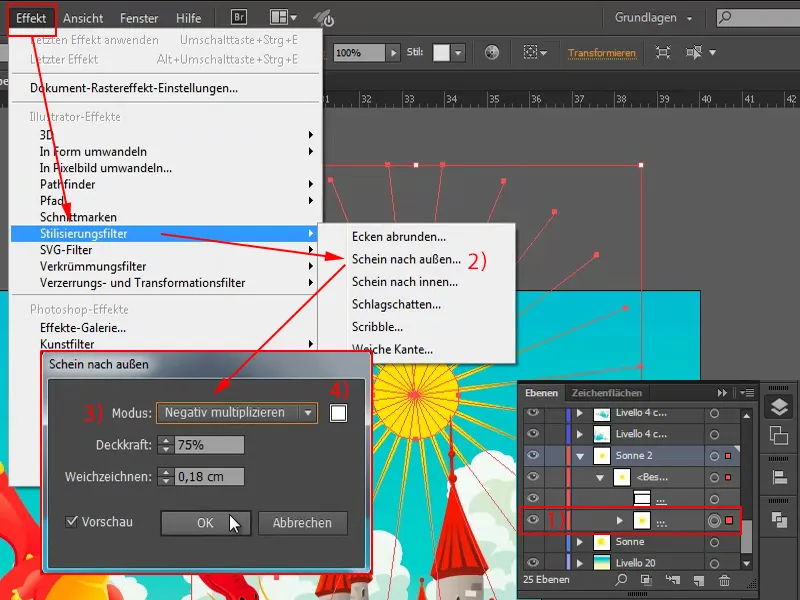
A dupla kattintással az Effektusra szerkeszthetem az effektust: Például több fedőréteget vagy kevesebb elmosást, áttérhetek a Normál üzemmódra, és így tovább.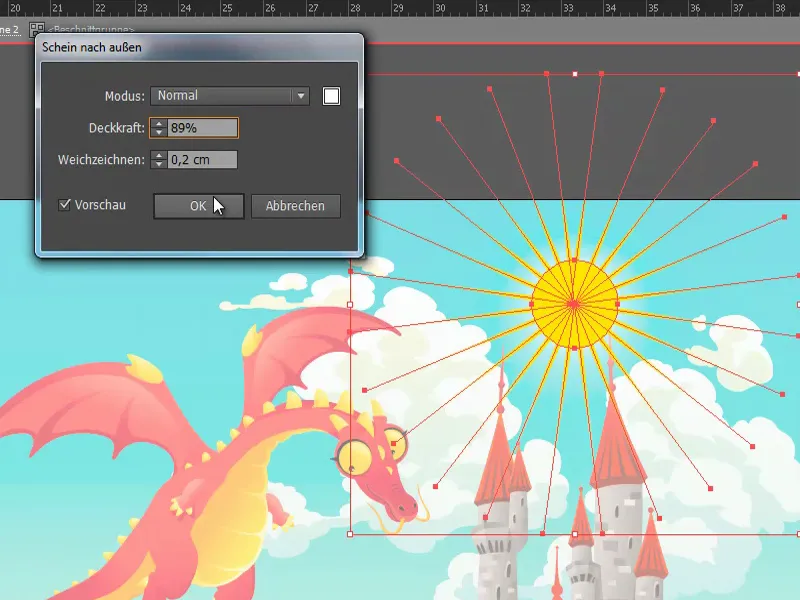
Tehát egészen egyszerűen lehet napot létrehozni az Adobe Illustratorban. Remélem, néhány tippet és trükköt sikerült megtanulnod.