A druckfähig PDF-fájl exportálását az Adobe InDesign elrendezésalkalmazás példáján bemutatom. Az export párbeszédpanelét ott a Fájl menü vagy az Ctrl+E gyorsbillentyű segítségével nyithatod meg. A fájl neve és célkönyvtára mellett ügyelj arra, hogy a PDF az exportáláshoz be legyen állítva, mert az interaktív PDF-dokumentumok elemei nem értelmezhetők egy nyomdában lévő exponálókészülék számára, nem beszélve a kizárólag a monitor számára releváns felbontásról.
Egy Mentés gombra kattintva megnyílik a PDF-export párbeszédpanel. Az itt végzett beállítások kulcsfontosságúak a kimenet szempontjából. Különböző célokra különböző beállítások szükségesek. Hogy ne kelljen minden alkalommal újra beállítani az kívánt kimeneti célhoz (például a képernyő- vagy nyomtatási kimenethez) a különböző lehetőségek sokaságát, az Adobe különböző beállításokat szállít beépített profilok formájában. Ezeket megtalálod az PDF előre megadása sor legördülő menüjében.
Örömmel látod ott a két nyomtatási kimenet esetében.

Ennek az exportprofilnak a kiválasztása már jó kiindulópont, de az igényeink szempontjából még mindig vannak kívánságok, ezért továbbra is módosítani kell az beállításokon, majd az új név alatt tárolni az egyedi nyomtatási profilunkat a későbbi használathoz az ofszetnyomtatás esetére.
Először változtasd meg a Kompatibilitás mezőbeállítását Acrobat 4 (PDF 1.3)-ra. Ennek az az oka, hogy ennek az Acrobat-verziónak még nincsenek átlátszatlanságai. És a nyomdában használt exponáló szoftver sem ismeri fel az átlátszatlanságokat, mivel az Adobe által fejlesztett PostScript oldalleíró nyelv segítségével a fájlt rászámolja pixelekre, de az átlátszatlanságokat nem tudja kezelni. Ezért azoknak az exportnál csökkentettnek kell lenniük. Ez csak akkor fog megváltozni, amikor a PostScript utódja, az Adobe PDF Print Engine (APPE) átfogóan bevezettékbe az összes nyomdába.
(Azonban megkérdezheted a nyomdádat, és akár a 1.4-es verzióra is állíthatsz kompatibilitást). És amennyire is szép a fájl a képernyőn - az igazi pillanat csak az exponálón jön el. Vigyázni kell az úgynevezett Distiller-beállítások használatakor, amelyet egyes nyomdák fájlként adják a vásárlóiknak. Ezek valójában arra szolgálnak, hogy a posztszkript-fájlokat PDF-fájlokká alakítsák, amelyeknél már az átlátszatlanságokat az eredeti fájl készítésekor csökkentették.
A layoutfájl közvetlen exportálásakor PDF-fájllá a 1.4-es verziótól megmaradnak az átlátszatlanságok. Ezért általában jobb saját PDF-export beállításokat létrehozni.
A Leírás mezőben rövidítse le néhány fontos kulcsszót a beállítások későbbi azonosításához. Az Általános lap Beállítások menüjében Az exportálás után mutasd meg a fájlt és ügyelj arra, hogy a látható és nyomtatható rétegek legyenek benne. Az Interaktív elemek ne legyenek bekapcsolva a beleértve területen.

A Standard az adatcsere számára (az X az Exchange-t szimbolizálja) lehet, miután egyeztetett a nyomdával, PDF/X 1a (a CMYK- és különleges színeket támogatja) vagy médianeutrális gyártáshoz RGB adatokkal PDF/X 3 (mely támogatja további színtereket, mint az RGB és Lab).
A Kompresszió lap segítségével a profil beállításait a Nyomtatási minőség céljaira 70-es rács (a nyomtatás standardja) esetében egy kis testreszabással át lehet venni, azaz a 300 ppi kompressziós képalkotás felülbírálásra kerül több mint 350 ppi felbontású képeknél (több nem szükséges és csak a fájlt növeli) illetve 1200 ppi szkenneléseknél 1800 ppi feletti felbontásnál.
Ez gyorsan megtörténhet egy pillantás a Hivatkozások panelre, egyszerűen azzal, hogy a képek a layoutban kisebb képkeretekbe vannak igazítva. A felbontás megfelelően növekedni fog, és ugyanilyen módon a fájlméret és az exponáló gépeken való számítási idők is. Ezért a képadatoknak a keretbe való vágásával kell csonkítani.
A tömörítést automatikusan JPEG a maximális képminőséggel kell elvégezni.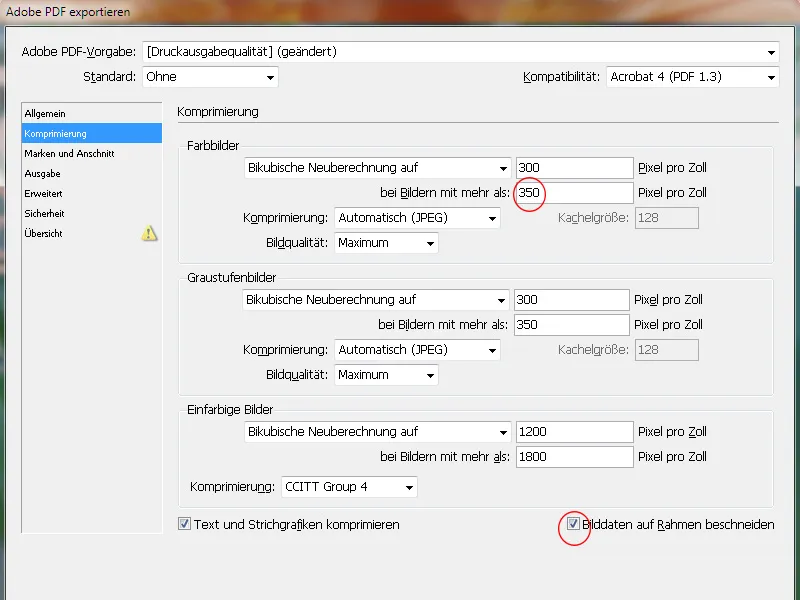
A Jelölések és vágás lapnál csak a Dokumentum vágási beállítások (általában 3 mm) használhatók.
A dokumentum oldalai az adott lapelrendezés logikája alapján egy kioldószoftverrel automatikusan helyezkednek el a nyomtatón, figyelembe véve az esetleges gyűrődszéleket a brosúrák esetében a nyomtatási lap elhelyezkedésnél, ahol megfelelő vágó- és laphelyzet-jelöléseket, valamint színmegfigyelő csíkokat készítenek. A PDF-ben előre definiált jelölések csak zavaróak és csak később akadályozzák.
Az Output lapnál a Színkonvertálás résznél az A célpont színprofilja szerint konvertálás (értékek megtartása) választást kell megtenni. Ez azt jelenti, hogy az RGB képek a célképpont színterébe (CMYK) átalakulnak, de a CMYK képek megőrzik eredeti értékeiket.
Az elsődleges cél az, hogy első lépésként a CMYK színteret válaszd, azonban a pontos profil a nyomtatandó anyagtól függ. Az bevonatos (képnyomtatáshoz való) papír esetében az ECI ISO Coated v2 lesz - a nyomtatás más kontextusában egy egész másik specifikáció.
Ez a beállítás nagyon fontos, és biztonság kedvéért érdemes előzetesen a nyomdával tisztázni.
A kimeneti szándék végül automatikusan beágyazza az kiválasztott célpont profilját.
Egy utolsó pillantás a Nyomtatószín-kezelőbe kell meggyőzze arról, hogy csak a nyomtatásra szánt színkanálok kerülnek kimenetre.
Az InDesign-CS6-tól lehetséges egy színnyomtatási fájlt exportálni. Ehhez válaszd ki a célprofilnak pl. a Dot Gain 15%t. A PDF-fájlt már nem kell finom trükkökkel átváltani egy szürkeárnyalatos PDF-fájllá.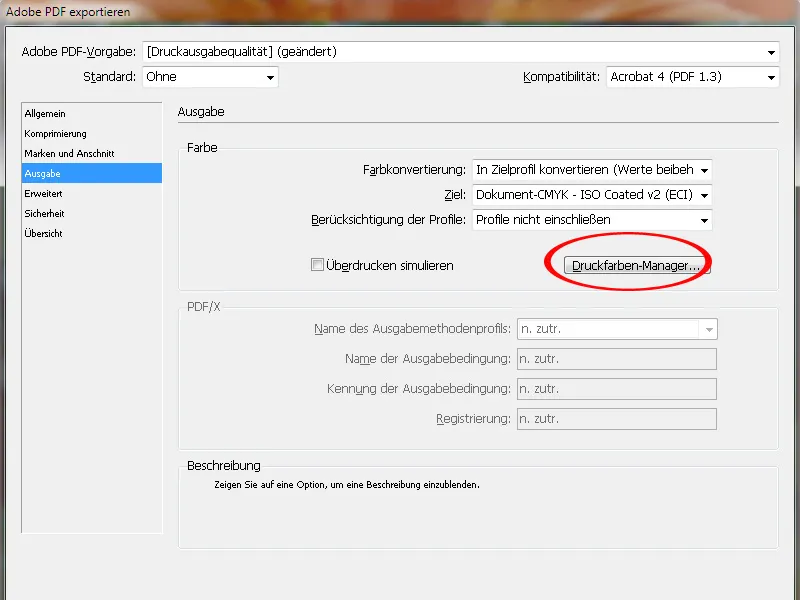
A Bővített fülön először az Átlátszóság csökkentése legyen beállítva Magas felbontás opcióra. Ennek eredményeképpen a korábban átlátszó objektumok megfelelő minőségben alakulnak át vektor- és képadatok kombinációjává.
Az alatta lévő jelölőnégyzetben található pipa biztosítja, hogy a InDesign-dokumentum nyomtatási lapjain (különböző beállításokra különíthetők el az InDesign-lapok palettájánál a nyomtatási lapok) eltérő beállítások figyelmen kívül hagyásra kerüljenek.
Fontos a betűtípusok beágyazása a PDF-dokumentumba. A 100%-os alapérték téves üzenetet közvetít:
Ez azt jelenti, hogy nem az összes felhasznált betűtípus 100%-a lesz beágyazva, hanem csak akkor, ha az összes, a felhasznált betűtípusokban megtalálható karakterből 100%-ot használták a dokumentumban. Mivel ez a legkevésbé gyakori esetben fordul elő, fordítottan azt jelenti, hogy csak a dokumentumban használt karakterek kerülnek beágyazásra.
Ez nehezítheti az esetlegesen szükséges kis szövegjavítások végrehajtását a PDF-fájlban, ha a szükséges karakter nincs jelen a dokumentumban.
Ezért módosítsd az értéket 20%-ra. Ezzel a kis, egyszerű dokumentumokban csak a használt karakterek kerülnek beágyazásra, míg a bonyolultabbakban az egész betűtípus.
A Biztonság fülön ne adj meg jelszavakat, mert ez megakadályozná a munkafolyamatot a lemezfényezőben ezen a ponton.
Végül mentsd el ezeket a beállításokat későbbi használatra egy könnyen érthető profilnév alatt, majd kattints az Exportálás gombra.
Az InDesign most elkezdi az átalakítást, ami időt nyújt számodra, attól függően, hogy a dokumentum mennyire nagy, a képek felbontása milyen magas és a számítógép kapacitása miként.
Csak egy apró jel arra, hogy az InDesign azt teszi, amit kell, egy kis ikon a menüsorban, ami csak ezen exportfolyamat során jelenik meg:
De ekkor nyílik meg az előzetes munka minden eredménye - a PDF-fájl.
Az Acrobat XI-ben most számos ellenőrzési profil áll rendelkezésre a létrehozott dokumentum elemzésére a nyomtatási lemezfelületen való kimenetként történő használathoz.
Egy ellenőrző pillantást azonban előzetesen a vágásra kell áldoznunk a PDF-fájlban. Hogy pontosan látható legyen a vágás menete, azt be kell kapcsolnod. Ehhez nyisd meg az Acrobatban a Beállítások opciót (Ctrl+K) és a Oldalnézet fülön a Tartalom és információk területen jelölj be egy pipát a Objektum-, végformátum- és vágás-megjelölő keret megjelenítése jelölőnégyzetbe.
Most pontosan láthatod, hogy a vágott elemek eléggé behatolnak-e a vágás területére.


