1. lépés: Követ beillesztése
Mint ahogy az 01. rész - Ötletelés fejezetben elmagyaráztam, a fő elemem, a teáskanna, a lótuszvirággal lesz elhelyezve a jobb alsó sarokban.
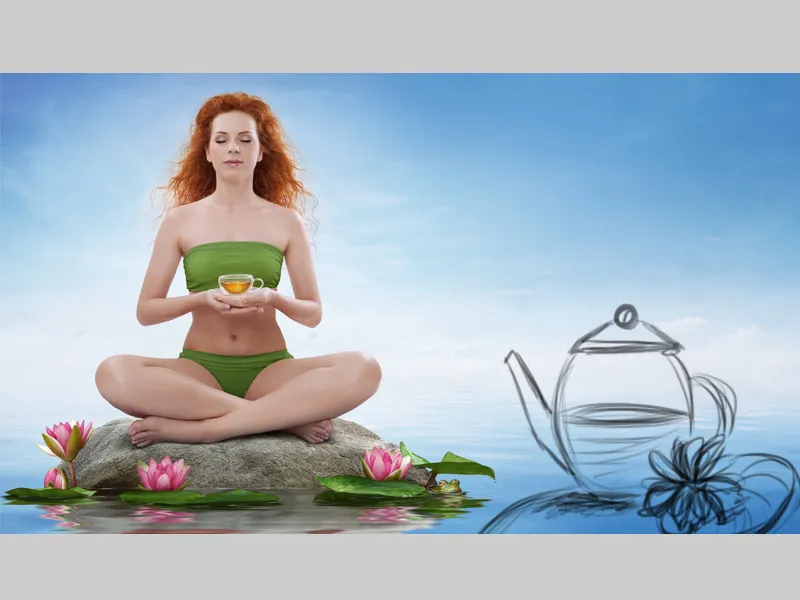
Első lépésként be fogom helyezni a követ, úgy hogy megkettőzem a "Kő" mappát és választom a "Csoport egyesítése" opciót. Így most az rétegek csökkentve lesznek egyre. Erre az egyrétegre átnevezem a "Kő" névre, majd elhelyezem ezt az alulról jobb oldalon a képemen. Ezután létrehozok egy új, üres réteget egy "Vágásási maszk"-kal, elnevezem "Árnyék"-nak és beállítom az "Szorzás" módra. Ezen a rétegen megfestem az árnyékot. Egy puha ecsettel alacsony átlátszóságú és folyatással körülbelül 20%-os értékkel festek egy kis árnyékot az alsó részen. Az árnyék színét a "Pipetta eszközzel" veszem át a kőről.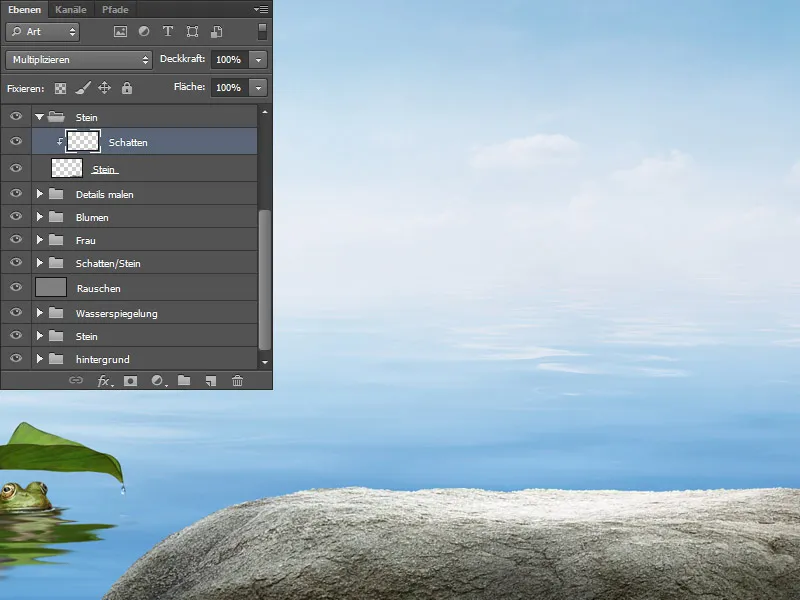
2. lépés: 3D-objekt teáskanna
A Teáskanna a vázlataim alapján lett modelllezve és renderelve a 3D programban MODO. A rendereléshez egy HDRI Környezeti Térkép lett készítve a környezetről. Ez azt jelenti, hogy egy gömb alakú környezeti térkép lett készítve a képemből, hogy megvilágítsa a jelenetet. Az objektek az összes környezet fényét magukba fogadják, ami valósághű eredményekhez vezet. A kész teáskannát kivágtam a háttérből.
3. lépés: Teáskanna beillesztése
Most helyezem el a teáskannát a kőn. A következő változtatásokat fogom tenni:
- A teáskannának túl sok reflexe van, amelyeket el kell távolítani; a helyeket pirossal jelöltem.
- Kicsit színt módosítani
- Több kontrasztot adni
- Több fényerőt adni

4. lépés: Teáskanna retusálása
A Teáskanna rétegét a "Teáskanna" névre fogom elnevezni. Először is korrigálni fogom a zöldes árnyalatot, és ezt fogom megtenni a "Szelektív Színkorrekcióval." Hogy ezek a változások csak a teáskannára hatással legyenek és ne az egész képre, aktiválom a "Vágásási maszk"-ot. Átállítom a színt a "Cián" árnyalatokra. Ezután létrehozok egy új réteget egy "Vágásási maszk"-kal és a réteget "Tisztítás"-nak nevezem el. Ezen a rétegen az zavaró elemeket eltávolítom vagy inkább átfestem. Egy puha ecsetet választok és átfestem a helyeket, amelyek nem tetszenek nekem; a színt újra és újra átveszem a "Pipetta Eszközzel".
A rétegáttekintés: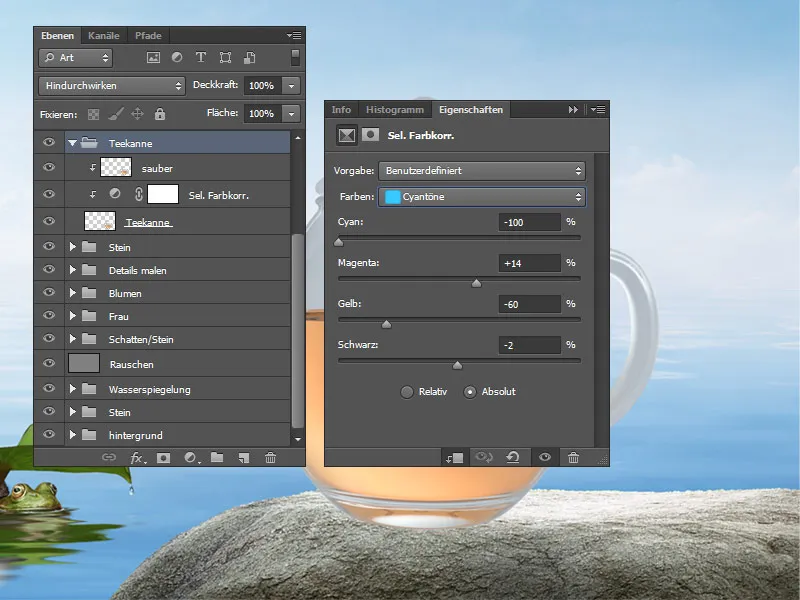
5. lépés: Több kontraszt a teáskannának
A teáskanna a többi képhez képest nagyon kontrasztmentesnek tűnik. Sokféle lehetőség van ennek korrigálására, ebből egyet fogok mutatni. A Teáskanna rétegét egy új rétegre fogom összevonni és a réteget megkettőzöm. Minden réteget egy-egy kitöltési módszerrel látok el. Az első rétegnek az "Átfestés" kitöltési módszert jelölöm ki 100%-os átlátszósággal. Így a teáskanna most kontrasztosabb, de sötétebb is.
A második rétegnek az "Átfedés" kitöltési módszert jelölöm 100%-os átlátszósággal. A réteghez egy fehér maszkot hozok létre és feketével átmegyek a szélek mentén, hogy ne legyenek ilyen világosítottak.
A harmadik rétegnek az "Inverz szorzás" -t kitöltési módszert jelölöm 30%-os átlátszósággal. A réteghez szintén egy fehér maszkot hozok létre és feketével átmegyek a szélek mentén. Szeretném, ha a teáskanna közepén világosabb lenne.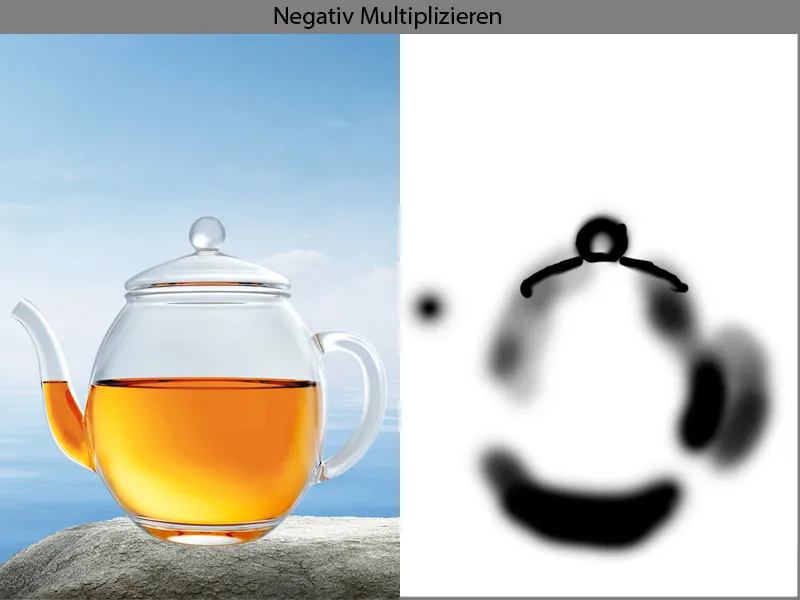
Így néz ki az eredményem: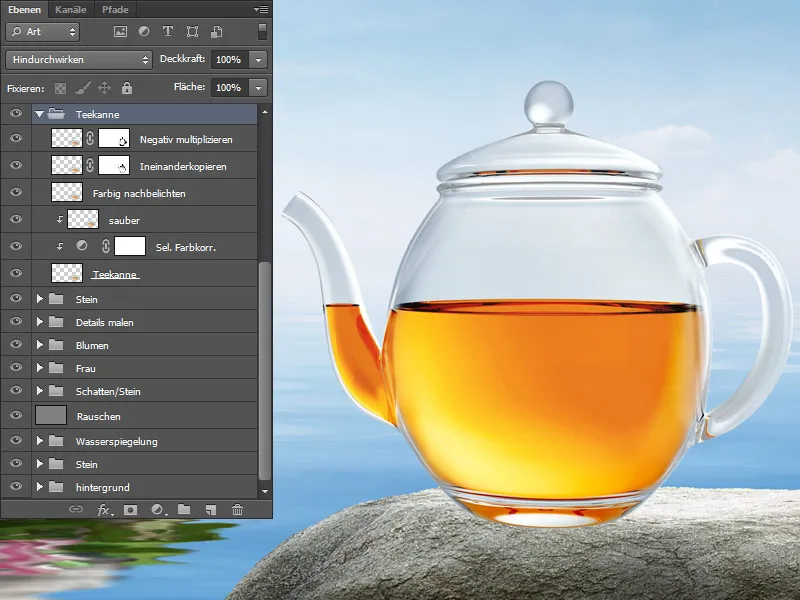
6. lépés: Szín és vonalvezetés
Most összevonok minden Teáskanna réteget egy új rétegbe és elnevezem "Teáskanna_Vége". A teáskannának még egyszer át fogom alakítani a színét az egyedül álló kék környezethez. Ezt az "Színerőegyensúly" opcióval fogom megtenni; a közép árnyalatokban több Ciánt és Kéket adok. Ne felejtsd el aktiválni a "Vágásási maszk"-ot. A korrekciót egy fekete maszkkal takarom le és fehér előtérszínnel festek a üvegfelületek felett.
Most fogok még kissé több kontúrt adni a teáskannának.
Létrehozok egy új réteget egy "Vágásási maszk"-kal a "Szorzás" módban. Egy puha ecsettel alacsony átlátszóságú és folyatással körülbelül 10-15%-os értékkel óvatosan végighaladok a széleken. A színt az égből veszem át. Nem tetszik a teafelület, mivel az átmenetek nem olyan folyamatosak. Létrehozok egy új réteget és "Pörgetőujj"-nak nevezem el, kiválasztom a "Pörgetőujj" eszközt és elmosom az átmeneteket. Fontos, hogy mindig az elmozdulás irányába történjen az elmosás! Az összes réteget egy mappába fogom összefogni és "Teáskanna"-nak fogom elnevezni.
A rétegátlat: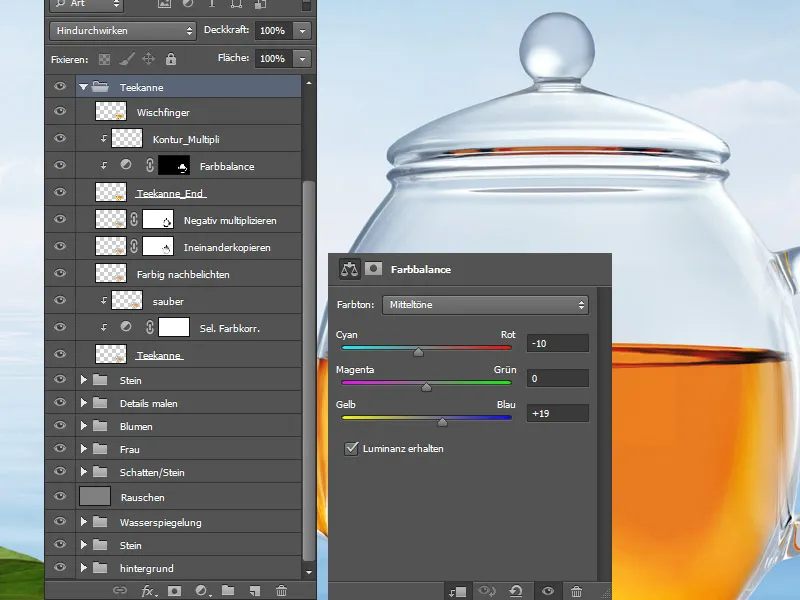
7. lépés: Árnyékot festeni a teáskanna alá
A teáskanna összes rétegét egy új rétegbe foglalom össze, elnevezem "Teáskanna" és beleteszem egy új mappába, ami a "Teáskanna_Vége" nevet viseli. Ezen réteg alá létrehozok három új réteget. Az alsó réteghez a Szorzás töltési módot rendelem és egy puha, alacsony Átlátszóságú és Folyékony ecsettel körülbelül 10-15%-os értéken balra árnyékot festek a teáskanna mellé. Az árnyék színe meleg sárgás narancssárga árnyalat. Minél közelebb a teáskannához, annál intenzívebb és sötétebb a szín.
A következő réteghez a Lineáris Fény töltési módot rendelem. A fény áthalad a teáskannán és a kőn visszaverődik, ezeket a világító reflexeket ugyanezzel a Penssellel festem meg. A színt a teáskannáról választom, egy telített sárgát. A fényreflexeket közelebb a teáskannához festem.
Az utolsó árnyékréteget a Szorzás töltési módon rendelem és ugyanezzel a Penssellel egy kissé keményebb árnyékot festek a teáskanna alá barna árnyalatban. A rétegen ugyanezzel a Penssellel, kissé közelebb a teáskannához festek.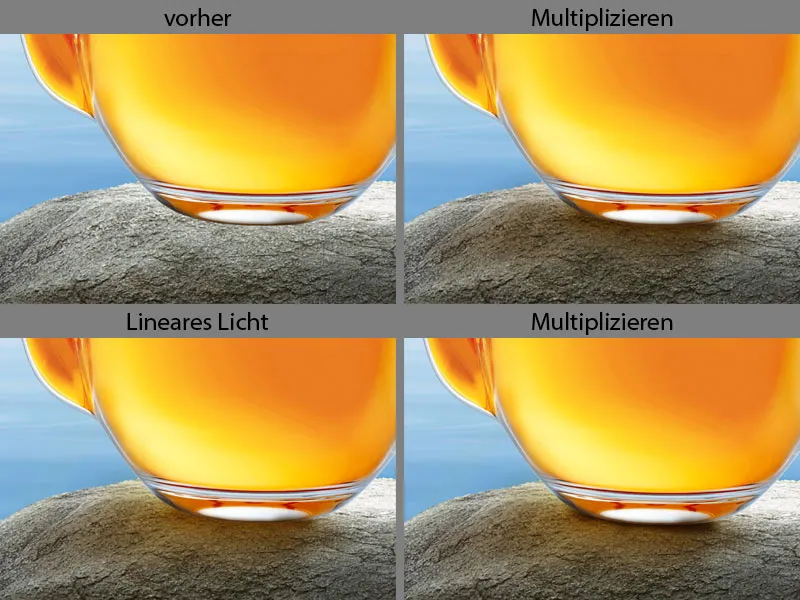
A rétegátlat: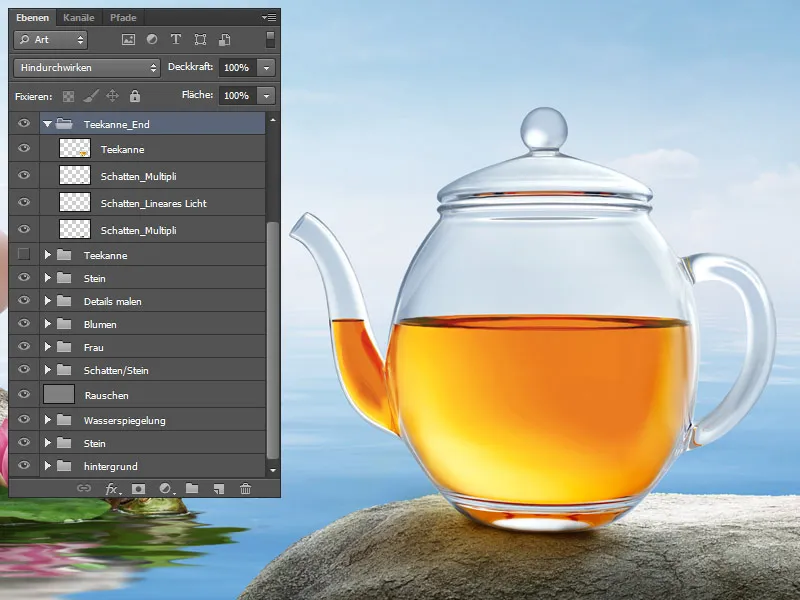
8. lépés: Lótusz és levél behelyezése és árnyékfestés
A teáskanna jobb oldalára helyezem el a lótuszcserjét és a levelet. A levél rétegét "Levél" néven nevezem el és beleteszem egy mappába, amit szintén "Levél" néven hívok. A lótuszcserjét "Lótusz" néven nevezem el és szintén beleteszem egy olyan mappába, amit "Lótusz" néven hívok. Most az alább helyezkedik el a lótuszcserje és a levél árnyéka. Az "Levél" mappában egy új réteget hozok létre az "Árnyék" névvel, a Szorzás töltési móddal.
Egy puha, alacsony Átlátszóságú és Folyékony ecsettel körülbelül 10-15%-os értéken árnyékot festek; minél közelebb a levélhez, annál sötétebb az árnyék. Az árnyék színe egy sötét zöld árnyalat. Az árnyékoknál nagyon fontos, hogy az objektum színét válasszuk!
Most megismétlem ezt a "Lótusz" mappában. Létrehozok egy új réteget a "Lótusz" alatt a Szorzás módban. Ugyanazzal a Penssellel a virág alá festem az árnyékot. Az árnyék színe egy könnyed rózsaszín árnyalat.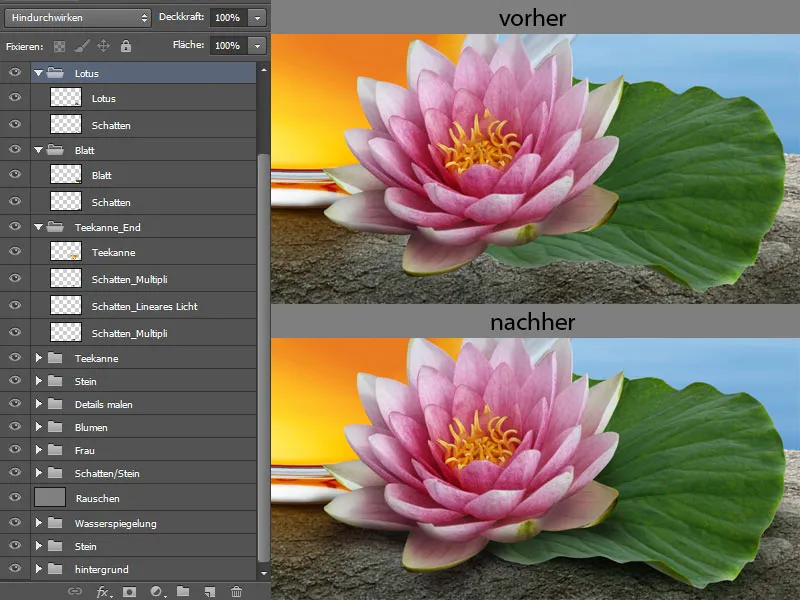
9. lépés: A lótuszcserje tükrözése
Most duplikálom a lótuszcserjét és ezt a réteget beleteszem a "Teáskanna_Vége" mappába. A réteget "Tükrözés" néven nevezem el. A Ctrl+T billentyűkombinációval transzformálhatom a virágot, majd kiválasztom a Deformálás lehetőséget. Úgy transzformálom a virágot, hogy a levelek érintkezzenek egymással. Ha elégedett vagyok az eredménnyel, megerősítem az OK gombbal. 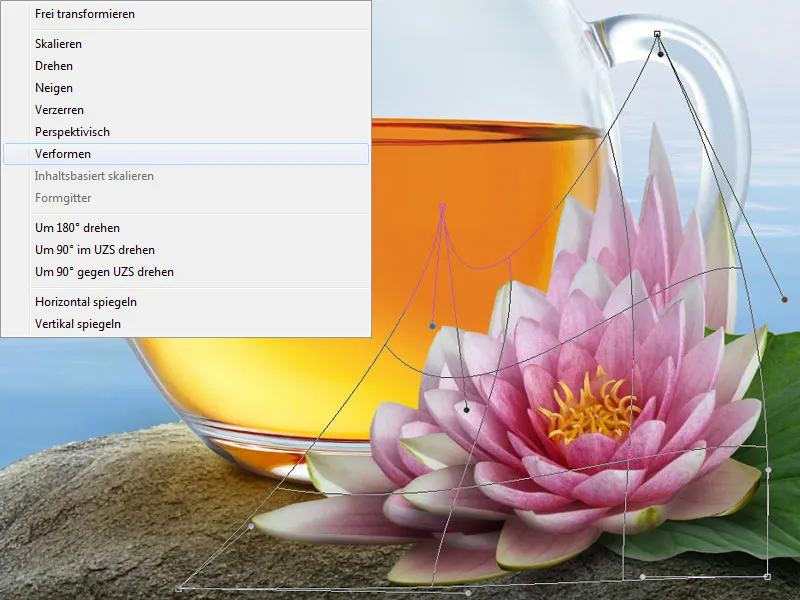
A réteget egy Álarc réteg-hez rendelem és az Radír eszközzel eltávolítom a tükrözésen kívüli részeket. Egy Karcok elmosásához eszközzel kissé elmaszatolom a struktúrát és a réteget a Szín utáni világítás töltési móddal rendelem hozzá 100%-os Átlátszóság esetén.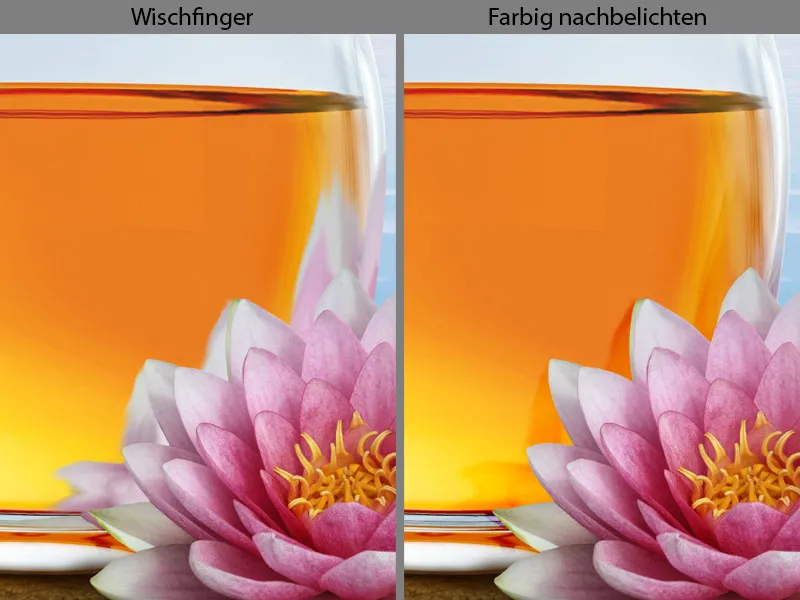
10. lépés: Színreflexek festése
Most fokozatosan a teáskanna fogantyújára festem a színreflexeket. Minél több színtónust használok, annál valóságosabbnak tűnik az eredmény.
A tükrözés réteg felett egy új, üres réteget hozok létre egy Álarc réteg a Szorzás módban. A teáskannafogantyú alatt egy zöld levél található, és ez a zöld szín visszaverődik a fogantyúra. Egy közepes Átlátszóságú és Folyékonyságú ecsettel körülbelül 50%-os értékkel finom vonásokkal meghúzom a fogantyút. A színt a levélről veszem át, és mindig próbálok különböző színárnyalatokat felvenni a színkártyával.
A réteg feletti Szorzás töltési módban egy új, üres réteget hozok létre egy Álarc réteg a Normál módban. A rétegen ugyanazzal a Penssellel festem meg a lótuszcserjéről származó színreflexeket. A színt a virágról veszem át.
A következő rétegre az Álarc réteg és a Szín utáni világítás módot alkalmazom és ugyanazzal a Penssellel kissé világosabb színreflexeket festek.
Végül a lótuszcserje árnyékait is a teáskannára festem. Ehhez létrehozom az utolsó Álarc réteget a Szorzás módban és ugyanazzal a Penssellel körülbelül 10-15%-os Átlátszóságú és Folyékony eszközökkel festem a levelek alatti árnyékokat. A színt a teáskannáról veszem fel a Színkártyával.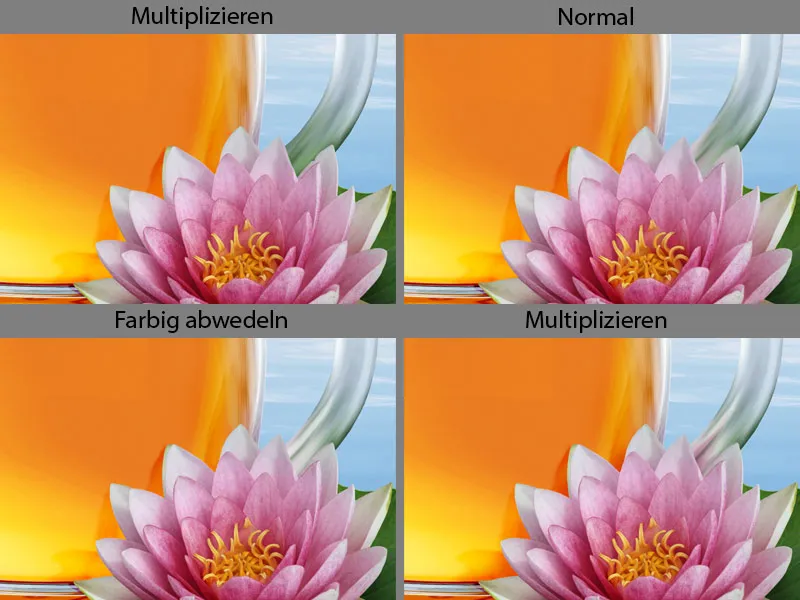
Ez még egyszer a rétegátlat: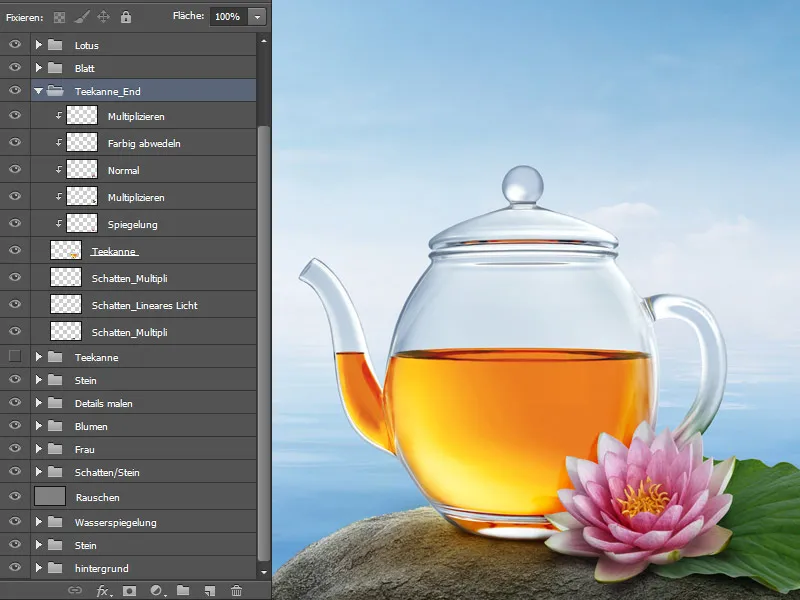
11. lépés: A kő reflexiójának beillesztése
A "Stone" mappában a helyet kiválasztom a Lassó eszközzel és másolom egy új rétegre. A réteget áthelyezem a "Teáskanna_Vég" mappába, elnevezem "Alja", majd létrehozok egy Kivágásmaszkot. Most a kőaljat kissé transzformálom és kiválasztom a Átalakítás lehetőséget. Ezután jóváhagyom a bevitelt a OK gombbal.
A Smudge tool-szal finoman elkenem a kő textúráját hajlított mozgásokkal a futás irányába. Ha elégedett vagyok az eredménnyel, az réteghez adom a Szorzás töltési módot 100% átlátszósággal.
12. lépés: Zaj beillesztése
Utolsó lépésként a teáskanna szerkesztése során beillesztek egy kis Zajt, hogy illeszkedjen a többi képhez. Létrehozok egy új réteget, megtöltöm 50% szürkevel a Fényes lágy módban, majd hozzárendelek egy Kivágásmaszkot. Az Szűrők>Zajszűrők>Zaj beillesztése menüpontot választom.
A Erősséget kb. 5%-ra állítom, kiválasztom a Gaussi eloszlás-ot és Monokróm módot. A zaj mennyisége mindig a kép méretétől és az elvárt hatástól függ.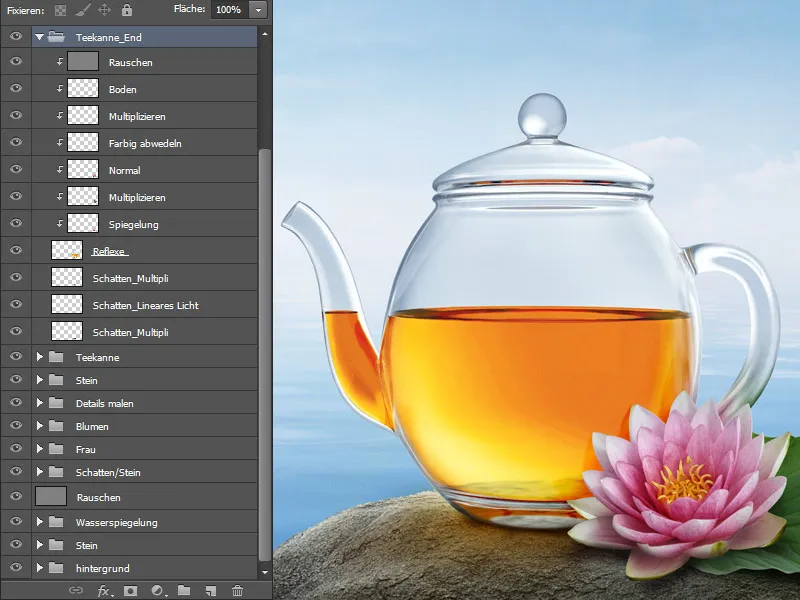
13. lépés: Levél szerkesztése
Majd kicsit szerkesztem még a zöld levelet. A "Leaf" mappában az "Levél" réteg fölé új üres réteget hozok létre Kivágásmaszk módban Vegyes elutasítás. A Pipette tool-szal kiveszem a színt a levélről és egy nagy Ecsettel festek alacsony Átlátszósággal és Folyással kb. 30%-ot a levél közepére. Így kapja a levél a fényesebb megjelenést.
A következő lépésben az éleket lefestem, hogy a levél vastagabbnak tűnjön. Létrehozok egy új üres réteget Kivágásmaszk módban Normál módban és ez lesz a "Szélek". Majd választok egy Ecsetet festéshez, a sötét zöld színt a Pipetta tool-val veszem fel, majd felfestem az éleket.
Szeretném, ha a levél kicsit háromdimenziósabbnak tűnne, vastagabb lenne. Ehhez egy új üres réteget hozok létre egy Kivágásmaszk módban Negatív szorzás módban. Ehhez a same Ecsetet használom, amellyel az élekre festettem. A színt a levélről veszem fel a Pipetta tool-val és finom vonalakat húzok az élénk részekre a levélen.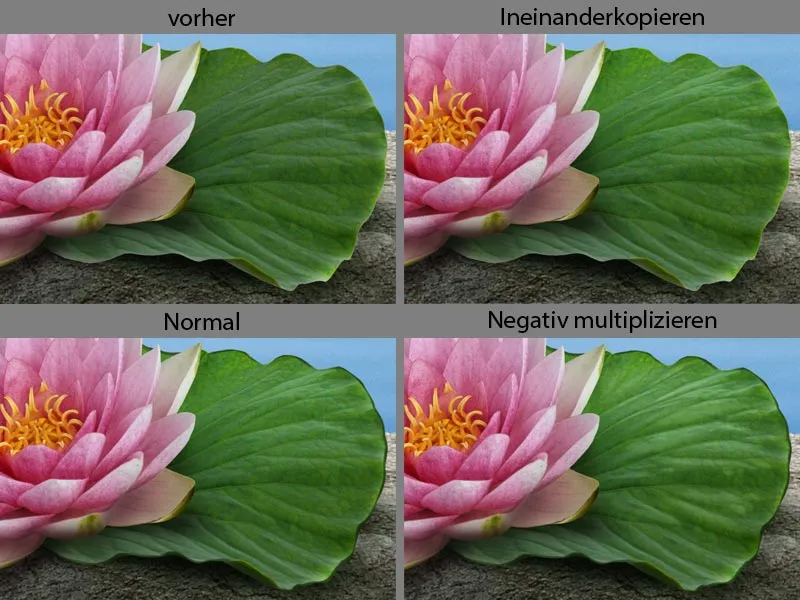
Itt láthatod a rétegek elrendezését: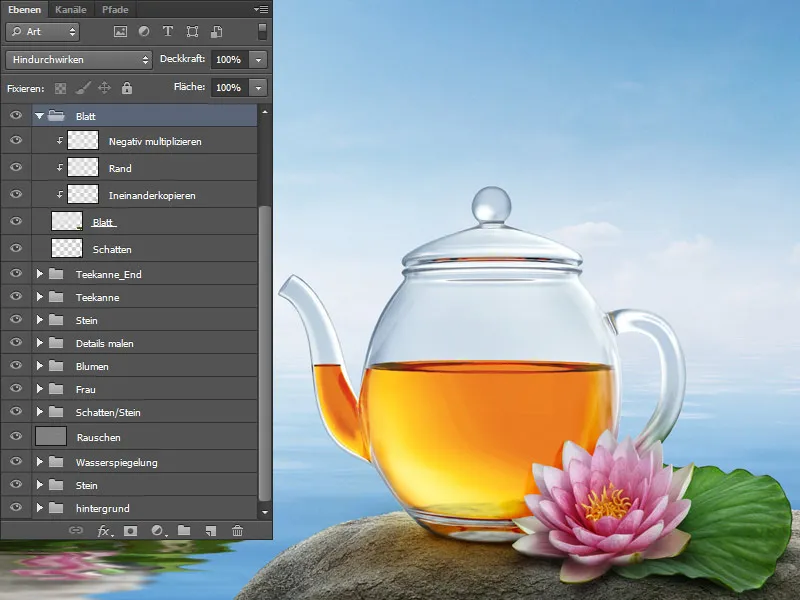
14. lépés: A szöveg
Utolsó lépésként beillesztem a szöveget a reklámfelületembe. Mivel ázsiai teaáról van szó, a betűtípus is ázsiai stílusú lesz. A legjobbat az Avalon Medium betűtípusban találtam fehér színben. A betűtípusnak még adok egy könnyű kontúrt, amikor a rétegre duplakattintok. Egy ablak nyílik meg, ahol sok lehetőségem van. A Kontúrra megyek, ahol beállíthatom a kontúrméretet, intenzitást és a Színt. Majd jóváhagyom a változtatásaimat az OK gombbal.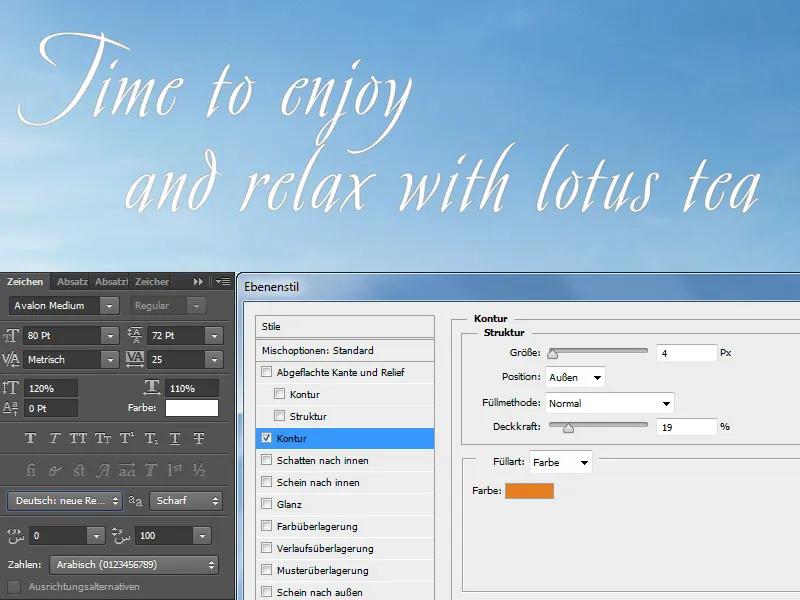
Így néz ki az eredmény:


