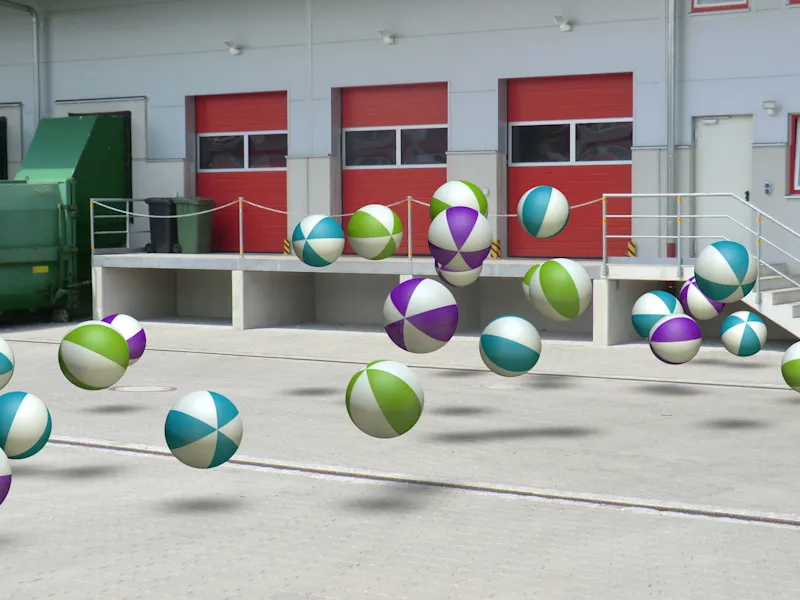Bármely animációhoz vagy egyszemű kompozícióhoz: A 3D objektumok integrálása valódi filmekbe vagy valódi képekbe egyre népszerűbb igény. A Kamera kalibrieren ezt a CINEMA 4D-ben sem az ördögtől való művészet. Hogy lépésről lépésre követhessétek a tutorialt, a "PSD_C4D_R14_Kamera-Matching_start.c4d" fájlt találjátok a munkafájlok között a kiindulási helyzetnek.
Jelenet összeállítása
Hogy azonnal nekiállhassunk a kamera beállításának és beállításának, az eredeti fájlba egy kis Részecskerendszer lett helyezve, amit később a Kamera-Matching által létrehozott jelenetbe fogunk integrálni.
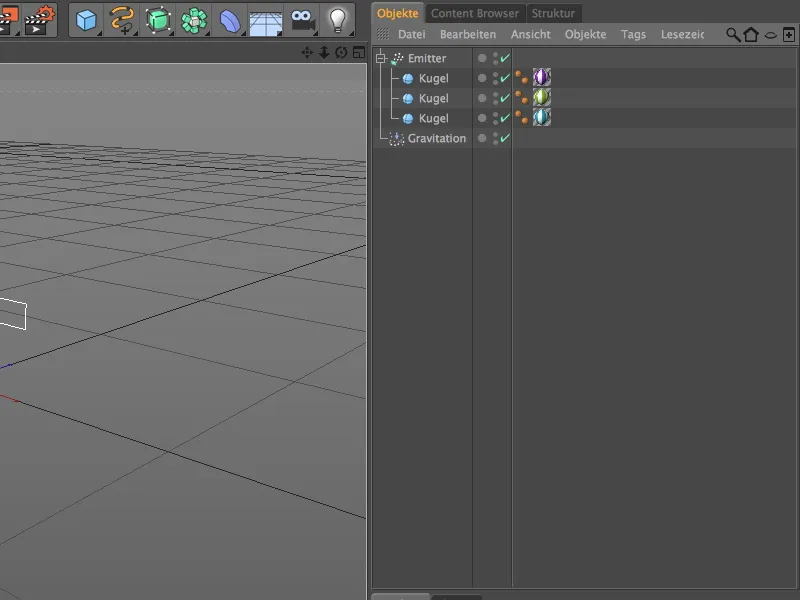
Egy viszonylag lapos, de annál szélesebb Ürítő hoz létre három különböző színű gömböt. Az integrált Gravitációs módosító segítségével a gömbök nemcsak kijönnek, ...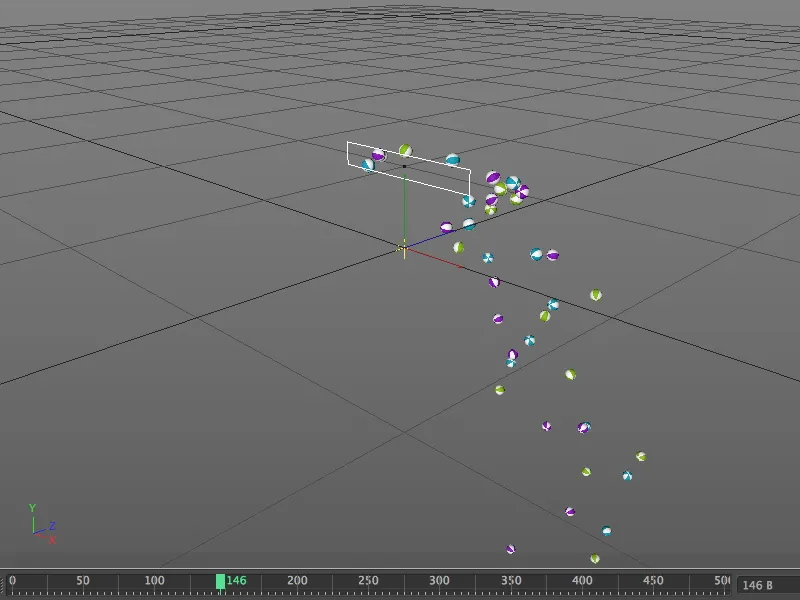
... hanem a gravitáció hatására lefelé esnek, ahogy az 'Indítás' gomb megnyomása után láthatjuk. Amint a jelenetünknek van egy talaja, a gömböket még pattogni is fogjuk hagyni.
Kamera beállítása
Hogy a következő lépéseknél ne zavarjanak minket a gömbök, a Ürítőt az Objektumkezelőben gyorsan láthatatlanná tesszük egy Forgókapcsolóval.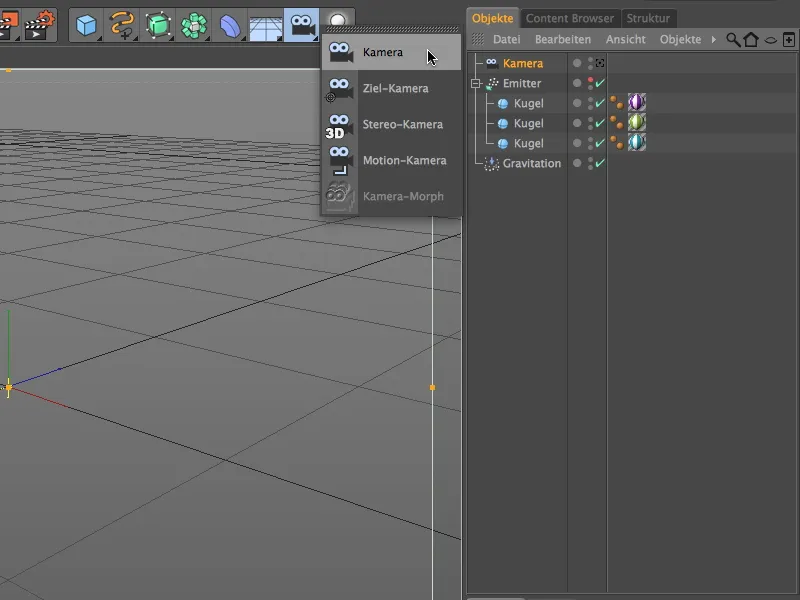
Kezdjük el beilleszteni a valós képet egy új Kamera objektumban>, Ez a Kamera objektum> a fotós anyagra irányul a következő kalibrálással. Hogy a kamerának a kalibrálás funkcionalitását adjuk, a Kamera objektumot jobb kattintással megjelölünk a feliratok ésgt;CINEMA 4D feliratok vagy az Objektumkezelő menüjében.'Kamera-kalibálás felirattal látják el.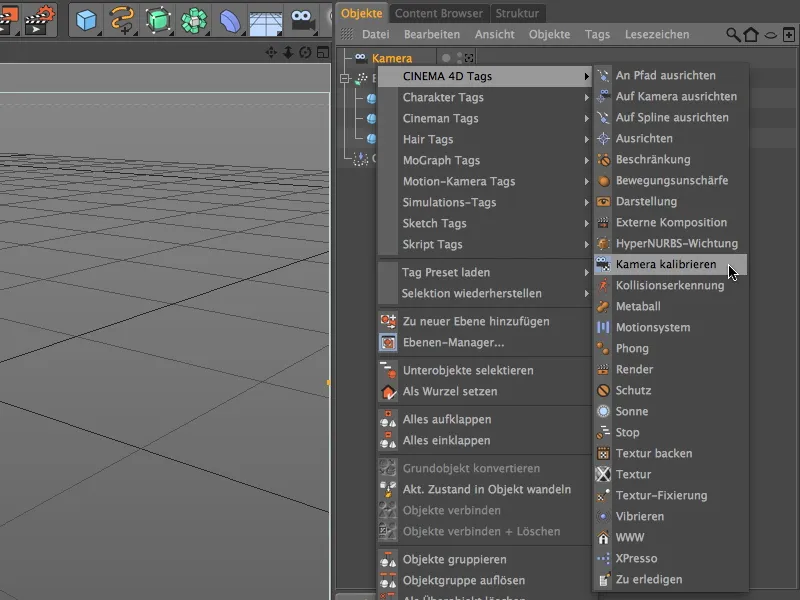
A Kamera-kaliberáló címkének beállítási párbeszédpaneljén a képi oldalon találjuk a funkciókat, hogy betöltsünk és beállítsunk egy képet. Most már meg kell győződnünk róla, hogy a fényképes anyagnál milyen a Képméretarány. Kattintsunk a gombra a Kép mellett ...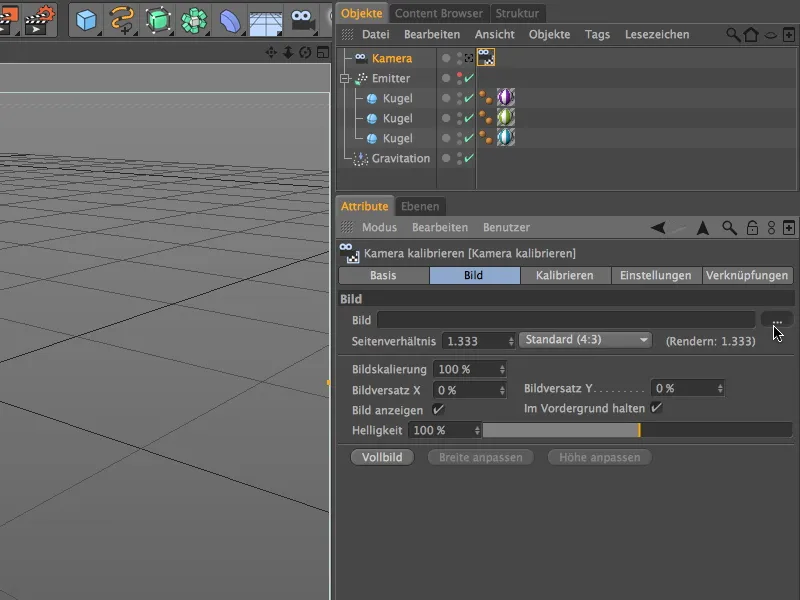
... és a Fájl megnyitása párbeszédpanelen keresztül betöltjük a kívánt valós képet a kamerába. Ehez a tutorialhoz egy vállalati terület betölési területét "területbetöltés.jpg" képfájlként mellékeltem. A kép metaadataiból a hozzá passzoló Képarány kiolvasható: 3264 x 2448 = 4:3.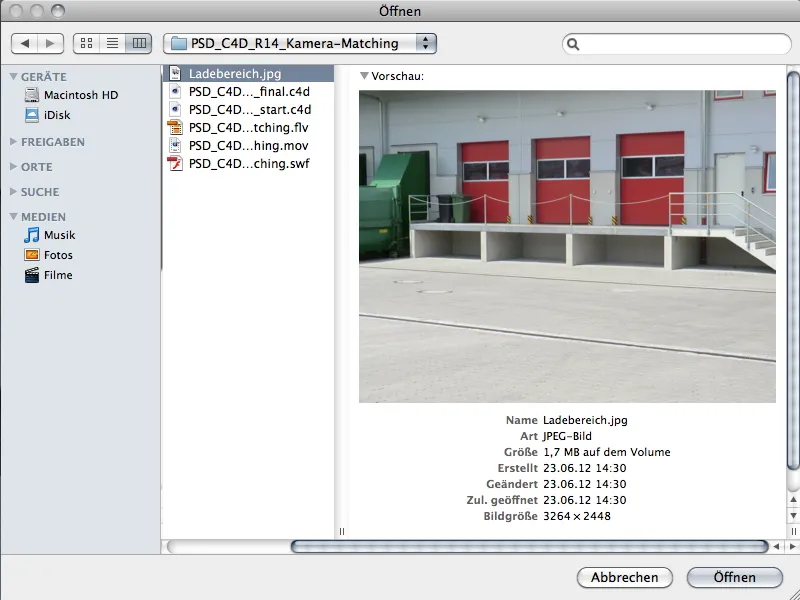
A Megnyitás parancs megerősítése után megtaláljuk a betöltött képet kameránk látómezőjében.
Mielőtt a képet kezdjük kalibrálni, kapcsoljuk be a kamerát a Kameraszimbólummal az Objektumkezelőben aktívvá (fehér).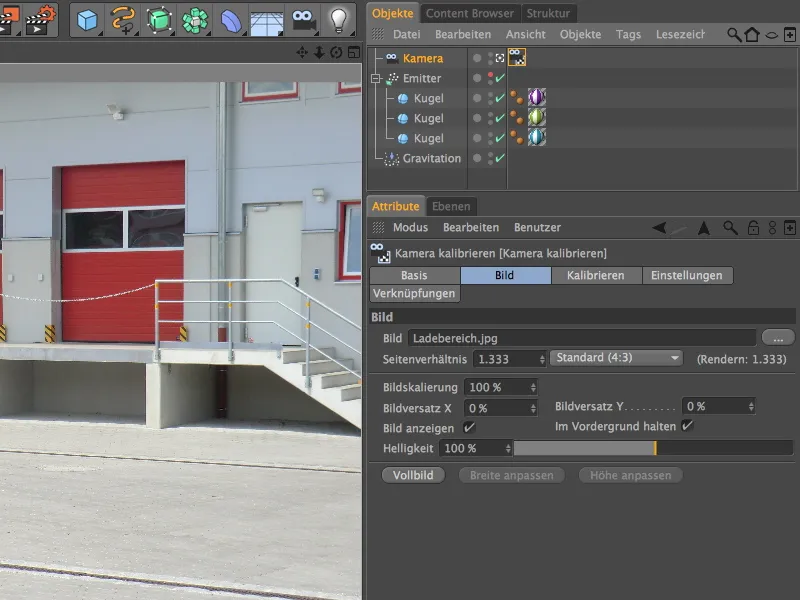
Kamera kalibrálása
Az előttünk álló Kalibrálás érdekében váltsunk a Kamera-kalibáló parancs beállítási párbeszédpaneljén a Kalibrálás oldalra.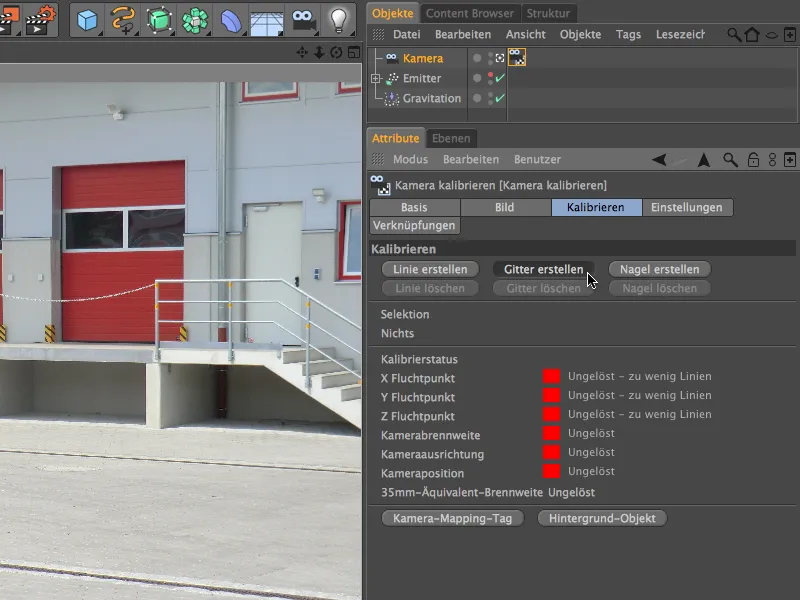
Az összes lámpa pirosra vált a kalibrálási státusz érdekében, mert hiányoznak a menekülési pontok - ezt most meg fogjuk változtatni.
Mivel az képtartalom miatt jobb, ha nem egy vonalakkal, hanem egy négyoldalas Rács segítségével dolgozunk, a Rács létrehozása gombbal az első kalibrálási lépésre rácsot hozunk létre.
A képen könnyen megtalálhatók az egymással "merőlegesen" lévő vonalak. A rács első pontjához a leghasznosabb az út fölötti sarkok valamelyikének használata.
A második rácsvonalat lehetőleg "párhuzamosan" húzzuk meg a rámpaszélesítés irányába. Ezt a sarokpontot az esőcsatorna sarkába helyeztem el.
A harmadik sarokponttal kezdjük a rácson belül az első oldalhoz merőleges vonalat. Az aszfalt rövid kiterjesztése alapján orientáljuk magunkat, és toljuk az sarokpontot annyira balra, hogy a rácsvonal párhuzamos legyen a rámpa betonoszlopával.
A negyedik sarkának pozíciója ugyan kívül esik a valódi képen, azonban ez nem jelent problémát a hálózat rácsának beállításakor. Csak ügyeljetek arra, hogy a vonalak pontosan párhuzamosok legyenek a beton rámpa éleinek.
A rácsot már beágyaztuk a képbe, most pedig meg kell adnunk a megfelelő tengelyirányokat a veszpont meghatározásához. Egy rács élére kell helyezni az egérkurzort, majd a lenyomott Shift gomb segítségével annyiszor kell kattintani az élre, amíg a megfelelő tengelyszín megjelenik a rácsvonalon. Az én esetemben a vörös rács élé meghatározza az X-tengely irányát, és ehhez képest a kékek a Z-tengely irányt.
A Kamera-kalibrálási címke beállításainak párbeszédpanelében megfigyelhetjük, hogy a beállított rácsból már sikerült meghatározni a kamerafókusztávolságot és a kamera elrendezését.
A Vonal létrehozása gombbal most egy vonalat hozunk létre, hogy meghatározzuk az Y-tengelyt.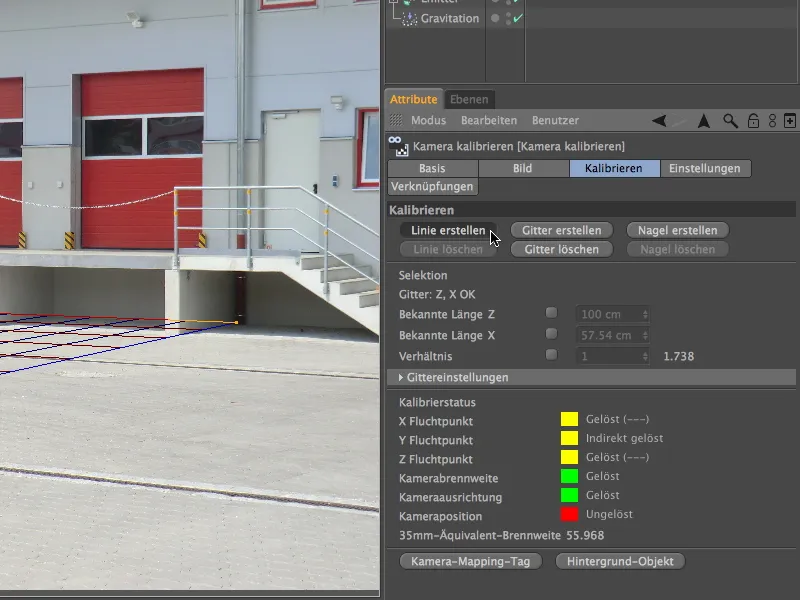
A Y-tengely vonalának meghatározásához keressünk egy rácssal szembe álló éllet - az én esetemben ez a betonoszlop elülső éle lesz.
Ehhez a vonalhoz is meg kell adjuk, melyik tengelyt szeretnénk vele meghatározni. Ismét a lenyomott Shift gombbal kattintva zöldre váltjuk a vonalat, hogy a kép Y-tengelyét rögzítsük.
Az összes három koordináta-tengely elkészült a képben, az átfogó tájékozódáshoz még hiányzik a középpont, a jelenet tengely nullpontja. Ezt egy szeget illesztjük be a képbe a Szeget létrehozása gombbal megszerezhető módon.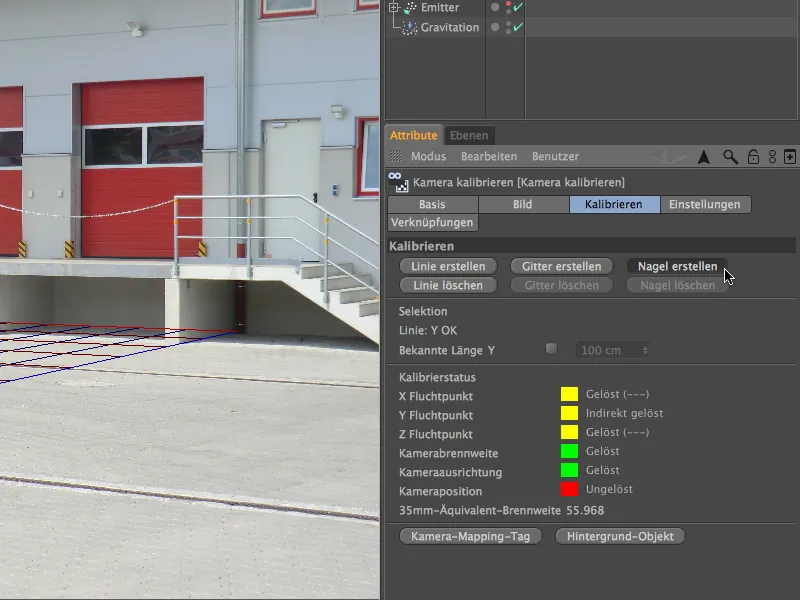
A szeget az egerünkkel megfogjuk és az zöld Y-tengely-vonal alsó pontjára helyezzük. Ez lesz a jövőben ennek a kamerának a tengely nullpontja a jelenetben.
Újra átnézve a Kamera-kalibrálási címke beállításainak párbeszédpanelét, megállapíthatjuk, hogy a kamerapozíció meghatározható volt a Vonalak és tengelyinformációk által. További zöld mezőket kaptok még további segítségekkel a többi Vesztésponvonal segítségével.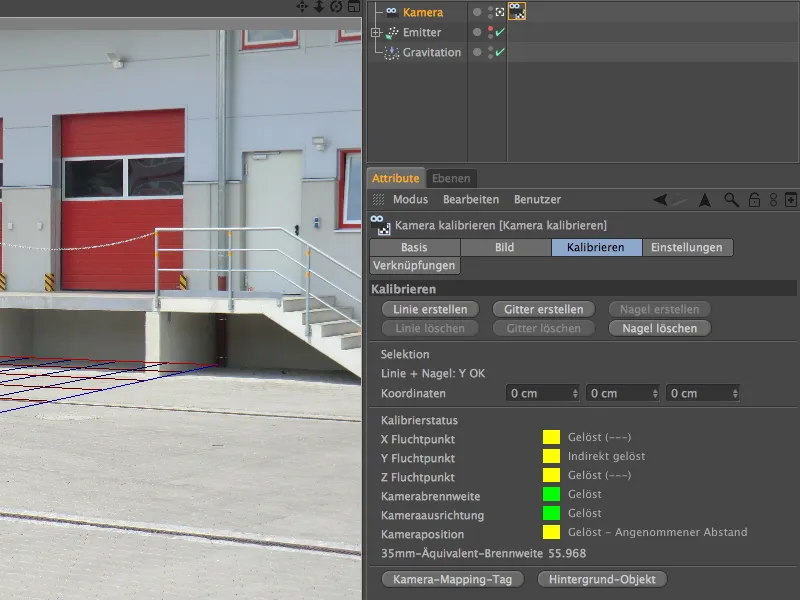
Jelenet beállítása
A kameránk most a megadott kép anyagra kalibrált. Most az a feladatunk, hogy felszereljük a jelenetet mindazon objektumokkal, amelyek szükségesek a mozgóképünkhöz.
Szerencsére a Kamera-kalibrálási címke azonnal automatizmusokat biztosít a háttér létrehozásához. Az Hátteret létrehoz gomb megnyomásával egy olyan Háttér-objektumot hozunk létre, amelynek már van egy készített Háttér-textúrája a kamera-képünk alapján.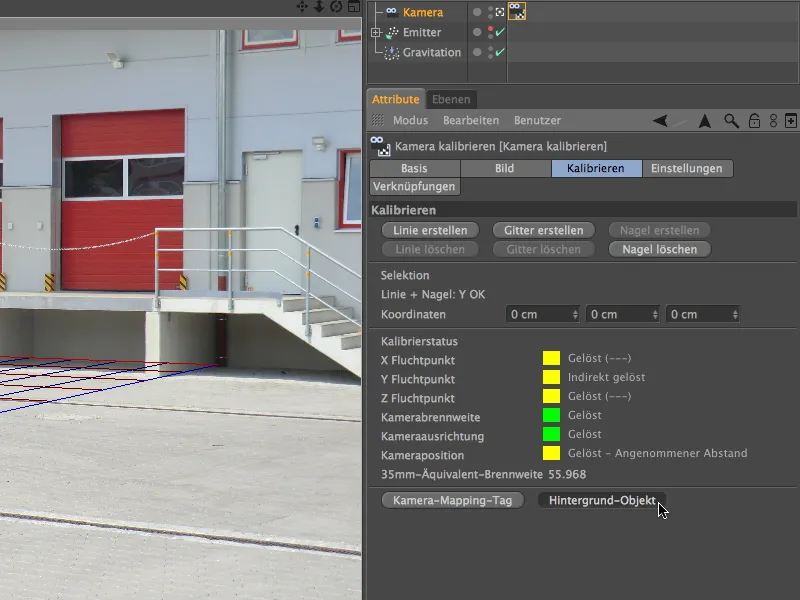
Ehhez létrejött egy anyag, amelyet egy Textúra-címkével helyeztek a Háttér-objektumra. Az anyag alapoldalán látható, hogy itt csak a Szín-csatorna van használva.
Azáltal hogy a részecskerendszerből kiküldött golyóknak egy talaj határoló felületet adunk, egy Sík-objektumot hozunk a Grundobjekte palettából a jelenetre. A jól ismert Talaj-objektum nem alkalmas céljainkra, mivel végtelenül kiterjedt és problémákat okozhatna a megfelelő árnyékvetítésnél.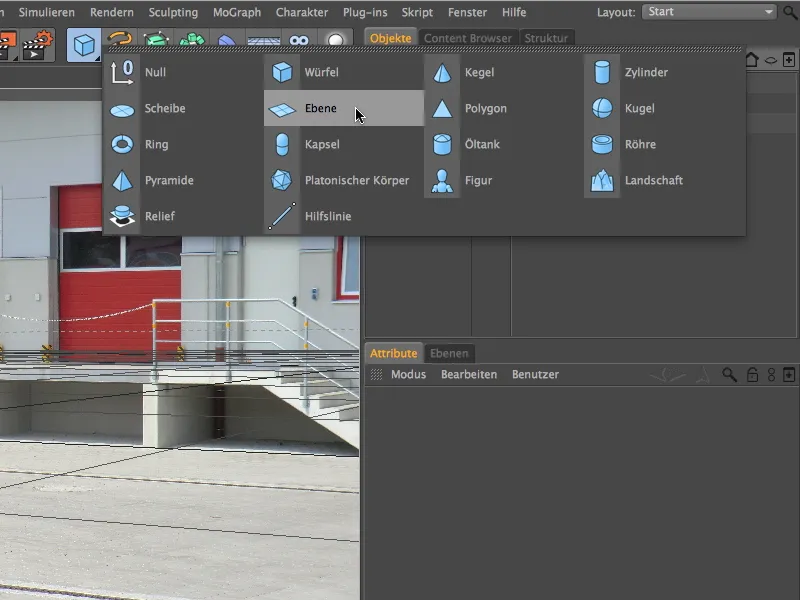
Az Alapértelmezett beállítási panelben látható a Széles és Mély érték, az objektumhoz, együttesen egy -1500 cm-es eltolással a koordinátákon Z irányban.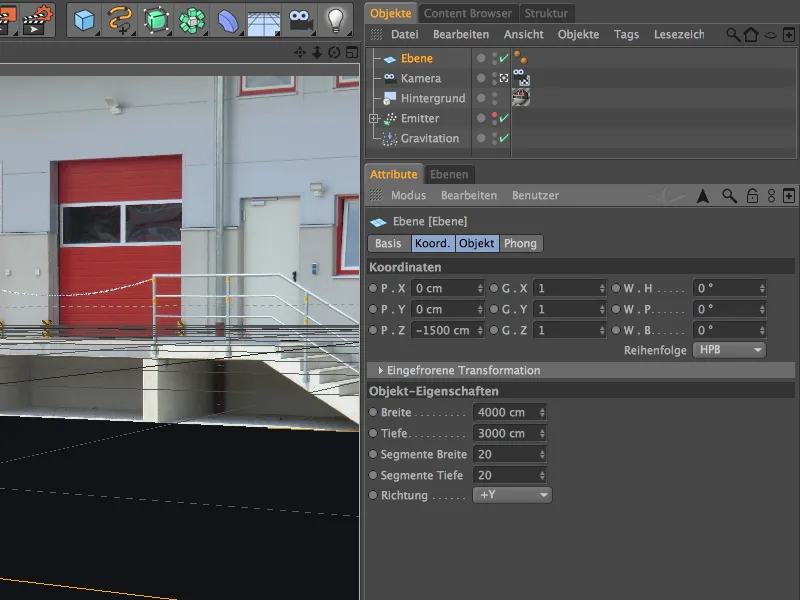
Azért, hogy a belépő golyók kizárólag az udvar szabad felületén vetítsenek Árnyékot (minden más tönkretenné a háromdimenziós hatást), az egyenesnek mindössze a rakodófelület szélétől való éppen elegendőnek kell lennie. Ha szükséges, egyszerűen korrigálhatod ezt az Objektum szélén lévő fogantyú húzásával.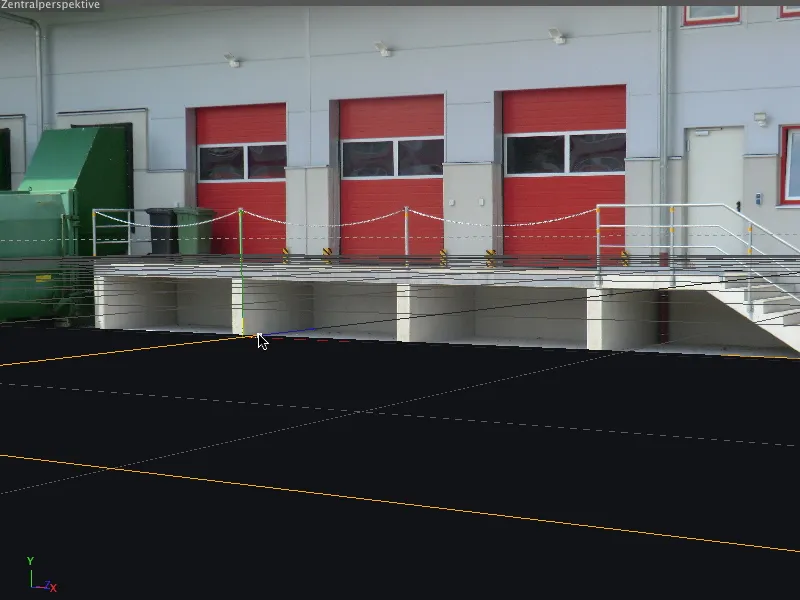
Ez az újonnan beillesztett objektum természetesen megfelelő Textúrát igényel. Ehhez rövid időre a Kamera-kalibrálási címke beállításaiba lépünk, és kihasználjuk az automatizmust egy Kamera-leképezési címkéet létrehozni.
Míg a Hintergrund-objekt esetében nem szükséges, az Ebene-objektet textúrázáshoz a Camera-Mapping projekciót kell használnunk, amit pontosan ezen a gombon keresztül érhetünk el.
Az Objekte-Managerben elhelyezett Kamera-objekten megjelenő Textur-címkét a helyes pozícióba kell mozgatnunk, természetesen az Ebene-objekt-re.
Az újonnan létrehozott Textur-címke létrehozott egy új anyagot a tartó szekció textúrájával. Ennek az anyagnak azonban nem megfelelő a felhasználása a számunkra, mivel a textúra a Fény-csatornában található, és lenyomná a gömbök árnyékát a talajon.
Ezt nagyon könnyen korrigálhatjuk azzal, hogy egyszerűen az már létező Anyagot (nem a textur-címkét!) a Hintergrund-objekt által a Ebene-objekt textúrázására használjuk. Ehhez húzzuk az Anyagot vagy közvetlenül a Textur-címkére az Objekte-Managerben, vagy a Textur-címke Anyag mezőjébe az Attribut-Managerben.
Hogy a textúrázott Ebene-objekt ne kapjon sötéten átmenő árnyékterületeket a későbbi fény beáramlásakor, a Kontextmenüben a jobb egérgombbal vagy a Tags>CINEMA 4D Tags menüpontból az Objekte-Managerben egy Render-címkét adunk hozzá, ...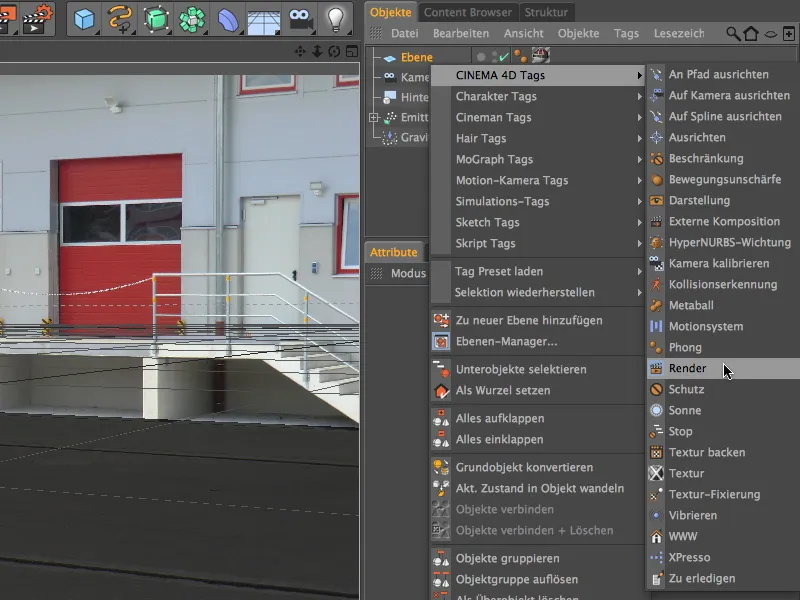
... melynek beállítás párbeszédjében az Háttér-kompozitálást kell aktiválnunk. Ezzel most az Ebene-objekt optimálisan integrálva van a jelenetbe, és viselkedik, mint a valódi kép eleme.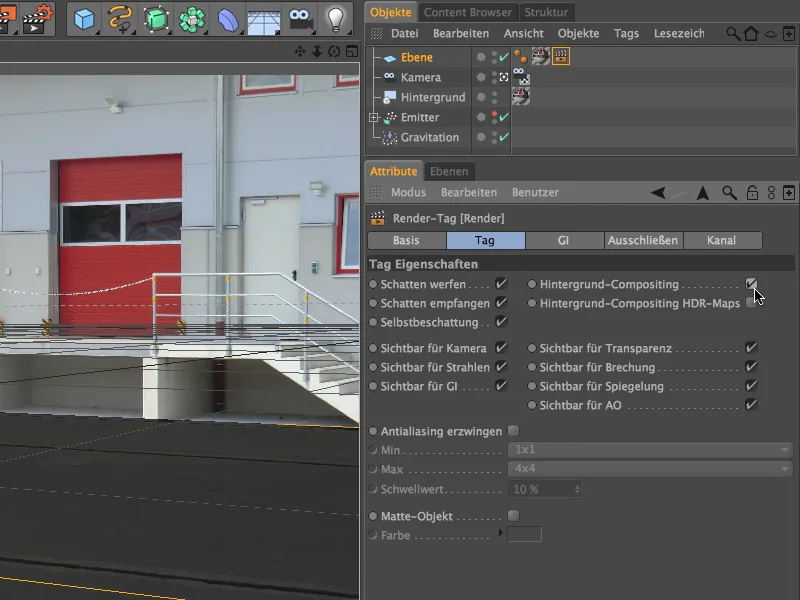
A Partikelsystem integrálásához a színbe, a Emittert az Objekte-Managerben a láthatóra kapcsoljuk, és egyelőre kikapcsoljuk a beállított és kalibrált Kamerát. Ezt könnyen megtehetjük az Objekte-Managerben található Kamera Szimbólum vagy a Kamrák menüponton belül az Szerkesztő Nézetben.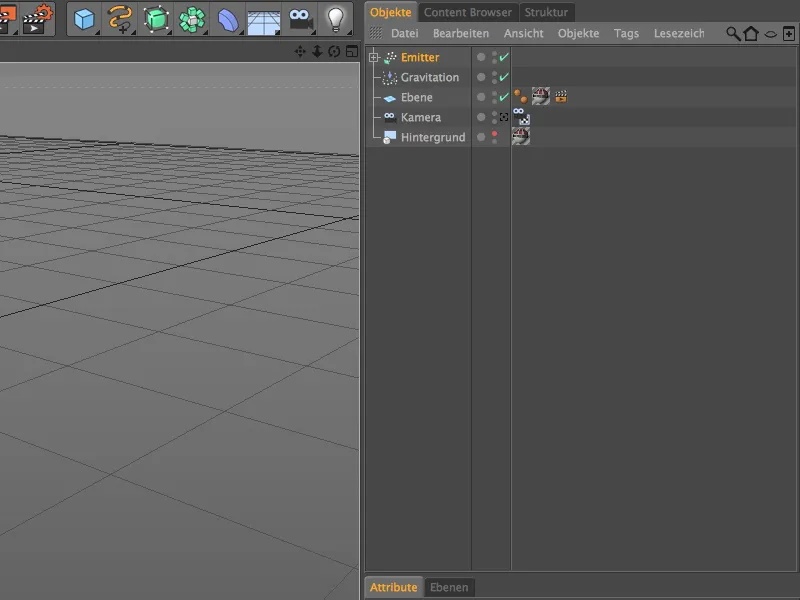
Ebből a perspektívából most először látjuk a kalibrált Kamerát a jelenet részeként, és - számunkra nagyon hasznosan - az Ebene rész texturált részét a Kamera-matching segítségével. Most az Emittert az Attribute-Manageren megadott értékek vezérlésével igazíthatjuk úgy be, hogy a gömbök átlósan ugorjanak a képből.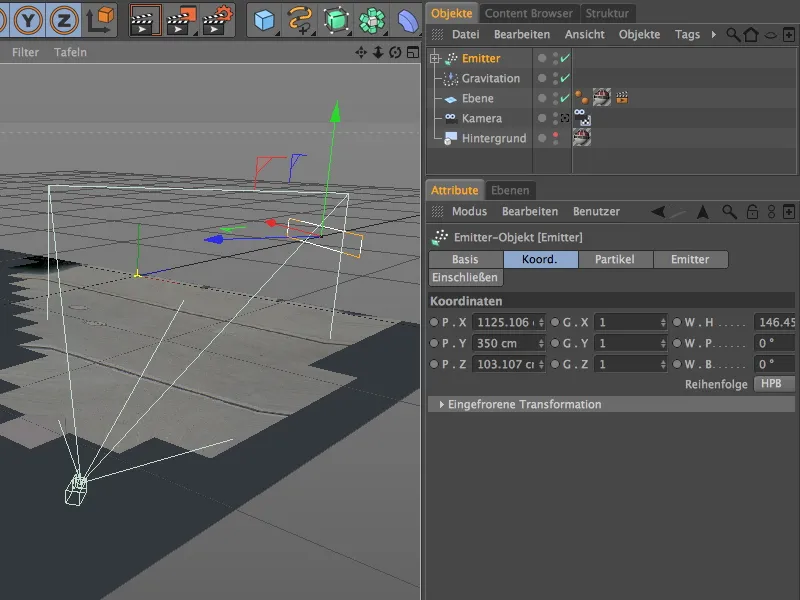
Hogy a kiemelt gömbök ne essenek át az Ebenen, hanem lepattanják és tovább ugorjanak róla, a Gravitáción kívül egy Tükröződést is beállítunk. Ezt a Simulieren>Partikelsystem menüpontban találjátok.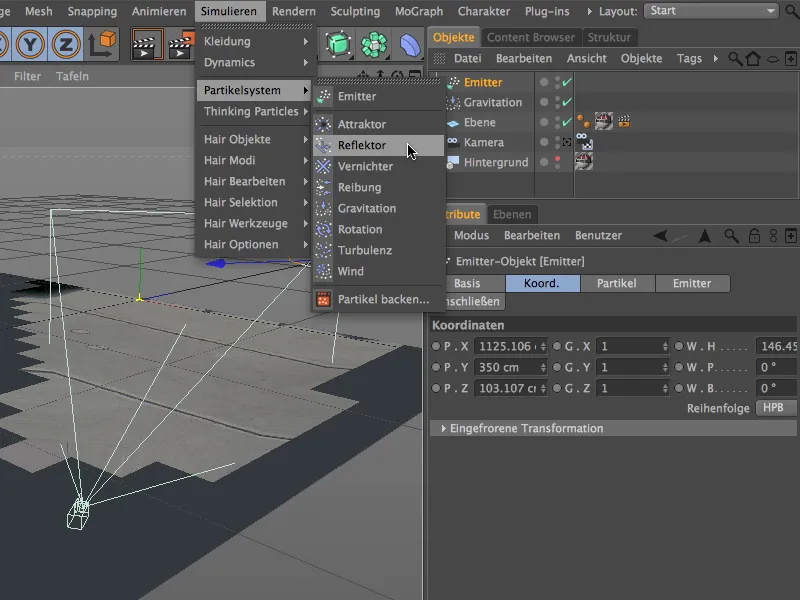
A Tükröződés-objekt beállításainál az Rugalmasságot 70%-ra állítjuk be, így a gömbök visszapattannak az ütközés után a magasság mintegy kétharmadára. A 10000 cm-es Méret X- és Y-irányban elegendőnek kell lennie ahhoz, hogy az összes kiemelt gömb az animáció során a földön maradjon.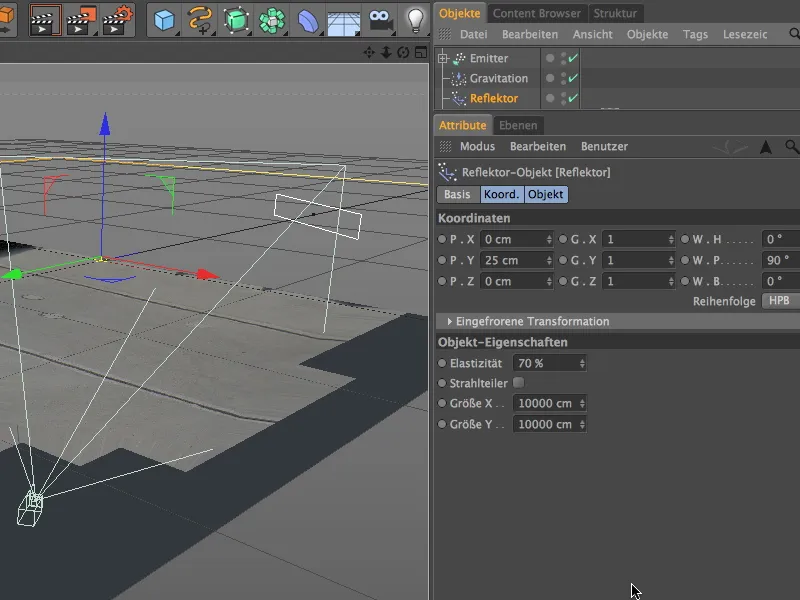
A Tükröződő szint Y koordinátáján látható, hogy a Tükröző sík kissé a Ebenen-objekt fölé helyezkedik el. Az egyszerű Partikelsystemünkben a Részecske Objektum középpontja (a gömb sugarát 30 cm) meghatározó, így szükségünk van erre a eltolásra. 5 cm-t egyébként levontam, hogy könnyebben bele tudjanak sülni a gömbök a felületbe.
Elölről nézve jól látszik, hogyan zuhannak az kieresztett gömbök a sárga Tükröződő-vonalig és onnan visszapattannak felfelé.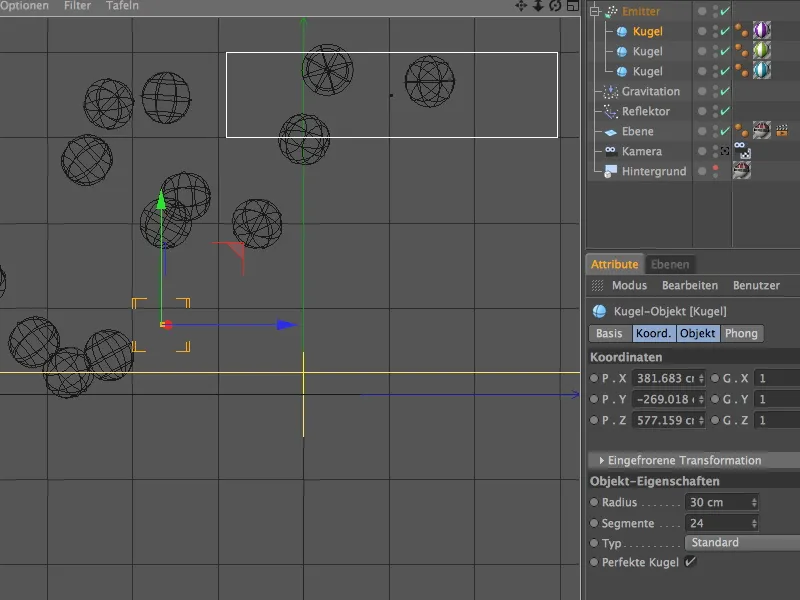
Jelenet megvilágítása
Miután a Kamera be van kalibrálva és a 3D Objektumok be vannak építve a Partikelsystem formájában a jelenetbe, továbbra is gondoskodnunk kell az adott Világításról.
A jelenet fő világítására, amely árnyékot vet, egy Világítás-objektumot hozunk létre, amelynek a beállítások ablakának Általános oldalán enyhe kékesszürke árnyalatot adunk. Ez az égbolt által keltett kék fényt, amely az épületen és a talajon észlelhető, átviszi a gömbökre is.
Ezenkívül bekapcsolunk egy Lágy árnyékot vagy választás szerint egy Síksík árnyékot a jelenet fő világításához.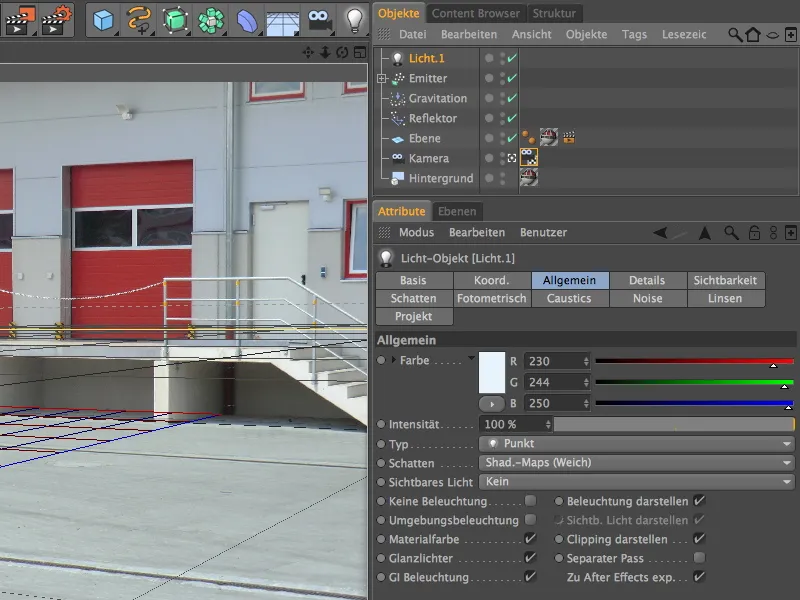
Az árnyék beállításainál a Denzitást 70%-ra csökkentettem a lágy árnyék esetén és a 500x500-es Árnyék-térképet választottam. Ez természethűvé teszi az árnyékot, mivel utánozza a közvetett fény besugárzását.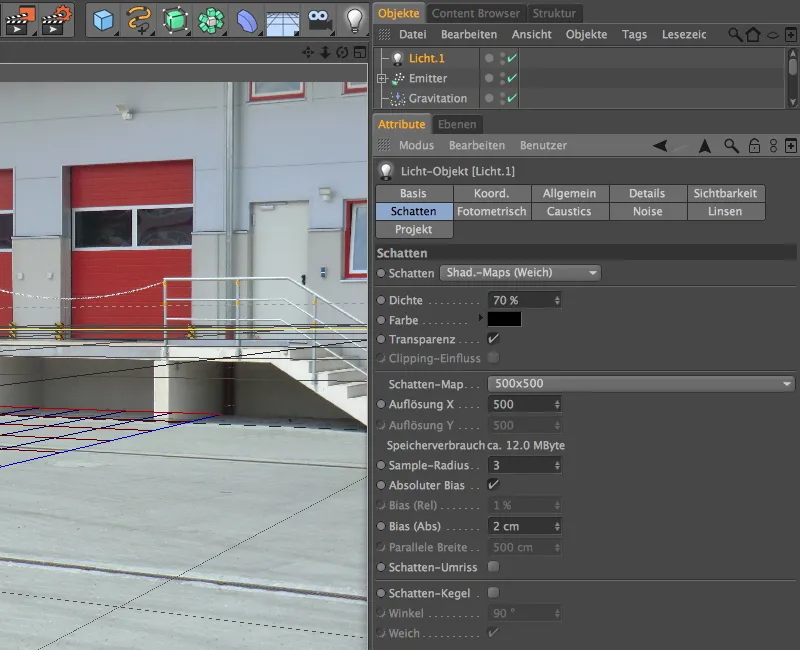
A fő fény helymeghatározásához érdemes átmenetileg átváltani a standard kamerára annak biztosítása érdekében, hogy a fényforrás messze a megvilágított terület fölé kerüljön. Végül is a napfény meglehetősen hitelesen kelljen szimulálva. Helyezze el a fényforrást úgy, hogy fő fényünk lehetőleg merőlegesen essen az objektumokra vagy a földre - ez megfelel a valós képen látott fényáramlásnak.
Mivel az eddig csak felülről megvilágított köröknek szükségük van további fényforrásokra is, hogy a közvetett megvilágítást a kamera irányából szimulálhassuk. Készítünk két azonos pontfényforrást enyhén sárgás színezéssel, és csökkentjük az intenzitásukat kb. 58%-ra, hogy ezek a fényforrások ne legyenek túl dominánsak.
Az első, úgynevezett kitöltőfények közül az egyiket a kamera bal oldalán helyezzük el. Az Y irányban nyugodtan hagyható a föld szintjén, mivel csak a közvetett megvilágítást szeretnénk oldalról és alulról szimulálni.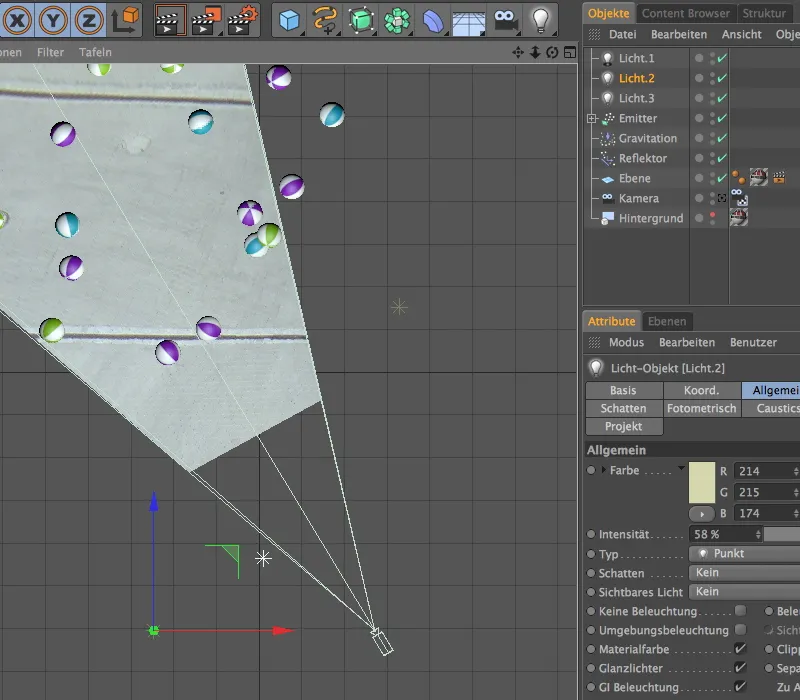
A második kitöltőfényt az első kitöltőfény ellentétes oldalára helyezzük. Ha nem vagy biztos benne, hogy a körökre elég fény érkezik-e a megvilágításból, egyszerűen indítsd el rövid ideig az animációt, és kapcsold be az ortogonális nézetekben is a Gouraud-sugárzást.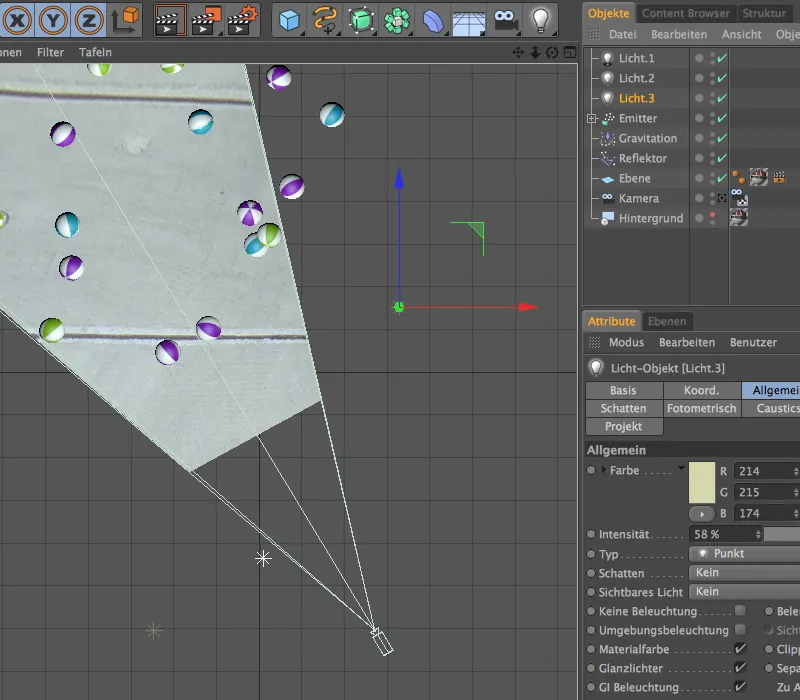
Az expanded OpenGL bekapcsolásával az editor nézetben beleértve a árnyékelőnézetet most már nagyon jól lehet értékelni a jelenetet. Nemcsak az árnyékok hitelesek, hanem a szimulált közvetett megvilágítás is gondoskodik arról, hogy a golyó aluloldalai ne maradjanak sötétben.
Itt található a már elkészült oktatóanyagunk végleges renderelt eredménye összehasonlításképpen. 3D objektumaink hitelesen integrálódnak a képekből álló jelenetbe.