Ebben a workshopban most egy kis trükk következik: Mindig zavart, hogy az InDesign-ban olyan egyszerű volt az objektumok forgatása, mert nagyon könnyen befolyásolhatom azon a középponton, amely körül szeretnék forgatni – Illustratorban ez látszólag nem volt lehetséges. De mégis megy. Húzok egy vonalat és egy kört.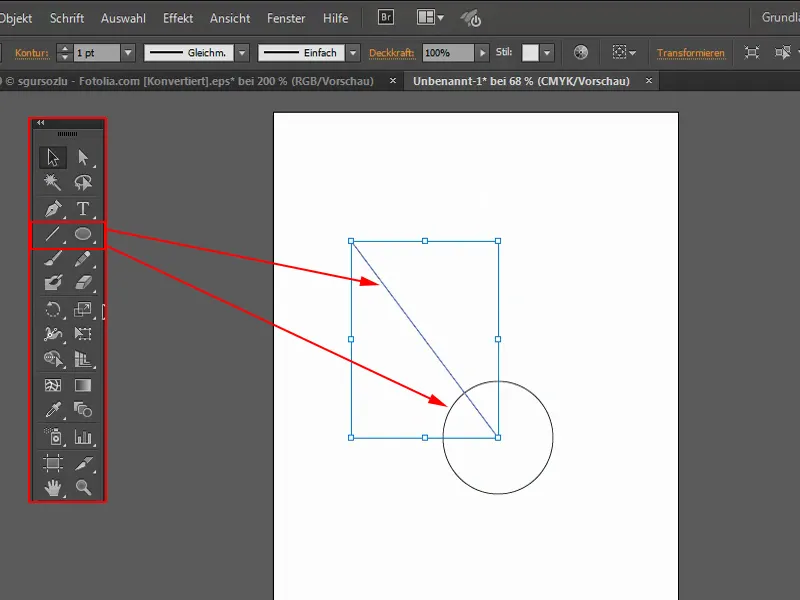
A vonalat most pontosan ezzel a körrel szeretném megforgatni. Ehhez felhasználom a Forgató-eszközt (1). Ha most elkezdem forgatni, a középpont (2) alapján történik a forgatás.
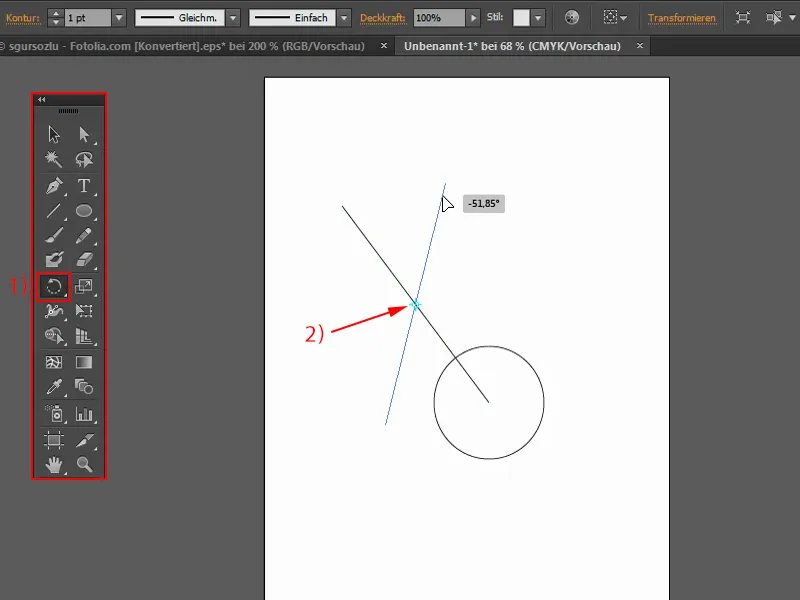
Ezt módosíthatom úgy, hogy az egér bal gombjával odébb húzom a forgáspontot (1), ahova szeretnék forgatni, azaz az én esetemben pontosan a kör közepére. És ha most elkezdem forgatni, látható: Nagyon jól működik.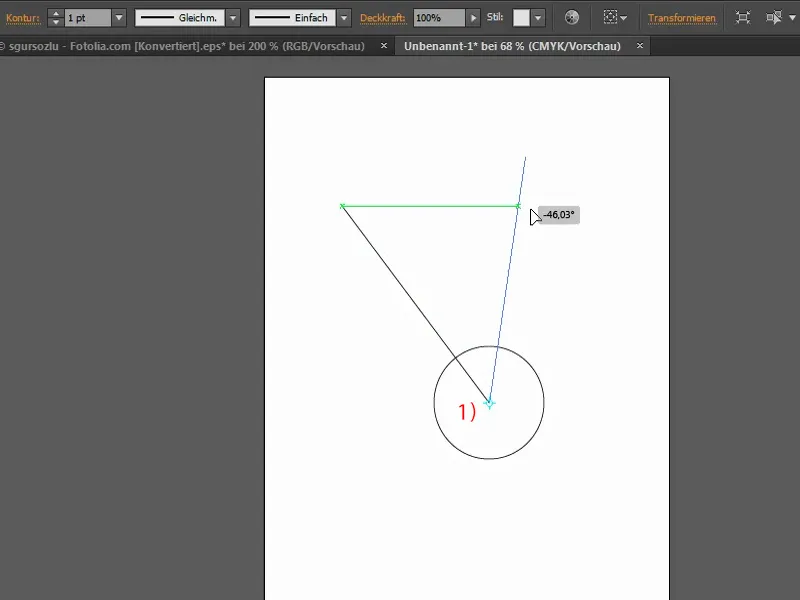
Most többször szeretném másolni a vonalat, ahogy körbe forog a köröm. Ezt a legegyszerűbb azáltal tehetem meg, hogy kétszer kattintok a Forgató-eszközre. Ám most megint módosítja ezt a forgáspontot – és ez gonosz. Miért csinálja ezt? Az InDesign-ban nem így van.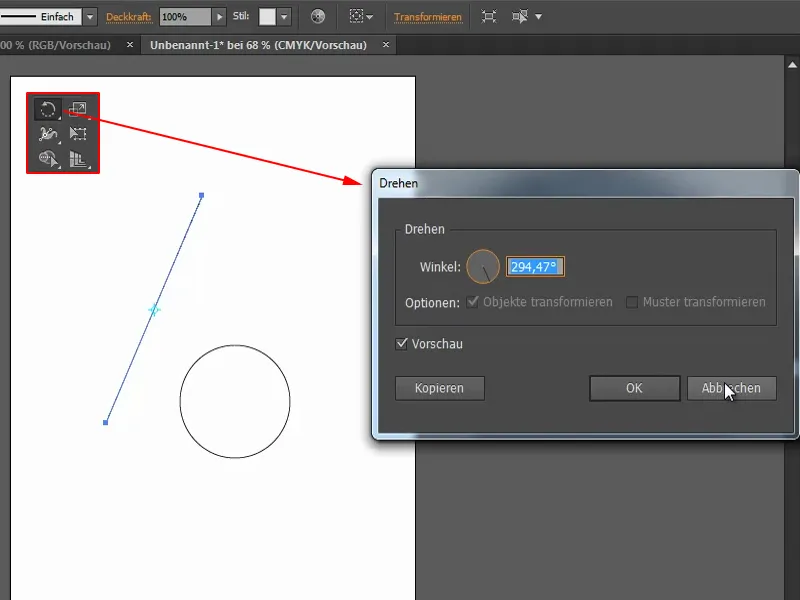
Ezért alkalmaznom kell egy trükköt. Az Alt- billentyű lenyomása mellett egyszer kattintok erre a pontra (1). Ezáltal újra megjelenik a Forgatás-ablak. A középpont valójában nem lett megváltoztatva. Ezáltal lehetőségem van az újra pozícionálására. Állítom le 15°-ra (2). És mindezt másolatként (3).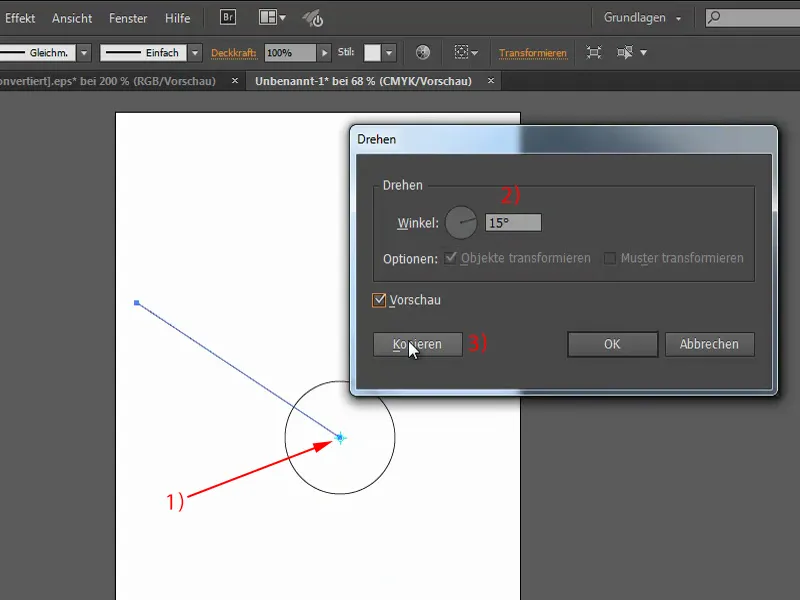
Majd ismét nyomom az Ctrl+D -t, hogy az objektumot pontosan 15 fokkal másoljam. Például ezt lehet napként használni, ha mindent sárgára festek. A Kontúrnak adok 3 Pt-t és festem a kört is.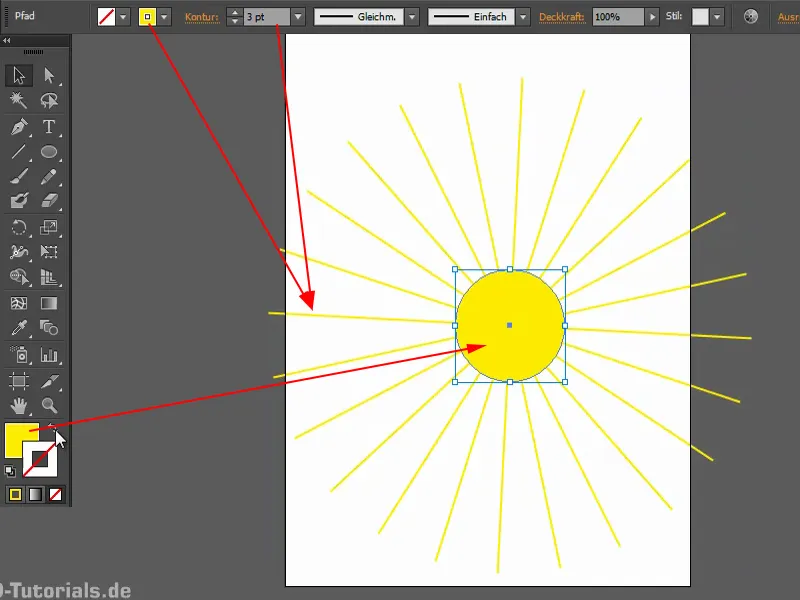
Napkisugár-effekt
Itt van egy példa: Szeretném ezt a képet tovább feldobni azzal, hogy most létrehozok egy napkisugár-effektet. Ehhez ismét ugyanazt a módszert alkalmazhatom: Létrehozok egy „Hatás” nevű réteget a háttér fölé és a más rétegek alá (1). Most húzok egy sokszöget a Sokszög-eszközzel. Ehhez egyszer kattintok (2), majd megnyitom a megfelelő kontextusmenüt, ahol három Oldalat állítok be (3). Ezt fehéren, kissé kisebben teszem és elmozgatom erre a helyre (3. nyíl).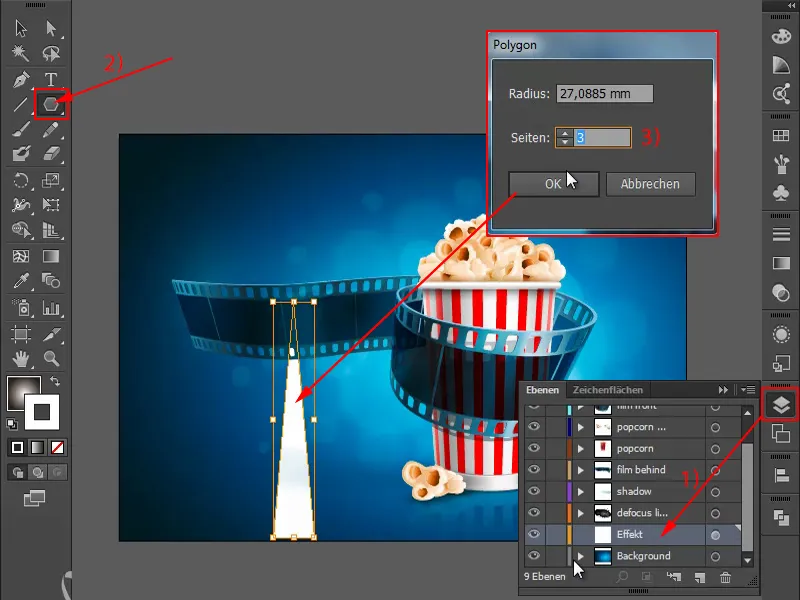
Válasszam most a Forgató-eszközt és ezen a ponton az Alt- billentyű lenyomásával kattintok (1). Látható: Még akkor is, ha a középpont elvileg ezen a helyen van, az egy Alt- billentyű lenyomásával közvetlenül újrarendelhető (2). Ezúttal például 30°-kal fordítom, ismét másolatként (3).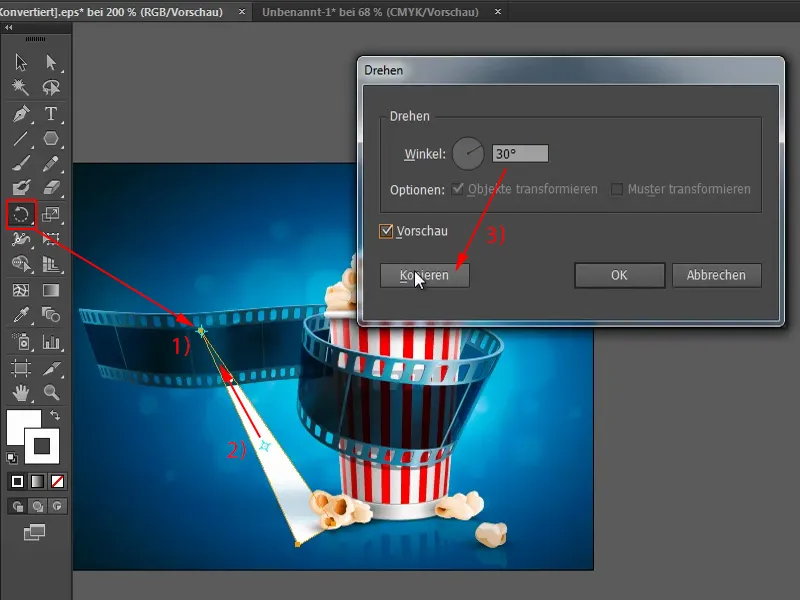
Most többször nyomok meg a Ctrl+D gombot, hogy az effekt meglegyen (1). Most csoportosítom az egészet. Ehhez lenyomom az F7 gombot, hogy az Operált/Esrék-panelt megnyissam. Majd kattintok erre, amivel mindent kiemel (2). És most csoportosítom az egészet (3).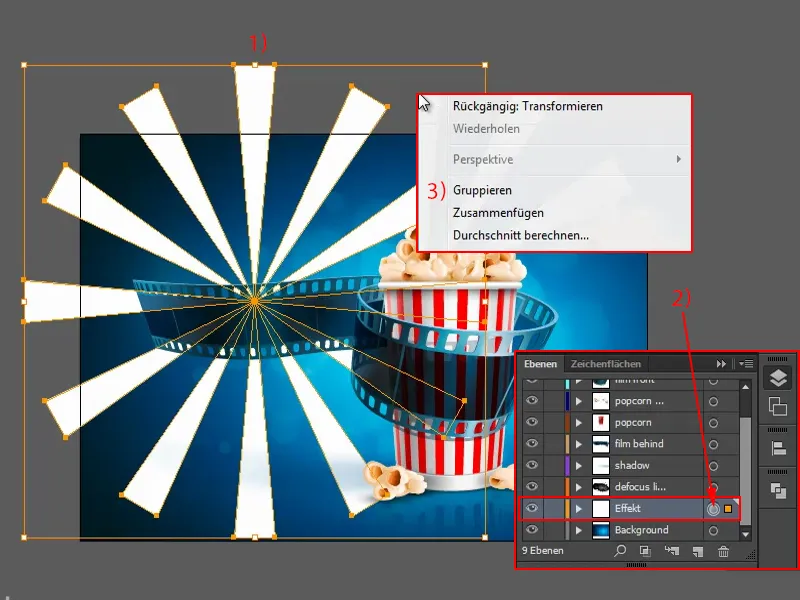
Ezután jöhet egy átmenet: Ellátogatok az Átmenet-paneelbe és kiválasztom a Körkörös lehetőséget (1). Majd egyszer rákattintok az Átmente eszközre (2) és ezt megváltoztatom (3).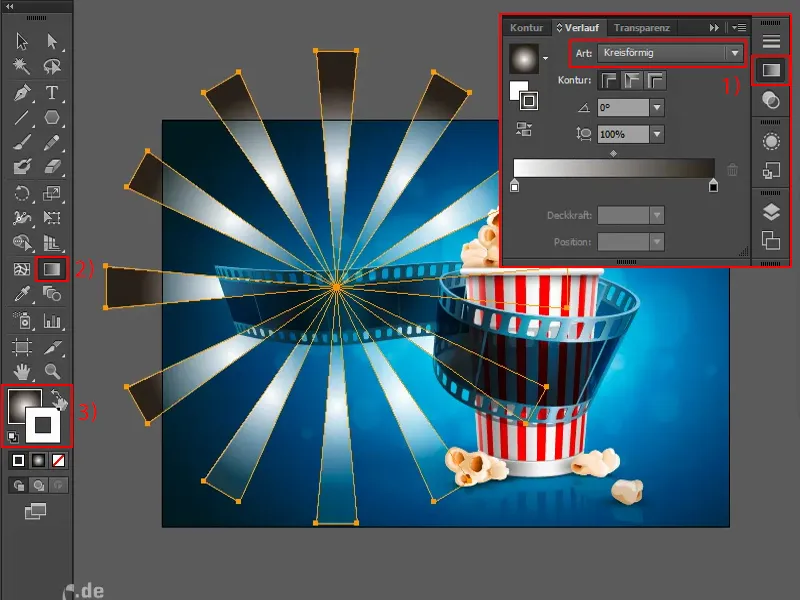
Még egyszer megmutatom pontosan, hogyan kell ezt megtenni: Erre kattintok, hogy az egész réteget kijelöljem (1). Itt Negatív szorzat van. Ha ezt nem teszem, és itt Normált választok (2), az nem annyira szép. Meghúzom ezt egy kicsit nagyobbra. Tehát – nem igazán mutat szépen.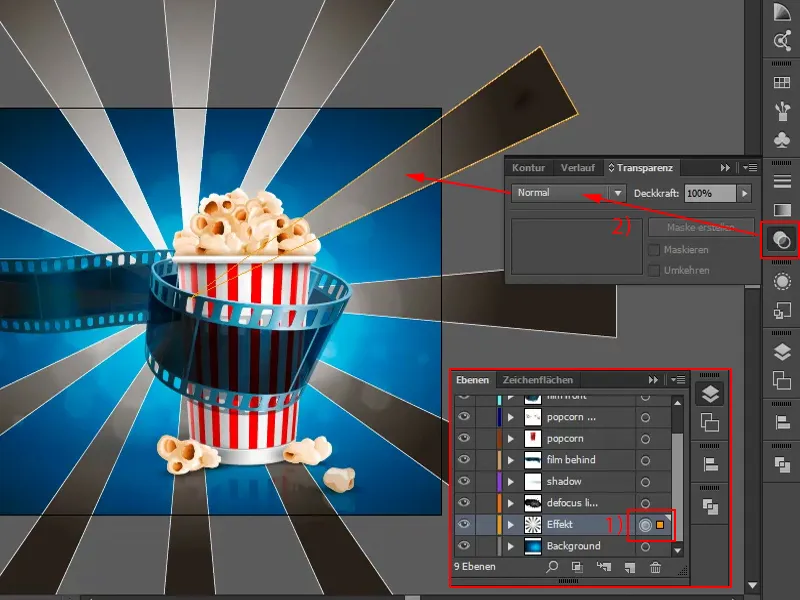
Az Áttetszőséget lejjebb vehetem, akkor már jobban mutat. Vagy válasszak például Negatív szorzatt.
Még az is lehetséges, hogy ezt még szebbé tegyem: Adhatok némi hatást az egésznek, például a Forgás (Hatás>Megtorzítás>Forgás…).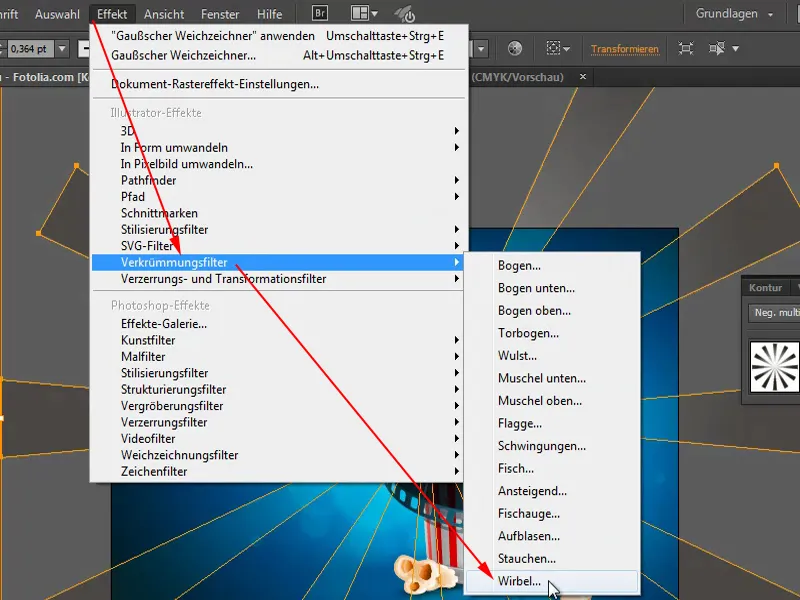
Így még dinamikusabb lesz.
És még egy kiegészítés: Másolom, beillesztem és kissé elforgatom. Így néz ki kicsit „bulisabban”.


