A nyomtatási termelés eszközei a megfelelő eszközkészletben azzal azonos nevű kategóriajelölés alatt találhatók. Ezek egyik legfontosabb eleme az kimutatási előnézet.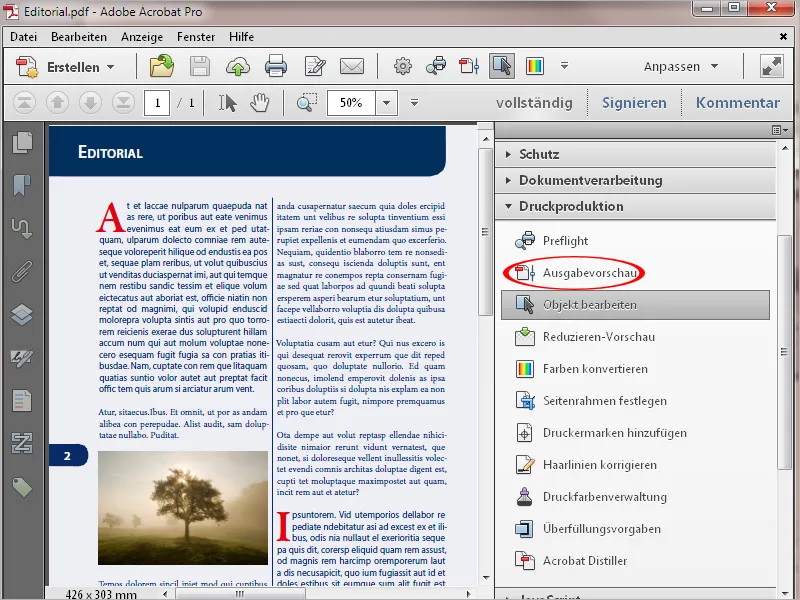
Egy egérkattintás ebből egy saját ablakot nyit meg, különböző ellenőrzési lehetőségekkel.
A szimuláció területén látható, hogy a PDF exportáláskor a kimeneti feltételhez használt profil – a nyomtatási eljárás és a nyomtatóanyag függvényében. A jelenleg beállított szimulációs profil jobb szélén lévő kis nyíllal megtekintheted a további kimeneti profilok listáját, és közvetlenül a monitoron szimulálhatod az adott nyomtatási eredményt.
Ez alatt egy pipával a jelölőnégyzetben lehet szimulálni a befedést (tehát a fekete nyomtatási festék - különösen fekete szöveg esetén - a színes elemek alatt történő átfedését). Jobbra mutatóan megjelenik, hogy az aktuálisan megjelenített oldal ilyen elemeket tartalmaz-e (Oldalon befedés van: Igen/Nem).
A későbbi nyomtatási eredmény jobb közelítését továbbá a pipa jelölőnégyzetek bekapcsolásával érhető el a szimulációhoz a papír- és a fekete nyomtatási festék számára.
Különösen a színes papíron való nyomtatáshoz a lap optikai ellenőrzésére megfelelő háttérszín is beállítható.
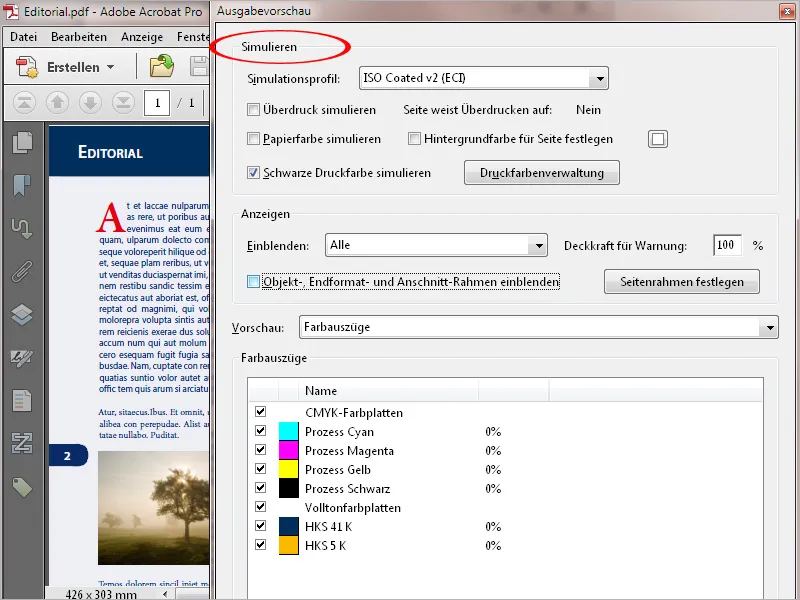
Egy kattintás a Nyomtatási festékek kezelése gombra egy új ablak jelenik meg. Ebben felsorolásra kerülnek a dokumentumban található színkanálok. Például az Euroskála négy kanálján (Cián, Magenta, Sárga és Fekete) kívül két HKS skála színkanalt (HKS 41 és HKS 5) található.
Az esetben, ha a későbbi nyomtatott verzió csak a négy színes Euróskála lesz, ezeket a HKS színkanalakat egy kattintással az Euroskálába konvertálhatod.
Amennyiben a fájlt később mégis a HKS színekkel szeretnéd nyomtatni, ugyanazzal a kattintással visszaállíthatod a folyamatot.
Egy tipikus alkalmazási példa erre egy vállalat saját színeivel rendelkező nyomtatott termék, melyeket a HKS vagy Pantone színskáláról vettek át a magasabb tisztaság és fényerej miatt. Most például gyorsan egy kisebb mennyiségű digitális nyomtatásra van szükség egy vásárra, ahol a díszszínek nem nyomtathatók ki, ezért át kell őket konvertálni az Euroskálába. Az offsetnyomtatáshoz azonban egyszerűen vissza lehet konvertálni a két külön színt.
Ha zavarossá válik, és meg kell bizonyosodni, akkor egy jelölőnégyzetbe helyezhetsz egy pipát Összes telített színt CMYK-színekbe konvertálni beállításnál az alján.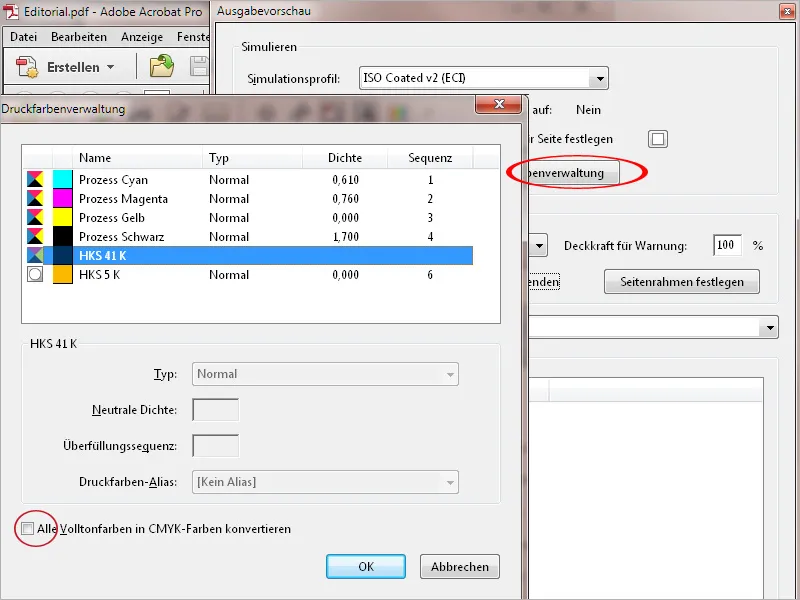
Az oldalon pontosan megjelenítheted a kívánt elemeket a Megjelenítés területen az Ausgabevorschau középen található Mutasd sorban kibontott listával, amely lehetővé teszi a színterek vagy objektumkategóriák kiválasztását, mint például szöveg, képek, vektorgrafikák, átmenetek vagy színes területek. Egy kattintással az RGB-re például ellenőrizheted, hogy még vannak-e elemek ebben a színteremben a nyomtatott íven. Ez különösen érdekes külső adatok átvételekor.
Egy kattintással az alatta lévő jelölőnégyzetbe bekapcsolhatod a Karcolat keretek megjelenítését, és ellenőrizheted, hogy az összes karcolt objektum helyesen van-e elhelyezve.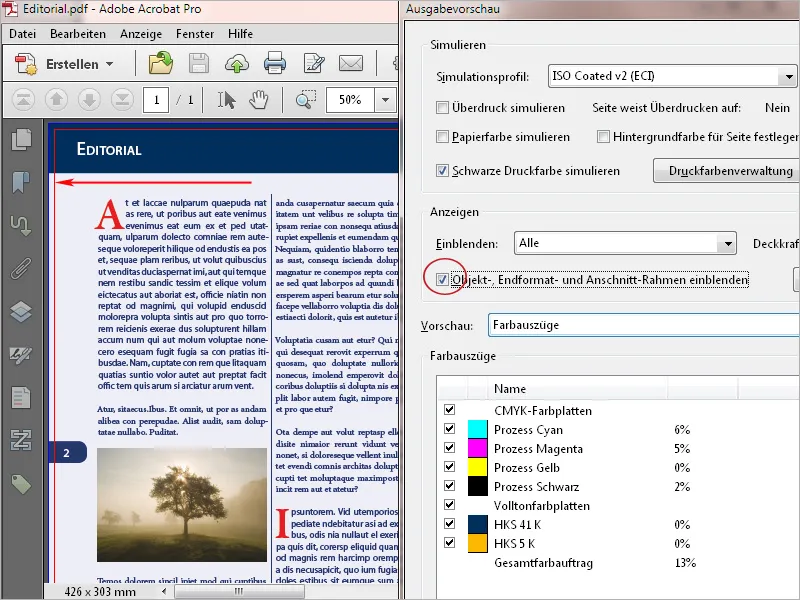
A Auszug területen a dokumentumban használt festékszínek – azaz a megjelenítéshez kiválasztott színkanálok először vannak kiválasztva, és az alatta lévő mezőnül vizualizálódnak. A pipa jelölőnégyzet be- és kikapcsolásával ezeket specifikusan be- és kikapcsolhatod. Az egérmutatóval a kiválasztott elemek színtartalmát és ezen a ponton a teljes színviszonyt százalékos értékekkel leolvashatod.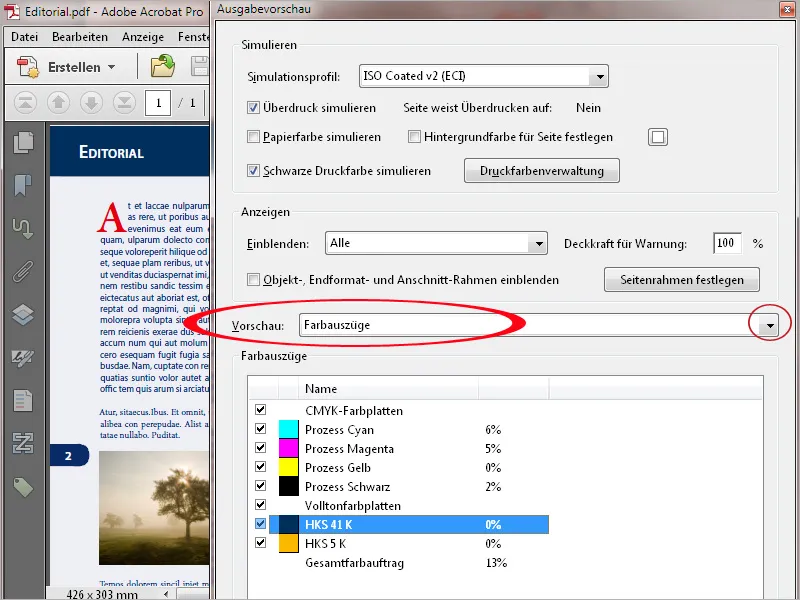
Egy kattintással a Teljes színviszony jelölőnégyzetbe bekapcsolhatod a helyeken egy jelző szín segítségével megjelenítheti, ha egy kritikus értéket meghalad. Ez a maximális érték függ a nyomtatási eljárástól és a papírtól, ezért azt előzetesen meg kell kérdezni a nyomdától.
A hírlapnyomtatásban például nem szabad meghaladni a 240% -ot, míg az akzidenz-bogenoffset-nyomtatásban lehetővé válik 300 - 320% értékek. Mivel a színárnyalat hatással van a festék száradására és így a későbbi további feldolgozásra, például az összes festék felvitele a hajtogatás- és vágóberendezésen keresztül, az éjszakai termelés csak a csökkentett teljes színviszony megvalósításával lehetséges.
A Auszug területen válaszd ki az Objekt ellenőrzőt, és egy kattintással megtekintheted egy adott elem részleteit, mint például a színterületet, értékeket stb. Rossz elemek esetén a megfelelő váltó gombbal (amikor egyszerre kattintasz) ezeket az adatokat pontosan átadhatod egy jegyzetben az elem hibás részén, így a kommunikáció a nyomdai és az ügyfél között könnyebbé és gyorsabbá válik.
A Termék szerkesztése eszközzel egyes elemeket kiemelhetsz és áthelyezhetsz vagy méretüket megváltoztathatod. A Kontextusmenü jobb egérgombbal lenyomásával a kiválasztást (pl. egy grafika) külön-külön mentheted PDF fájl formátumban.
Különösen az olyan PDF-fájlok esetében, amelyeket Office-programok, mint pl. Word, PowerPoint vagy Publisher állítanak elő, a szöveg RGB-színű módban kerül megjelenítésre. Ennek eredményeként a részfolyamatokat az Euroskala 4 színcsatornájára bontják és egymásra helyezik nyomtatás közben, ami passziróda-különbségekhez és szennyes kinézethez vezethet. Ezt a problémát az Acrobat 11-es eszközzel, a Színek átalakítás-val lehet megoldani.
Az Áttekintés területén állítsd be az Objektum típusát Szöveg-re. Az alatta lévő mezőben a Színtípus-ként válaszd ki a legördülő listából a Bármely színtér-t.
Mint Átalakítási profil válaszd ki a 15% Dot Gain-t.
A Fekete megtartása és a Szürkeárnyalatok engedélyezése CMYK Fekete-ben négyzeteket a konvertálási beállítások területén alul be kell kapcsolni.
Egy OK kattintásával a szöveget 100% fekete színűvé alakítják át.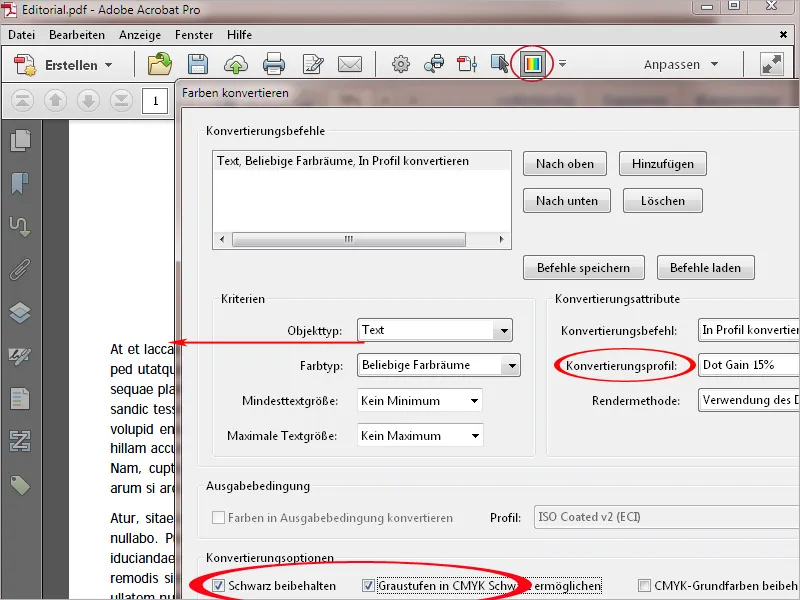
Egy másik probléma az offsetnyomtatáshoz olyan nagyon vékony vonalak jelenthetnek, amelyek vastagsága 0,2 pont alatt van. Ezek eltűnnek a fénnyel való expozíció során és a nyomtatás során már nem láthatóak. A digitális nyomtatásnál esetleg vastagabban nyomtathatnak, mint az elvártnak megfelelne. Ezért minimum 0,5 pont értéket kell beállítani már a elrendezési fájlban.
Egy ilyen problémát az Acrobat 11-ben a Vékonyvonalak javítása eszközzel oldhatsz meg. Az Vastagság mezőben adj meg 0,3 pontnál vékonyabb értéket, a Cserélés mezőben pedig legalább 0,5 pont értéket. Egy OK kattintással a vékonyvonalakat ezen értékre korrigálják.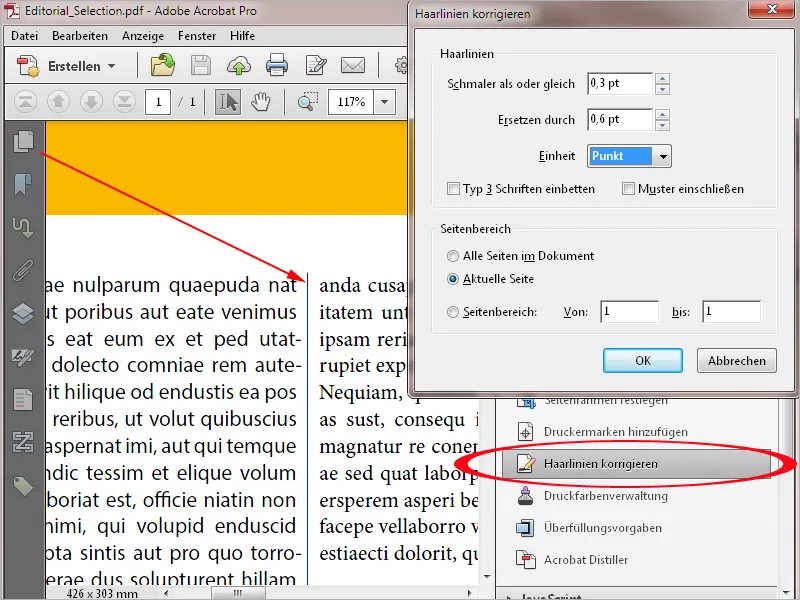
Az Office-programok, mint pl. Word, Excel vagy PowerPoint nem képesek nyomtatási jelzéseket létrehozni. Ezekből a környezetből származó PDF-dokumentumokat szükség esetén azonban utólag elláthatjuk Acrobat-tal. Ehhez általában meg kell határozni az oldalszegélyt újra, hogy először a bélyegek számára szükséges helyet teremtsük meg. Kattints a Oldalszegély megadása eszközre, majd aktiváld a Egyedi lehetőséget a Oldalméret átalakítása területen. Adj meg most egy megfelelő értéket az oldal szélességének és magasságának – legjobb esetben 10 mm mindkét oldalon - majd kattints az OK gombra.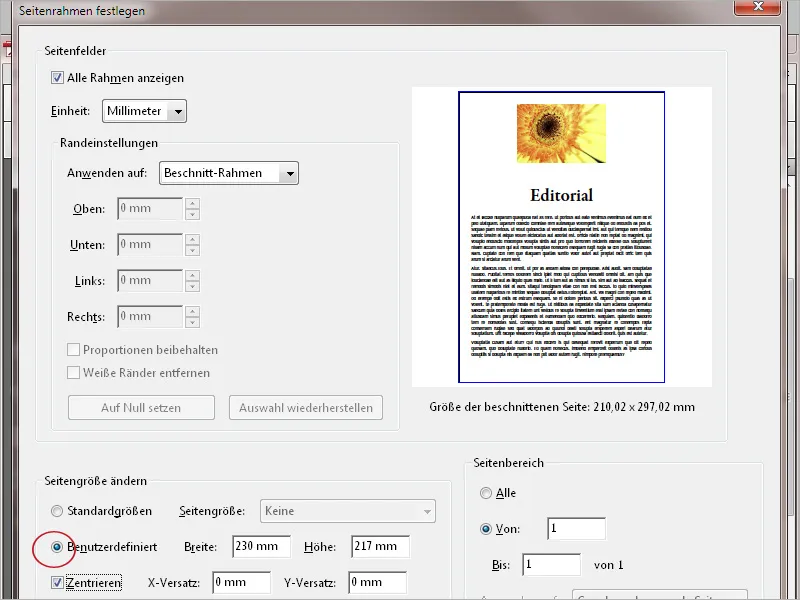
A dokumentum most megfelelően megnövekedett. Ezután kattints a Nyomtatójelzések hozzáadása az Eszköztáron és válaszd ki a kívánt Bélyegek, Ponthálózatok vagy Színellenőrző sávok-at.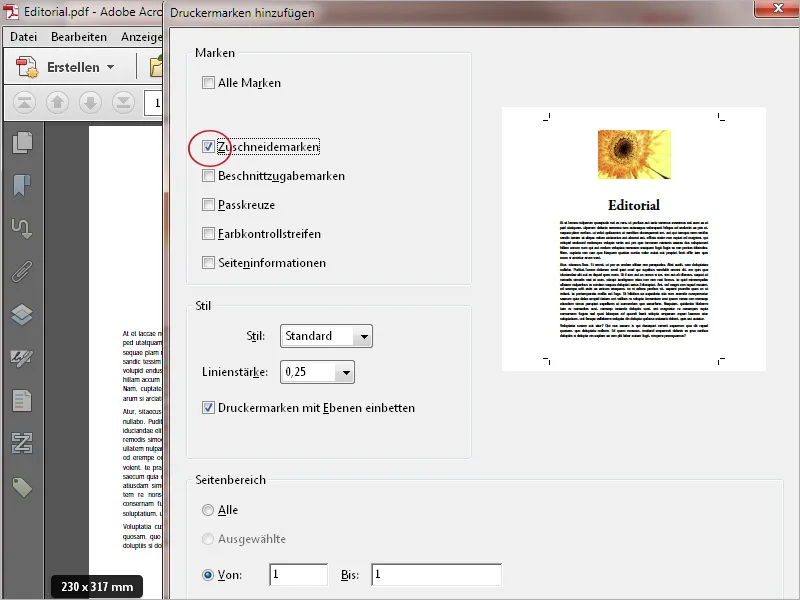
Egy OK gombra kattintva a nyomtató- illetve vágásjelek hozzáadódnak a dokumentumhoz.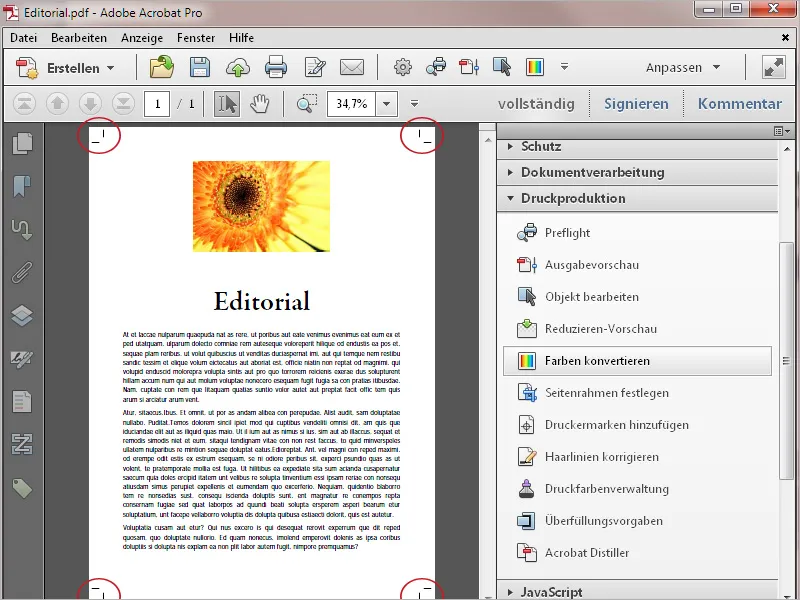
A Acrobat lehetőséget biztosít a dokumentumban található átlátszóságok csökkentésére, hogy így a nyomtatási eredmények kiszámíthatóbbak legyenek. Előfordulhat ugyanis, hogy nyomtatási fájlokat kapsz más felhasználóktól, akik talán a PDF-verzió 1.4-es vagy annál magasabb verziójával exportáltak. Annak ellenőrzésére, hogy ezek a fájlok átlátszóságot tartalmaznak-e, nyisd meg a Csökkentett előnézet-et az Nyomtatási előkészületek eszköztárban. Az Acrobat most számol egy előnézettel, majd megnyit egy új ablakot különféle beállítási lehetőségekkel és az aktuális oldal előnézetével.
Ellenőrizd és ha szükséges szerkeszd a következő beállításokat:
• A Kiemelés mező tartalmazza a Átlátszó objektumok vagy az Minden érintett objektum bejegyzést.
• A Vektorgrafika és szöveg felbontása legyen 1,600 ppi és
• A Fokozat és rács felbontása legyen 400 ppi.
• Átfedés megtartása
• A Átlátszás átmeneti színtere legyen kimeneti szándék, például ISO Coated v.2 ECI vagy a megfelelő kimeneti feltétel (pl. az InDesign-fájl PDF-exportjánál) vagy a DeviceCMYK.
Ha módosítottál a beállításokon, az Frissítés gombbal frissíteni kell a nézetet.
Egy végső kattintással az Alkalmaz gombra az átlátszóságok csökkentésre kerülnek, a nézeten már nem jelölnek meg semmilyen elemet.


