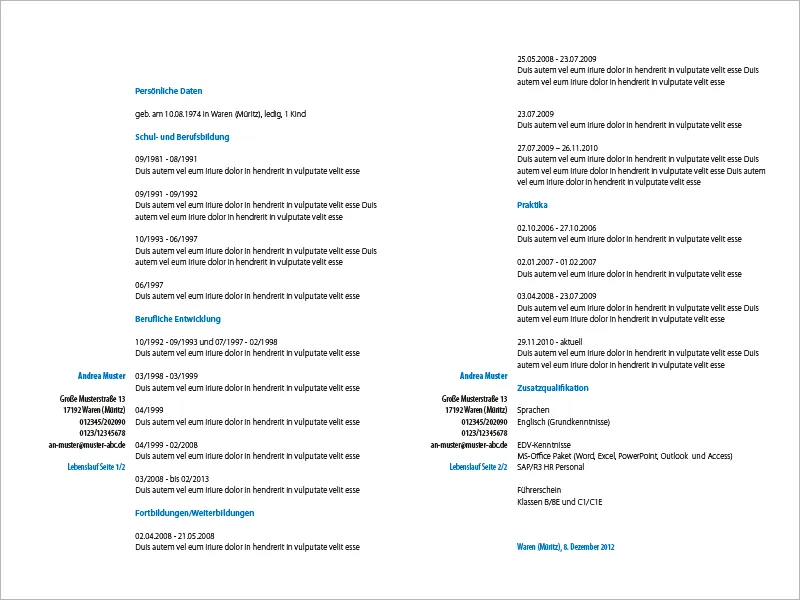Ebben a tutorialban megmutatom neked, hogyan tervezhetsz egy modern, letisztult álláspályázatot InDesign segítségével minimalista stílusban.
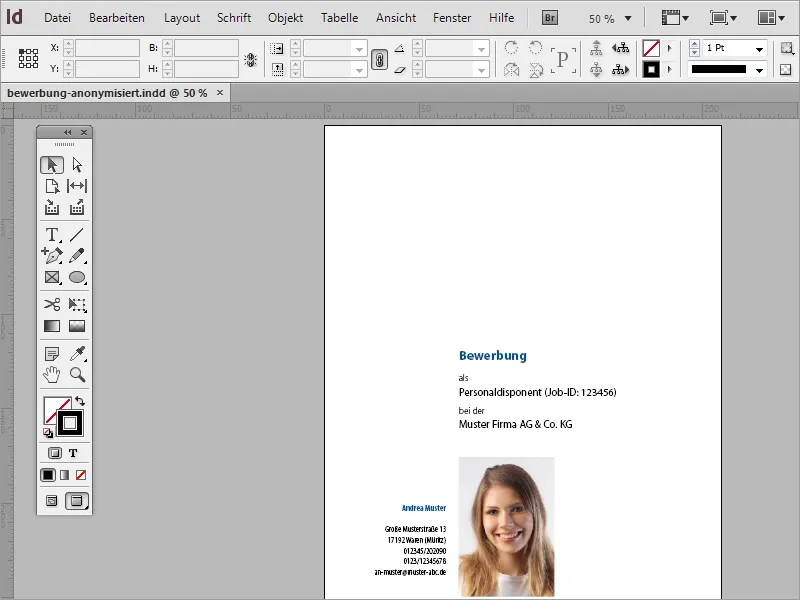
Először létre kell hoznod egy új dokumentumot. Ezt megteheted az Fájl>Új menüpontot választva, vagy a Ctrl+N segítségével. A párbeszédpanelen meghatározhatod, milyen formátumú legyen ez az álláspályázat. A margóbeállításoknál ügyelj arra, hogy legyen elég hely a későbbi kiállításhoz.
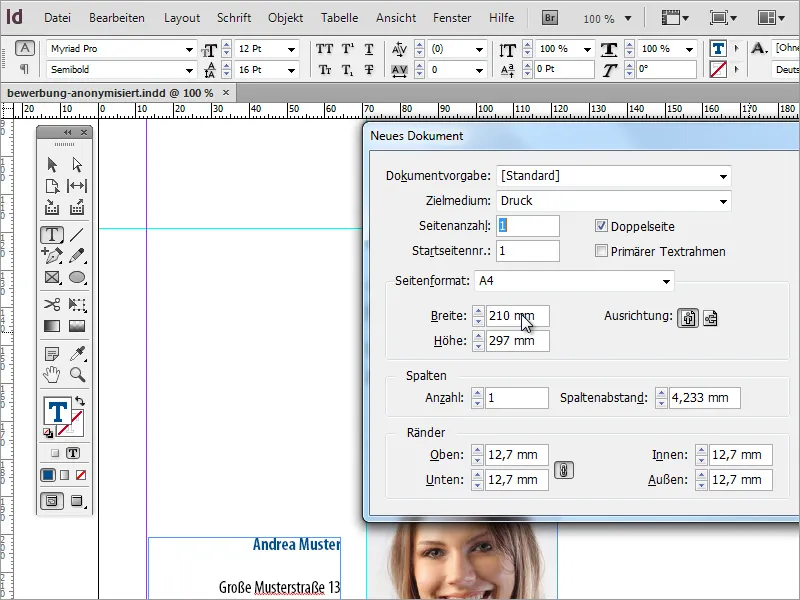
Mivel az álláspályázat egy különleges és emlékezetes dokumentum, különösen fontos a betűtípus kiválasztása. Az interneten számos forrás található, ahol a megfelelő betűtípusok egyértelműen felsorolva vannak. Az inspirációhoz ajánlott forrás a Google Fonts Népszerű kategóriája.
Első lépésként az álláspályázat készítését egy segédsor elhelyezésével kezdeném. Egyszerűen húzok egyet a bal oldali sorvezetékes jelzéséből a dokumentumra. Az X-tengelyen való pozícióhoz jó érték körülbelül 70 mm.
Ez a vonal optikailag két részre osztja a dokumentumot. Bal oldalon a pályázó címzettje szerepel, jobbra a pályázatinformáció. Emellett érdemes egy másik vonalat is húzni felülről, körülbelül 120 mm-es Y-tengelyen. Ez alatt a vonal alatt foglal helyet a borítólap tartalma.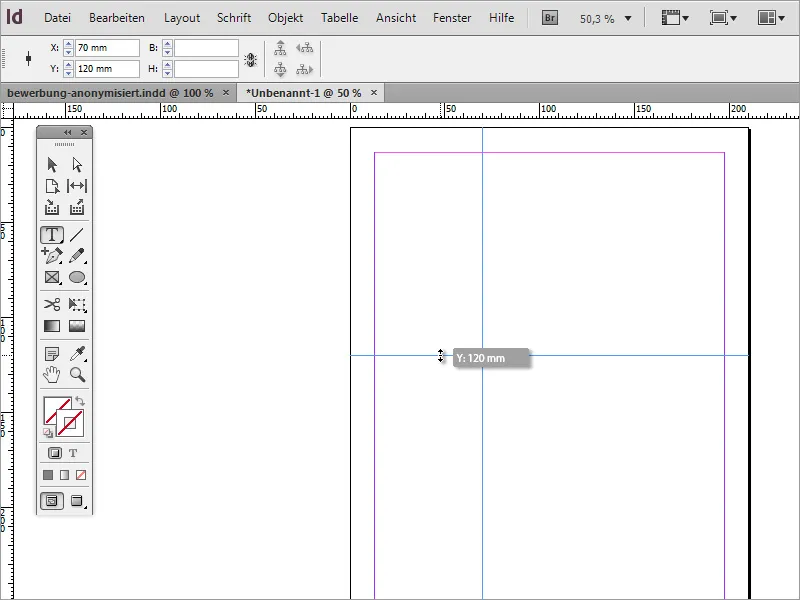
Ezután szükséged lesz egy szövegdobozra. A Szöveg eszközzel húzva tudod elhelyezni a két segédsor vágásától kiindulva. A doboz formája másodlagos.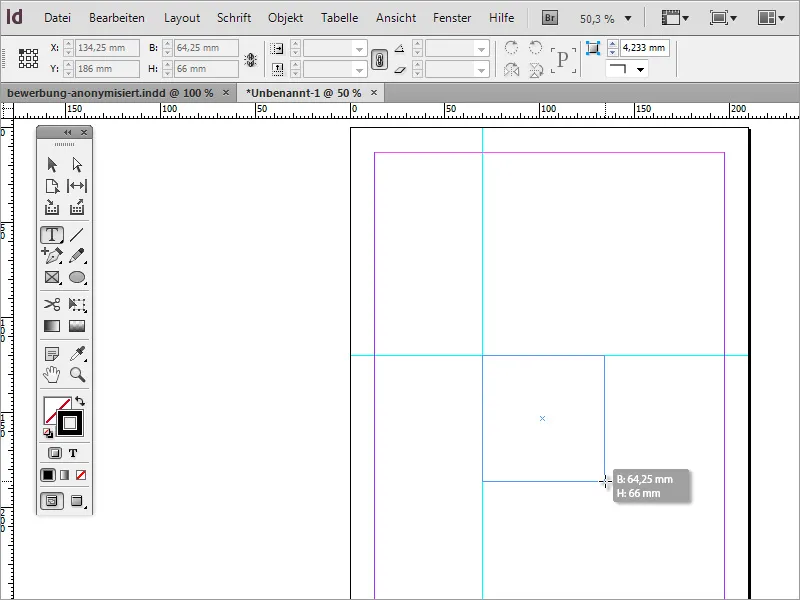
Ebbe a szövegterületbe most beleírhatod az első szövegrészt. Mivel egy álláspályázatról van szó, érdemes megfelelően elnevezni. A betűtípust még formázni kell. Itt választhatsz a betűtípus, a betűstílus és a betűméret közül.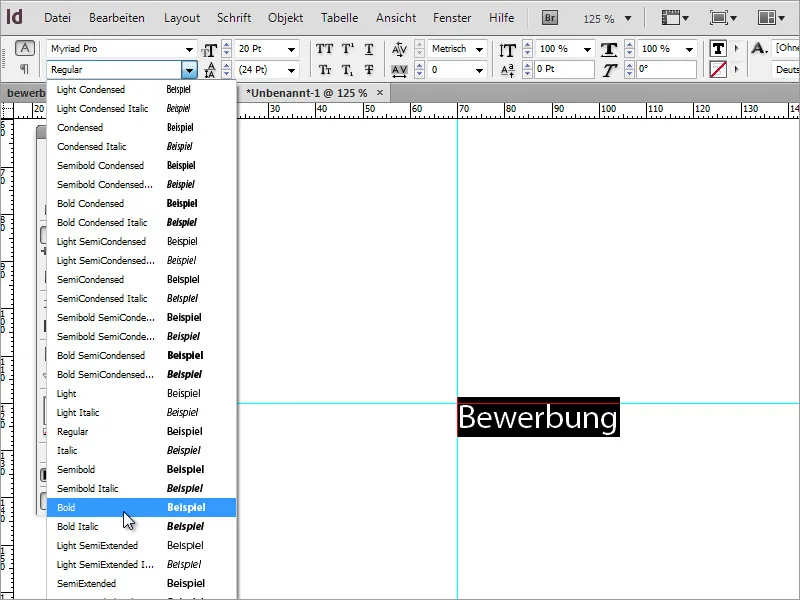
Szövegkiválasztás és beállítás után még megváltoztathatod a színsémát is. Egy színt választhatsz, vagy az Színmező palettáról kiválaszthatsz egy megfelelő szövegszínt.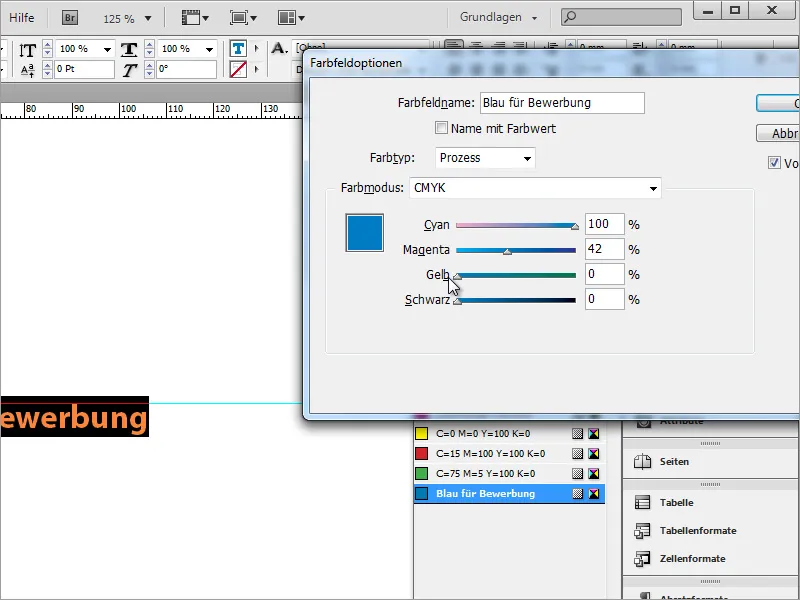
Egy ilyen Bekezdés formátum előnye, hogy nemcsak a betűtípust, a méretet és a stílust lehet hozzárendelni a szöveghez, hanem a színsémát is. Ha bármely attribútumot megváltoztatsz ebben a Bekezdés formátumban, az összes abban a dokumentumban szereplő szövegrész, ami erre a Bekezdés formátumra épül, automatikusan az átalakított tulajdonságokkal lesz eltárolva.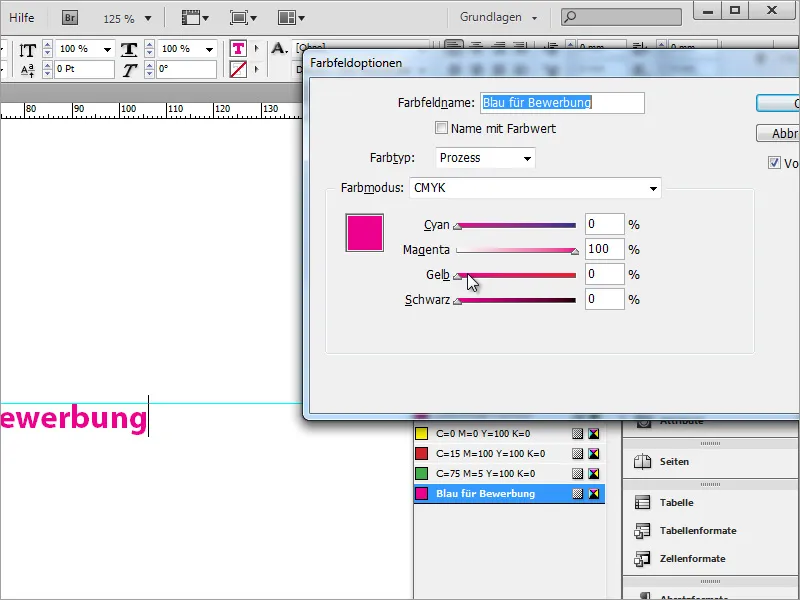
Azért, hogy ez működjön, érdemes a színeket a Színmező kezelőfelületén létrehozni, és ne a kijelölt szöveg színét csak a Szín fotel által módosítani. Ez csak egyszeri hatással van a jelenleg kijelölt szövegre, és későbbi módosítások nem érintik a Színmező kezelőfelület változásait.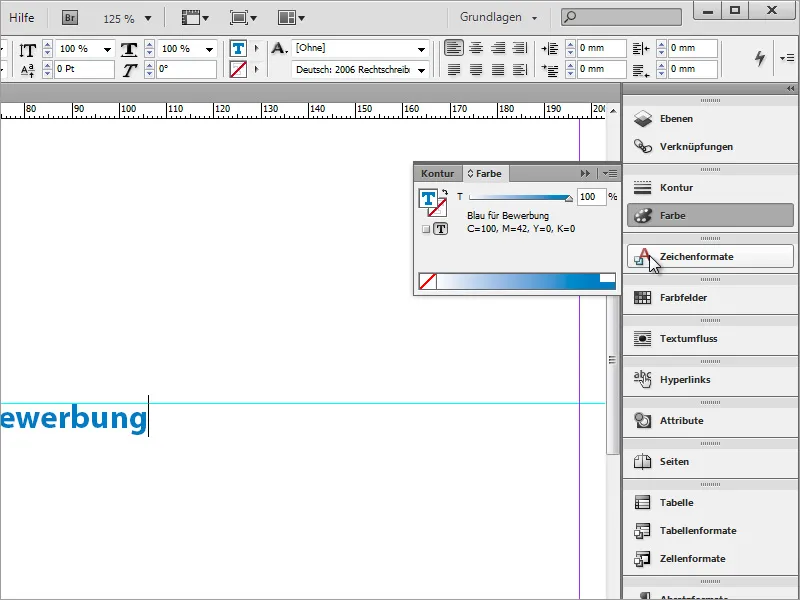
A megnevezést még további információkkal is kiegészítheted. Azonban ebben a formában még nem néz ki igazán jól.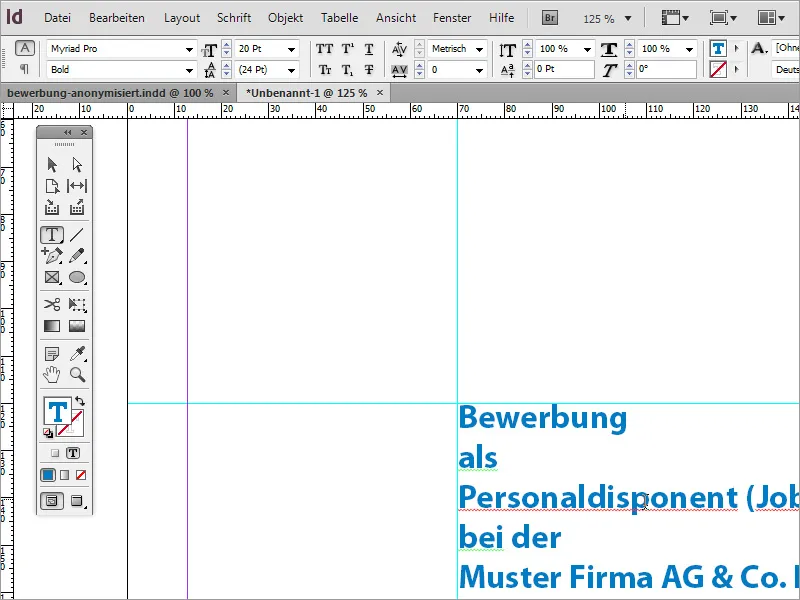
Az „kevésbé fontos” információkat, amelyek másodrangúak lehetnek, például átszínezheted és a betűtulajdonságokat megváltoztathatod.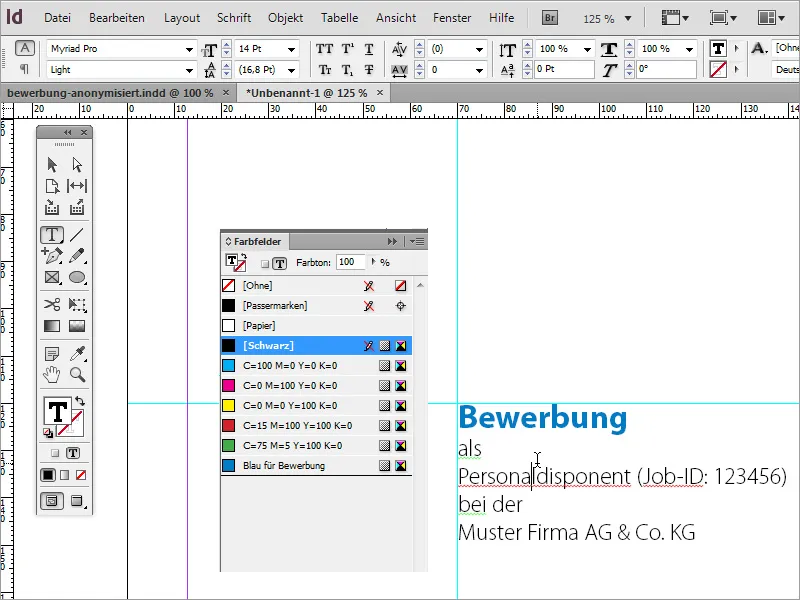
Ugyanakkor ügyelj arra, hogy az fontos információk, például a poszt címe, jól láthatók maradjanak. Ezért a posztot külön hangsúlyozhatod betűváltoztatásokkal. A példában a pozíció és a vállalatnév betűmérete 16 ponttal növekedett, és a Myriad Pro Regular betűstílust kapta.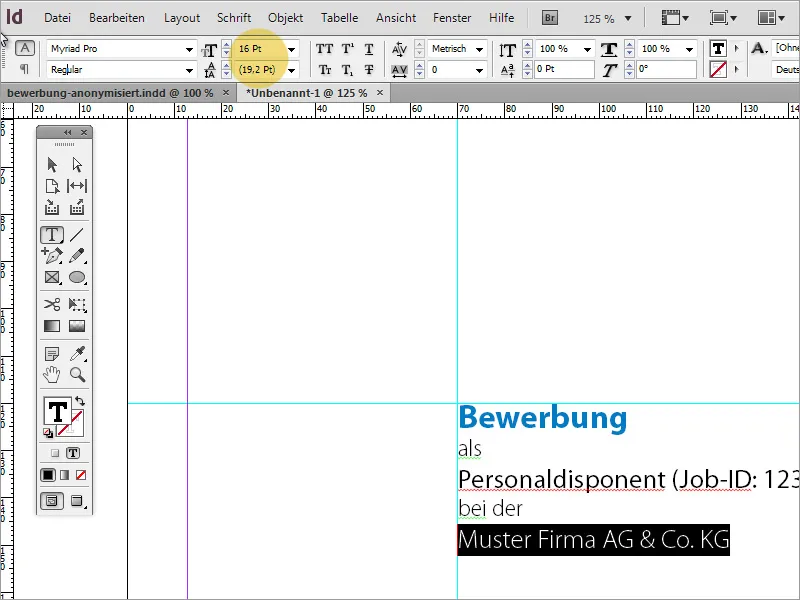
Emellett fontos, hogy a Sorköz egyenletes legyen. Minden betűméretváltoztatás kis sorközváltozással jár, ha ezt nem állítod be. Ezért egy 13 pont körüli érték és egy extra sor az 1. és 2. sor között beállításra került.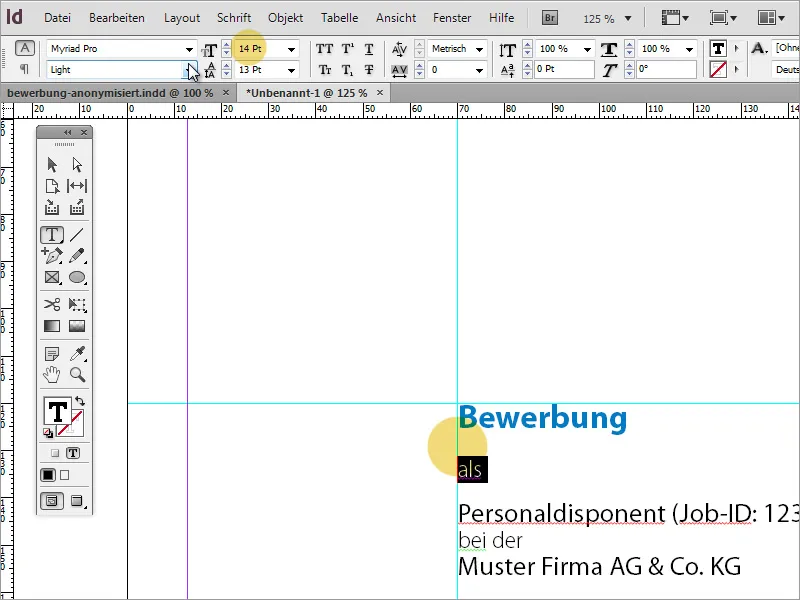
A kiemelt soroknak 22 pontos sorköz, az utolsó előtti sor pedig 24 pont távolságú. Ennek mindig attól függ, milyen betűtípust használtál. Az egyedi sorköz azért fontos, hogy harmonikusabbá tegye az összképet.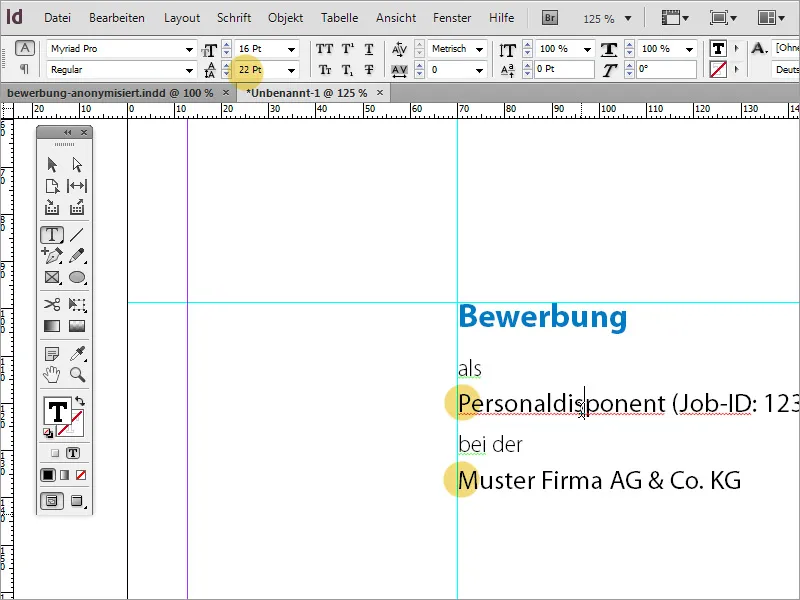
Még egy fényképre van szükség a borítólapra. Az Fájl>Helyezés menüponttal vagy a Drag&Drop segítségével behelyezheted a fotót a dokumentumba. Ügyelj a jó minőségre.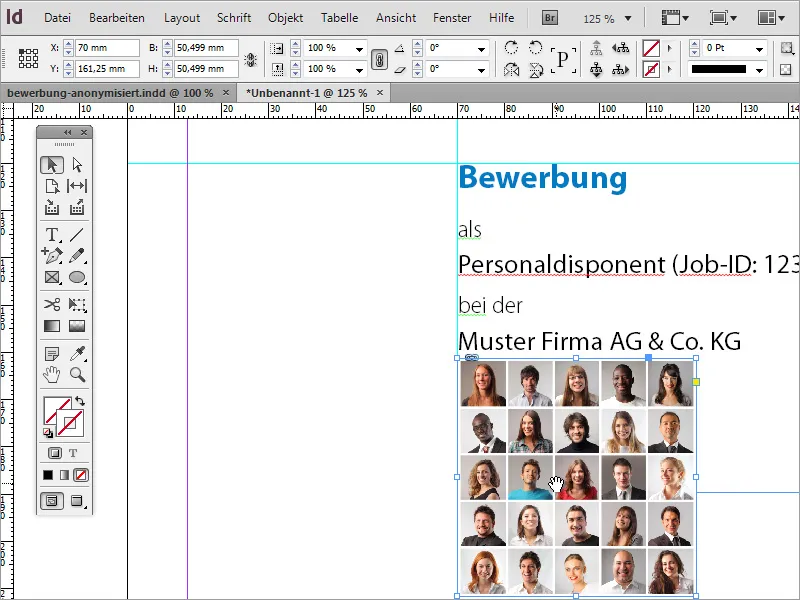
A helyes képkivágást még be kell állítani. Mivel a példában nem valódi pályázati fénykép, hanem arcok gyűjteménye lett beillesztve, a látható részt el kellett eltolni, hogy csak a pályázónk látszódjon a képen belül.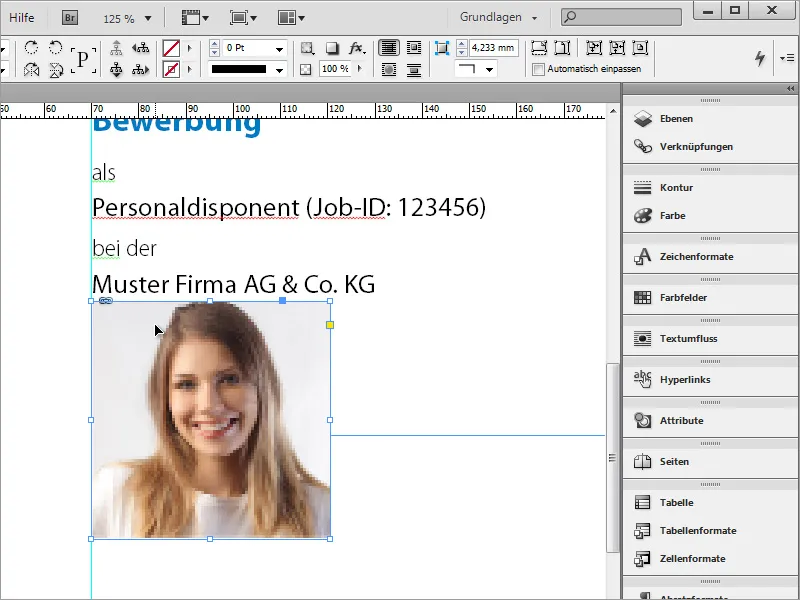
A kép azonban még mindig túl közel van a bevezető szöveghez. Ezért ilyen esetekben egyszerűen áthelyezheted a képet. Az Shift+Le felbillentyűvel lépésről lépésre elmozdíthatod a képet.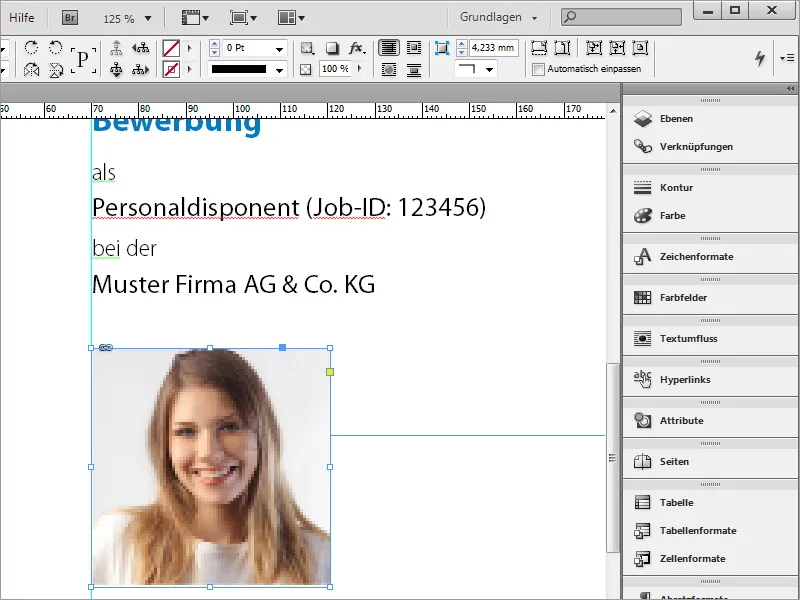
Most hiányzik még a jelentkező címének megadása. Ezért a Szöveg eszközzel ismét egy Szövegdobozt húzol a fotó bal oldalára, amelybe ezek az adatok bekerülnek.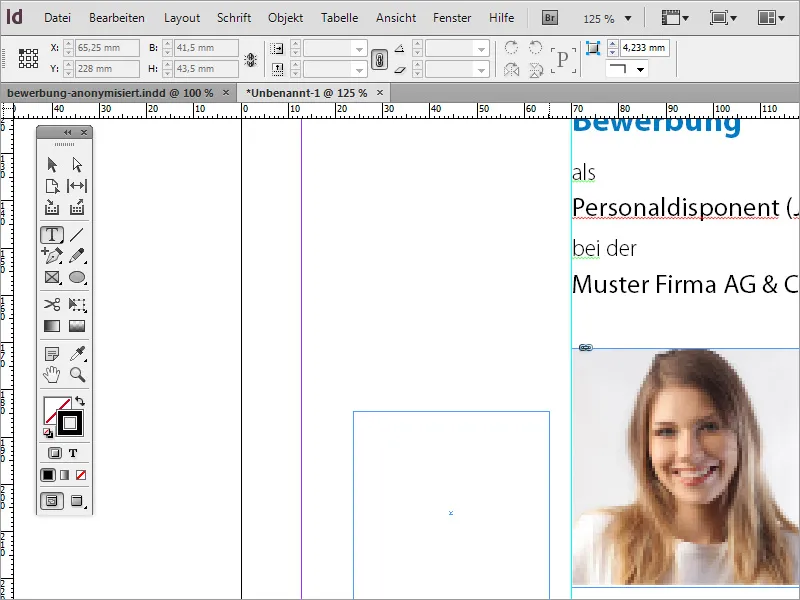
A címek ezután ebbe a mezőbe írhatók vagy a vágólapról importálhatók.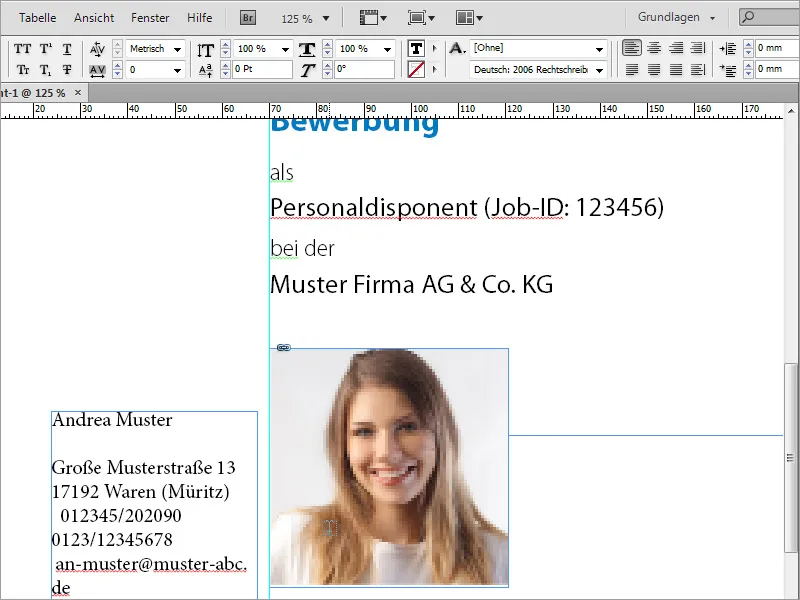
Elsőként érdemes figyelembe venned, hogy ez a szöveg is ugyanazzal a betűtípussal, azaz a Myriad Proval rendelkezik-e, mint az előzőleg elkészített szöveg. Ehhez egyszerűen jelöld ki a teljes szöveget a szövegdobozban és válaszd ki a betűtípusát a beállítási sávon fent.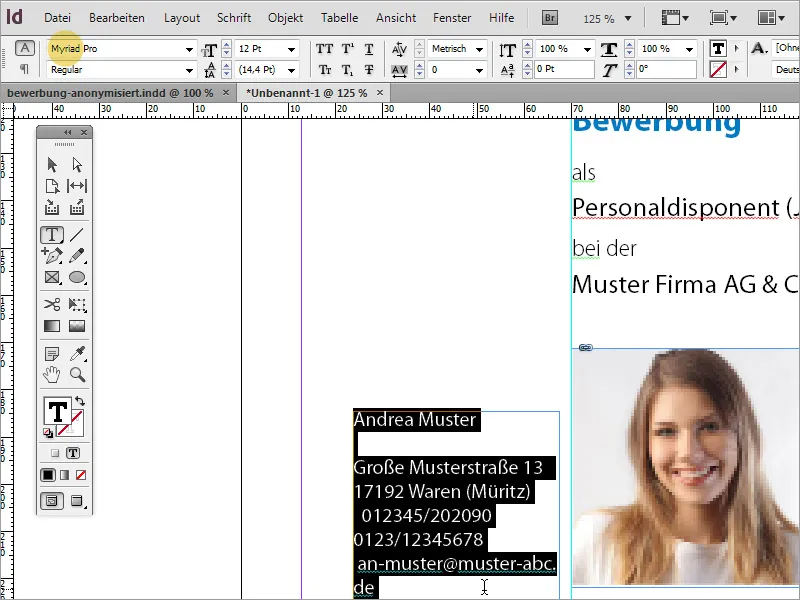
Mivel a jelentkező neve különleges, ezért ehhez külön formázást rendelsz. Ezért a betűtípusa kicsit nagyobb lesz, a betűszíne pedig a korábban használt "Jelentkezés" felirathoz használt kék szín lesz.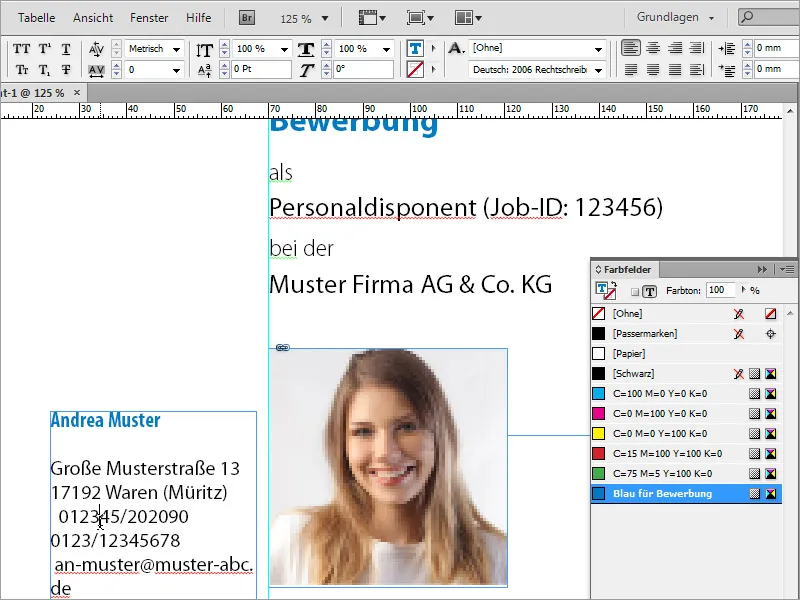
A maradék szöveg is Condensed betűtípussal és 13 Pt méretben lesz formázva, valamint jobb igazításra kerül.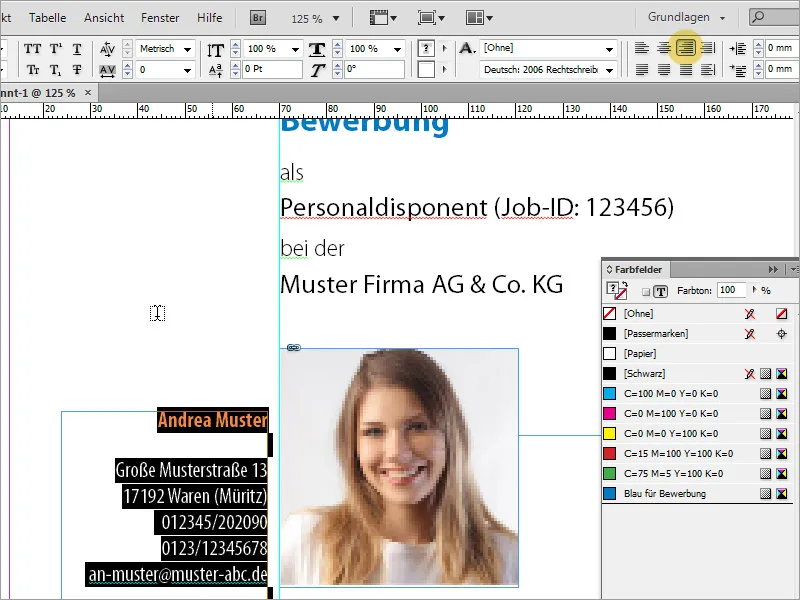
A fotónak azonban még egy alaposabb megtekintés után valamivel nagyobbnak kell lennie. Ne felejtsd el megfelelő kiindulási képet használni. Egyszerű méretezés esetén a képminőség esetenként romolhat.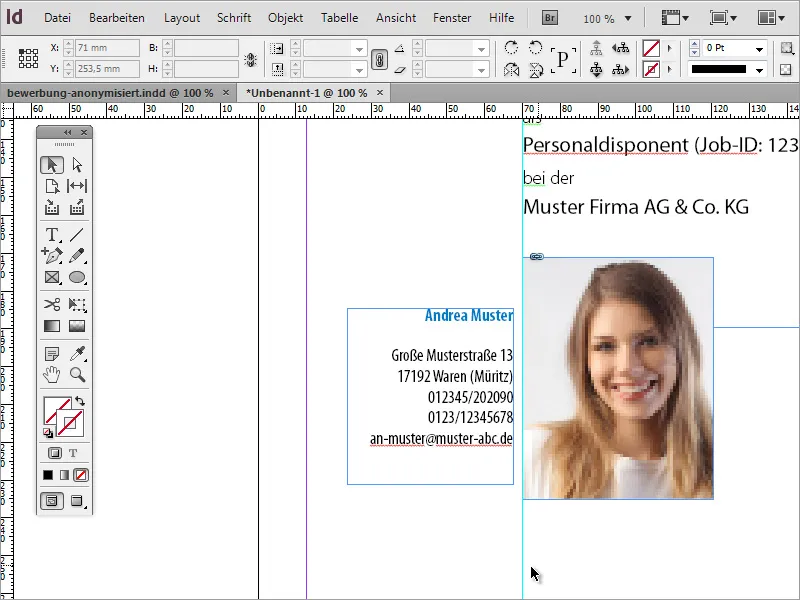
Annak érdekében, hogy jobban tudj minősíteni, a képernyőn a Nézet menüpontban növeld az Előadás teljesítményét.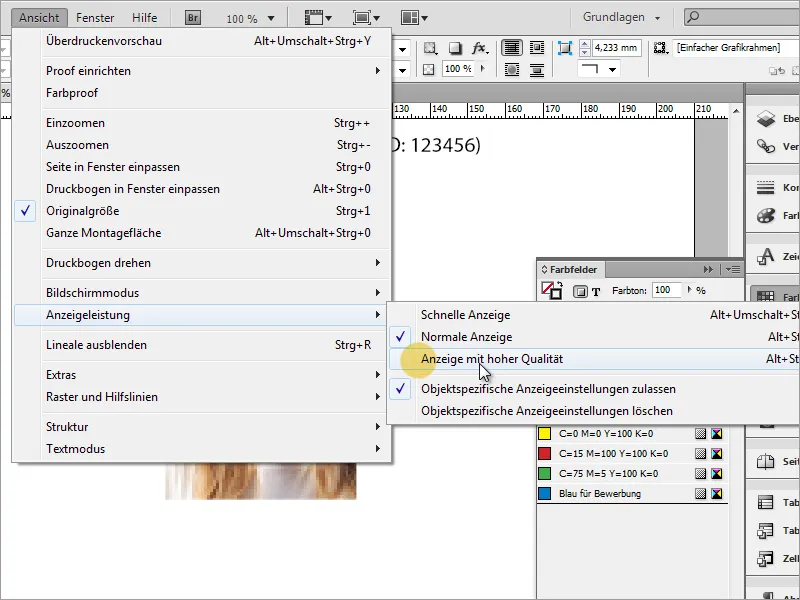
Most már sokkal jobban néz ki az egész.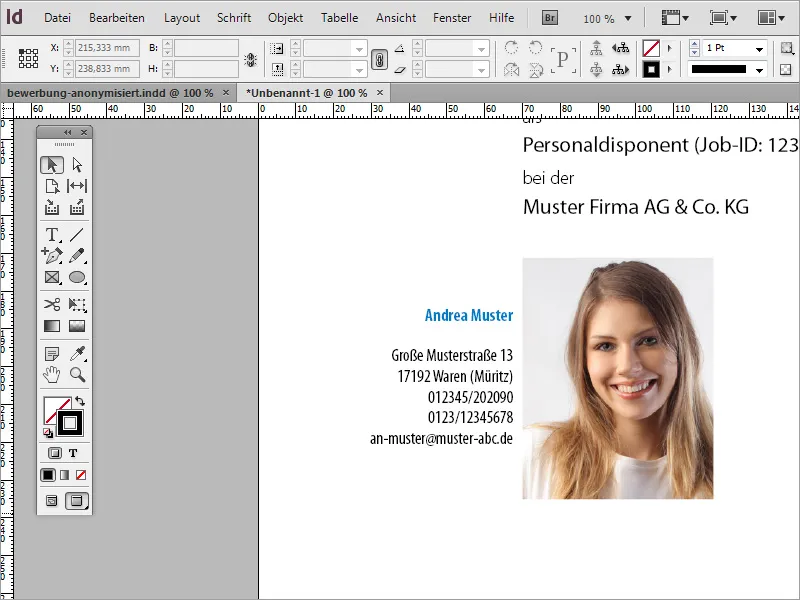
Lehetséges, hogy az elérhető helytől függően a cím blokkot még ki kell igazítani a fotóhoz képest.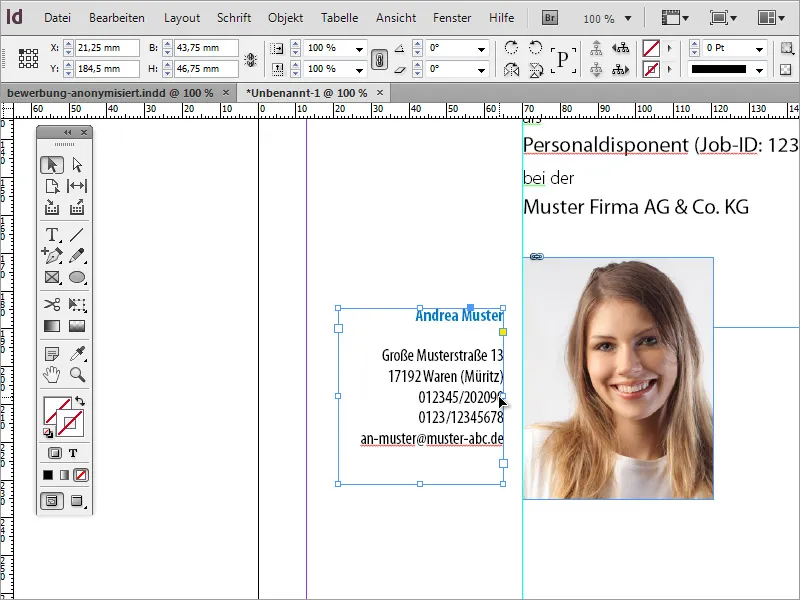
Nagyítson ki a képből, hogy átfogó képet kapjon. Ha például a szöveg sorai túl közel állnak egymáshoz, akkor utólag korrigálhatja a sormagasságot.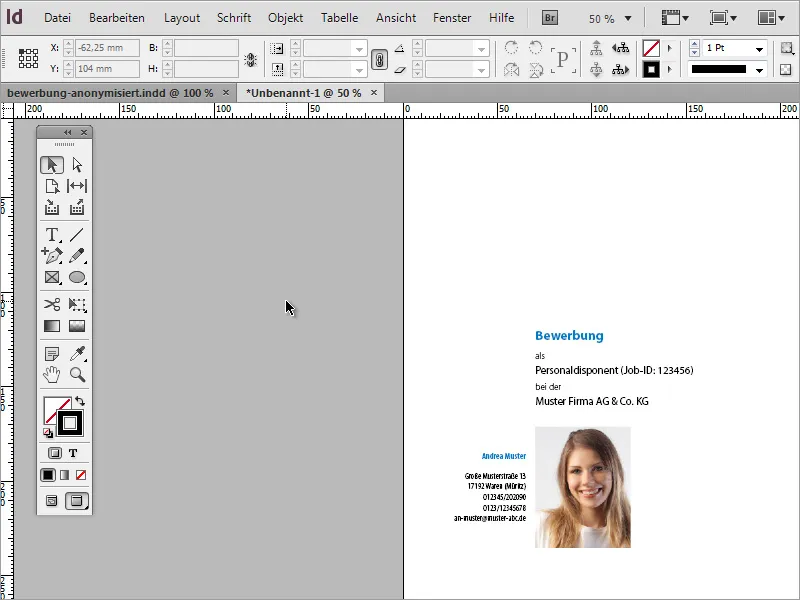
Miután kész a címlap, szükséged lesz még további oldalakra a motivációs levélhez és az önéletrajzhoz. A Oldalak ablakban további oldalakat adhatsz a dokumentumhoz. Most egy típusos dokumentumtervezési lépés következik: Az InDesign valóban beszúrt egy új oldalt, de ezt a dokumentumhoz dupla oldalnak hálózta.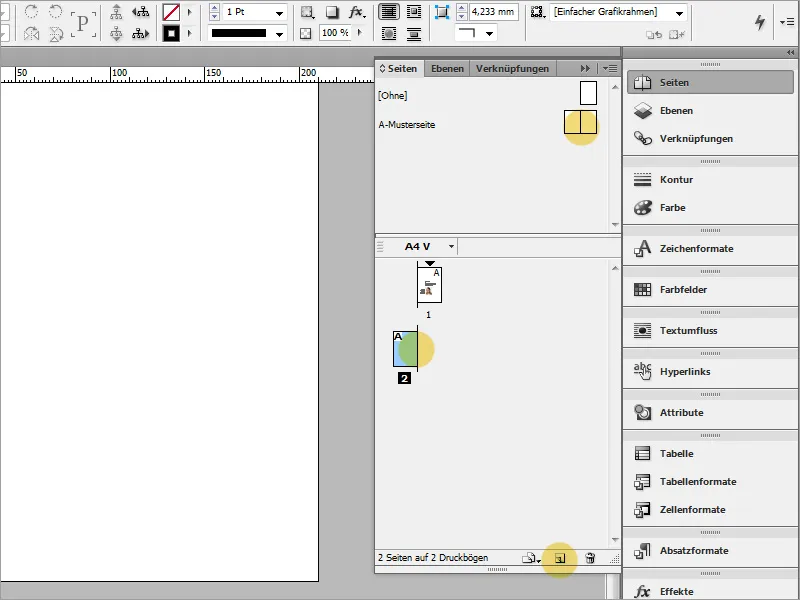
Ennek az az oka, hogy a dokumentum létrehozásakor nem ügyeltél arra, hogy ez egy dupla oldalt vagy egy egyszeres oldalt tartalmaz. Ezt megváltoztathatod, ha a Dokumentumbeállításokhoz nyúlsz. Ehhez egyszerűen kattints a Fájl>Dokumentum beállítások menüpontra.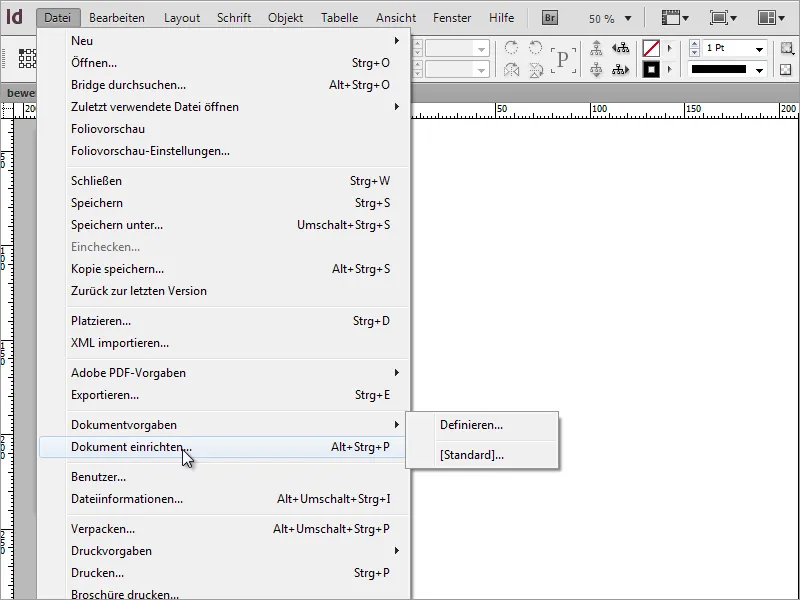
A párbeszédpanelben vedd ki a pipát a Dupla oldal opcióból.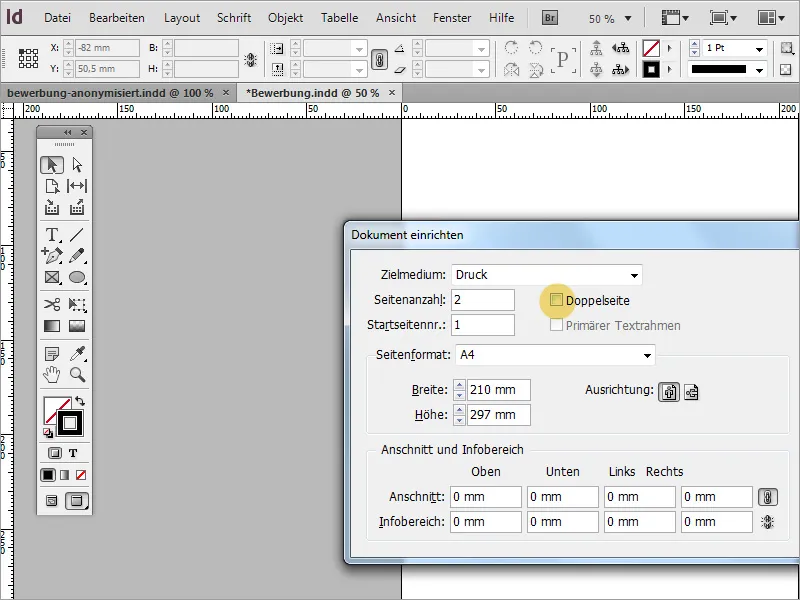
Mivel az új oldal létrehozásakor a Vezérfülgözök nem kerültek át, egyszerű lépéssel megoldható, ha az már létrehozott oldalt egyszerűen a Oldalak ablakban elmozdítod az Új elem gombra. Ekkor nem csak az oldal másolódik, hanem a vezérfülgözök is átkerülnek. A tartalmat ezután egyszerűen kijelölheted és eltávolíthatod.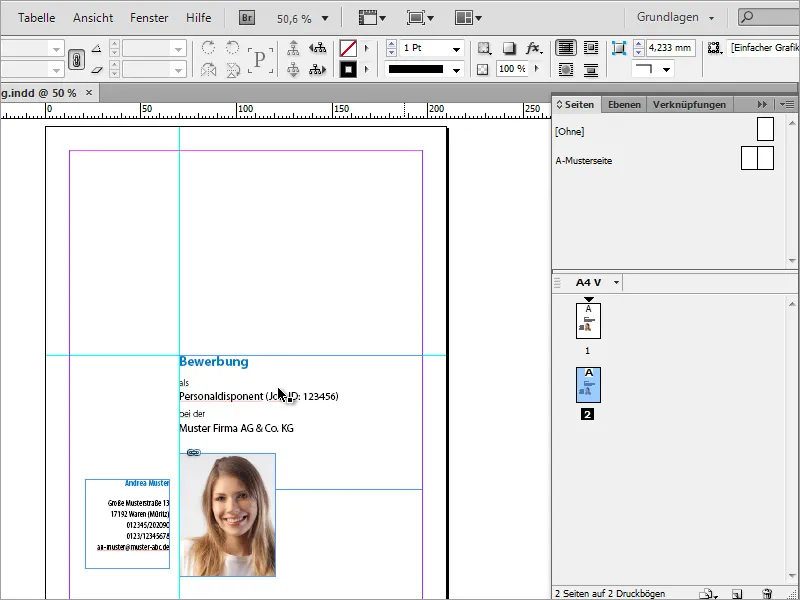
A vízszintes vezetővonal továbbiakban nem szükséges, és kiemelhető a dokumentumból, így csak a függőleges vezetővonal marad meg.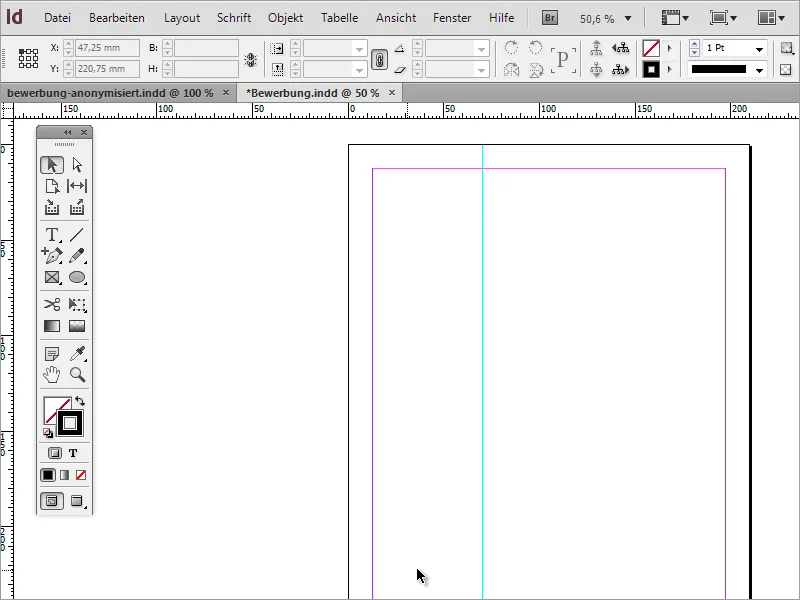
Ezután például gondoskodhatsz arról, hogy a jelentkező címe ténylegesen minden dokumentumoldalon megtalálható legyen. Ez az előnye, hogy részletlen kinyomtatáskor is mindig rendelkezésre áll. Ehhez egyszerűen térj vissza a címlapra, és másold a cím blokkot a vágólapra a Ctrl+C billentyűkombinációval.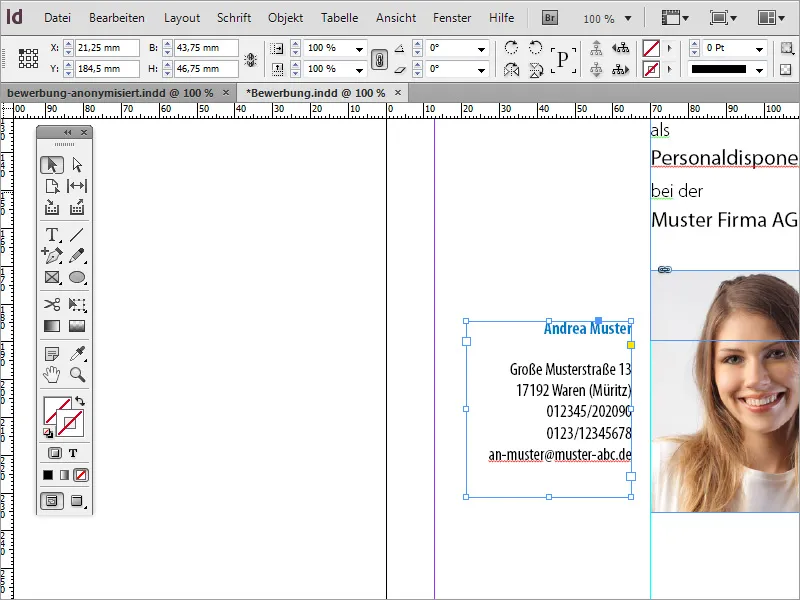
Most átválthatsz a üres oldalra és használd a Szerkesztés>Beszúrás eredeti pozícióba menüpontra, hogy a másolt részt fedezzen az új oldalon.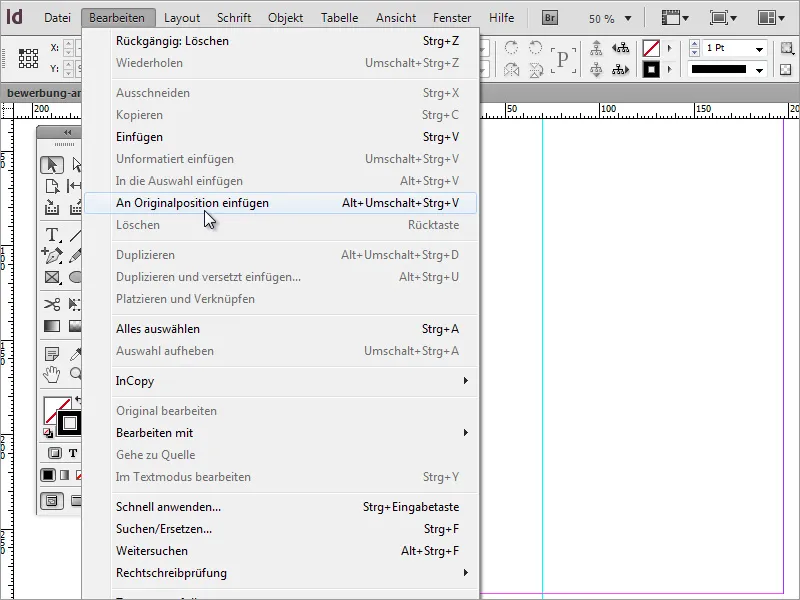
Most már csak hiányzik a pályázat tartalma. Először a motivációs levelet kell létrehozni. Ehhez egy Szövegdobozra lesz szükség, ami az egész jobb területet, beleértve a margóvonalakat is, lefedi.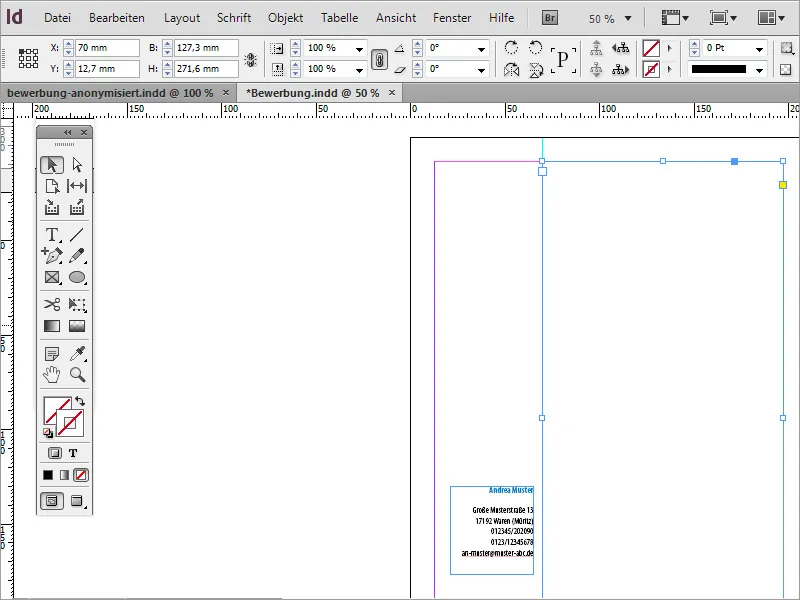
Ez a levél legfelső részén általában a dátum- és címzettadatokat tartalmazza. Ennek megfelelően először írd be ezeket az információkat ebbe a területbe, vagy másold be őket egy sablonból.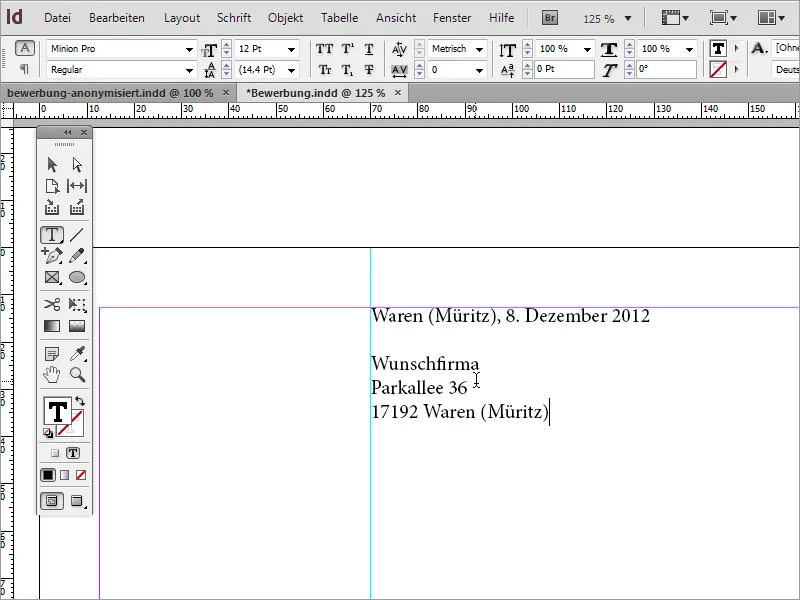
Ezt a szövegdarabot ismét módosítani kell. Az Oldalbetűtípus át kell hangolni, és a szöveg stílusát módosítani kell. A példában a betűtípus a Myriad Pro és a Condensed szövegre volt beállítva. Emellett a helynév és a dátum is a Jelentkezési kék színévé vált át.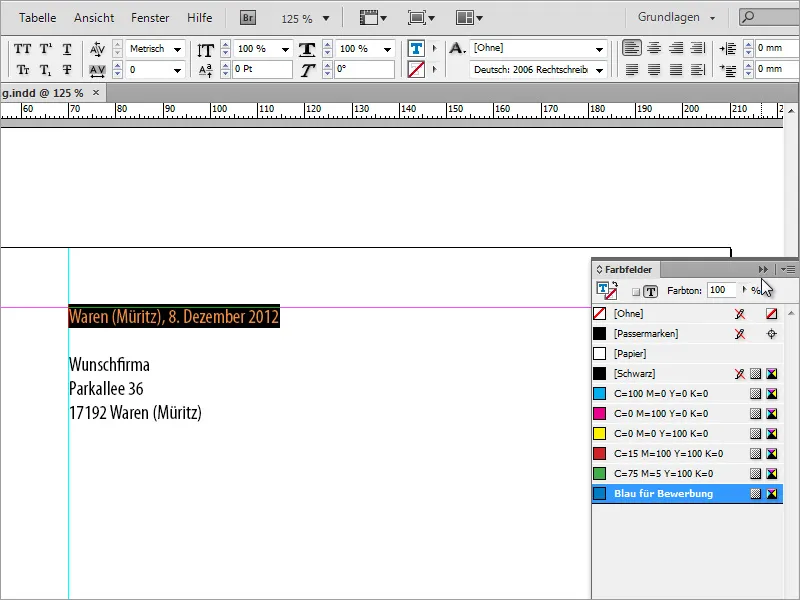
Lehetséges, hogy az ütemezés és a betűméret még igazításra szorul. Ebben a pontban ellenőrizd az ütemezést, azaz jelöld ki a szöveget, és szükség esetén állítsd be újra. Az példa szerint 16 pontos távolságot használták. A Betűméret 13 pontos.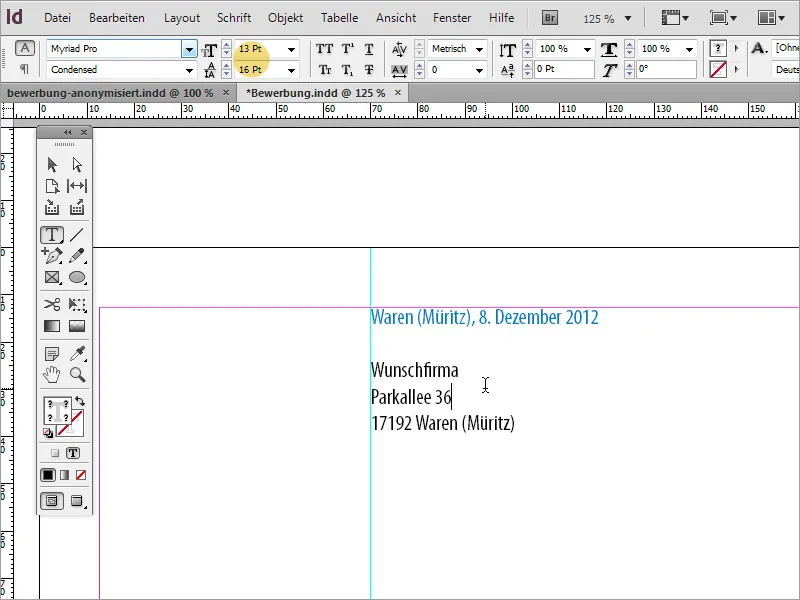
A jelentkezési szöveget vagy újra le kell írnod, vagy ha rendelkezésre áll, más forrásból másolhatod és beillesztheted. Ha beilleszted a szöveget, előfordulhat, hogy az InDesign ugyanabba a szövegformátumba helyezi, amelyet éppen a címzettblokknál állítottál be. 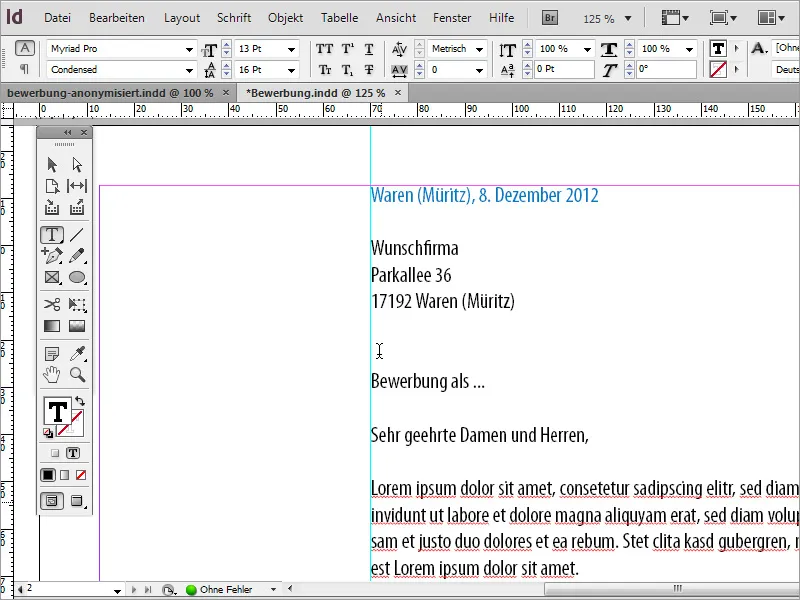
Ez a szöveg azonban különbözik majd az előző szövegbloktól, ezért át kell alakítani. Egyszerűen jelöld meg az érintett szövegrészeket, és először egy bekezdésformátumot használj. Ez előnyös, mert további szöveg fog a jelentkezéshez érkezni, és azt konzisztensen minden oldalon meg kell jeleníteni. Ehhez először hozz létre egy új bekezdésformátumot.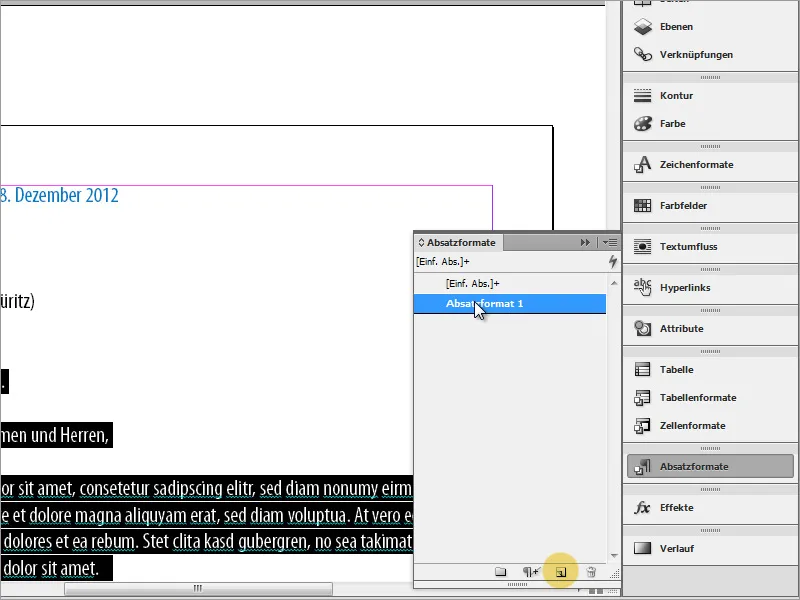
Kettőzött kattintással érheted el a bekezdésformátum beállításait. Itt először egyedi megnevezést adhatsz meg a formátumnak, valamint beállíthatod a Karakterformátumot és a Karakterszín beállítását.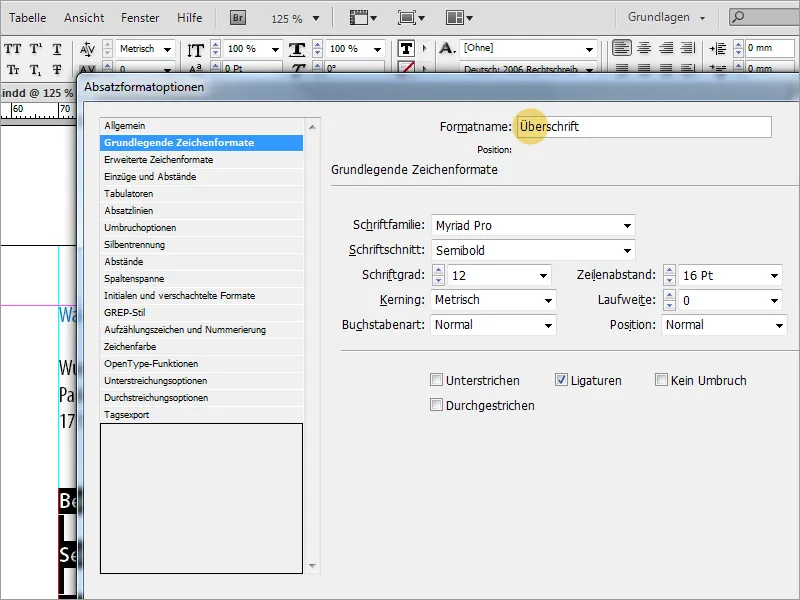
Amint a formátum beállításra került, az összes jelölt szöveg ebben a formátumban lesz látható. Azonban az összes szöveg megfelelő formázása érdekében egyszerűen duplikálni kell az éppen készült bekezdésformátumot.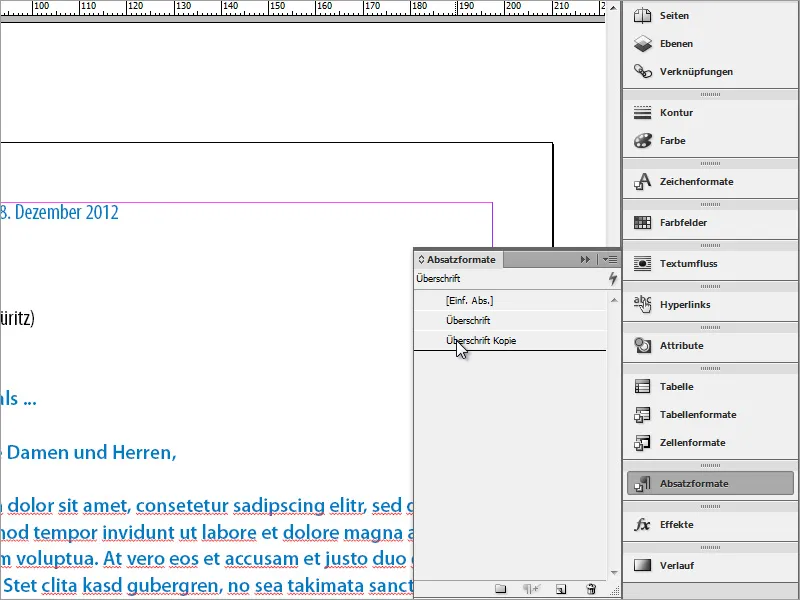
Ezt újra kettőzött kattintással kell módosítani. Ehhez szükség lesz az új, egyedi bekezdésformátum nevére és új szöveges tulajdonságokra.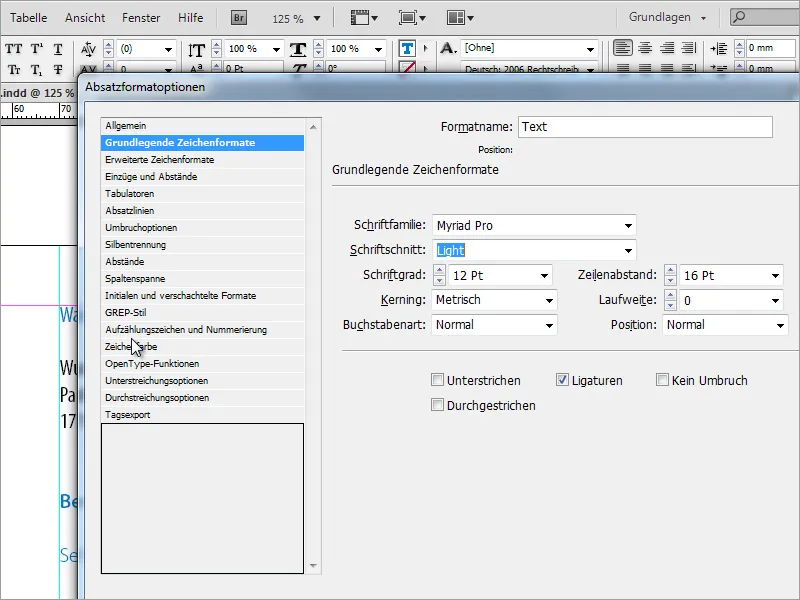
Ezt követően a szöveges tartalmat az új szöveges tulajdonságokkal láthatod el.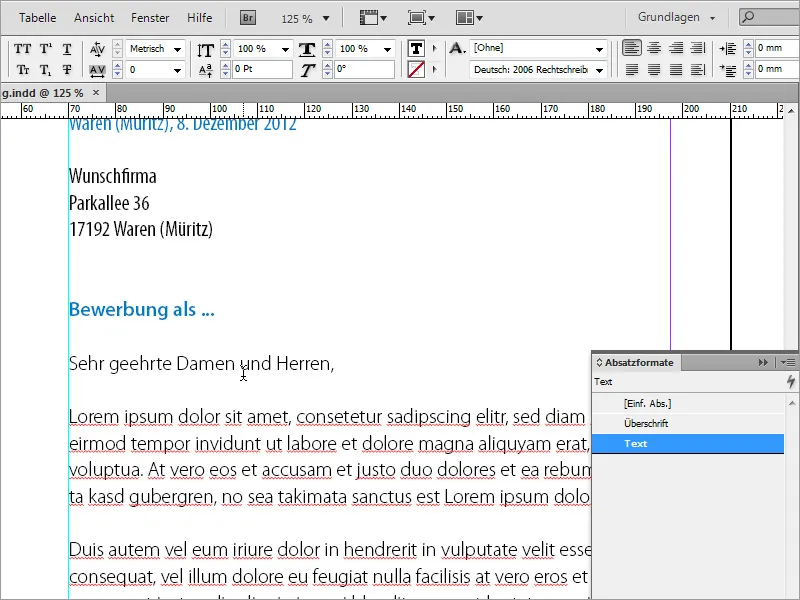
A formázási feladatok közé tartozik, hogy a szövegek azonos sorban legyenek. Az olyan elrendező programok, mint az InDesign, rendelkeznek funkciókkal a szöveg alapvonalon történő igazításához. Vagy használj ilyen funkciókat, vagy az adott szövegrészeket kézzel is áthelyezheted a megfelelő helyre.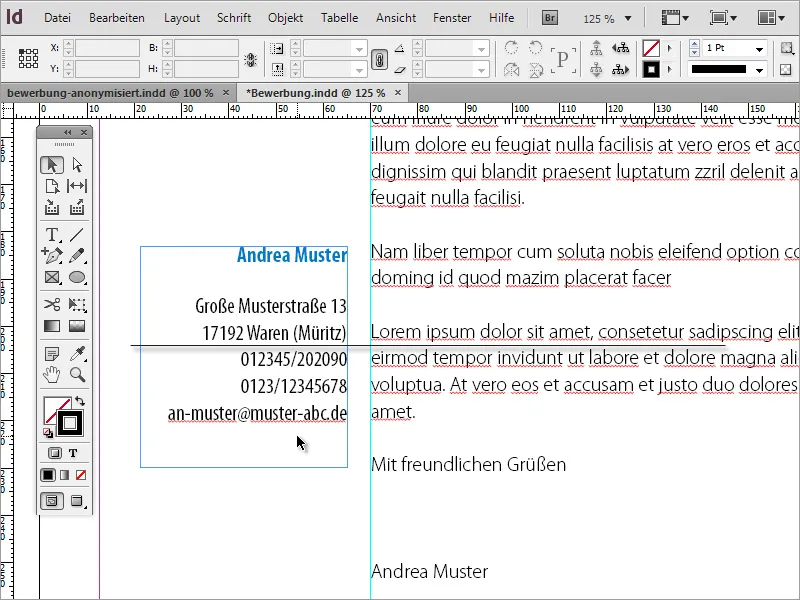
A Ctrl+K lenyomásával az Alapértelmezett beállításokban beállíthatsz egy Rácsot. Határozd meg, hol kezdődjön az Alapvonal-rács, és mekkora legyen a sorok közötti távolság.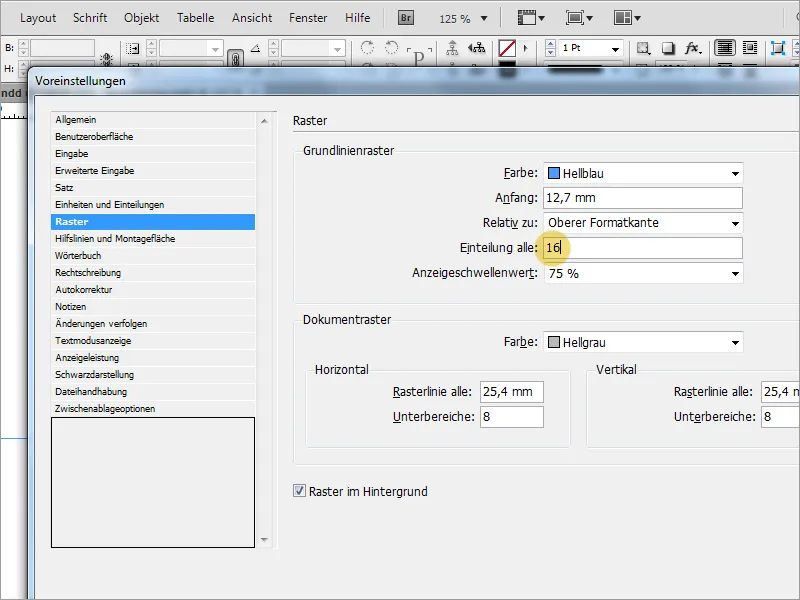
Ha az Alapvonal-rács sikeresen be lett állítva, annyit kell tenned, hogy jelöld ki az igazítandó szöveget, majd az Eszköztárban kattints az igazítás gombra. Ha ez a gomb nem látható, lehet, hogy előbb meg kell változtatnod az Tulajdonságok Eszköztár megjelenését.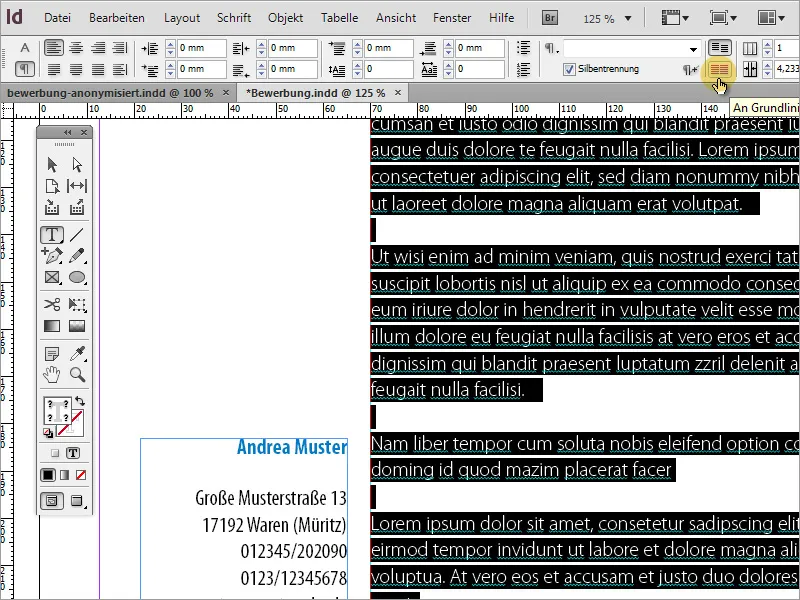
Egy további oldalra lesz szükséged. Ehhez egyszerűen másold az egyik meglévő oldalt, ezúttal azonban a 2. oldalt, mert ott már igazítva van a szöveg és a cím.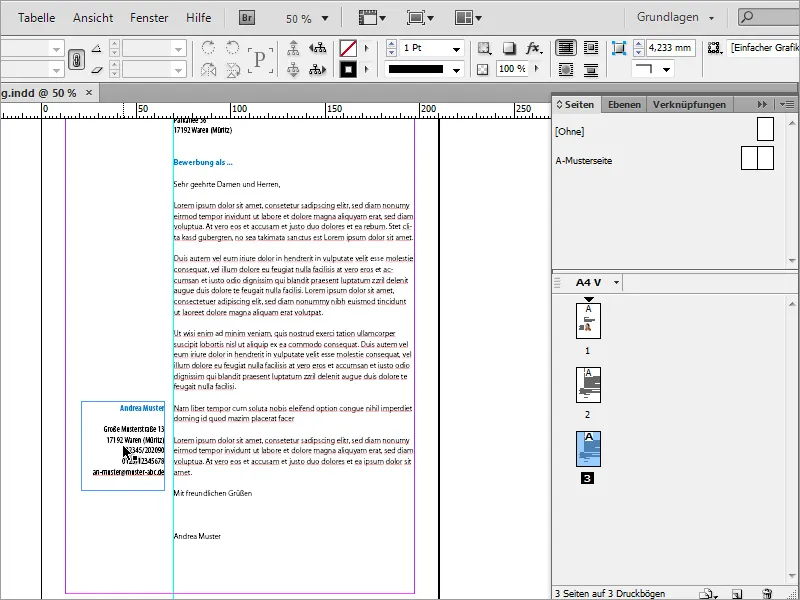
A címdobozban például hozzáadhatsz egy további szöveget, amelyben leírod, mi található ezen a lapon. Az életrajzunk 1/2. oldala lesz. Emellett a sor betűtípusát is a jelentkezés kék színévé színezheted.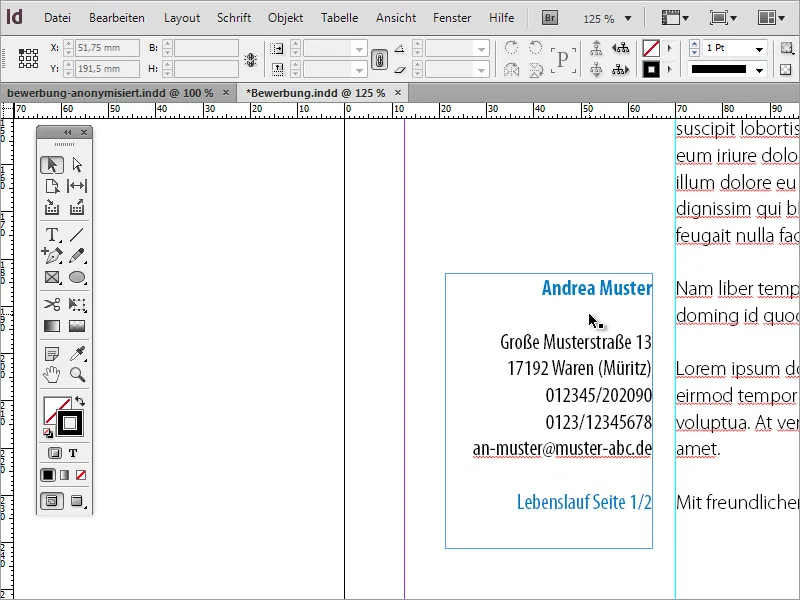
Ezután következnek az életrajz adatai. Itt is be kell illesztened egy előre meghatározott szöveget. Természetesen szívesen beletekintesz a dokumentumba, és kézzel beilleszted az adatokat.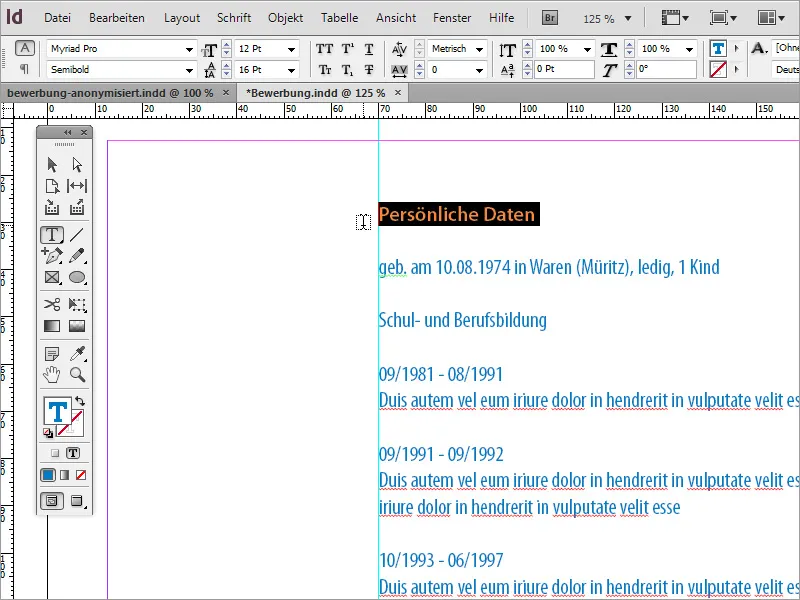
A beillesztett szöveg nem fog megfelelő formázással rendelkezni. Itt jön képbe, hogy már definiáltunk megfelelő Bekezdésformátumokat. Ezek lehetővé teszik számunkra, hogy gyorsan megfelelő formátumba hozzuk a szövegrészleteket. Jelölj ki egy címet, és rendeld hozzá a Cím bekezdésformátumot. Az ehhez tartozó tartalom a Szöveg bekezdésformátummal lesz formázva.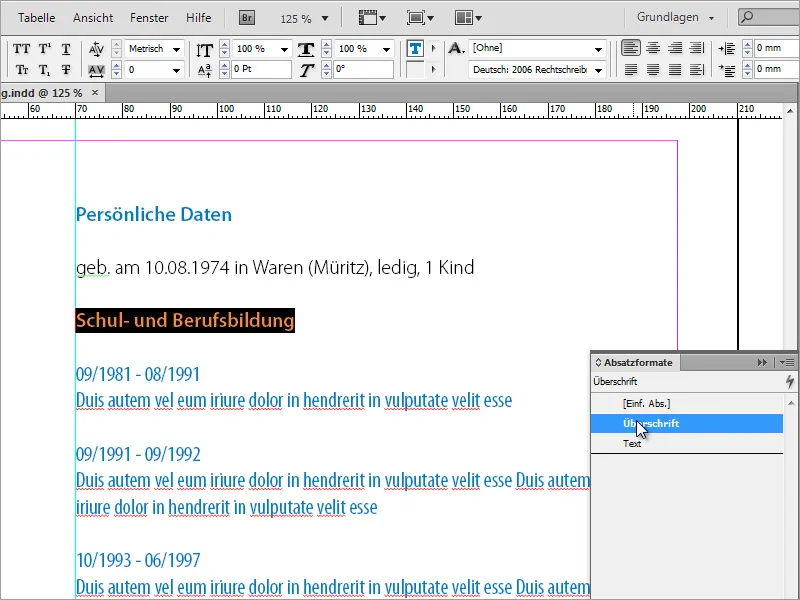
A szöveg beillesztésével előfordulhat, hogy annyi szöveg érkezik, amely nem fér el egy oldalon. Az InDesign-ban ezért egy kis jel lesz aktív a szövegdoboz jobb alsó sarkában.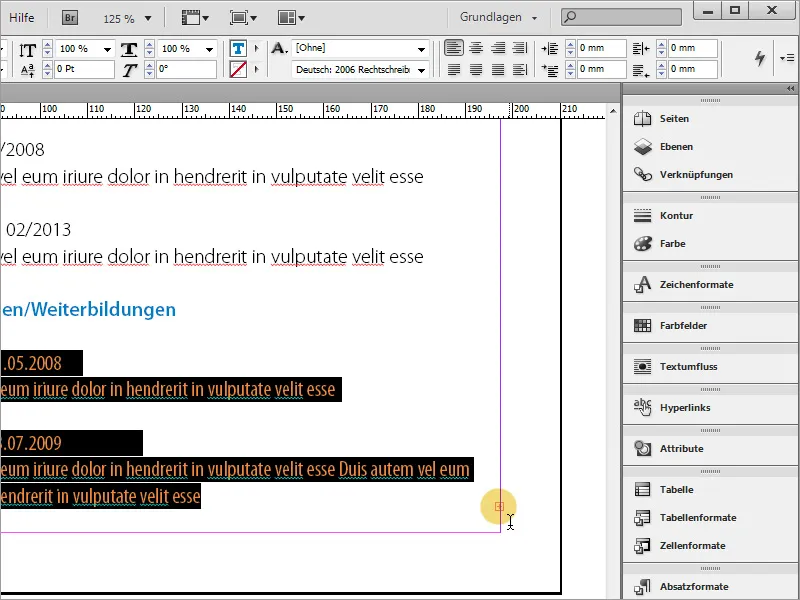
Egyszerűen másold le az 3. oldalt - az életrajz első oldalát -, és hozz létre vele egy negyedik oldalt a dokumentumban. Jelöld ki a szöveg részletes tartalmát, majd töröld. Menj vissza a 3. oldalra, majd kattints a kis piros Plusz ikonra. Az egérmutató egy új szimbólummá alakul át.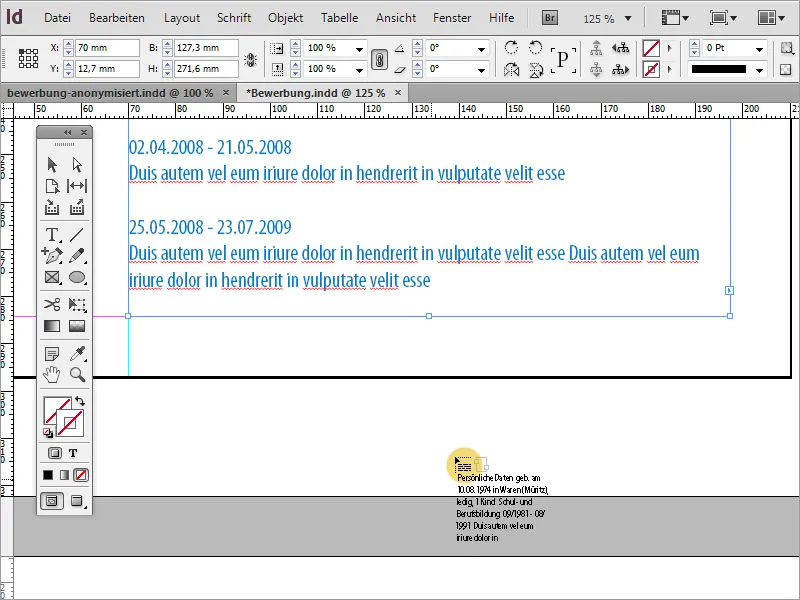
Ezzel a mutatóval egyszerűen kattints az üres szövegdobozra a 4. oldalon. Most a Fejléc-szöveg folytatódik, mert összekötötted a funkcióval a szövegdobozokat. A beillesztett szöveg megváltoztatja a 4. oldal szövegdobozait. Kézzel nyújtsd meg ezt a dobozt úgy, hogy ismét a vertikális vezérvonalig érjen.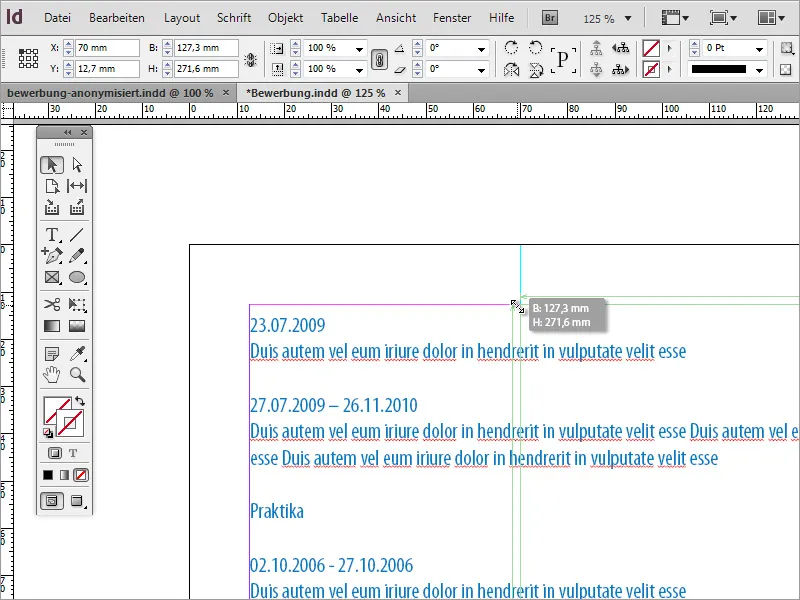
Ez a szöveg is megfelelő formátumban kell legyen. Ismét használd a Bekezdésformátumokat a szöveg tartalmának beállításához.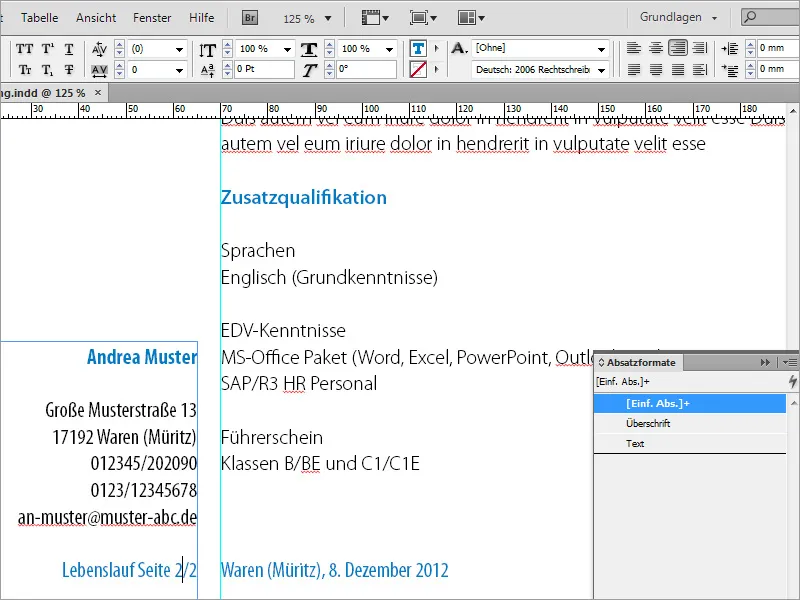
Ügyelj arra, hogy az időpontok és az azokhoz tartozó tartalmak blokkokban legyenek megjelenítve, és ne a dátum kerüljön a lap végére, csak hogy aztán a következő oldalon megjelenjen hozzá a megfelelő szöveg.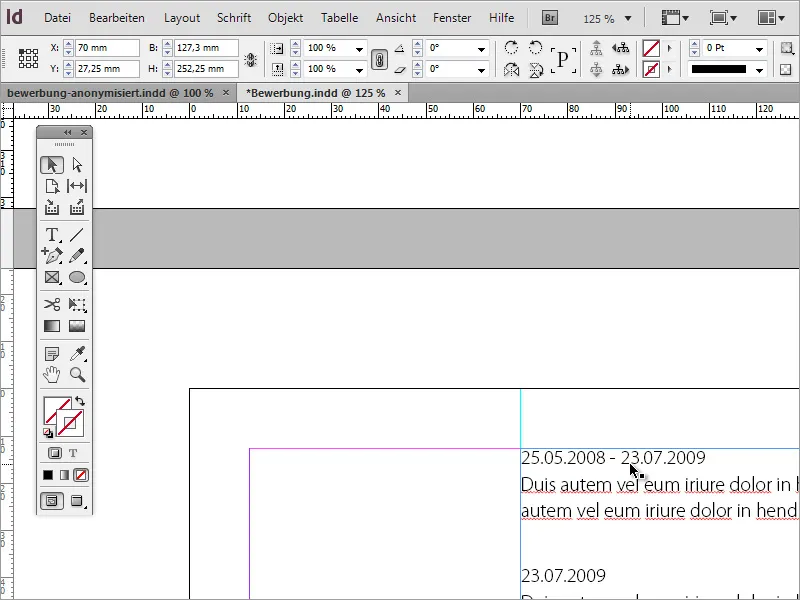
Az életrajz 1. és 2. oldalának azonos megjelenéséhez fontos, hogy a szöveg mindkét oldalon azonos magasságban kezdődjön. Kattints a 3. oldal szövegkeretére (az életrajz 1. oldala) és másold ki az Y-értéket a Ctrl+C billentyűkombinációval, majd illeszd be ezt az értéket az életrajz 2. oldalának a szövegkeretébe ugyanebben a mezőben.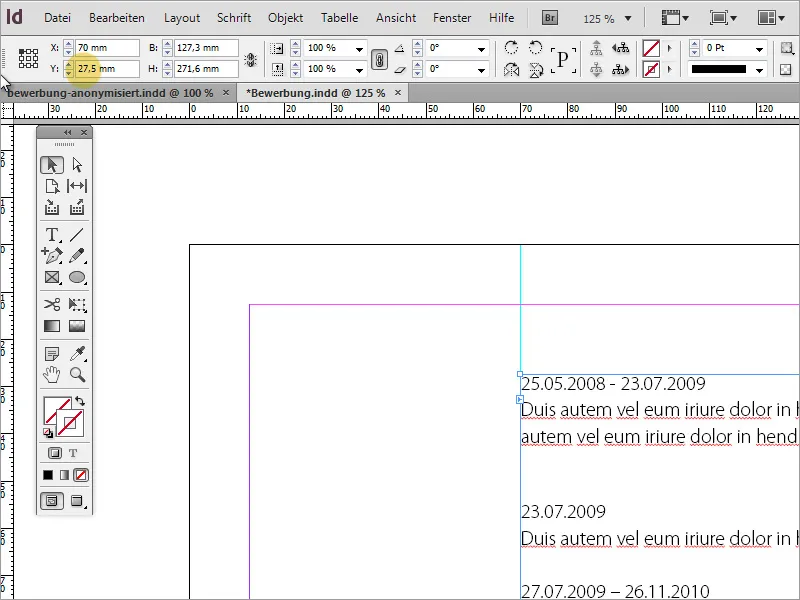
Amint a pályázati anyag és az önéletrajz elkészültek, további kötelező információk következnek, például bizonyítványok vagy gyakornoki igazolások, amelyek érdekesek lehetnek az HR számára. Ehhez először hozz létre egy további üres oldalt.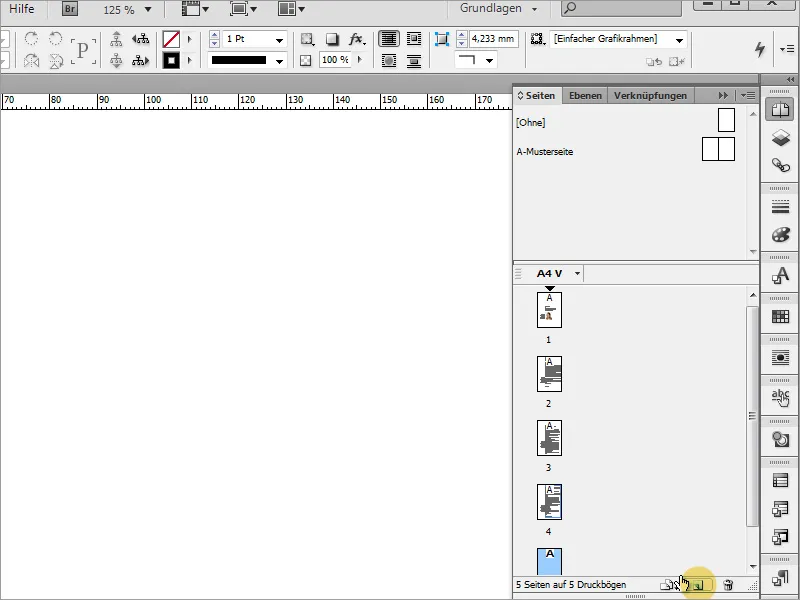
A szükséges dokumentumokat esetleg be kell szkennelni. Fontos, hogy az első szkennelés már lehetőleg egyenes legyen, és 300 dpi felbontásban történjen.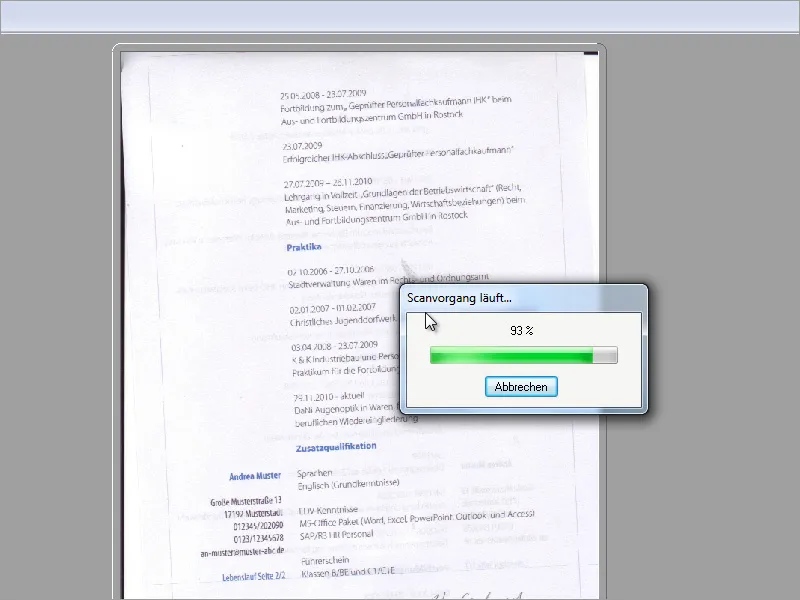
A dokumentumot egy grafikai programban szkennelték be. Ott tovább lehet előkészíteni az InDesign használatához. Az Adobe Photoshopban több eszköz is rendelkezésre áll, többek között a Kivágó eszköz, amely alkalmas ilyen feladatok elvégzésére. Jelöld ki vele a teljes dokumentumot, és forgasd olyan irányba, hogy a szöveg lehetőleg egyenesen legyen. A Háttérszín előre beállított fehérre kell lennie, hogy a forgatás után ne jelenjenek meg nem kívánt szélek a dokumentum szélein. Egy kép forgatását természetesen közvetlenül az InDesignben is elvégezheted.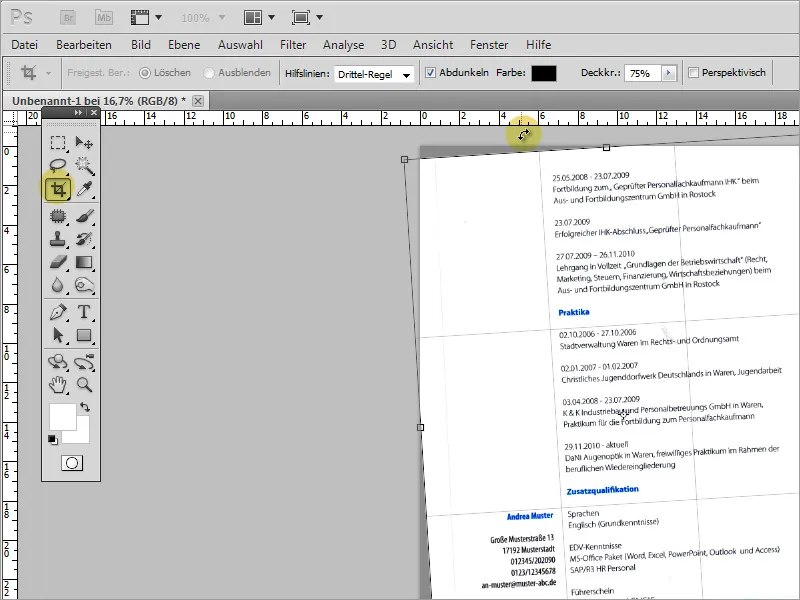
A kép előkészítése után az InDesignbe való importálásához biztonsági mentést kell készíteni. Az állomány méretének csökkentése érdekében, ha kevés színnel rendelkezik, akár .gif formátumban is mentheted a dokumentumot a .jpg helyett. Az InDesignben már be tudod illeszteni ezt a képet.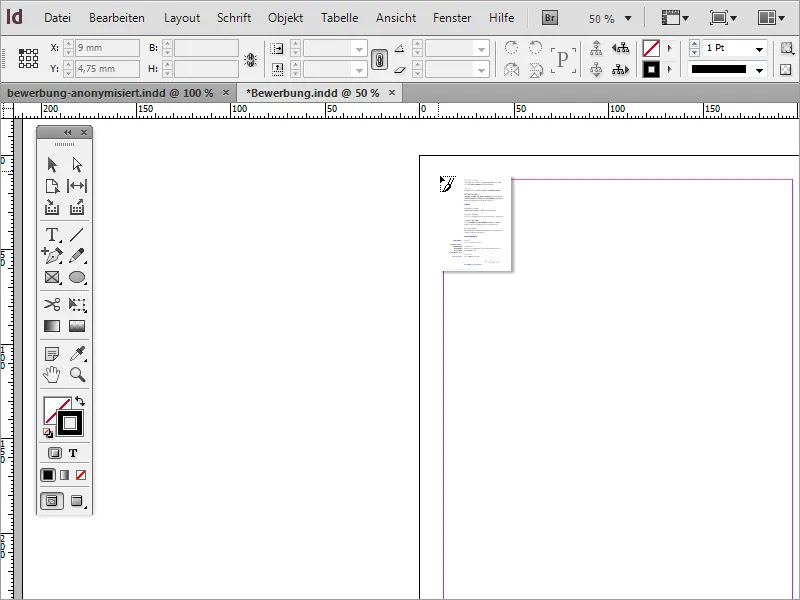
Csak egyszerűen húzd a képet az egereddel nyomva tartott balső gombbal az munkaterületre.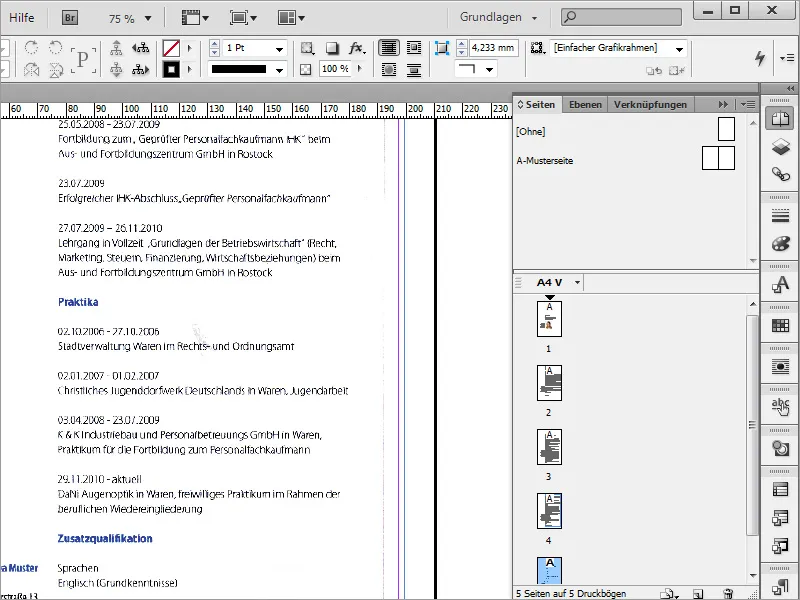
A dokumentumszkennelésről még mindig láthatóak a képszélék. Szerencsére az InDesignben módosítható a kép határkerete. Így egyszerűen eltüntetheted azokat a zavaró képrészeket. Egyszerűen húzd be a határkeretet annyira a képen belülre, amíg ezek a szélesek eltűnnek a látható területről.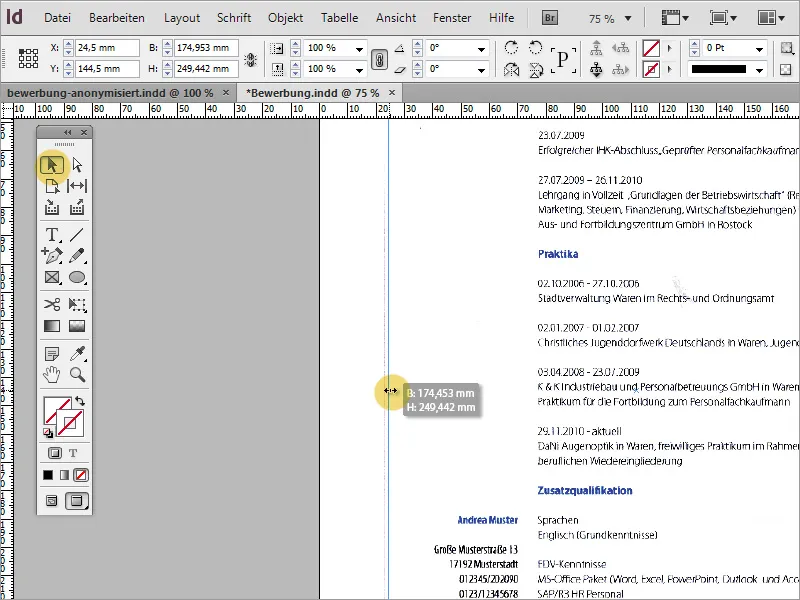
A nagyításkor néha előfordulhat, hogy képzavar jelentkezik. Az ilyen képzavarokat célszerű még az InDesignbe való importálás előtt egy megfelelő képmanipulációs programban eltávolítani.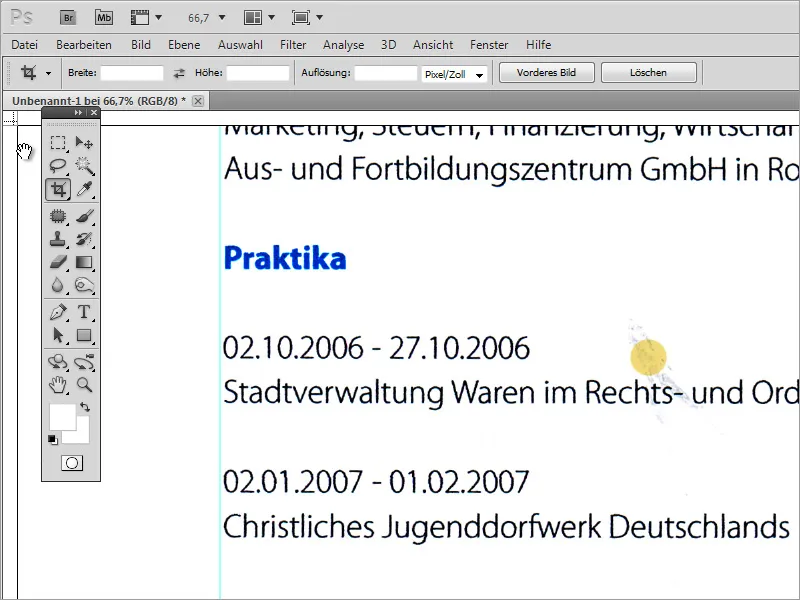
Ezen képzavarokat például az Adobe Photoshopban átfestheted vagy más javítóeszközöket is használhatsz.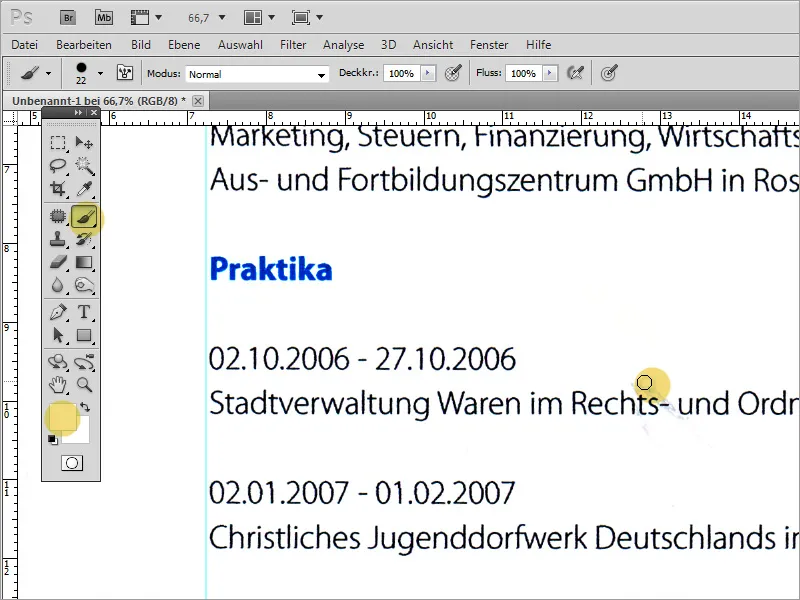
Végül a fájlt PDF-ként kell exportálni. Fontos, hogy a minőségi exportálásról gondoskodjunk. Ezért érdemes az exportálás során a nyomtatási kimenetre vonatkozó lehetőséget választani.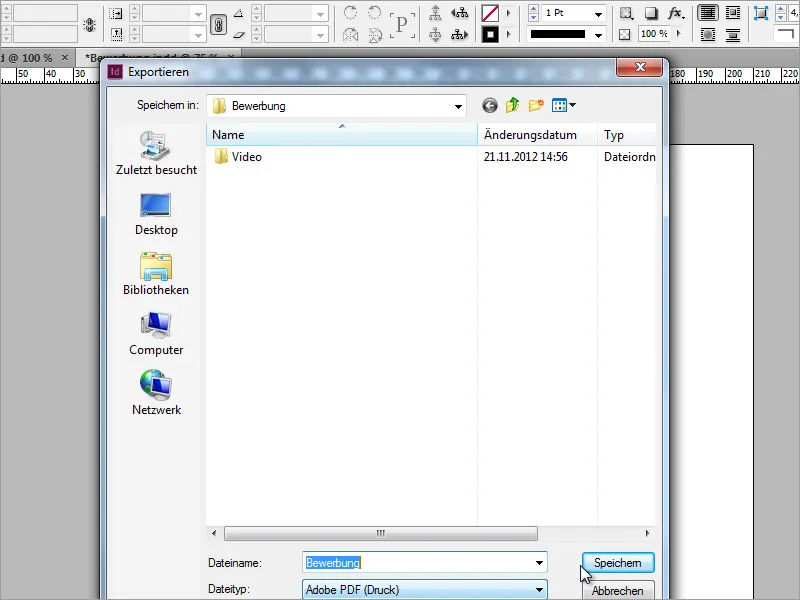
Az ablakban beállítható a képfelbontás. Ügyelj a 300 képpont egy hüvelyk terjedelmi méretre, valamint a magas képminőségre. Néha kompromisszumot kell kötni a fájlméret és a minőség között, mivel egy pályázatnak, akár mellékletként is, nem lehet túl nagy mérete.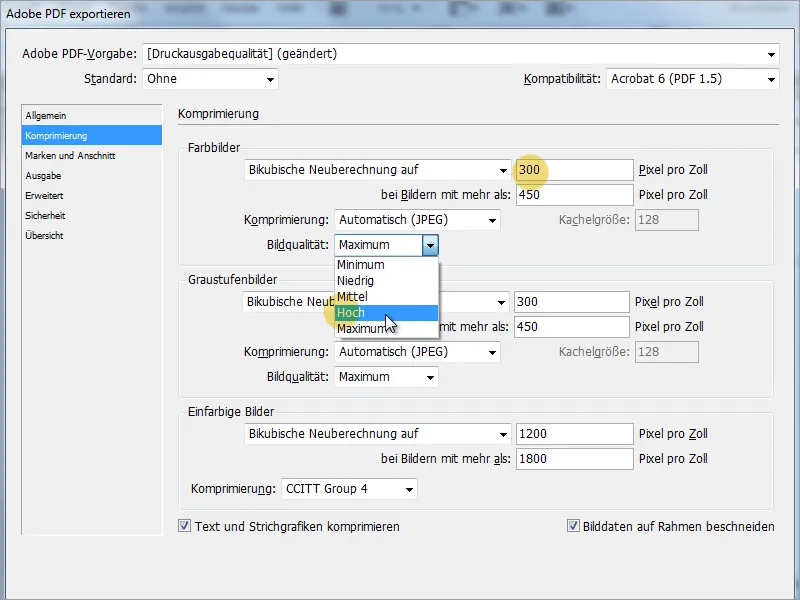
A biztonsági párbeszédben adhatsz egy jelszót a fájlnak, ha szükséges. Ez végülis a biztonságot szolgálja, ugyanakkor elrettentő hatással lehet a HR-vezetőkre. Egy fontos beállítás viszont a kompatibilitás. Ha lehetséges, válaszd ezt az Acrobat régebbi verzióját, hogy biztosítsd, hogy az idősebb rendszerek is problémamentesen megnyithassák ezt a pályázatot.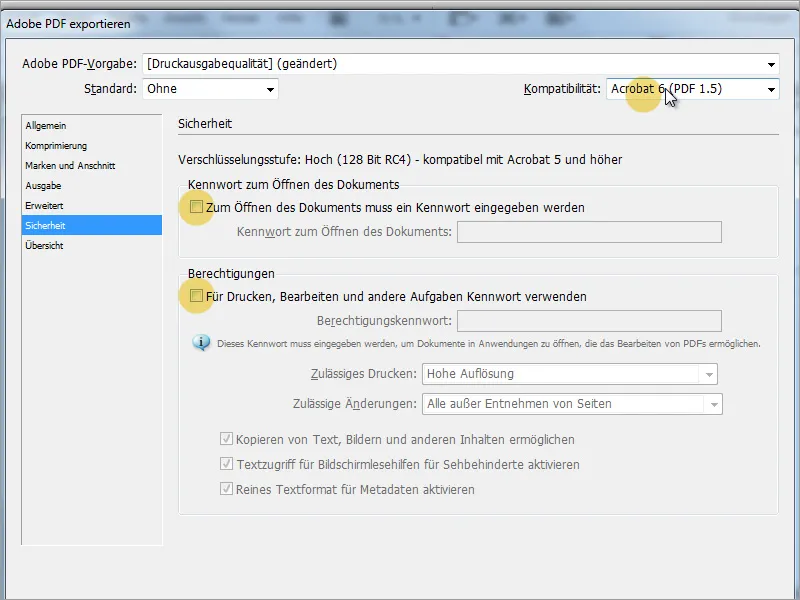
A pályázat sokféle jelentkezéshez használható. Egyedibbé válik, ha bizonyos elemek rugalmasan módosíthatók benne. Ide tartoznak a színek és a betűtípusok is. Tegyük fel, hogy a pályázó most szeretne jelentkezni egy nagy német banknál. Akkor jó lenne, ha a pályázatban már megjelenne az, hogy a jelentkező előzetesen foglalkozott a céggel. Például a címek színeit az bekezdésformátumok segítségével az új helyzethez igazíthatjuk.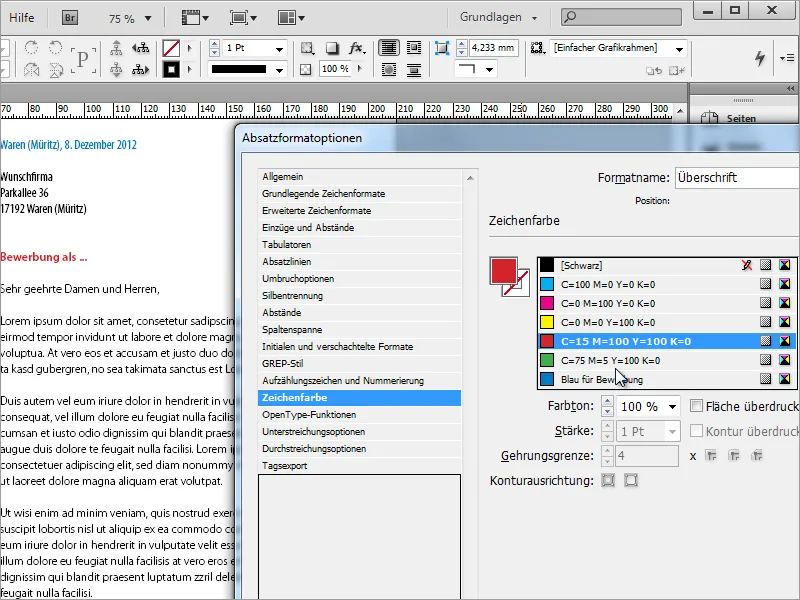
A betűtípust is hasonló módon megváltoztathatjuk.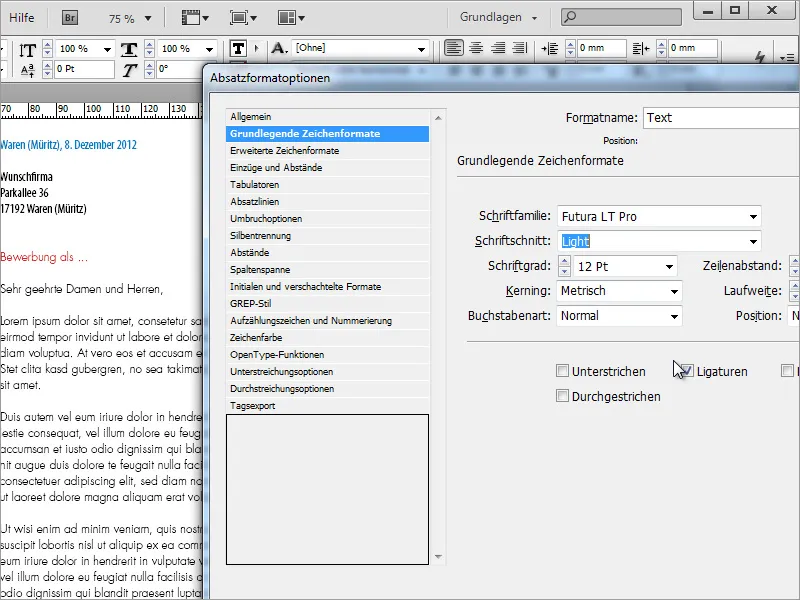
A végeredmény a következőképpen is festhet: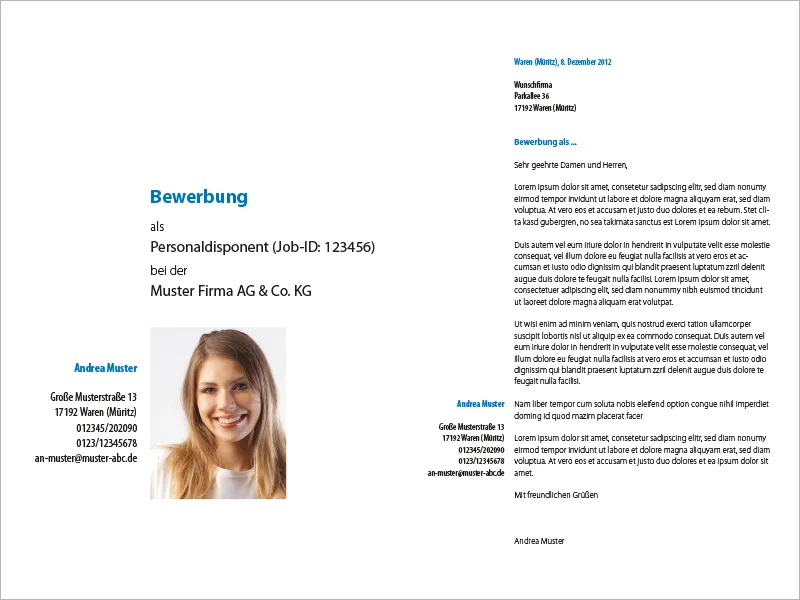
És a következő oldalak: