Általános
Míg a Photoshop CS3-tól CS6-ig még voltak kiterjesztett verziók 3D-funkciókhoz és más speciális alkalmazásokhoz (pl. verem mód), addig azóta csak egy verzió érhető el a CC-ben, amely az összes kiterjesztett funkciót tartalmazza minden CC-felhasználó számára.
A Photoshop CC nem fut Windows XP-n és legalább Windows 7 operációs rendszert igényel. Emellett a Photoshop CC - főleg a 3D funkciók miatt - több grafikus RAM-ot igényel és legalább 512 MB minimális mennyiséget követel. Ha kompatibilitási problémák lépnek fel a Photoshop CC-ben, akkor érdemes egyszerűen ellenőrizni a videokártya teljesítményét.
Ha az Asztalon a jobb egérgombbal kattintva megnyitjátok a menüt, majd a képernyőfelbontás-beállításokat és benne az egyedi beállításokat, akkor a dedikált videomemórián belül láthatjátok a grafikus RAM-ot.
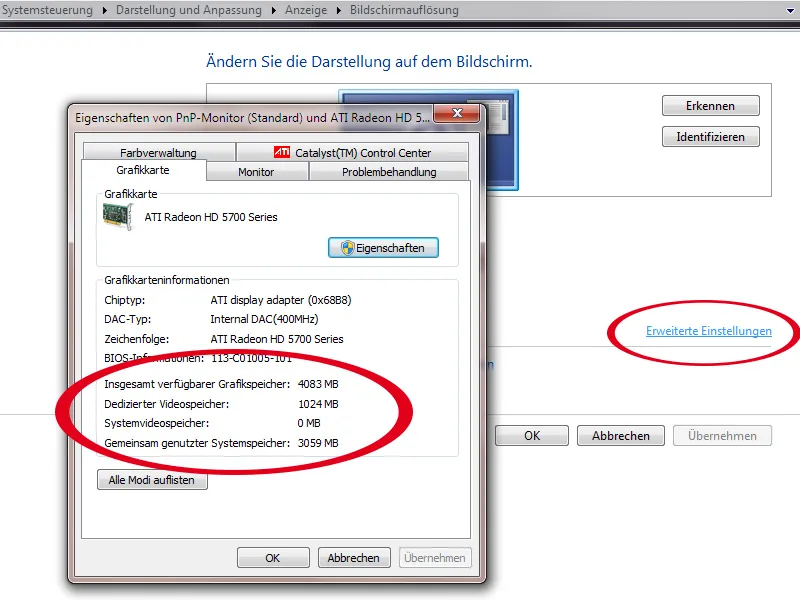
A Photoshop mostantól támogatottá vált a nagy felbontású kijelzőkön, különösen a MacBook Pro Retina kijelzőin. Jól láthatóan nagyobb eszközöket és vezérlőket látunk a Photoshop 100%-os megjelenítési nézetében, amelyek mégis pixelesítés nélkül jelennek meg.
Beállítások szinkronizálása
Előre: Szép dolog, ha telepítem a CC-t és első alkalommal megnyitom, hogy a Photoshop azonnal megkérdezze, hogy át akarom-e vinni a beállításaimat a CS6-ból. A beállítások áttelepítését már bevezették a CS6-ban, de azt hiszem, akkor még nem volt automatikus bejelentés az elején.
Most a CC-vel lehetőség van egy kattintással kiválasztani a beállítások felhőn keresztüli szinkronizálását.
Lent balra a láblécben található egy szinkronizálás ikon. Választhatod a Szerkesztés menüpontot is. Ott van az e-mail címed. Ehhez a menühöz tartozó almenüben található az azonnali szinkronizálás parancsa.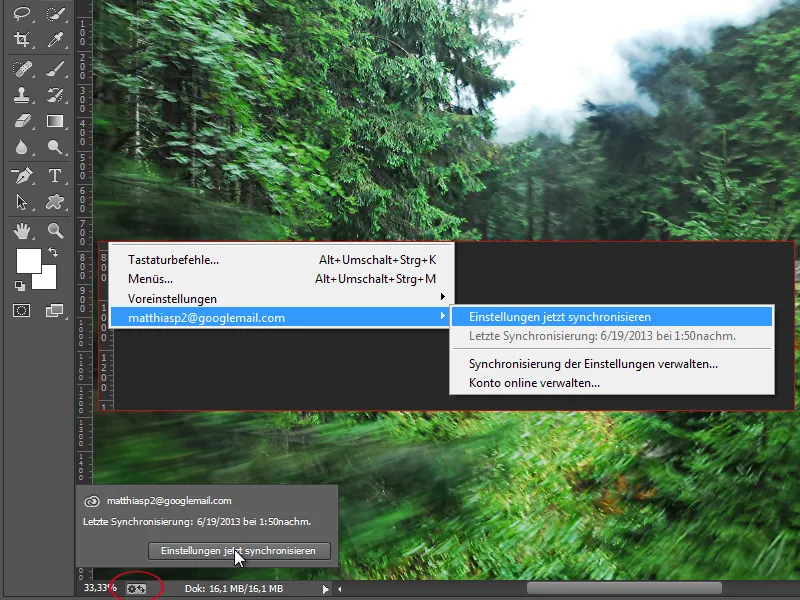
A Beállítások-ben új Szinkronizálási beállítások fül található. Ebben azok a beállítások szerepelnek, amelyeket alapértelmezés szerint szinkronizálni kellene. Ide tartoznak az Alapbeállítások, színpaletták, egyedi formák, eszközbeállítások, műveletek, stílusok, minták, ecsetek, átmenetek és kontúrok.
Ez a funkció fontos, ha például munkaidőben az irodában dolgozol a laptopodon. Otthon esténként szeretnél tovább dolgozni, és most a saját készítésű egyedi formák, amelyekkel a diagramodon dolgoztál, nem állnak rendelkezésedre. Így a Photoshop munkaterületed mindig friss marad, függetlenül az adott eszköztől.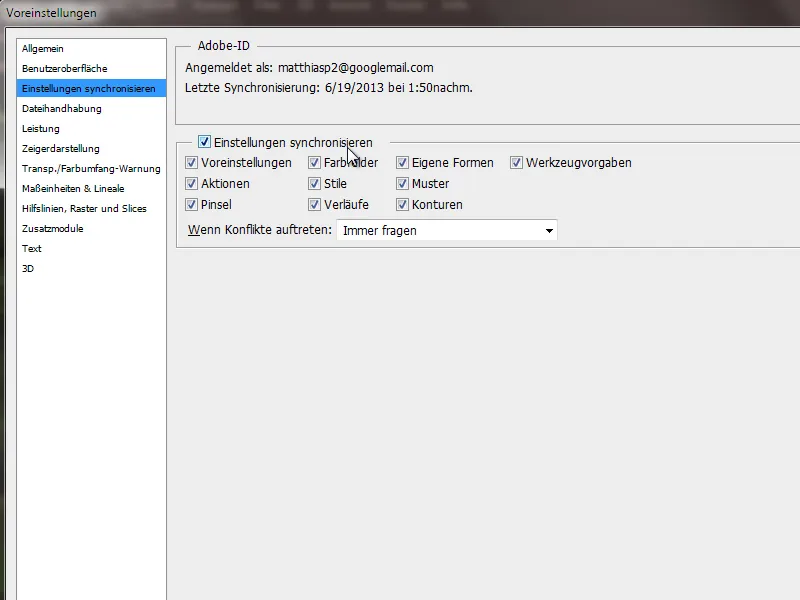
Átnevezések a programfelületen és Retina-támogatás
A Tényleges pixelek menüparancs, amelyet a Ctrl+Alt+0 gyorsbillentyűvel hívhatsz elő, most 100%-ra lett átnevezve. A képen látható 1-es gyorsbillentyű nem igazán értelmezhető, mivel ezzel a képen az átlátszóságot állítom be 10 százalékra. Ezért ajánlom a Ctrl+Alt+0 gyorsbillentyűt a 100%-os nézetért.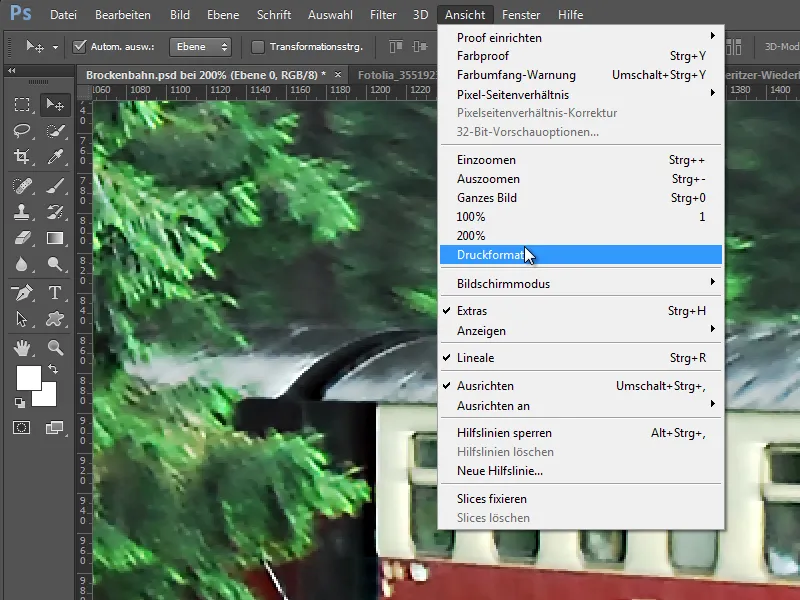
Valószínűleg az átnevezés összefügg a nagy felbontású kijelzők támogatásával. Az átnevezéssel együtt bevezették a 200%-os nézetet is, amely megmutatja a retinakijelzőn a képet, amelyet egyébként normál kijelzőkön 100%-osan látnál, hogy elképzelést kapj a Retinakijelzők hatásáról. Ez nagyjából egy 44"-es képet jelent egy 15"-es eszközön. Ezeknek az eszközöknek magasabb a pixel sűrűsége a normál kijelzőkhöz képest, és ugyanazon a felületen körülbelül négyszer annyi pixelt jelenítenek meg. Ennek eredményeként a szem nehezebben tudja felbontani ezeket a nagyon élesek grafikákat és szöveget a pixelekből.
A 13.1-es frissítéssel már optimalizálták a Photoshopot a Retinakijelzők számára. Ebben a frissítésben eltűnt a Nyomtatási formátum nézet, amely most a CC-vel visszatért. Emellett számos szűrőt és vezérlő/dialógusablakot is optimalizáltak a nagy felbontású kijelzők számára, ami még kellemesebbé teszi a munkát ezeken az eszközökön.
Újdonságok a JDI kezdeményezésnek köszönhetően a Photoshop CC-ben
A JDI "Azonnal tedd meg!" jelentése, és egy kezdeményezés volt a felhasználók régóta vágyott apró optimalizálásainak megvalósítására. Számos ilyen kisebb JDI javítás létezik. Néhányat ezen a ponton szeretnék bemutatni. A kezdeményezésből származó nagyobb újításokat a következő témákban találod.
a) A Beállításokban a Fájlkezelés fül alatt található egy legördülő menü, amely segítségével a Fájl menüben megjelenő utoljára megnyitott fájlok listáját akár 100-ig növelhetem. Csak 30 fájl engedélyezhető volt a CS6-ban, alapértelmezett értékkel 10 fájl. A CC-ben az alapértelmezett értéket 20 fájlra növelték és akár 100 fájlig is választható.
b) A Mentés másként párbeszédpanelen eltűnt a kisbetűk használatára vonatkozó jelölőnégyzet. Ez érinti a fájlkiterjesztéseket, tehát hogy egy dokumentumot .jpg vagy .JPG-ként kellene-e menteni. Ehelyett a kezelést a Beállításokban lehet beállítani.
c) Jobb teljesítmény nagyon nagy dokumentumokkal.
d) A JPG dokumentumok a CS6-ig akár 30.000 pixel hosszúságú oldalakkal is menthetők voltak. Az ezt megelőző maximális értéket most 65.535 pixel hosszúságig növelték. Ez bizonyára nagyon praktikus óriás plakátoknál vagy panorámaképek esetén.
e) A PNG fájlokhoz most már hozzáadhatók metaadatok és színmintárak.
f) A tartalom elhelyezésekor az újonnan megjelenő fájlkezelő felületet letisztították. Most baloldalon találom a fájlokat, jobboldalon pedig az előnézetet. Sajnos továbbra sem lehetséges többszörös elhelyezés, mint például az InDesignben.
g) Mostantól lehetséges a dokumentumban dolgozva kijelölt rétegeket elkülöníteni a jobbkattintás vagy a Kijelölés>Rétegek elkülönítése menü segítségével. Azonnal látható lesz a rétegeszköztáron, hogy a rétegszűrő az elkülönített rétegeket jeleníti meg. Így például az összetettebb dokumentumoknál érdemes lehet rétegeket elkülöníteni a szerkesztés érdekében. A rétegek elkülönítésének lehetősége értelmét mutatja nagyobb méretű dokumentumoknál is, ha például egy webes elrendezés csak egy részét szeretném szerkeszteni, anélkül, hogy tucatnyi réteget és csoportot külön-külön kellene be- vagy kikapcsolnom.
h) Már a második megnyitáskor is látható, hogy változott valami a Színárnyalat-kijelölésnél. Míg az eddigi CS6-ig a választott előtérszín alapján működött az eszköztáron lévő színárnyalat-kijelölése, most a korábbi kiválasztási értékeket mutatja meg. A Színárnyalat-párbeszédablaknak többek között jobb arc- és bőrszínerkennést is kaptak.
i) Mostantól a festékszórási és a festékszórási körülvevő szerkesztés is lehetséges a Festékszórási panelhez ugyanúgy jobbkattintással. Ehhez egyszerűen forgatom a festékszórót a kereszten lévő háromszög segítségével. A körön belül a kerekesség beállítható. A Shift billentyű lenyomásával az érték ugrál, ami hasznos lehet a forgatásnál. Az beállított érték közvetlenül szinkronizálódik a Festékszórási panelen történő megjelenítéssel.
Javítások a Kivágóeszköznél
Most már van lehetőségem kis ikonokat használni a fedési beállításoknál. A CS6-ban csak szövegesen volt megadva, most látható az adott fedési beállításhoz tartozó ikon is. Az új lehetőség, hogy a képarány szerinti kivágás mellett a felbontás újraszámításával is kivághatok. Ez a lehetőség az Sz x M x Felbontás alatt található.

