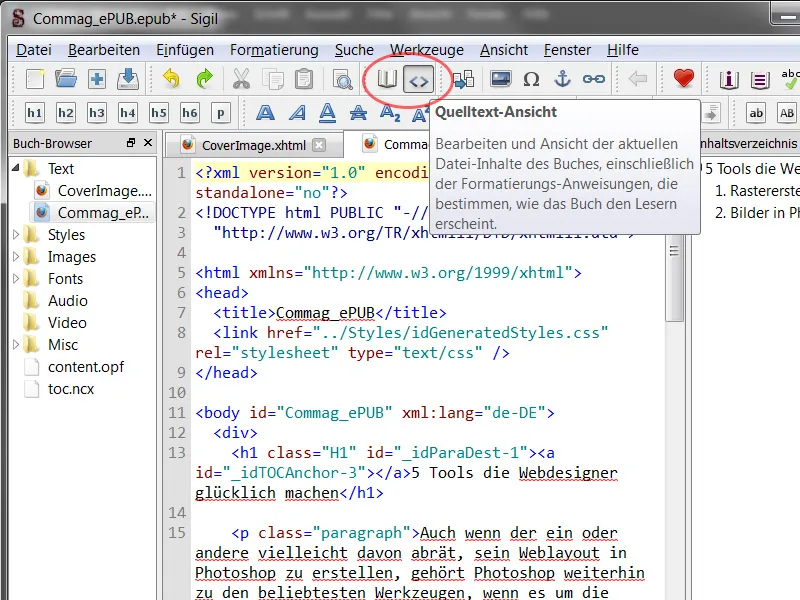Az e-könyvek már a mai piacról elképzelhetetlenek és az Adobe is különböző megközelítésekkel vesz részt benne. Az InDesign lehetőséget nyújt arra, hogy ePUB formátumban létrehozott fájlokat hozzon létre és exportáljon. A legnagyobb kihívás az, hogy a kialakítást minden méret- és felbontási viszonyra láthatóvá és olvashatóvá tegye, mivel az ilyen ePUB fájlokat smartphone-okon, tableteken és e-olvasókon is meg kell jeleníteni.
1.1 ePUB - a kezdetek
A print layout-ok vagy a PDF-ek viszonylag könnyen létrehozhatók az InDesign segítségével. A kialakító sok eszközzel rendelkezik, a kreativitásnak szabadon engedheti. Az alábbi képen látható egy részlet a Commags cikkéből. Sok szövegdoboz, elhelyezett grafikák és elemek, számos bekezdés- és karakterformátum található a vezérlőpultrészben, valamint további különböző formázások.
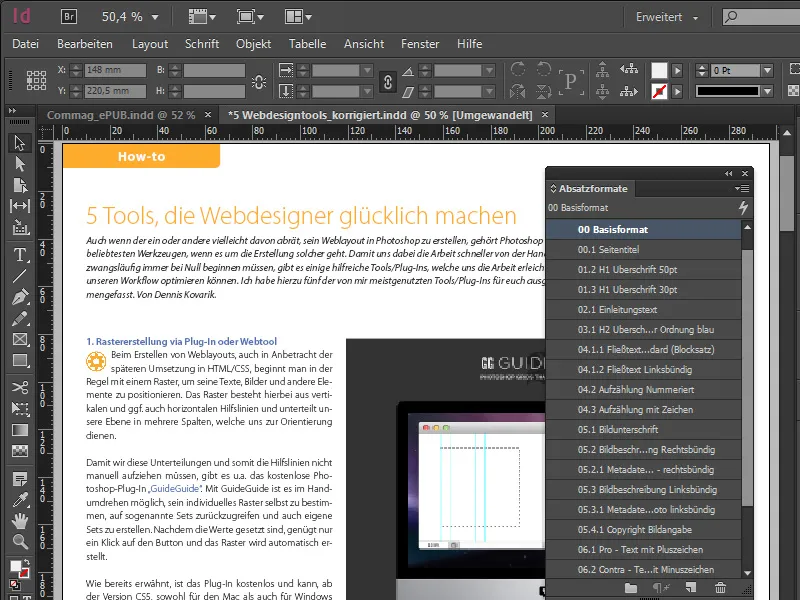
Ha egy ePUB-ot szeretnénk létrehozni és exportálni, néhány kihívással kell szembenézni a kialakítás során. A megjelenítés digitális publikációra lett tervezve és a méretei 1024x768 px -re vannak kalibrálva az iPadre. Az ePUB területen a kialakítás viszonylag egyszerű, a bekezdésformátumok szintén egyszerűen és átláthatóan kerültek elrendezésre, valamint a typográfiai finomságokkal bánva a beállításokban a betűméretek is korlátozottak.
Az összes létrehozott szövegdobozt be kell kapcsolni egy ePUB fájlban, és az elhelyezett képeket vagy grafikákat is a megfelelő pozíciókban rögzíteni kell egy ePUB fájlban. Ennek az az oka, hogy ha függőlegesről vízszintes nézetre váltunk, akkor a kép mindig a megfelelő szöveghez legyen rendelve, és ne változzon hirtelen. Az InDesign ilyen esetben „rögzített objektumokról” beszél.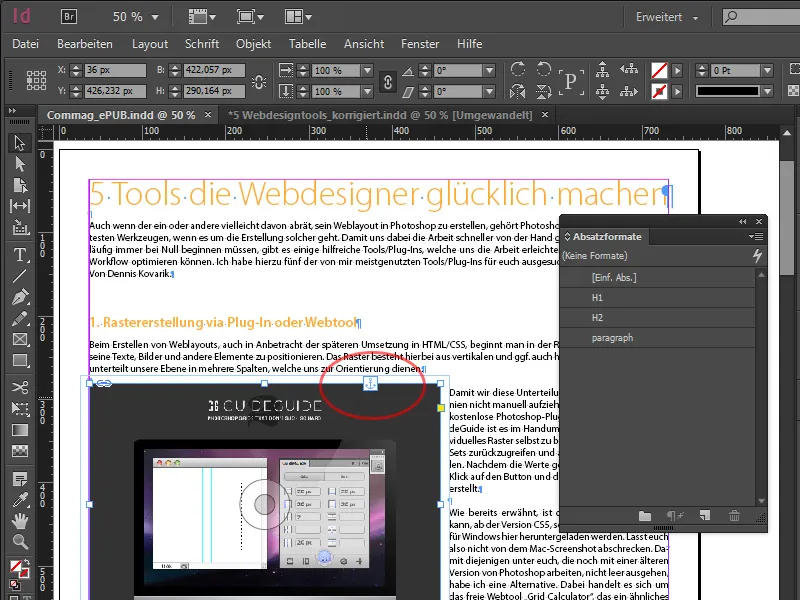
Amint a szövegdoboz vízszintes méretezésével különböző kijelzőméreteket szimulálunk, láthatjuk, hogy a szöveg hogyan változik a keretben, a kép ugyanakkor mindig a helyén marad, ahová tartozik. 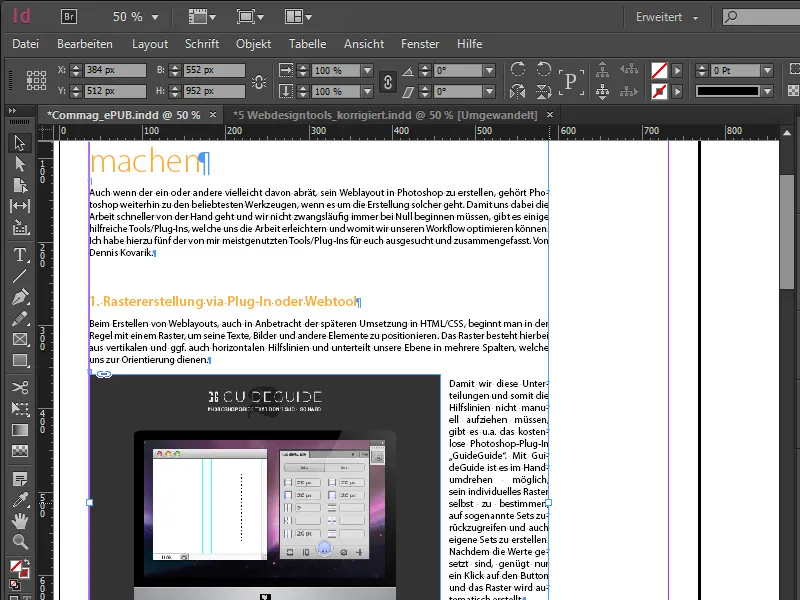
Lássunk most egy rövid áttekintést az exportálási munkafolyamatról. A felső menüsoron a Fájl>Exportálás… lehetőséget választjuk, ami után megnyílik egy párbeszédpanel, ahol megadhatjuk az ePUB nevét. A fájlformátumotta igazából *.epub, de az Explorerben a fájl nevét tudatosan meg lehet változtatni, ha az .epub végződést .zip-re cseréljük. Így rájövünk, hogy ez csak egy konténer, amely több fájlt tartalmaz egyben. Ezek között egy XHTML verzió található, amely tartalmazza a dokumentumot, valamint a hozzá tartozó stíluslapokat, képeket és dokumentum betűtípusokat is.
Visszatérve az exportáláshoz. Az exportációs párbeszédpanel valamivel másképp néz ki, mint más megjelenéseknél megszokott. Az ePUB verziók esetén figyelembe kell vennünk az alábbiakat: A 3. verzióra vonatkozó meghatározásokat 2011 októbereben fogadták el, és ahogy a legújabb szabványokkal általában lenni szokott, azokat óvatosan kell kezelni, mivel még nem minden olvasó tud velük egyezni.
A 2. verziót viszont szinte az összes eszköz támogatja és a közönséges formátumot erősíti. A Bővített területen függetlenül az összes dokumentumban választott beállítástól ePUB-ot exportálhatunk a megfelelő jelölőnégyzet kiválasztásával teljesen CSS nélkül is, vagy más stíluslapok is betölthetők. Miután végigmentünk az exportálás lépésein, amelyek nagyrészt magukért beszélnek, megkapjuk az ePUB-fájlunkat a *.epub formátumban.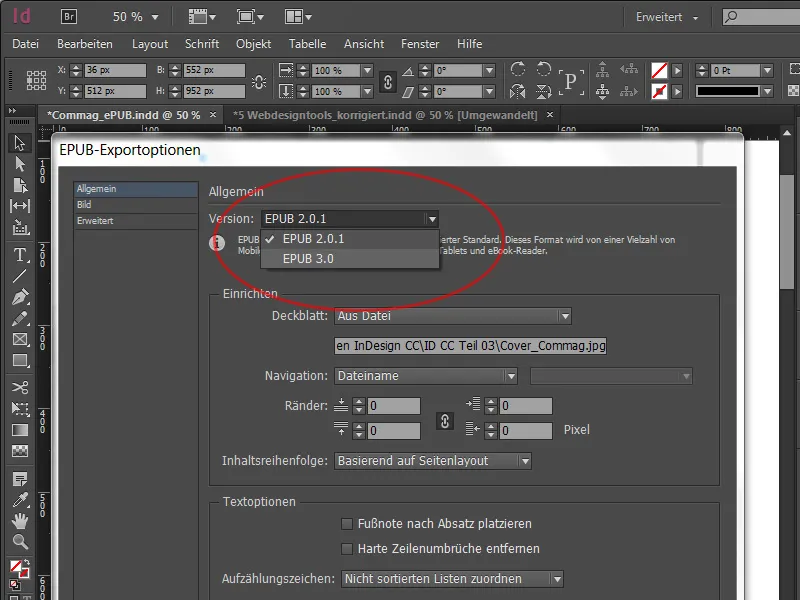
Amint elkészült az ePUB exportálása, megtekinthető lesz. Ha nem áll rendelkezésre megfelelő olvasóeszköz, akkor a fájlt saját számítógépen is megtekintheti. Ehhez az Adobe egy viszonylag jól felszerelt szoftvert biztosít Adobe Digital Editions néven, amely lehetővé teszi az ePUB helyi gépen történő megtekintését. Ott lapozhatunk az oldalakon, beállíthatjuk a betűméretet, amit dinamikus elrendezésnek is neveznek. Emellett a margók változtatásával lehet szimulálni, hogy az ePUB hogyan alkalmazkodik más kijelzőméretekhez. Biztosan vannak még más szoftverek, amelyek jobb funkciókkal rendelkeznek, de én ezzel a példával szeretném befejezni.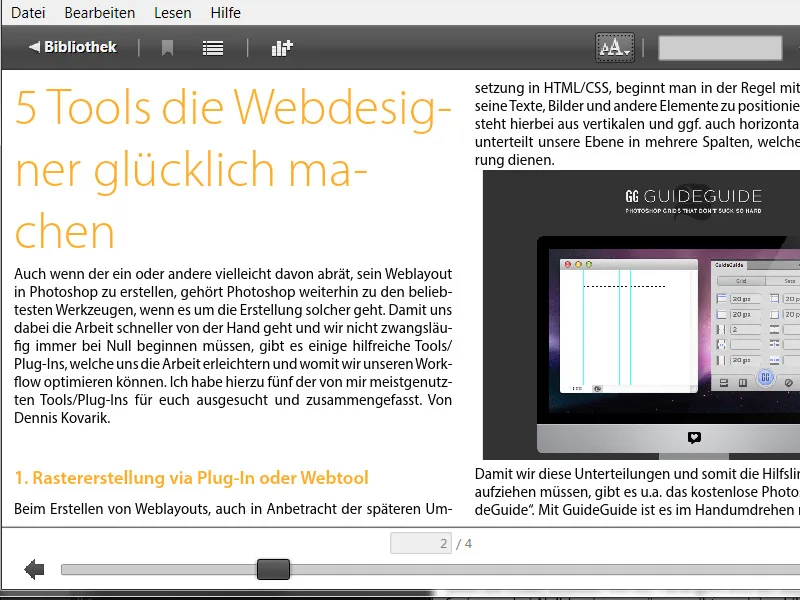
1.2 ePUB tartalomjegyzékkel
Ha egy tartalomjegyzéket szeretnénk létrehozni az InDesign-ban, kattintsunk a menüsoron a Elrendezés>Tartalomjegyzék opcióra. A megnyíló párbeszédpanelen válasszuk ki azokat az bekezdésformátumokat, amelyeket bele szeretnénk foglalni. A mi példánkban a H1 és a H2 kerül a választékba, mint alsókategóriák. Ezekre rákattintva és Hozzáadás gombbal a bal oszlopba helyezve válasszuk mindkettőt az Tartalomjegyzék-főszöveg jegyzésformátummal és pipáljuk be az alsó legutóbbi jelölőnégyzetet is, ami új és Bekezdés forrásbekezdését hozzon létre. Ezen forrásbekezdésekre kattintva az olvasó közvetlenül az abszak elejére ugranak a tartalomjegyzékben kiválasztott kategóriákra kattintva.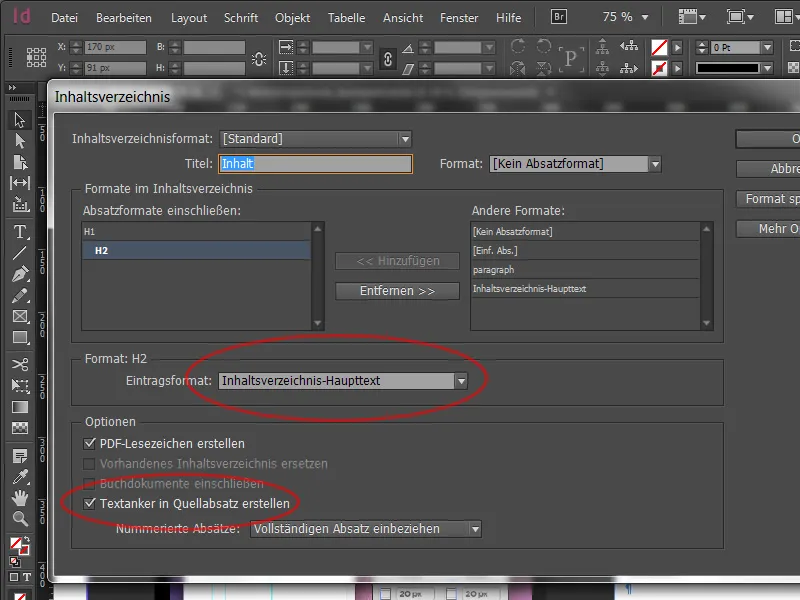
A OK gombbal a kurzorban megkapjuk az IHV-t. Ezt egyszerűen csak a vázlaton helyezzük el, mivel a látható dokumentumban nem kell megjelennie. Menjünk vissza az exportálási lépésekhez. Válasszuk ki a Navigáció részben a Tartalomjegyzékformátumot és mellette az általunk létrehozott Standard beállítást - az én esetemben -. Gyakran itt a TOC kifejezésekkel dolgoznak, ami a "table of content" rövidítése. Így már a kijelzőinken található egy praktikus IHV, amely az elhelyezett bekezdésformátumokra támaszkodik. A funkcionalitást a Adobe Digital Editions szoftverrel kell ellenőrizni az exportálás után.
1.3 Objekt exportálási beállítások és objekt formátumok
Fentebb már leírtuk, hogy a rögzített objektumokkal való munka sokkal könnyebb. Azonban ezek a beállítások még nem kapcsolódtak ahhoz, hogy egy objektum hogyan jelenik meg a valós e-könyvben. Ezért szükségesek az objekt exportálási beállítások. Ezek megtalálhatók a menüsoron az Objekt>Objekt exportálási beállítások alatt. Újdonság itt az EPUB és HTML. fül, amivel az ePUB-ban egy objektum viselkedését pontosabban lehet beállítani.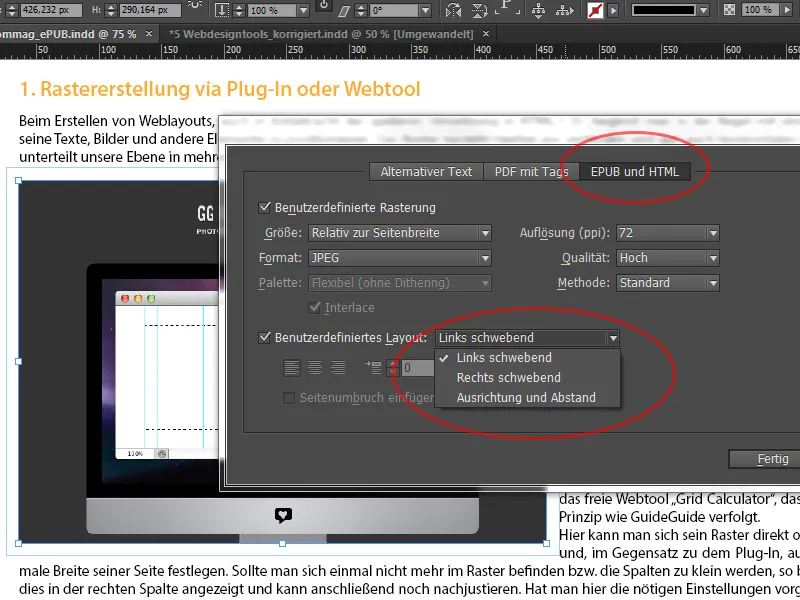
A beillesztett kép kissé több mint az oldal felét teszi ki. Most lehetőségünk van az Egyéni rácsozás aktiválására és a Méret legördülő menüben beállítani, hogy ez az objektum kimenetnél a lap szélességéhez képest pozícionálódjon, hogy később is könnyen megtaláljuk, és ne ugráljon vadul a dokumentumban.
Jobb esetben érdemes átgondolni az egyes képek felbontásának újraszámítását. Az ötlet azon alapszik, hogy a magas felbontású kijelzőkön (ahol a nagyítás is lehetséges) érdemes 150ppi-re állítani, ahelyett, hogy a gyakran használt 72 helyett maradnánk.
A Egyéni elrendezés alatt az objektum pozíciójának viselkedése állítható be. Példánkban ez balra lebegő, ami azt jelenti, hogy a szerkesztésben úszik, de a szövegben fix pozícióval rendelkezik.
Mi a teendő, ha például 30 formátumot kellene szerkeszteni? Az előző módszerrel ez nagyon időigényes lenne. Az InDesign segít, mert ezeket a beállításokat most az Objekt formátumoknál is tárolhatjuk, hogy könnyebbé tegyük a több elem kezelését. Ehhez az újonnan létrehozott Objekt formátumban az alján válasszuk ki az EPUB és HTML területet, ahol ugyanaz a maszk található.
Ezáltal egyszerűen több objektumot lehet egységes beállításokkal ellátni. A html exportálás előtt most már van lehetőség arra, hogy az egészet div-boxként mentse, és azt kimenetként használja, hogy a CSS kódban pontosabban dolgozhasson és megváltoztathassa a pozíciót. Ezenkívül a CSS kimenet is letiltható, ha később a dokumentumot még egyszer szerkeszteni szeretné.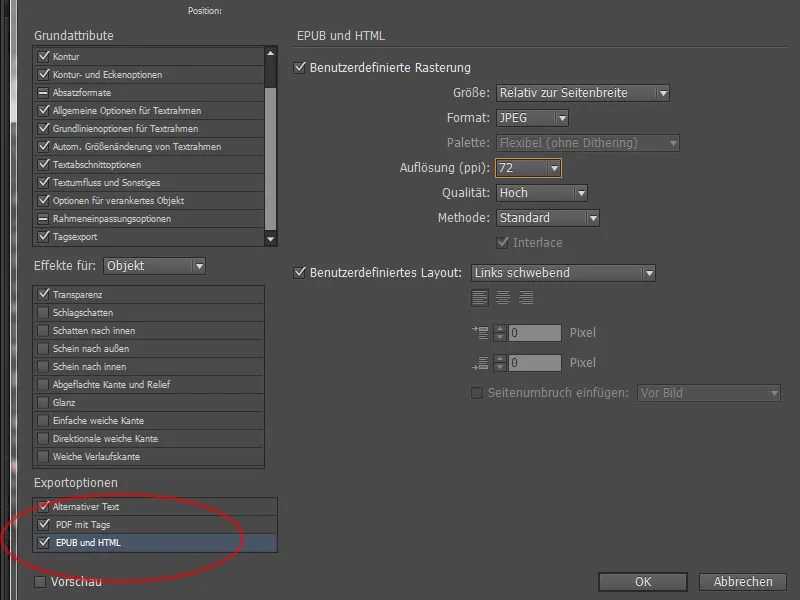
1.4 Formátumok és CSS hozzárendelése
A Objektformátumok mellett, melyek most már támogatják a div-boxot és felvehetik a CSS kódot, az Bekezdés formátumokban lehet pontosabban dolgozni, mint a korábbi verziókban. Részletesebben itt a különböző címkék meghatározásáról beszélek. Válasszuk ki a h1 bekezdésformátumot egy Dupla kattintással és görgetjünk le az Tag exportálás lehetőségig. Most adjunk meg egy megfelelő címkét is a formátumnak. Emellett az Export részletekben megtekinthető, hogy mi történjen a bekezdésformátummal. A változtatások azonnal láthatók a bekezdésformátumban.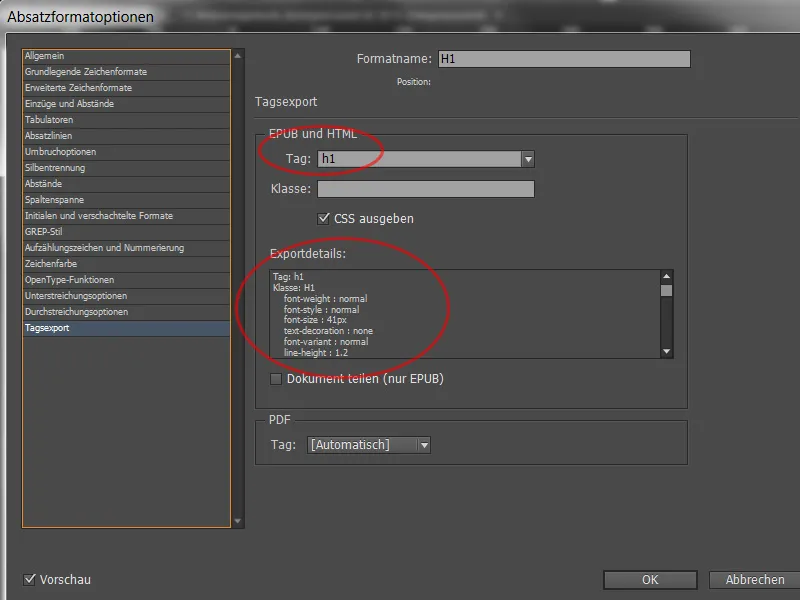
Tehát rengeteg CSS kód kerül generálásra exportáláskor. Ahogy korábban említettem, az Bekezdés- és Karakterformátumokban címkéket lehet definiálni és ellenőrizni a tag exportálásban. A formázások nagyrészt átvételre kerülnek, de ez fordítva sok munkával jár a ellenőrzés során. Ezért az Bekezdésformátumok ablakában a Minden exportálási címke szerkesztése… pontot lehet kiválasztani, ha mindegyik központilag szerkesztésre szorul.
Itt ismét minden formátumnak egy címkét lehet rendelni, és gyorsan láthatjuk, ha valamelyiket elfelejtettük. Az irrleváns adatokat jobbra pipával lehet kihagyni, hogy ne okozzon túl sok kódot. Ide tartozik gyakran az egyszerű szövegkeret és egyszerű grafikus keret is. A dokumentumot most ismét exportálhatjuk, mint az 1.1 fejezetben már részleteztük.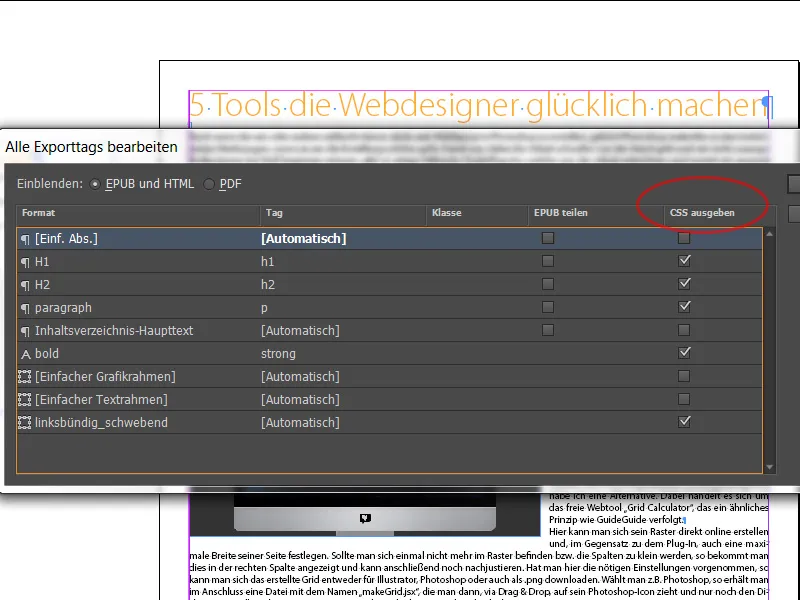
1.5 ePUB ellenőrzés
Ha az elkészült ePUB-ot szeretnénk egy kicsit megcibálni, a neten találunk rá sok szoftvert. Én például a ingyenes Sigil szoftvert töltöttem le. A Sigil segítségével szétszedhetjük a konténert külön részeire, és megnézhetjük, módosíthatjuk a megfelelő specifikációkat. Az tartalomjegyzéket jobb oldalon, valamint a háttérben található betűtípusokat és képeket bal oldalon találjuk. A felső Menüsorban kattintás a két összezáró zárójelre, megnyitja a forráskódnézetet rengeteg titokzatos karaktert tartalmazva. A megfelelő tudással most minden specifikus változtatást végig lehet vinni, még miután a dokumentumot már kiexportáltuk.