A különböző elrendezési feladatokhoz különböző munkaterületek is szükségesek a leggyakrabban használt vezérlőpanelekkel és menüparancsokkal. Annak érdekében, hogy ezt az igényt kielégítsék, az InDesign már egy sor előre meghatározott munkaterülettel rendelkezik.
Így például van egy alap munkaterület csak a legszükségesebb eszközökkel, egy bővített egy sávval, amely a legfontosabb vezérlőpaneleket tartalmazza, egy tipográfiai környezet, ami az összes szövegmunkához szükséges legfontosabb eszközt biztosítja, vagy egy, amely az interaktív képernyődokumentumok tervezéséhez lett optimalizálva.
Azonban előfordulhat, hogy az egyik beépített munkaterületben dolgozva gyakran szükséged lesz további vezérlőpanelekre, vagy azt is észre fogod venni, hogy mások csak értékes helyet foglalnak és nehezítik a folyamatkövetést, mivel alig vannak használva.

Ebből adódóan a nézeteket szabadon lehet konfigurálni és menteni, hogy szükség esetén vissza tudj térni a pontos elrendezésedhez és struktúrádhoz.
Ehhez jó kiindulási pont a Bővített munkaterület. Kattints a jobb felső sarokban a jelenlegi munkaterület neve melletti kis nyílra a menüben, majd válassz a kívánt lehetőségek közül.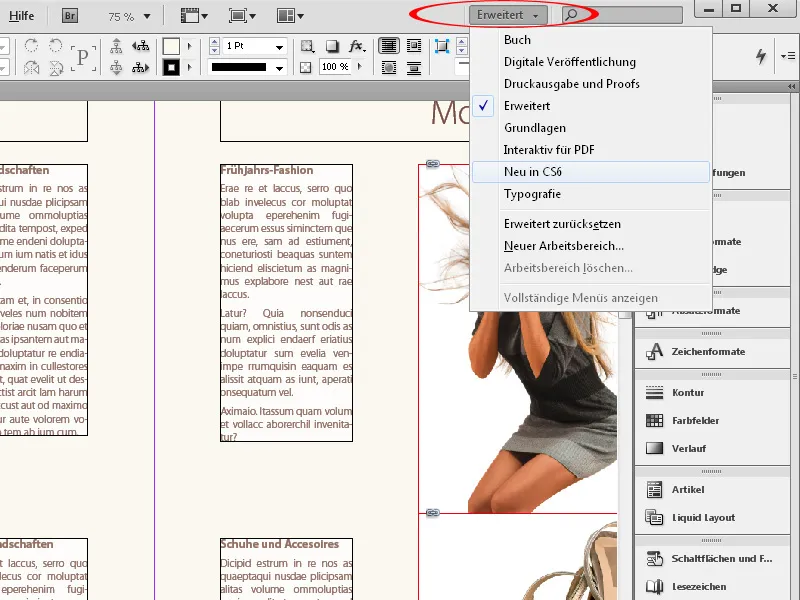
Az InDesign azonnal megfelelő vezérlőpályát helyez el a jobb képernyőszélen. Ha bizonyosokra nincs szükséged, csak húzd őket balra, nyomva tartva az egeret, és így elválaszthatod őket a pályától. Ezután egy kattintással be is zárhatod a vezérlőpanelt a kis bezáró keresztre kattintva, vagy áthelyezheted egy másik helyre, például egy második monitorra.
Hogy a saját munkaterületedhez további vezérlőpaneleket adj hozzá, egyszerűen nyisd meg azokat a Ablak menüponton keresztül. Húzd őket nyomva tartott egérgombbal a jobb képernyőszélen lévő vezérlőpályára, ahol más vezérlőpanelekhez kapcsolódnak, vagy helyezd őket a preferált helyre.
Hasonlóan a vezérlőpanelekhez a Menük is testreszabhatók a saját munkastílushoz.
Mivel bizonyos munkaterületeken bizonyos menüpontok soha nem lesznek szükségesek, és a standard nézet bősége inkább nehezíti az áttekintést, egyszerűen elrejtheted őket és teljes nézetben mentheted az egész elrendezést, hogy szükség esetén bármikor vissza tudj térni erre az elrendezésre.
Ezeket a beállításokat a Szerkesztés>Menük menünél teheted meg.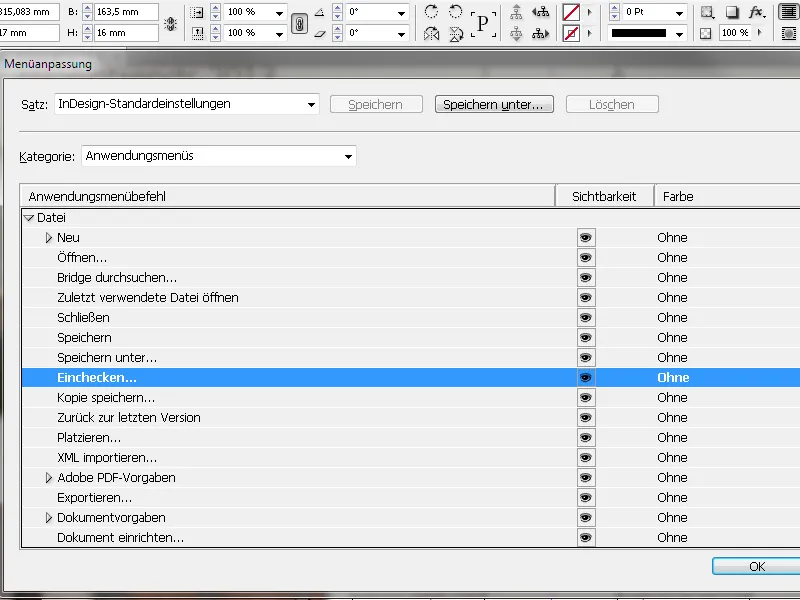
Itt elrejtheted a nem szükséges menübejegyzéseket a Láthatóság oszlopban a pipára kattintva és a jelölés eltávolításával.
A sűrűbben használt menüpontok láthatóságának javítása érdekében színesen ki is jelölheted őket. Ehhez kattints a Szín oszlopban és a kis Legördülő nyílra. Ekkor egy lista jelenik meg a lehetséges színekkel, amelyek közül választhatsz.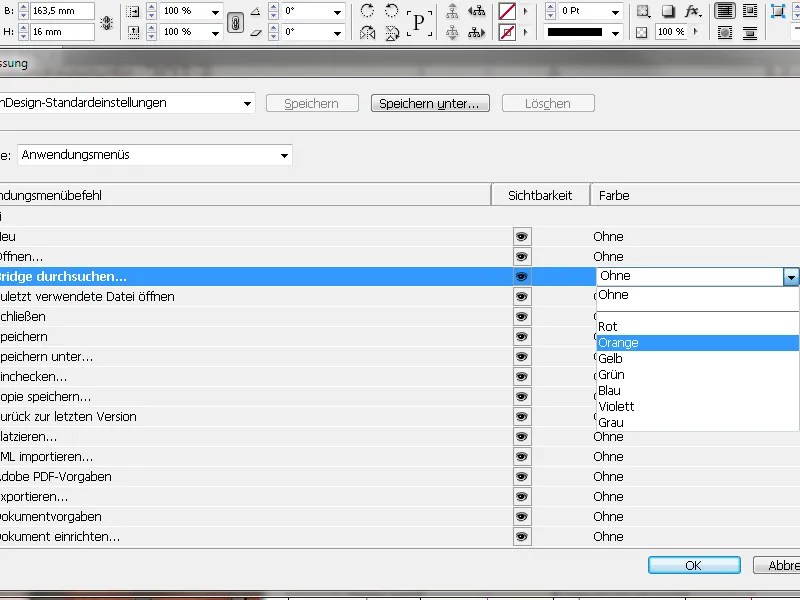
Ha most megnyitod egy menüt, a saját új elrendezésedet fogod látni.
Ezt a munkaterületet most szeretnéd tartósan menteni, hogy legközelebb vagy az elrendezés közbeni változások után vissza tudj térni rá. Ehhez kattints az Ablak>Munkaterület menüpontba, majd válaszd a Új munkaterületet.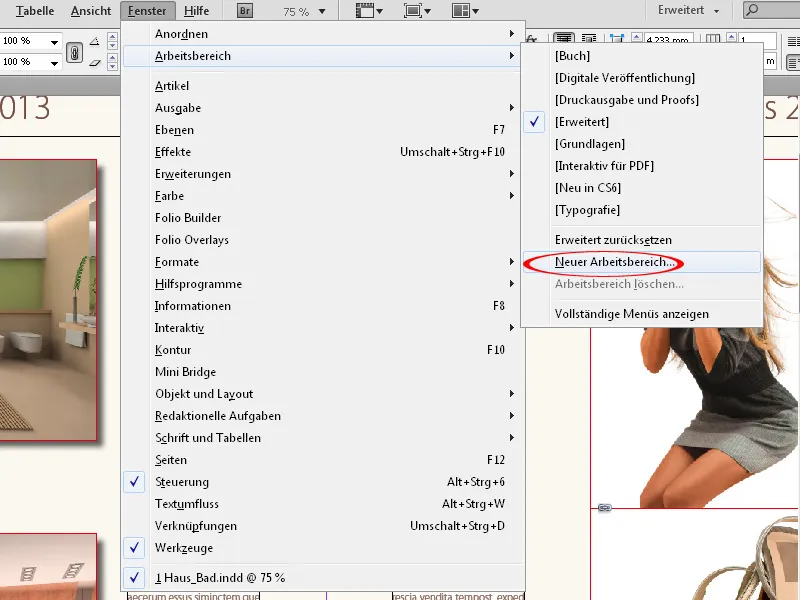
Itt adj meg egy számodra beszédes nevet. Ezután eldöntheted, hogy a vezérlőpálya új rendszere és pozíciói a monitoron, valamint a menük, vagy csak az egyiküket kell-e a munkaterület neve alatt menteni.
Kattints az OK gombra, majd megtalálod a jobb felső sarokban lévő Legördülő menüben.


