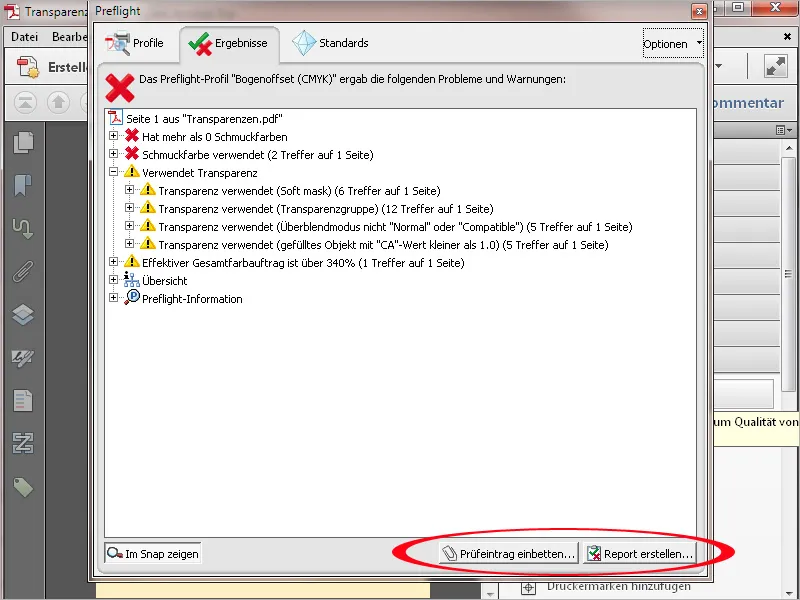A nyomtatási célokra szánt PDF-fájlok megfelelőségének ellenőrzésére a Acrobat a nyomda platenbevilágítójának kiadásához a nyomdai gyártás eszközei között a Lezáróvizsgálat-ot kínálja. Ez az eszköz különböző kimeneti feltételekhez számos különböző ellenőrzési profil szolgáltat. Egy kattintással megnyílik egy új ablak…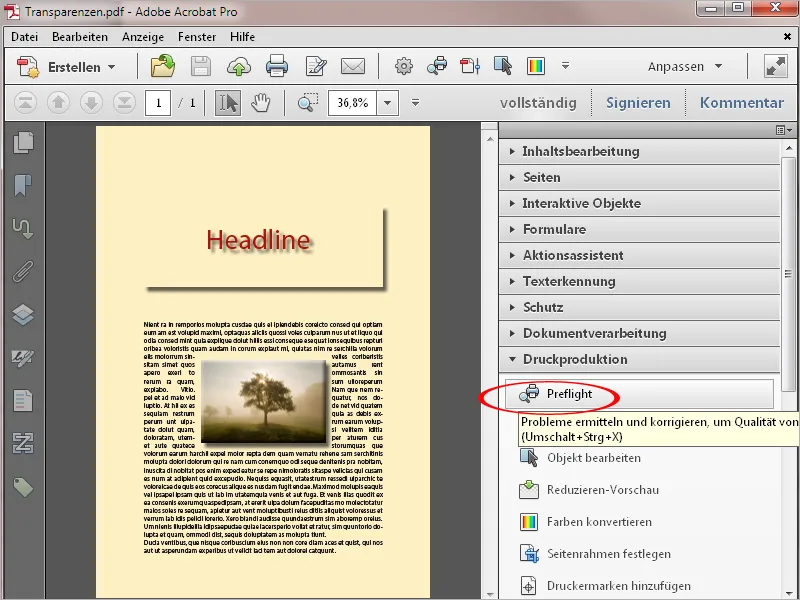
… melyben először különböző kategóriák jelennek meg, például digitális nyomtatáshoz, ofszetnyomtatási előkészítéshez, különböző PDF-standardok ellenőrzéséhez, különféle részletek elemzéséhez vagy hibás beállítások javításához.
Ezekre a kategóriákra kattintva nyílik meg a megfelelő csoport…
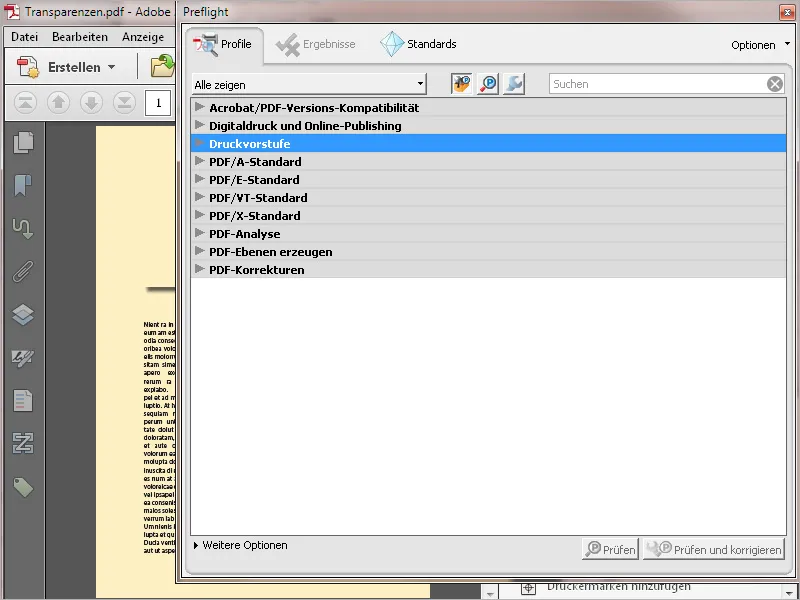
… és bemutatja azokat az összegyűjtött ellenőrzési profilokat. Az Előkészítés kategóriában talál olyanokat, mint a lap- és hengeroffsetnyomtatásra, valamint újságok vagy folyóiratok hirdetéseire vonatkozóak.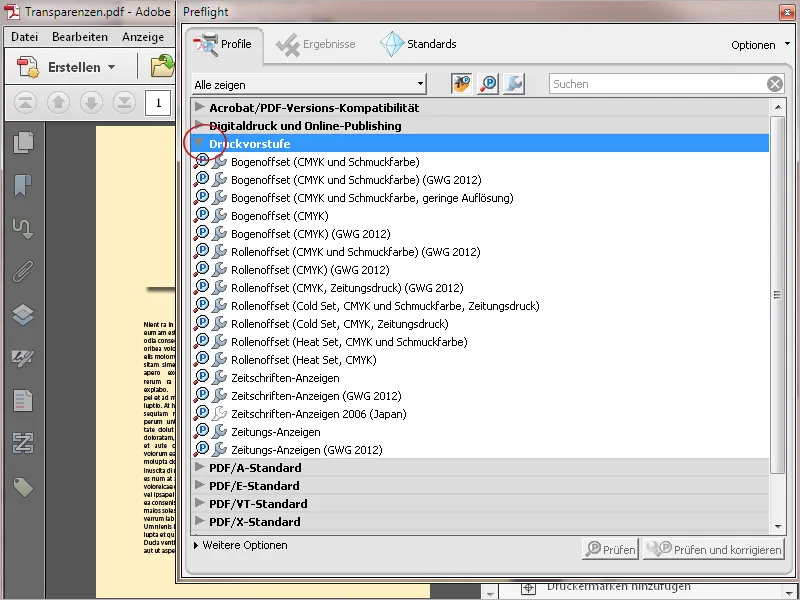
A profilok elé helyezett ikonok jelzik a fájl ellenőrzésének (P) és szükség esetén a korrekció elvégzésének (csekkhúzás) lehetőségét. Ha kijelöl egy profilt, az alsó sávon aktív gombok jelennek meg, amelyek segítségével elindíthatja a kívánt műveletet.
A kijelölt profil Szerkesztés gombjára kattintva…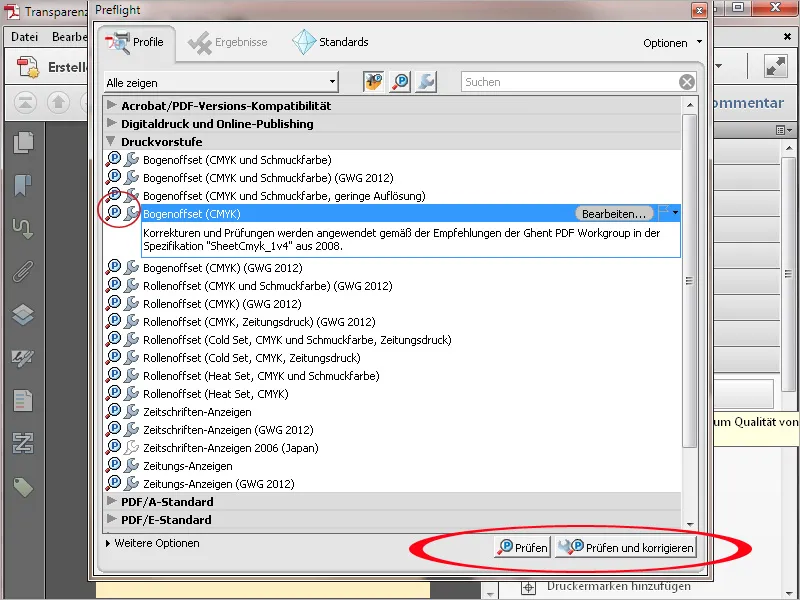
… egy új ablak nyílik meg az ellenőrzési és korrekciós részletekkel. Ezek a részletek ismét hierarchikusan csoportosított kategóriákban, például a Dokumentum, Oldalak, Képek, Színek, Betűtípusok stb. csoportokban találhatók.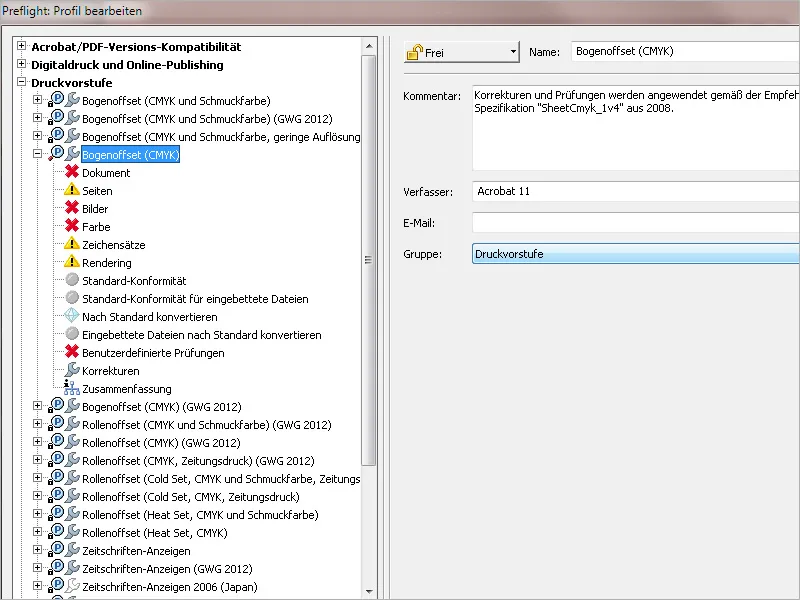
Ha a bal oldalon kijelöl egy ilyen kategóriát, akkor a megfelelő részletek jelennek meg jobbra. Az alapértelmezett beállítások módosíthatók. Ehhez kattintson az adott ellenőrzési bejegyzés elé helyezett ikonra, majd válassza ki a Kontextusmenüből a kívánt bejegyzést. Például egy nyomtatott dokumetum PDF-formátumúnak nem szabad titkosítva lennie, mert akkor a bevilágító azonnal megszakítaná a munkát. Az alapértelmezett Inaktív beállítás ezért javításra szorul, és helyette hiba vagy legalább figyelmeztetés beállítása ajánlott.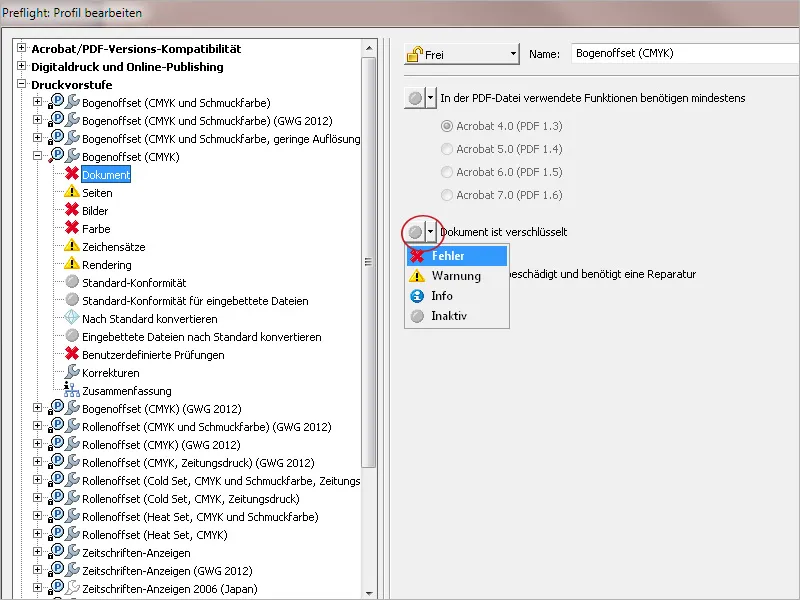
A profilkategóriák listája alatt található kis gombok segítségével új profilt hozhat létre, duplikálhatja a kijelöltet, hogy szerkeszteni tudja, majd új néven elmenthesse, törölheti a nem használt profilokat, vagy más felhasználóknak továbbíthatja vagy éppen más felhasználóktól importálhatja a profilokat.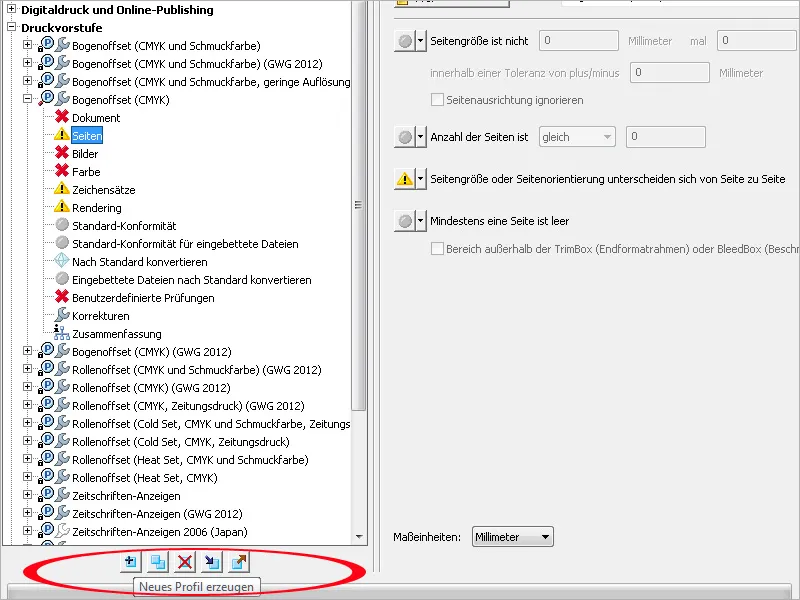
A különböző kimeneti feltételekhez használható Lezáróvizsgálat-profilok mellett olyanokat is kiválaszthatsz, amelyekkel konkrét problémák és hibák keresése lehetséges, amelyek szintén olyan kategóriákban vannak csoportosítva, mint a Kép, Rétegek, Szín, Betű stb.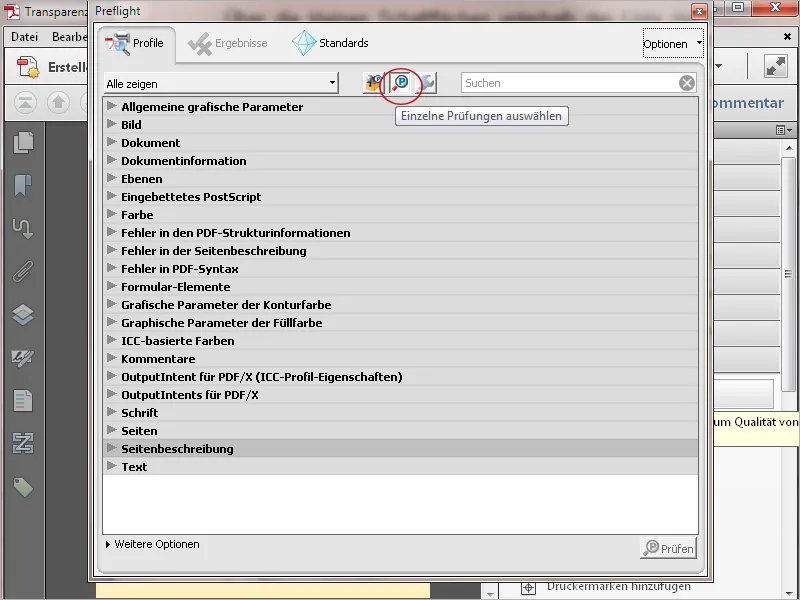
Ezekkel a kizárólag dokumentumok ellenőrzésére alkalmas profilokkal ellentétben választhatsz olyanokat is, amelyek a közvetlen korrekció céljából szolgálnak. A kijelölés előtt elhelyezett szürke ikonból kiderül, hogy nemcsak ellenőriznek, hanem azonnal korrigálnak is.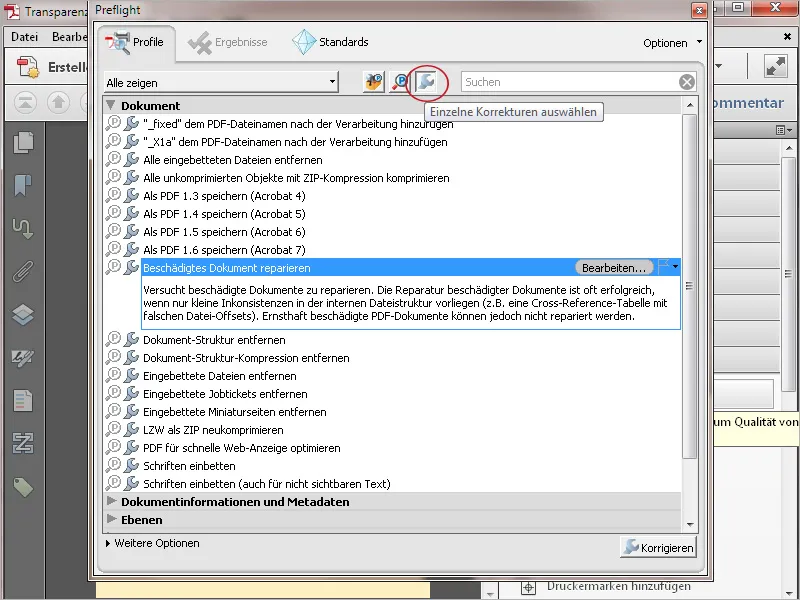
A Opciók kontextusmenüjében találhatók a Lezáróvizsgálat beállításai.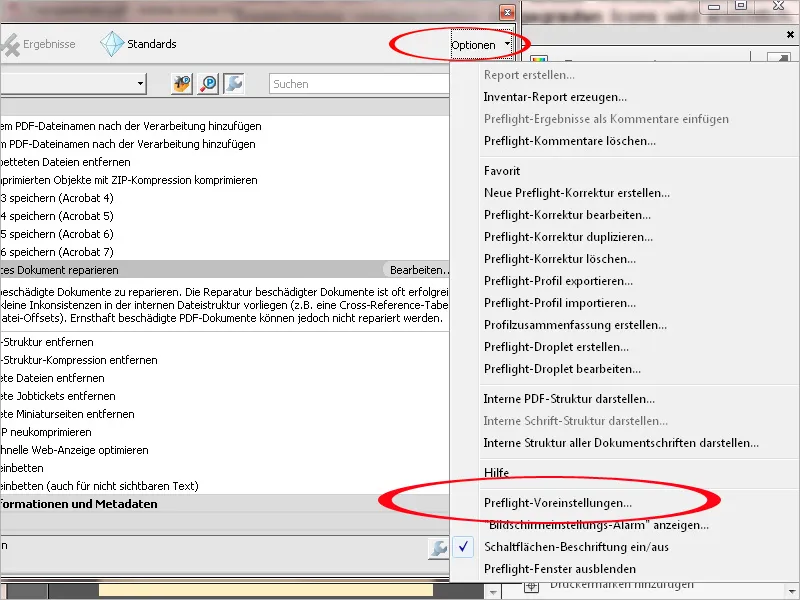
Itt igény esetén az elrendezés típusát is testreszabhatja.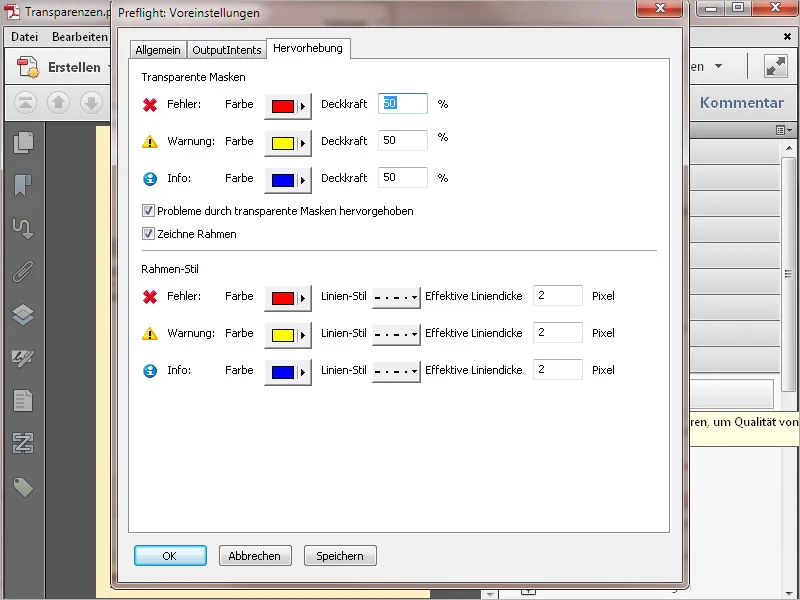
Az eltérő profilok bőséges választékának áttekintése érdekében egy kattintást követően a Mutasson mindet gombra kattintva egy Kontextusmenü-ben kiválaszthatja a dokumentum, rétegek, színek, interaktív elemek stb. konkrét területekre való korlátozását. Ekkor csak az adott csoportban szereplő releváns profilok kerülnek felsorolásra.
Egy kattintás után a Ellenőrzés vagy Ellenőrzés és korrekció gombra kattintva a dokumentum ellenőrzésre kerül a kiválasztott profilban meghatározott pontok szerint, és szükség esetén azonnal korrigálásra is sor kerül. Az ellenőrzés eredményét hierarchikusan megrendezett áttekintésben jeleníti meg. Az érintett objektumokat egy kis Snap-ablakban lehet vizualizálni a jobb megértés érdekében.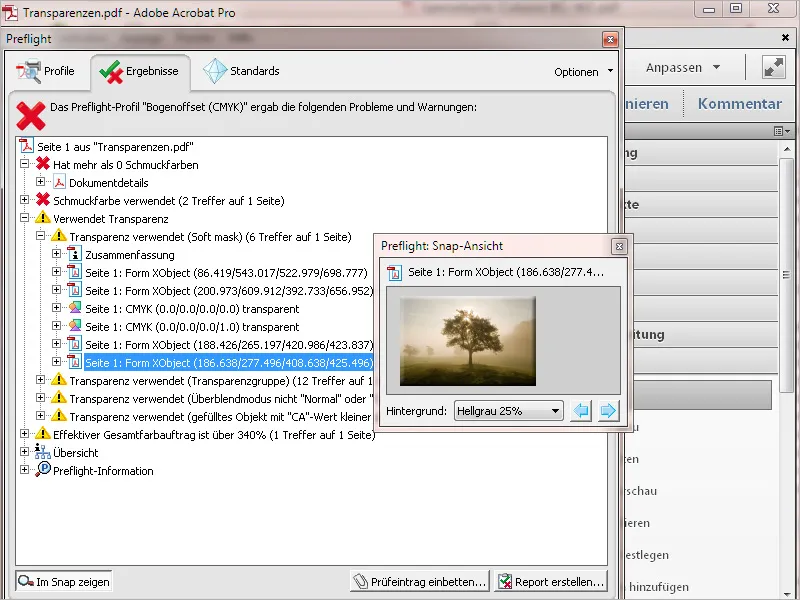
Egy részletes ellenőrzési jelentést egy kattintással a Riport létrehozása gombra kattintva külön PDF-fájlként lehet menteni, vagy pedig a Próbáld meg elhelyezni gombra kattintva hozzáadható az aktuális fájlhoz, hogy például a fájl készítőjének illusztrálja az esetleges hibákat és iránymutatást nyújtson a korrekcióhoz.