A Aqua betűtípus második verziója dinamikusabb és élettel telibb megjelenést kölcsönöz tervezéseidnek. Ez az effekt csillogó kiemeléseket, hullámstruktúrákat és ragyogó színakcentusokat kombinál, hogy a szöveget pezsgő vízként jelenítse meg. A Photoshop segítségével könnyedén megvalósíthatod ezt a stilizált Aqua-effektet, ha okosan használod a rétegstílusokat, speciális ecseteket és színharmóniákat. Hajrá, kezdjük el, és alakítsuk át a tipográfiádat egy üdítő látványelemmé!
1. lépés
Hozz létre egy új üres fájlt a Photoshop-ban; az méreteknek nincs jelentősége. Én 800 X 600 pixellel dolgozom.
Most hozz létre egy rétegeffektet a hátterűréteghez (Átmenetes átfedés):
• Átmenetes átfedés:
• Kitöltés módja: Normál
• Átmenet: #002f83>#1e9de2
• Szög: 90°
Ezzel be is fejeztük az első részét a háttérnek.
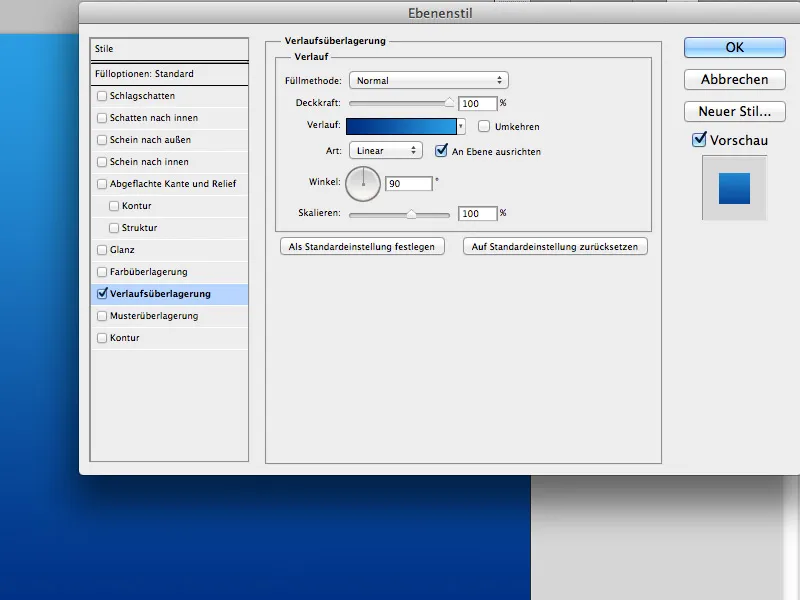
2. lépés
Válaszd ki a Szöveg eszközt (T) és írd be a szöveget a dokumentum közepére:
• Betűtípus: QuayItcTBlaIta
• Méret: 200px
• Szín: #ffffff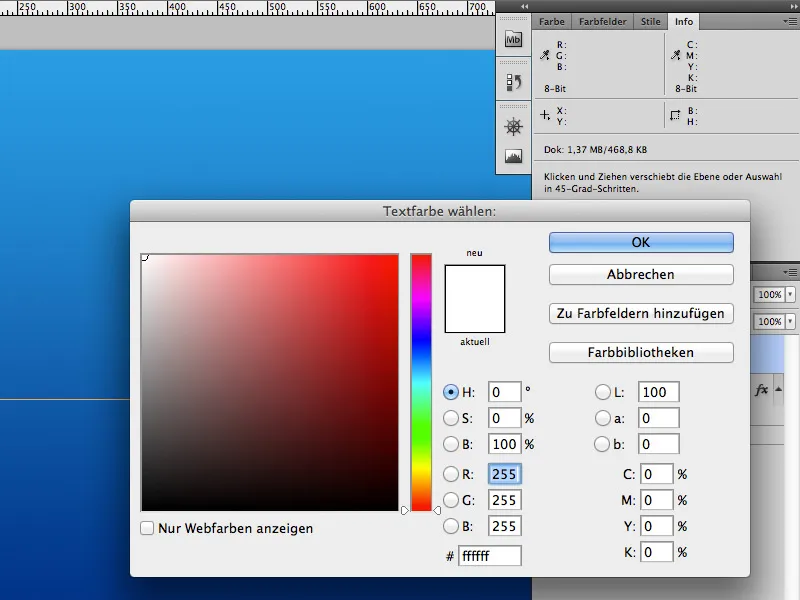
Állítsd a réteg módját Szorzásra és menj a rétegeffektekhez: Belső árnyékolás.
Belső árnyékolás:
• Kitöltés módja: Összekeverés
• Szín: #ffffff
• Átlátszóság: 75%
• Távolság: 12px
• Behatárolás: 0%
• Méret: 18px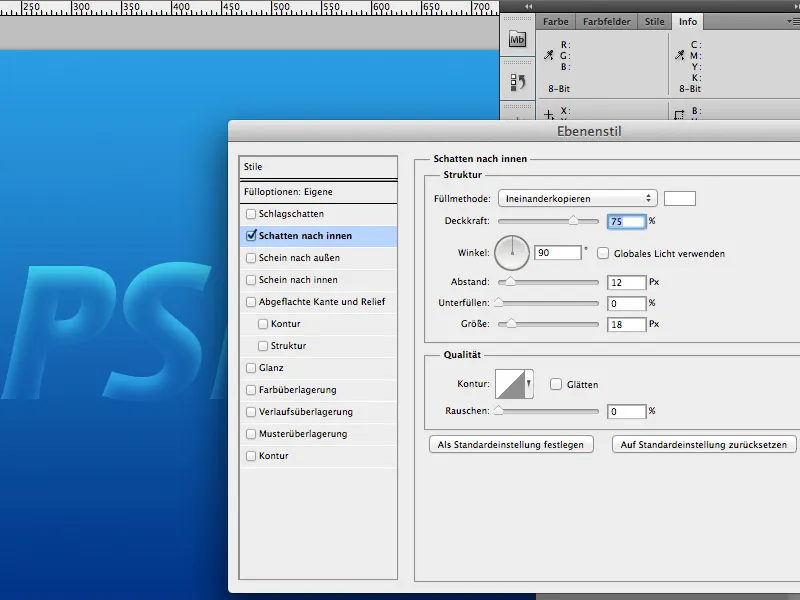
3. lépés
Másold le a betűtípus rétegét (Ctrl/Cmd+J), helyezd át a másolatot az eredeti alá, és távolítsd el a másolaton a rétegeffekteket.
Ezután alkalmazd a Gauss elhomályosítót a másolatra (Szűrő>Elmosás szűrő>Gauss-elhomályosító). Állítsd a Sugár értékét 50 pixelre.
Ez a réteg a ragyogásrétegünk; az használatát ízlés kérdése, így átugorhatod ezt a lépést, ha nem tetszik. 
4. lépés
Csatold a 3542181-es képet a betűtípushoz és forgasd el (Ctrl/CMD+T) úgy, hogy a vízcseppek függőlegesen a szöveg alatt legyenek.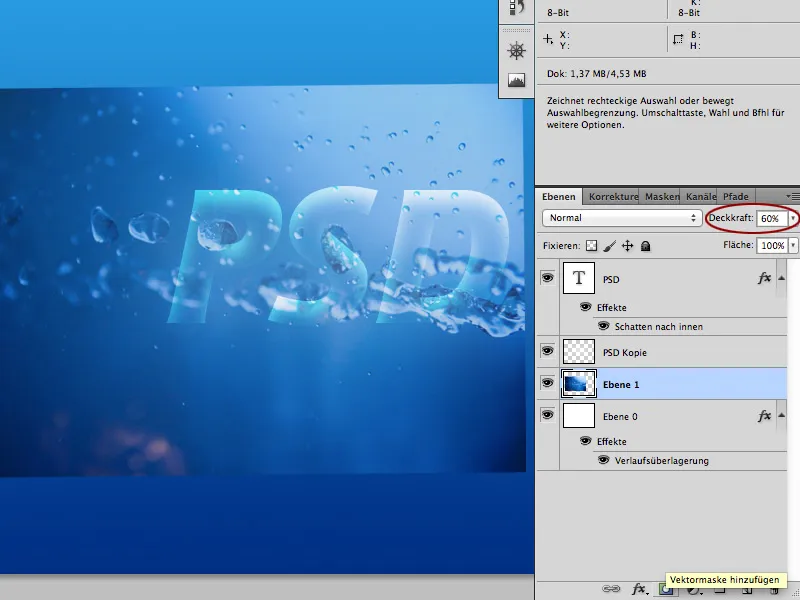
Helyezz egy rétegmasket a vízcseppes kép felett. Ezután a rétegmaszkban egy kör alakú ecsettel (B) feketével fesd körbe a cseppeket.
Ha a cseppetek úgy vannak elhelyezve a képen, hogy már nem látszik a különbség a háttér átmenet és a cseppek között, akkor készen is vagy.
Ha tovább szeretnéd fokozni a vízhatását, akkor többször is másold le ezt a réteget, és igazítsd azt a kívánt helyre.
Ezek a rétegek a szöveg rétege és a Gauss elhomályosító alatt helyezkednek el.
5. lépés
Csatoljátok a 12688084-es képet a szövegréteg alá és igazítsátok be. Kattintsatok a szövegréteg miniatűréjére, hogy kijelölést kapj a szöveg körül.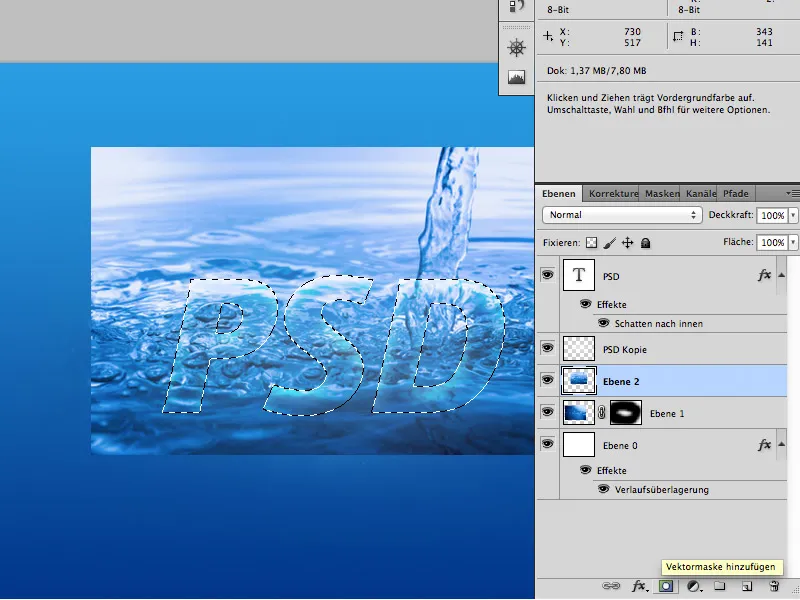
Ellenőrizzétek, hogy a 12688084-es képréteg van-e még mindig kiválasztva, majd kattintsatok az rétegmaszk ikonjára, hogy egy új maszkot hozzatok létre a betű alakjában.
Szükség esetén állítsátok az átlátszóságot a rétegen, hogy ne legyen túl erős hatású.
Ha ezzel készen vagytok, akkor már kész is vagytok.
Jó szórakozást a tutorialhoz!


