1. lépés - Réten
Kép beszúrása / festői hatás
Első lépésként beszúrom a rétet a képembe. Hogy ne úgy nézzen ki, mint egy fotó, egy kicsit korrigálni fogom egy szűrővel: Szűrő>Zajcsökkentés>Zaj csökkentése. A beállítások minden fényképre mások, attól függően, hogy a kép mérete és a kívánt eredmény mik. Szükség esetén lehet többször is megismételni a folyamatot. Nálam egyszer elég volt.
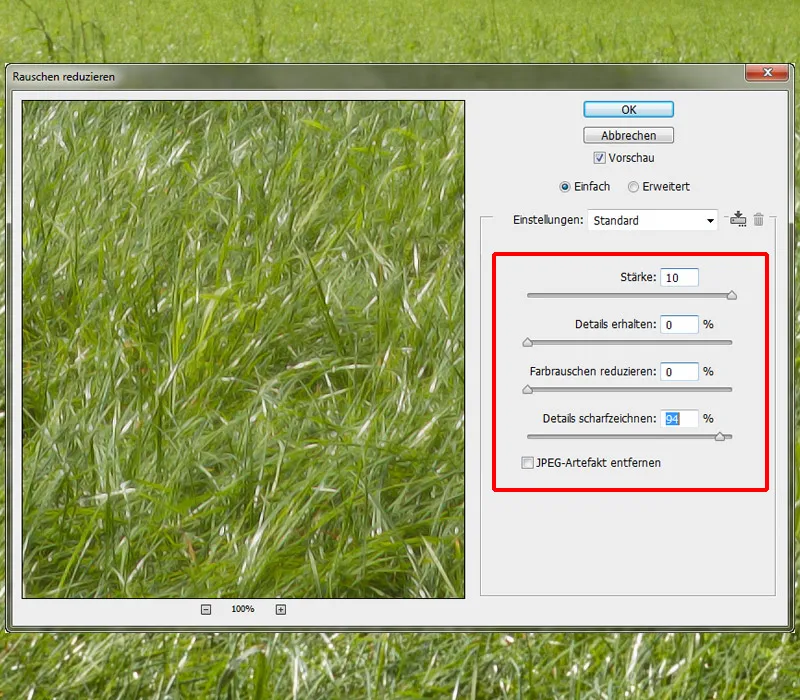
Retet / Füvet festeni
A réttel ellátott fotót a "Réti" mappába helyezem el, és "Réti Fotó" néven azonosítom. Ezen a szinten található az a festett réteg, amit az elején a színek hozzárendelésekor készítettem. Az fotóréteget a Kivágás módba kell átalakítanom. A festett rétegen fogok füvet festeni, és ez a réteg a füves foto rétegén fog megjelenni. Nathies Fű-Pinceleit használom; a Pincelem beállításainak középső része az, ahol a Méretet, Tengelyt, Szöget és Távolságot lehet változtatni.
Ebben az esetben kicsit kell kísérletezni, és megnézni, melyik beállítások illenek a legjobban. Az Áttetszőséget és a Áramlást 100%-ra állítom, és a szélek mentén festek, miközben változtatom a Méretet, Szöget és a Tengelyt! Most még festek háttérben magasabb füvet; ehhez az Kemény Kör Ecseteket választom, ahol az Áttetszőségt és az Áramlást 100%-ra állítom, és az egyes fűszálakat festem. A rét kissé világosabb a macskahez képest; ezt meg fogom változtatni a Tonális Görben keresztül, ahol a görbét a Középtónusoknál lefelé húzom, majd rákattintok a Kivágás szimbólumra.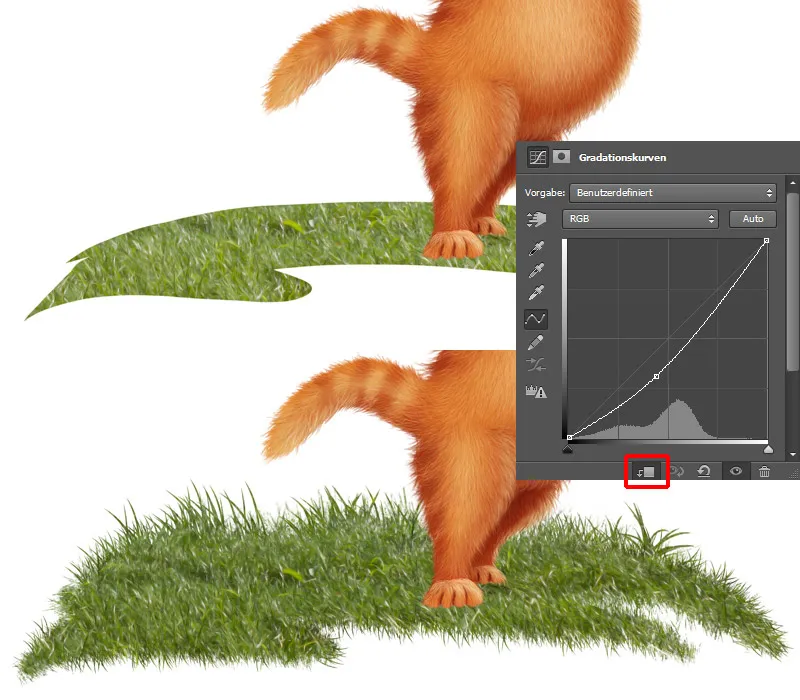
2. lépés - Ég festése
A "Háttér" mappában létrehozok egy új, üres réteget, amire az ég festését fogom végrehajtani. Kiválasztom a közepes méretű Kemény 1 Pincelet, és az Áttetszőséget és az Áramlást 100%-ra állítom, majd festegetem az eget. Javasolt a vázlatréteg megjelenítése, hogy jobban lássam, hogyan néz ki az egész kompozícióban.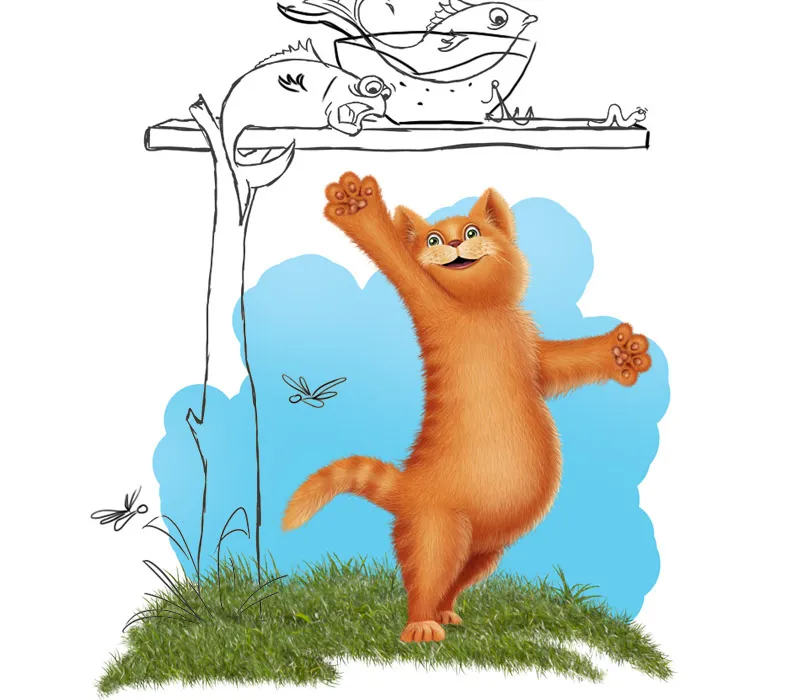
Egy új rétegen Kivágás módba wolkeneket festek; ehhez DanLuVisiArt Wolken Ecseteket választom. Fehér színt használok, és ismét hátulról előre festek.
1. lépés: Kicsit nagyobb kefetipust veszek, és az Áttetszőséget és az Áramlást 40%-ra állítom, majd először festem a felhőket ahová akarom.
2. lépés: Egy kicsit csökkentem a kefetipus méretét, és a felhők felső részére festek.
3. lépés: Az Áttetszőséget és az Áramlást kb. 65-70%-ra állítom, csökkentem a kefetipus méretét, és részletesebben felfentebb festek.
4. lépés: Az Áttetszőséget és az Áramlást kb. 80-90%-ra állítom, a kefetipus méretét tovább csökkentem, és óvatosan a felhő szélén festek.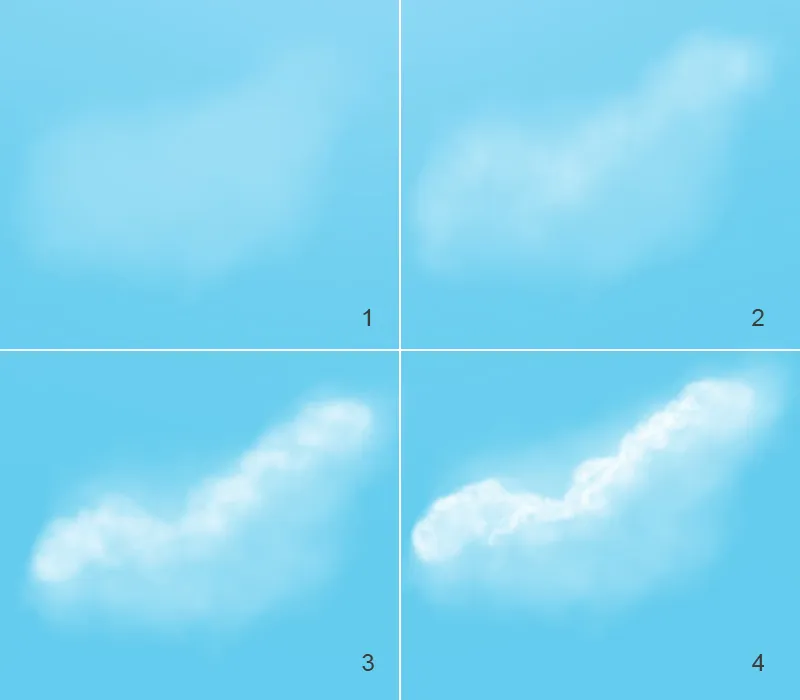
Színt az égen állítani
A második képen látható a kész eredményem, de még mindig nem teljesen tetszik. Az égnek kifejezőbbnek kell lennie! Az ég alsó részét kissé beárnyékolom. Létrehozok egy új réteget a wolkenek alá, és "Ég Szín" néven elnevezem. Egy kicsit sötétebb kékárnyalatot veszek, és egy puha kefetipussal az ég alsó részén festek, az Áttetszőséget és az Áramlást 50%-ra állítom (Kép 3). Az égboltot wolkenekkel az alsó részen még inkább meg akarom világosítani, ezt a Tonális Görben keresztül végzem el, ahol a görbét középen lefelé húzom, majd rákattintok a Kivágás szimbólumra, hogy a változtatások csak az égen legyenek érvényesek, és ne az egész képre. Egy puha kefetipussal fekete előtérszínnel az ég felső részén festek. Szeretném, ha az ég csak az alsó részen lenne sötétebb.
A rétegek áttekintése:
3. lépés - Faasztal festése
Az Asztal mappát már az elején létrehoztam, és azt az "Háttér" és a "Réti" mappák közé teszem. Ennek a mappának már vannak két rétege az asztalhoz, egy a tábla számára és egy az asztallábhoz. A sarkoknak több struktúrát kell kapniuk, ehhez az Gumikesztyű Eszközt veszem, és óvatosan eltávolítom a sarkokat a Baumrinde Escetel segítségével.
Faasztal / Textúra Ecsetek
A következő lépésben textúrát festek az asztalra. Létrehozok egy új réteget egy Kivágás móddal az asztallapnak, és egy új réteget egy Kivágás móddal az asztal lábnak, mindkét réteget "Baumrinde" néven nevezem el. Nathies Baum Struktur Ecseteit választom, a Pincele beállításokban az Struktur beállításokba megyek, és kb. 20-25%-ra skálázom ezeket. A beállítások mindig attól függnek, milyen nagy az objektum és milyen nagy vagy kicsi a struktúra lesz. Ha elégedett vagyok a struktúra méretével, festem ezeket a rétegekre.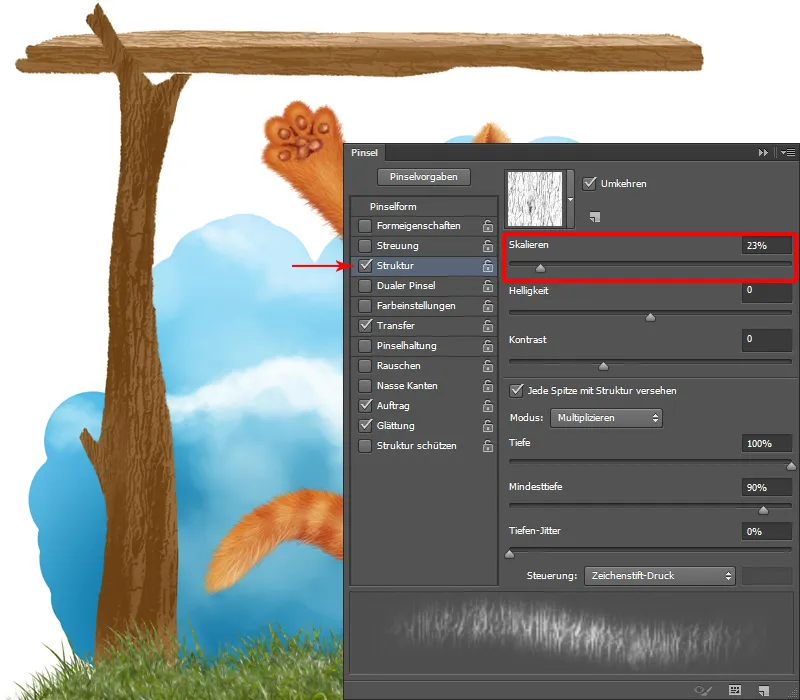
Fa-asztal / Szerkezet
A struktúra festéséhez létrehozok egy üres réteget a Vágómaszk-hoz az asztalláb számára, és egy új réteget egy Vágómaszk-hoz az asztallap számára.
1. lépés: Most már a fán láthatjuk a fa kérgét, és hogy ez szépen érvényesüljön, több struktúrát fogok festeni. És ezt ismét lépésről lépésre a hátsótól az elülsőig csinálom!
2. lépés: Választom a Fa kérgéhez való ecsetet, alacsony fedettséggel és folyamattal (kb. 20%). A Színválasztótól egy bézstónust választok és először megrajzolom durván a formákat.
3. lépés: A Színválasztótól egy kicsit világosabb színt veszek, fedettségét és folyamatát 30-35%-ra állítom, és festek a területeken, hogy ezek még élesebben érvényesüljenek.
4. lépés: A Színválasztótól a hátsó oldalhoz sötét színt veszek, és ugyanazzal a fedettséggel és folyamattal rajzolok a sötét területekre.
5. lépés: Utolsó lépésként nagyon világos színnel, fedettségét és folyamatát 70-80%-ra állítom, több részletet festek. A kefehegyet nagyon kicsivé teszem, és óvatosan festek a fa kérege szélein.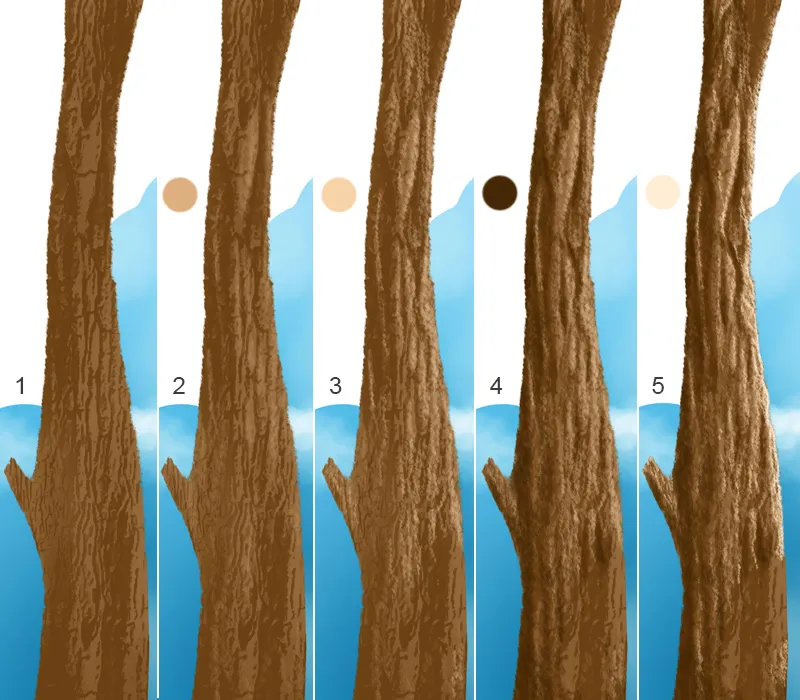
Azonos eljárás a tálca esetében!
4. lépés - Bokrot festeni
A "Fű" mappán felül létrehozok egy "Fű" almappát; ebben a mappában festeni fogom a bokrot több rétegen. Nekem hat rétegem lett, amelyek hátról előrefelé haladnak, azaz a hátsó levelek az "1. rétegen" vannak, míg az elülső levelek a "6. rétegen". Minden réteget rögzítek a Átlátszatlan pixelrögzítéssel. Választom a Festő Ecsetet 3-at fedettséggel és folyamattal kb. 40%-on, és festek a színekkel durva formákat. Ezeket aztán összemosom a Kenőujj Eszközzel és a kefével (Festő Ecset Kenőujj) Kiválasztottam egy ecsetet, amellyel több struktúrát festek, a fedettséget és a folyamatot 60-70%-ra állítom, és több részletet festek.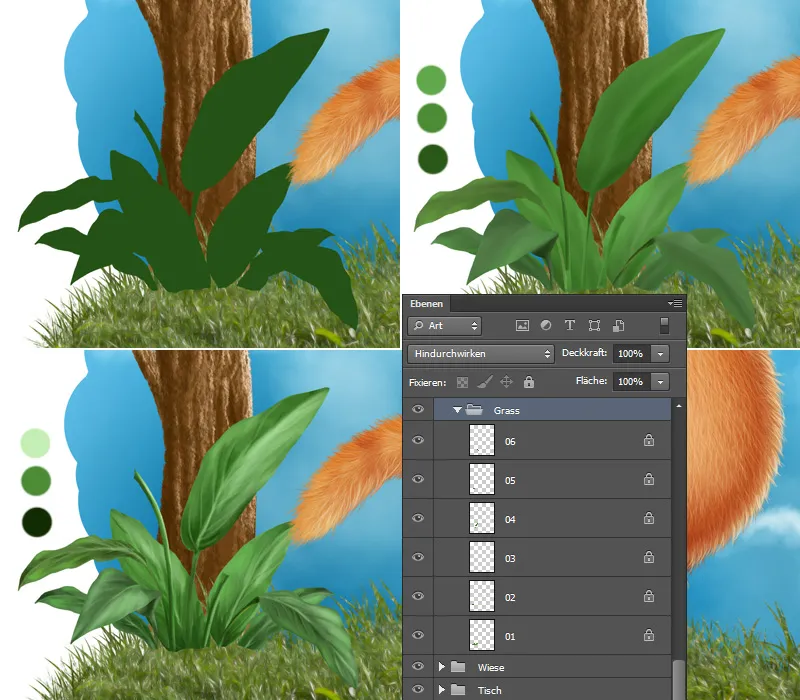
Bokor / Szerkezet festése
Ezek a levelek elég laposnak tűnnek, mint nagyon vékony papír, ezért meg fogom festeni a levelek vastagságát. A Festő Ecset 3-at választom, fedettségét és folyamatát kb. 30-40%-ra állítom, és óvatosan festek a levelek szélén kis kefefúvón. Itt az közép- és oldalszárnyak sem maradhatnak el, ezeket festem ugyanazzal az ecsettel és ugyanazzal a színnel!
Utolsó lépésként még valamit festek a leveleknek. A Textur Ecsetet választom és világos színnel festek a világos területeken és sötétebbel a sötét területeken.
5. lépés - Virágok beszúrása és szerkesztése
Most elhelyezem a virágokat oda, ahol szeretném őket látni. Az elején meg fogom változtatni a színt, és ezt a Színegyensúlyon keresztül csinálom. A virágoknak festői hatást kell kapniuk! A Filter>Mosás Szürő>Mosás csökkentése menüpontba megyek és beállítom a beállításokat.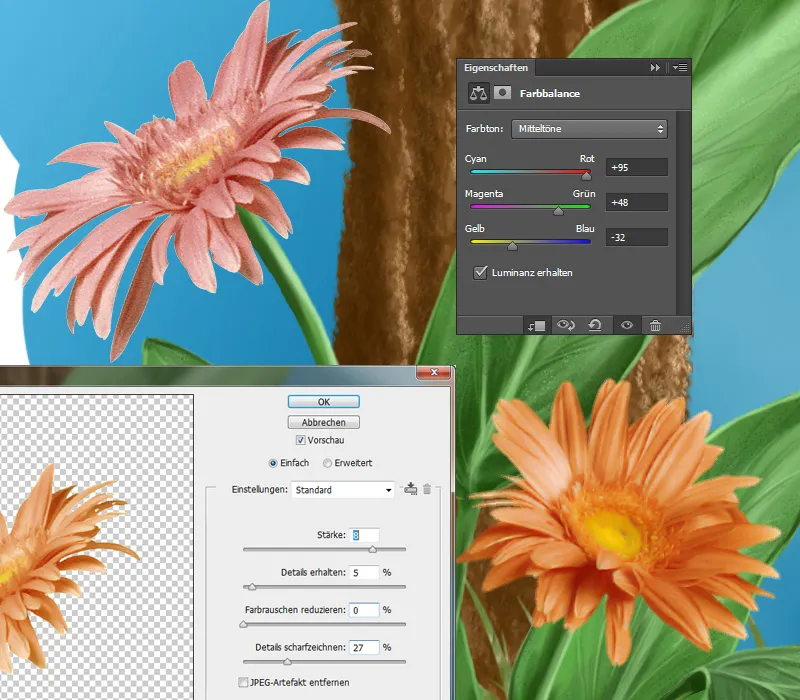
Virágok / Részletek festése
Létrehozok egy új réteget, amire festenek! Majd a Festő Ecset 3-at választom, fedettségét és folyamatát kb. 20-30%-ra állítom, a virágról azonos színt veszek fel a Pipetta Eszközzel, és a levelek mentén festek, így több fényreflexet és árnyékot festek. Most kicsinyítem a kefehegyet, fedettségét és folyamatát kb. 80%-ra állítom, és a levelek és a virág középen, a pollen, a porzók stb. mellett festek az egyes levelek szélén. Egy új rétegen még valamit festek. A Textur Ecsetet választom, és világos színnel festek a világos helyeken és sötétebbel a sötét helyeken, ahogyan a leveleknél tettem.
Még egyszer az rétegek áttekintése:
6. lépés - Fű festése
Következő lépésként festek füvet az előtérben. A "Fű" mappában van a "Fű Foto" réteg, amit egy új rétegen duplikálok, majd ezt a legtetejére teszem. A réteget egy fekete maszkkal takarom le és a fehér elsődleges színnel fehérrel festek az ecsettel Festő Kemény Kör 100% fedettséggel és folyammal egyes fűszálakat.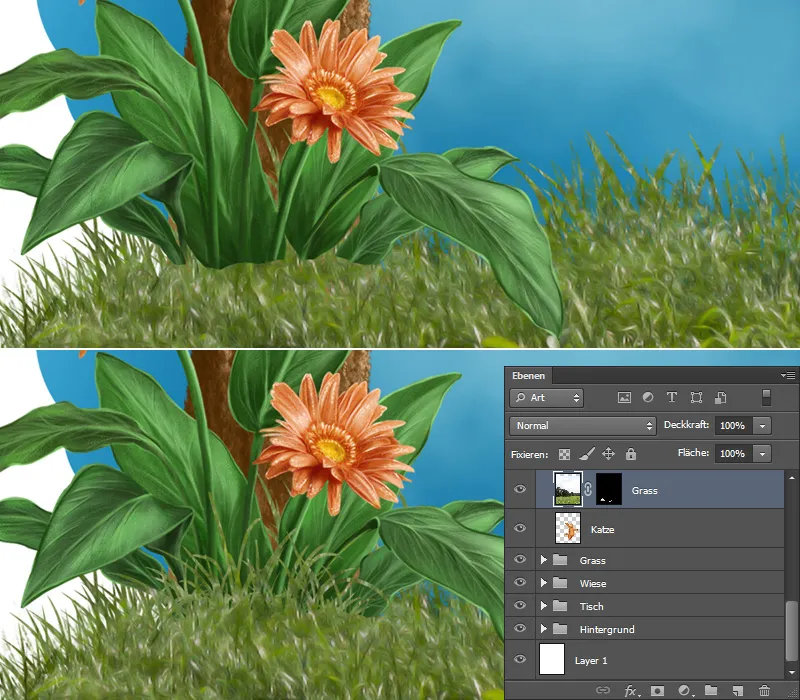
Ugyanezt teszem a macskalábakkal is!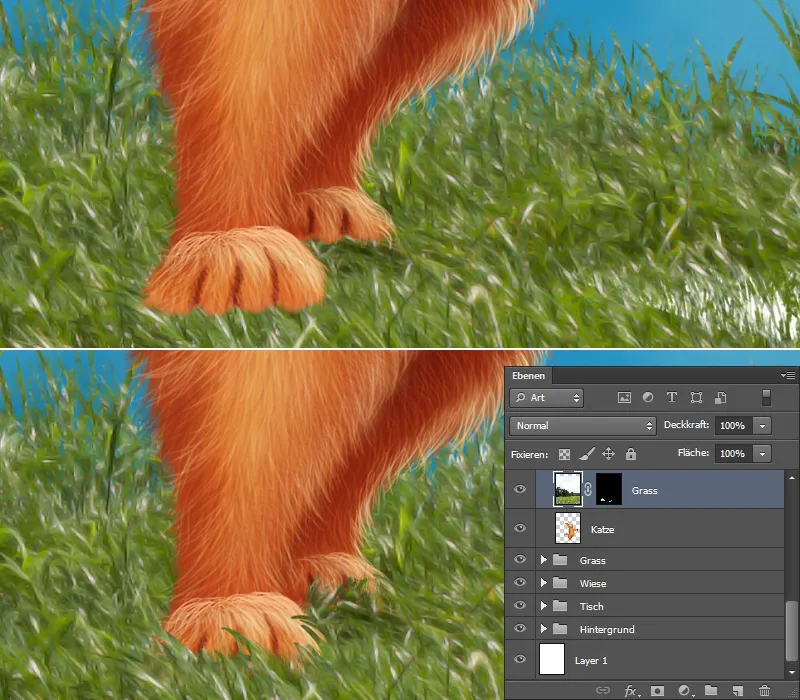
Fű / Részletek
Most részletesebbé szeretném tenni a füvet úgy, hogy egyes fűszálakat fessek. Ehhez két új réteget hozok létre a "Fű" mappában egy vágási maszkkal. Az egyik réteget a Negatív szorzás töltési móddal világosítom fel és "Világos fű" néven mentem el. A másik réteget a Szorzás töltési móddal hozom létre a "Árnyék" néven, ami a macska mögött és a bokor alatt lévő árnyékért felelős. Választok egy Kemény Kerekes ecsetet, beállítom a Fedőréteget és a FOLYÉKONYSAÁGOT 100%-ra, és könnyed vonásokkal festegetek a mező hátsó részén, a "Világos fű" rétegen. A "Árnyék" rétegen egy puha ecsettel, Lágy 1 ecsettel festek a macska mögött és a bokorlevelek alatt, a Fedőréteg és a Folyékonyág (kb. 20%) beállításokkal. A előtérbe is részletesebbé kell tenni! Ehhez létrehozok két további réteget, egyet világosításhoz a Negatív szorzás töltési móddal, amit "Világos fű" néven mentek el. És egyet sötétítéshez a Szorzás töltési móddal, amit "Sötét fű" néven mentek el. Ugyanezzel a ecsetvonással világos és sötét fűszálakat festek.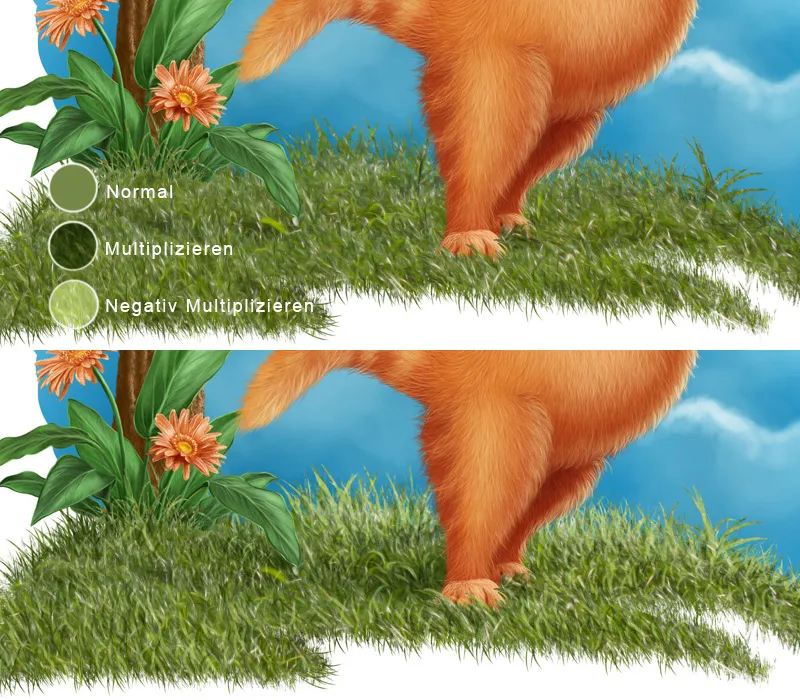
Fűvirágok festése
Létrehozok egy új réteget a fűvirágoknak és kiválasztom a Nathies-féle Virág ecseteket; a ecsetbeállításoknál csak a Távolság és a Méret a fontos! A Távolságnál kb. 300%-ot választok és kisebb virágokat festek a hátsó részbe, majd megnövelem a ecsethegyet és nagyobb virágokat a előtérben! Az Radírgumi eszközzel törölhetek egyes virágokat, ha bizonyos helyeken nem szeretném őket látni.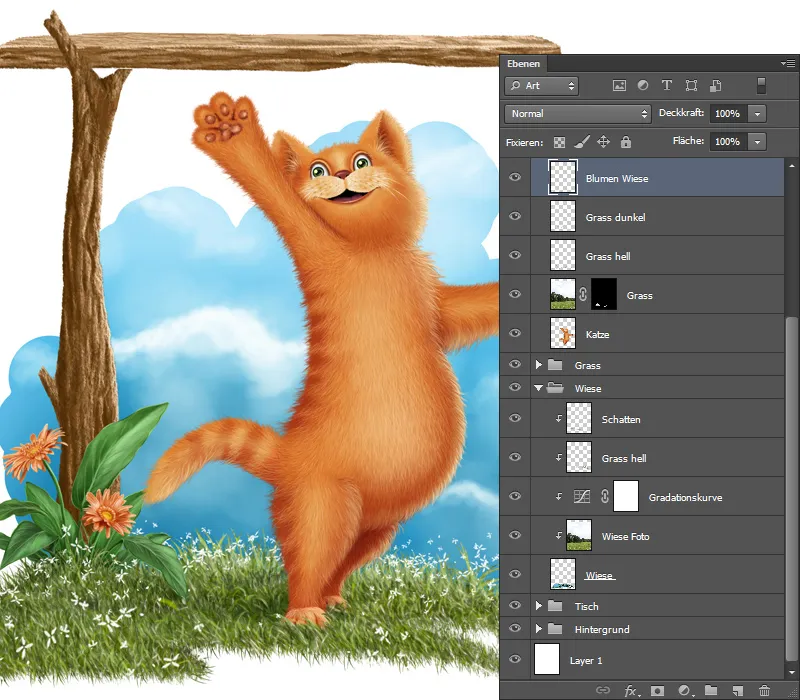
Moha festése
Kiválasztom a "Asztal" mappát és létrehozok egy új réteget, amit "Moha" néven nevezek el. Ismét a háttérből az előtérbe festek, vagyis sötétből világosra.
- A Moha ecsettel, Fedőréteg és Folyékonyág 100%-on, először a mintát festem meg. A sötétebb színnel az alsó részen többet festek, a világosabbal a felső részen.
- Ugyanezzel a ecsetheggyel folytatom, választok egy kissé világosabb színt.
- Ezután kisebbre veszem a ecsethegyet és több részletet festek.
- A réteget másolom és a Lágy fényt töltési móddal és a Fedőréteg 60%-os beállításával látom el. Így a moha kontrasztosabbá válik.
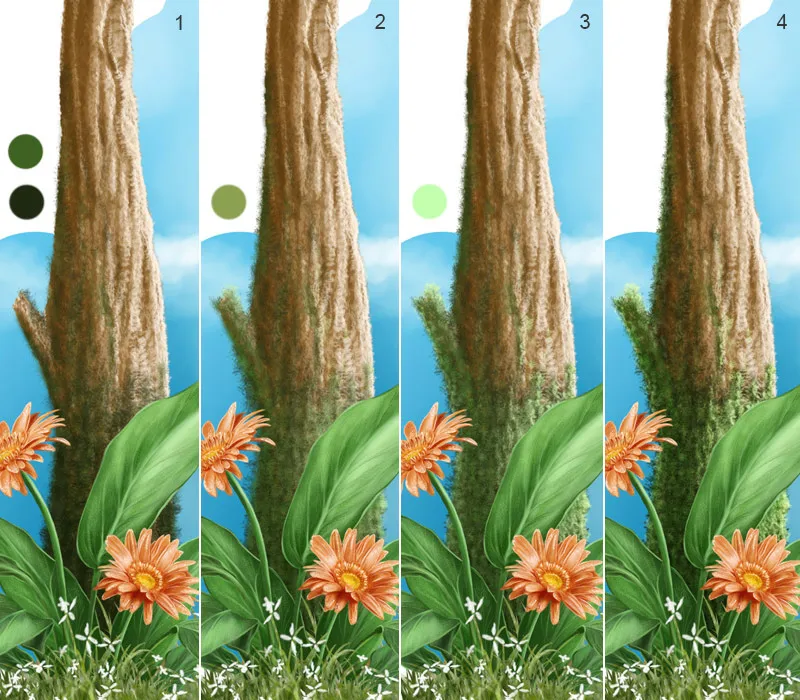
Még egyszer az áttekintés:
Lépés 7 - Rovarok festése
Rovaroknak már az illusztráció elején készítettem egy mappát.
- A mappában létrehozok egy új réteget és egy kemény Kerek ecsettel Fedőréteg és Folyékonyág 100%-on elkezdem a rovar alapformáját festeni.
- Létrehozok egy új réteget egy vágásmaszk segítségével, és "Részletek" néven nevezem el. Ahhoz, hogy a rovarnak ovális formát adjak, a fej és a test közepén festek ugyanazzal a ecsettel, majd eltüntetem a festettet a Ecsetujj eszközzel (a Wisckfinger ecsettel, 50%-os Erejénél).
- Választok a Festő ecset 3-t, beállítom a Fedőréteget és a Folyékonyágot 100%-ra, és a test szélén festek, majd elkenem a Wisckfinger eszközzel (újra a Wisckfinger ecsettel, 50%-os Erejénél). Ugyanezzel a ecsettel festem a csíkokat is.
- Hogy a testnek több kifejezést adjak, világos foltokat festek a fejre és a testre, majd elkenem Wisckfinger eszközzel (itt is a Wisckfinger ecsettel, 50%-os erejénél)
- A szemet a Kerek ecsettel, Fedőréteg és Folyékonyág 100%-os beállítása mellett festem. A Festő ecsettel 3-mal a fényvisszfényeket festem.
- A textúráért létrehozok egy új réteget egy vágásmaszkal és kiválasztom a Nathies-félé Póre ecseteket. A Fedőréteget és a Folyékonyágot kicsökkentem kb. 50%-ra és festem a struktúrát.
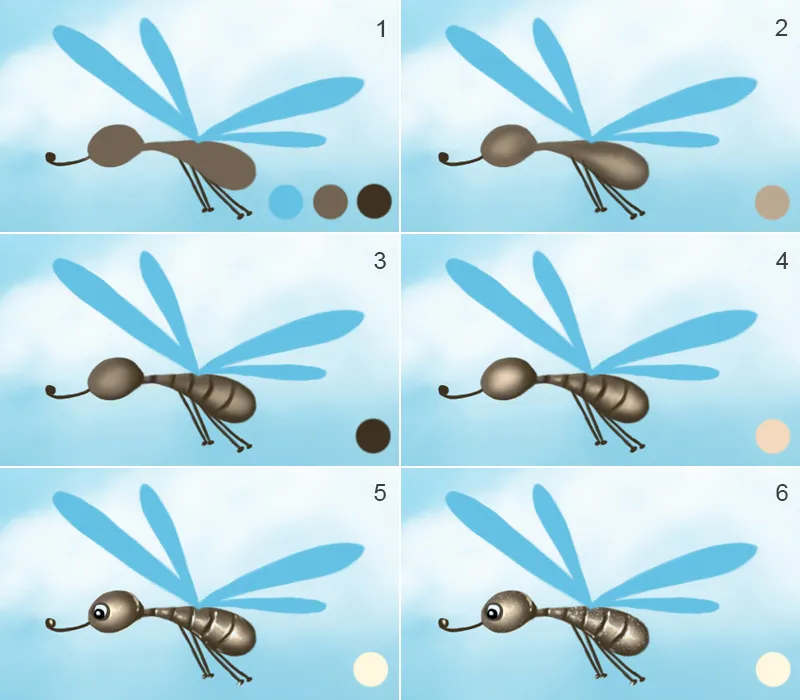
Rovarok / Szárnyak
- A szárnyakat egy új rétegen festettem a Kerek ecsettel, Fedőréteg és Folyékonyág 100%-on; a réteget "Szárnyak" néven nevezem el.
- Létrehozok egy új réteget egy vágásmaszkal és "Részletek" néven nevezem el. A Festő ecset 3-mal beállítom a Fedőréteget és a Folyékonyágot 100%-ra, és a szárny szélén és a közepén festem a csíkokat. Hogy az átmenetek puhaak legyenek, Wisckfinger eszközzel elkenem ezeket (a Wisckfinger ecsettel (a Brushes Wischfinger), ereje 50%)
- Ugyanazzal a Ecsettel, (Fedőréteg és Folyékonyág 50%-os beállítása mellett és egy kicsi ecsetheggyel vékony csíkokat festek.
4 - 5. A szárnyaknak egy szép, csillogó textúrára lesz szükségük. A textúrát kétszer duplikálom és az egyes rétegekhez egy-egy vágásmaszkot rendelek. Az egyik réteghez a Színes világítást töltési módot rendelem hozzá, a másikhoz pedig a Osztómítás módot, majd egy fekete maszkot adok hozzá. A Festő ecset 3-cal, Fedőréteg és FOLYÉKONYÁG 70%-on, fehér Előtérszínnel festek a "Színes világítást" töltési módon teljesen át a szárnyakon. A "Osztómítás" töltési módon csak a szárnyvégeken festek a ugyanazzal a ecsettel.
- A szárny vastagságának megmutatásához még festek valamit a szárny szélén; ezt egy új rétegen teszem, amit "Szél" néven hívok. Ehhez ugyanazt a ecsetheggyel használom (Ecsetfestés 3).
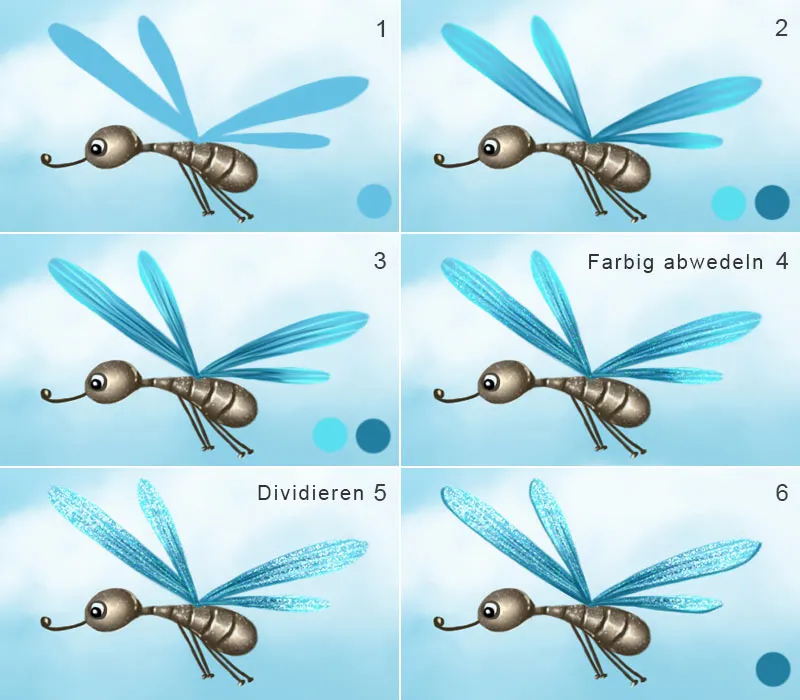
Rovarok / Mozgáselmosódás
A rovarok mozgásban vannak, és ezt a szárnyak mozgáselmosódásával szeretném megmutatni. A szárnyas rétegeket másolom egy új rétegre, majd ezt ketté másolom. Az egyiket "Mozgás jobbra" néven, a másikat "Mozgás balra" néven hívom. Kiválasztom a "Mozgás balra" réteget és megyek a Szűrő>>Lágyításszűrő>Mozgáselmosódás menübe. Megjelenik egy párbeszédpanel, ahol kattintok a Előnézet gombra. A beállításoknál megváltoztathatom a Szöget és az Távolságot, majd megerősítem az OK gombbal. A réteget egy fekete maszkkal elrejtem és egy puha ecsettel, átlátszóság és áramlási sebesség 80%-osra állítva, valamint fehér elsőtér színnel a mozgáselmosódást nagyobb mértékben a szárnyak felső részén festem. Most kiválasztom a "Mozgás jobbra" réteget és megyek a Szűrő>Lágyítás szűrő>Mozgáselmosódás menübe. Az beállításoknál csak a Szöget változtatom meg, a Távolság ugyanolyan legyen, mint a bal oldalon. A réteget egy fekete maszkkal elrejtem és egy puha ecsettel, átlátszóság és áramlási sebesség 80%-osra állítva, valamint fehér elsőtér színnel a mozgáselmosódást nagyobb mértékben a szárnyak felső részén festem. A két réteget az eredeti szárnyas réteg alá helyezem.
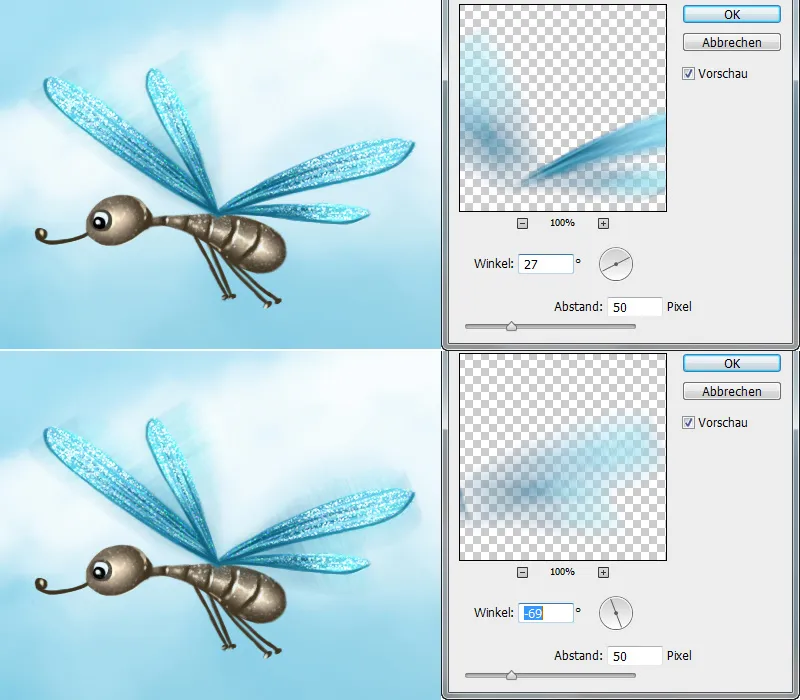
Minden rovaros réteget másolok egy új rétegre és elhelyezem a második rovart a kívánt helyre.

8. lépés - Féreg festése
- A "Féreg" mappában már van egy réteg, amelyen a féreg van festve.
- Létrehozok egy új réteget egy Vágómaszk nevű, és ezt "Részletek" néven hívom. Kiválasztom a Ecsetfestés 3-at, beállítom a átlátszóságot és a áramlási sebességet 100%-ra, majd először csak durva formákat festek, majd elmosom a festő mutatóujjal (50%-os erősség mellett).
- Ugyanazzal a pincsivel fess falat a szemek körül, a átlátszóságot és a áramlási sebességet 80%-ra állítom.
- Választok egy puha ecsetet, Ecsetek Soft 1-et alacsony átlátszósággal és áramlási sebességgel (kb. 20%), és felvilágosítom a helyeket, ahová a fény esik.
- A fényvisszatükrözéseket a Ecsetfestés 3-mal, átlátszóság és áramlási sebesség 80%-ra beállítva festem.
- Létrehozok egy új réteget egy Vágómaszk-kal, ezt "Textúra"-nak nevezem. Kiválasztom Nathies Bőr Pórusok ecsetét, a átlátszóság és a áramlási sebesség 30%-ra állítom, majd valamit festegetek a textúrára.
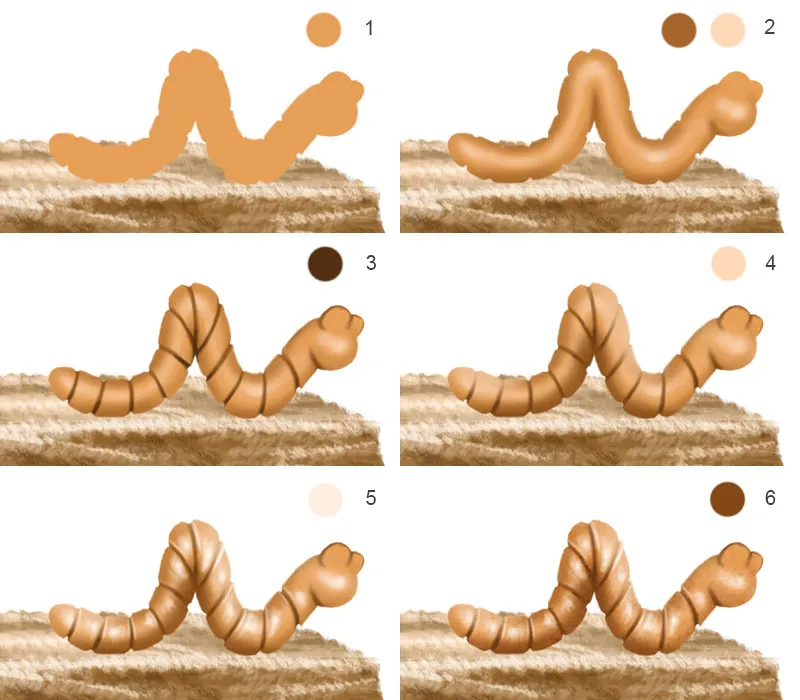
Féreg / Szemek igazítása
A következő lépésben a féregnek szemet helyezek el. Egy új rétegen fehér színnel festek szemet. Kiválasztom a macska rétegét, kijelölöm a Lasszó eszközzel, kivágom a szemeket, majd kattintok a Réteg>Új>Másolt réteg lehetőségre. Most van a szemek egy új rétegen. Ezt a réteget a "Féreg" mappában mozgatom, majd kattintok a Vágómaszk létrehozása opcióra. A Ctrl+T billentyűkombinációval átlépek a Transzformálás módusba; itt átméretezem a szem nagyságát. Az második szemnél ugyanezt teszem. A színt a Színkorrekciós réteg segítségével változtatom, és alul aktiválom a Vágómaszk szimbólumot. Kiválasztom a szem rétegeket és kattintok az Rétegek összefűzése lehetőségre. Így kevesebb rétegem lesz! A Painting 3 ecsettel és 80% átlátszósággal és áramlási sebességgel árnyékolok a szemek körül.
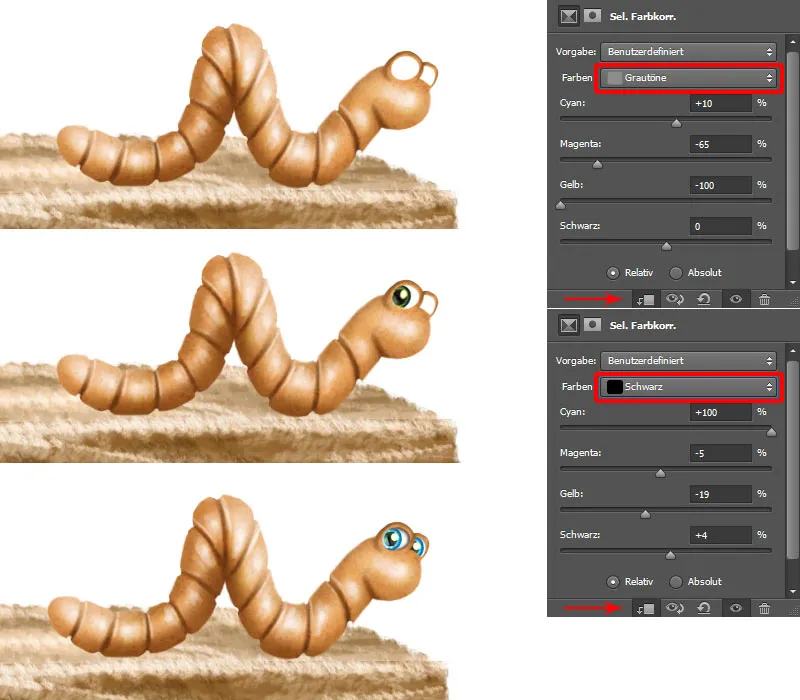
Féreg / Nyál és árnyékok festése
A féregnél sem maradhat el a nyál. Ehhez egy új réteget hozok létre, amit "Nyál" néven nevezek el. Kiválasztom a Painting 2 ecsetet, beállítom a átlátszóságot és a áramlási sebességet 100%-ra, majd fehér színnel pontokat és vonalakat festek a féreg alsó részén és a fára. Létrehozok egy új réteget Szorzás módban "Árnyék" néven, amit a mappa aljára mozgatok. Kiválasztok egy puha ecsetet (Soft Rund Brushes) kevésbé átlátszósággal és áramlási sebességgel (kb. 30%), és az árnyékokat festem a féreg alá.
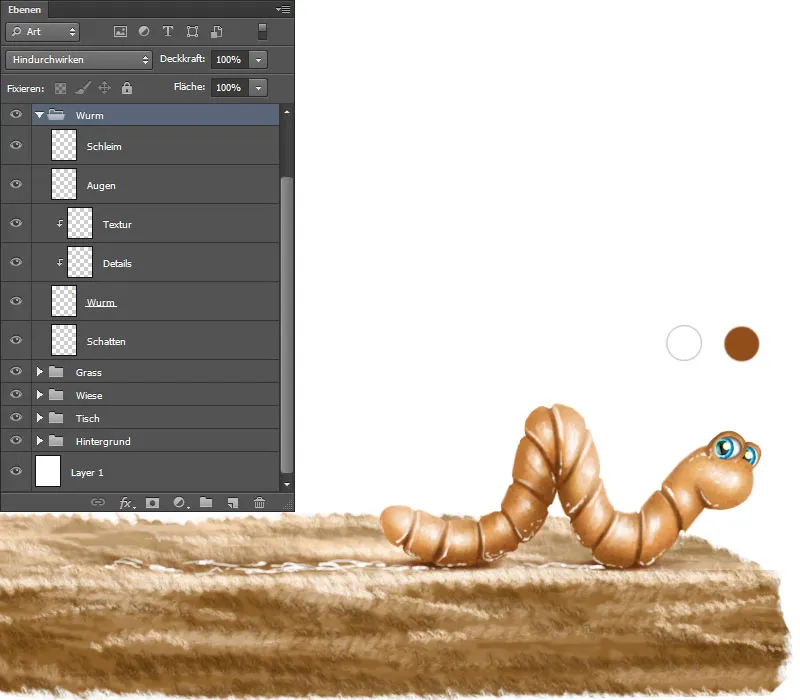
Még egyszer az rétegek áttekintése.
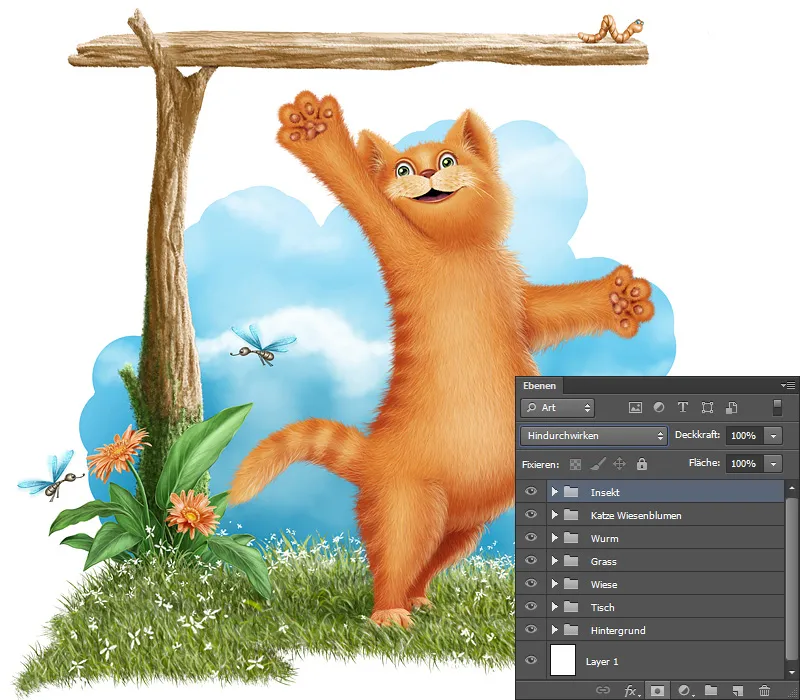
Az utolsó részben ebben a tutorial sorozatban meg fogom mutatni, hogyan festettem halakat, hogyan használtam a textúrákat, és hogyan lehet a megfelelő ecsethegyek segítségével elérni a kívánt eredményeket!


