Ebben a kis workshopban megmutatom nektek, hogyan lehet többszínű színmezőket létrehozni. Láttatok már ilyet valaha? Valószínűleg nem, mert az InDesign alapjáraton nem kínál lehetőséget többszínű színmezők létrehozására. Azonban most megmutatom nektek, hogyan működik.
1. lépés
Hozz létre egy új dokumentumot a Fájl>Új>Dokumentum menüpont alatt (1), és kattints az Új dokumentum ablakban a Rendben gombra (2).
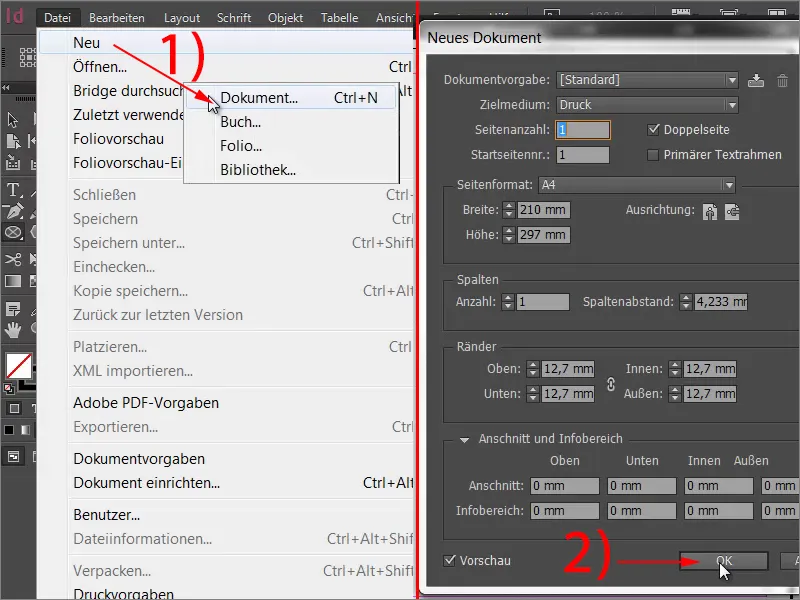
2. lépés
A következő lépésben az Ellipszis-eszközzel húzz egy kört.
3. lépés
Ezt a kört most két színnel szeretnéd kivilágítani. Először hozz létre egy új árnyékmezőt (1), és nevezd el a Színmező neve alatt például "két színű" néven (2). Ezután definiáld az első színt. Ehhez kattints a Gradiens sáv (3) bal oldalán található kis színelemre. Itt most sárgát választottam. Ehhez húzom a sávot a sárga 100 %-ra. A második szín meghatározásához kattints a másik színelemre a Gradiens sáv (3) mellett, amely jelenleg fekete alapon van, és ...
4. lépés
... válaszd például a ciklámen színt (1). Az alul látható Pozíció mező azt jelzi, hogy a szín hol éri el a maximális telítettséget. Jelenleg ez 100 %-on áll. Ezt az értéket csökkentsd 50 %-ra (2). Ugyanezt tedd a sárgával is, így mindkét színelem 50 %-on fog állni (3).
5. lépés
Most megnézheted, mi történik. Kattints az Hozzáadás gombra, és nézd meg a kört.
6. lépés
Egy vektormintát hoztál létre két szín éles határát jelölve. Most nagyítani és kicsinyíteni tudod, és az éles határ megmarad.
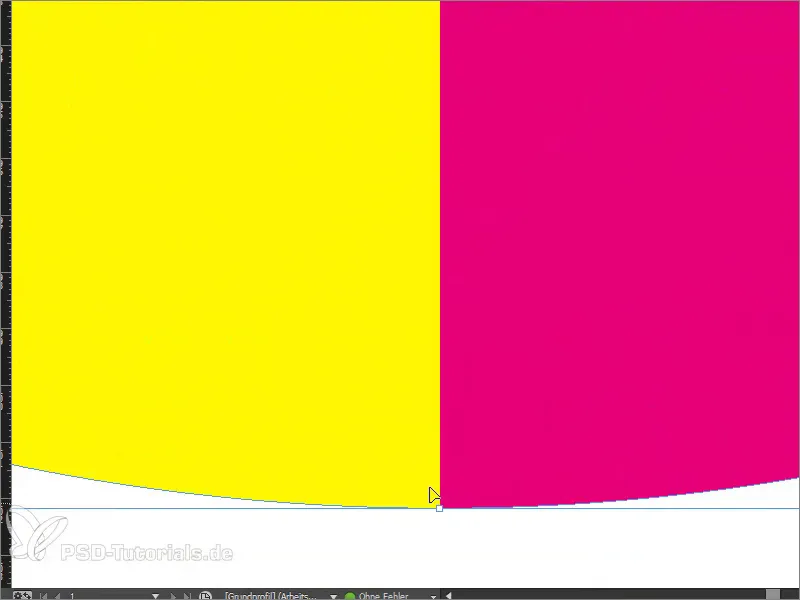
7. lépés
Nyilvánvalóan azt kérdezed, hol érthet értelmesen egy két színű színmező. Egy példa erre a klasszikus értékelési rendszer, ezt most együtt rekonstruáljuk. Ehhez először öt téglalap keretet húztok fel, amelyek a teljesítmény tartományát fogják reprezentálni. Az Alt-billentyű lenyomásával egyszerűen másolhattok egy téglalapot. Az Shift és jobbra mutató nyíllal pedig el tudjátok őket tolni.
8. lépés
Egy kis segítséget is beépítünk, ahol kijelöljük a "Értékelőlapot". Betűcsalád: Myriad Pro, Betűméret: 50 pont.
9. lépés
A következő lépésben kitöltitek az értékelőlapot, a tipikus zöld-pozitív és piros-negatív színekkel. Létrehozunk egy új árnyékmezőt (lásd a Tutorial 3. lépését) egy zöldes és egy pirosas árnyalattal. Ehhez húzd szét az aktuális sárga és piros színekkel ellátott Gradiens sáv feletti színelemeket. Ezután határozz meg egy zöldes árnyalatot (például: Cyan = 75 %, Magenta = 5 %, Sárga = 100 %, Fekete = 0 %) és egy pirosas árnyalatot (például: Cyan = 0 %, Magenta = 100 %, Sárga = 100 %, Fekete = 0 %).
10. lépés
A következő lépésben meghatározzátok a Pozíciót. Az értékelőlapon az első négy területet zöldnek kell lennie, az ötödik terület pedig piros. Ezt lehetne úgy értelmezni, hogy az öt ponzból négyet elértek. Mivel összesen öt területünk van, az 100 %-ot ötössel osztjuk. Ez 20 %-ot eredményez. Mivel négy területet zöld színnel szeretnénk megjeleníteni, az értéket megszorozzuk négyrel, tehát 80 %-on állunk. Állítsd be mindkét színelem Pozícióját 80 %-ra.
11. lépés
Ha alkalmazod a színmezőt egy egyedi téglalapra, láthatod, hogy csak az adott téglalap töltődik ki a kívánt színmezővel. Na de mi a teendő, ha mindegyiket szeretnénk kitölteni?
12. lépés
A probléma megoldása egyszerű: Válaszd ki az összes öt téglalapot, majd az Összefűzés-funkcióval egyesítsd őket az Ösvénykereszt segítségével.
13. lépés
Ha most alkalmazzátok a Gradient mezőt, akkor úgy fog kinézni.
Ezt könnyedén tudjátok majd sokszorosítani és nagy mennyiségben feldolgozni. Most már tudjátok, hogyan hozhattok létre többszínű színtartókat éles éle vektorral.


