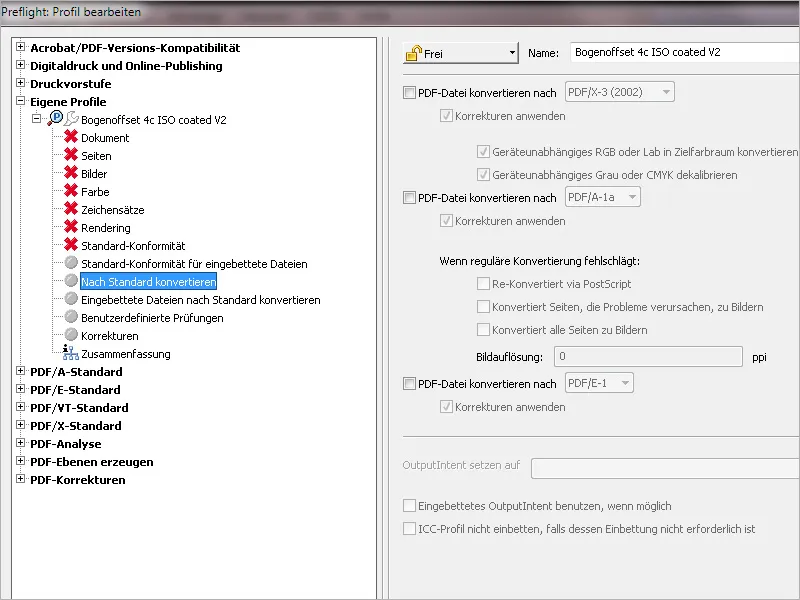A Acrobat már alapból számos különböző ellenőrzési profilokat tartalmaz különböző kimeneti feltételekhez, amelyek azonban közelebbről nézve még igényelnek egyedi beállításokat. Egy ilyen beállítás helyett azonban létrehozhatsz saját profilokat is, amelyek pontosan azt a szabályt tartalmazzák, amit te szeretnél.
Az Ellenőrzés panel megnyitásához kattints a Kontextmenü-ben az Beállítások elemre a Új ellenőrzési profil létrehozása bejegyzésre.
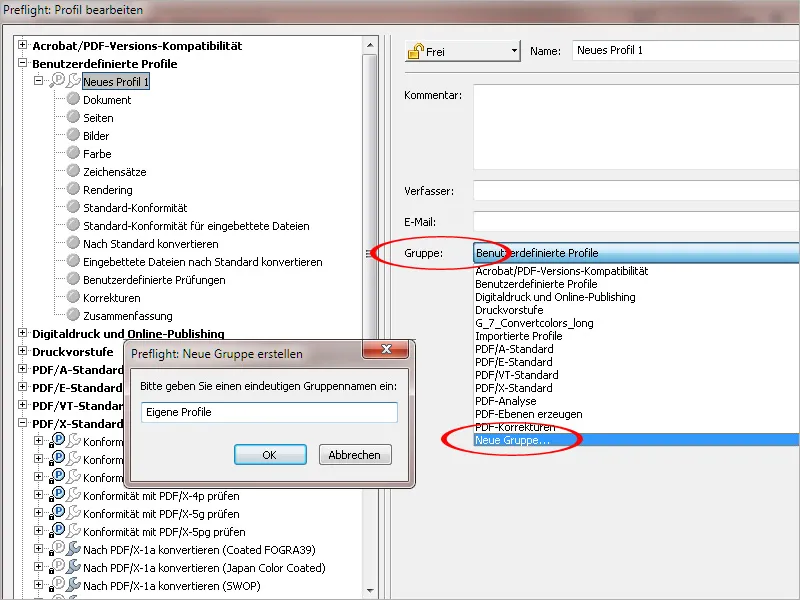
Ezeket az egyedi kategóriákat most már meg fogod találni a bal oldalon az alapértelmezett kategóriák listájában. Először nevezd el a profilokat egyértelműen. A pontosabb leírás érdekében írj be egy szöveget a Megjegyzés mezőbe.
Kattints aztán a bal oldalon található Dokumentum fülre.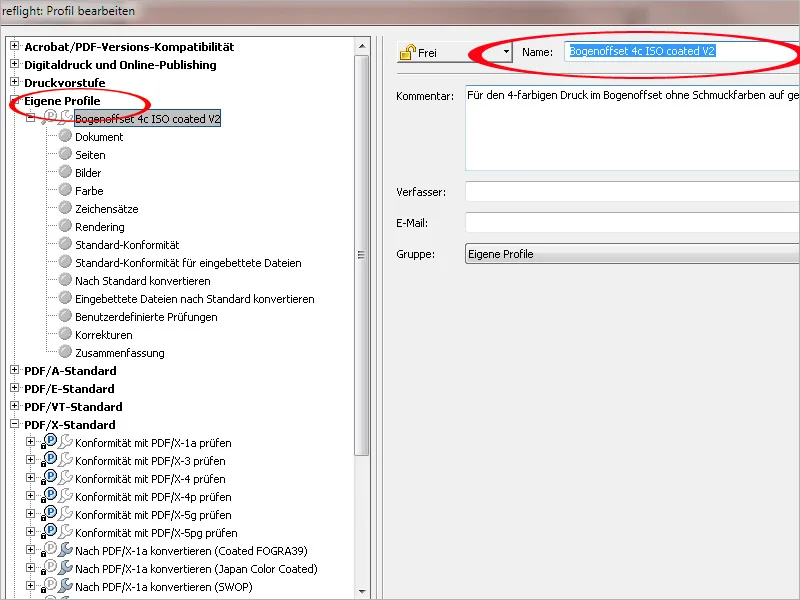
Minden fül tartalmaz különböző témákhoz kapcsolódó ellenőrzési szabályokat. Ezek először inaktívak, és aktiválásukhoz a kívánt üzenet kiválasztása a Kontextmenü-ben szükséges. Az első ellenőrzésnél, amelyben a szükséges PDF verziót kérdezzük le, érdemes az 1.4-es PDF verziót beállítani egy hibajelzéssel. Ez a verzió a transzparenciák használatakor szükséges, amelyek azonban problémákat okozhatnak egy PostScript-alapú munkafolyamattal a nyomdában történő lemezcsomagolás során. Ezért a transzparenciákat előzetesen csökkenteni kell (legjobb a PDF exportáláskor), különben hibának kell jelezni. Ha a nyomda folyamata már az Adobe PDF Print Engine (APPE) 2. verziójával, azaz a PostScript utódjával van felszerelve, a benne lévő transzparenciák már nem okoznak problémát a nyomtatáskor; de ezt érdemes előre egyeztetni.
Az oldalak fülön, ha az oldalak különböző méretűek a dokumentumban, egy hibaüzenetet kell beállítani, mivel azoknak a nyomtatásnál általában azonos formátumnak kell lenniük (bár kivételek is vannak).
A Képek fülön a dokumentumban használt fél-, illetve vonalas képek felbontásáról van szó. Az azonosítás mindig akkor szükséges, amikor a megfelelő felbontás alá- vagy túlmutat. Színes vagy szürkeárnyalatos képek esetében a megfelelő megjelenítéshez optimális felbontás legalább 300 dpi kell, legyen. Gyakorlatilag azonban sokszor alacsonyabb felbontású képfájlokat kell használni (mert nincs alternatíva), ezért én ezzel engedékenyebb vagyok, és 200 dpi értéket jelölök meg, amellyel elfogadható nyomtatási minőség érhető el. E felett általában elfogadhatatlan lesz. A kép nem kell nagyobb felbontású legyen, mint 450 dpi. Ez nem jelent minőségi előnyt, csak feleslegesen növeli a fájlméretet. Vonalas képek esetében 1200 és 2400 dpi közötti értékek biztonságosak.
A Színek fülön hibajelzést kell beállítani, ha a dokumentumban az elválasztást követően több mint nulla (0) színárnyalat készül, mert ez a 4-színnyomtatásnak szánt ellenőrzési profil. A speciális színekkel történő nyomtatásnál (általában HKS- vagy Pantone-színekről van szó) a szabályt megfelelően be kell állítani. Ebben az esetben (amikor tehát 5- vagy 6-színnyomtatás történik) az alábbi szabályt alul A speciális színek elnevezése inkonzisztens aktiválni kell, mivel gyakran előfordul, hogy ugyanaz a szín véletlenül eltérően lett elnevezve (például nagybetűs vagy kisbetűs írásmód), és ezáltal egy színhez két vagy akár több színárnyalat készül.
A Betűkészletek fülön mindenképpen hibajelzést kell beállítani, ha azokat nem ágyazták be a dokumentumba. Az ágyazott betűkészletekről is meg lehet nézni információkat. Szükség esetén be lehet állítani információkat vagy hibaüzeneteket bizonyos betűkészletek használatakor, mint például a Type 1, True Type vagy CID. Ha a dokumentumban kizárólag meghatározott betűtípusokat szeretnél használni, akkor a A használt betűszín nem szerepel ezen a listán szabály segítségével a betűtípusokat a Hozzáadás gomb segítségével kiválaszthatod. Az ellenőrzéskor eltérő betűtípusok hibának számítanak.
Az összes Leírás fülön felsorolt ellenőrzési szabálynak hibásnak kell lennie ezen a profilon. Az 0,2 pont alatti vonalvastagság finom vonalakra utal, és ezzel a expozíciós problémákat jelzi.
Ha meg kell győződni arról, hogy a nyomtatási fájl egy adott csere szabványnak megfelel (pl. PDF/X-1 vagy X-3), akkor a megfelelő jelölőnégyzetet be kell kapcsolni.
Ha a fájl tartalmaz egy PDF/X kimeneti profil a RGB nyomtatási feltételekhez, az is hibásnak kell lennie a mi céljaink szempontjából.
Ha egy adott kimeneti profilnak be kell építve lennie (ez esetben ISO Coated V2), akkor kiválaszthatod a Hozzáadás funkcióval a listából, és ha nem megfelelő, hibaüzenetet vagy figyelmeztetést kérhet a rendszer.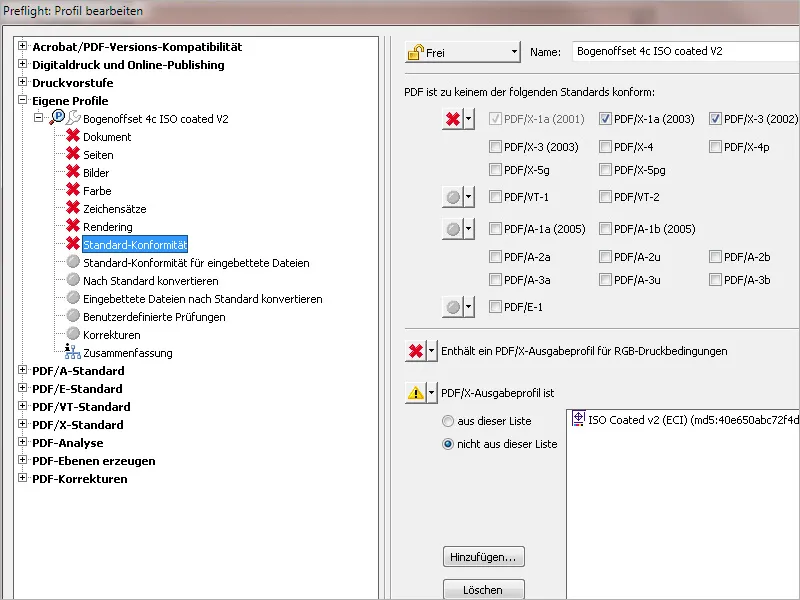
A Konvertálás standardra fülön beállíthatod, hogy a fájlt automatikusan átkonvertálja egy adott csere standart formátumba, mint pl. PDF/X-1 vagy X-3. A jobb kontroll érdekében azonban javaslom, hogy inkább kézzel végezd el ezeket a beállításokat, majd mentsd a fájlt.