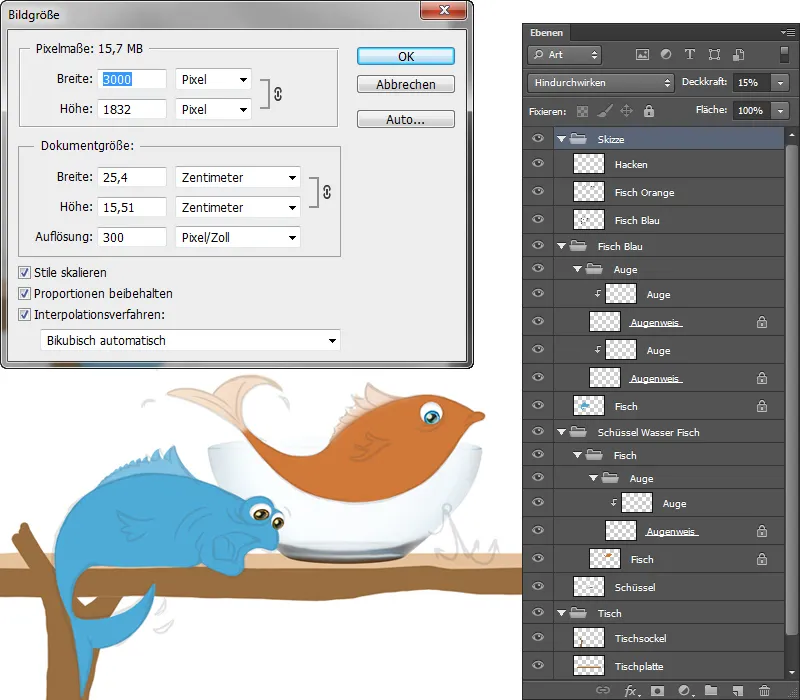1. lépés - Tál
Tál beszúrása
Az első lépésben elhelyezem a tálat; ehhez már az illusztrációm elején létrehoztam egy mappát. Ezt a réteget áthelyezem a "Tál" mappába. Újra bekapcsolom a vázlat rétegét, hogy a méretet pontosan beállíthassam, a Ctrl+T billentyűkombinációval a Transzformációs módhoz jutok, és ott a méretet átméretezhetem.
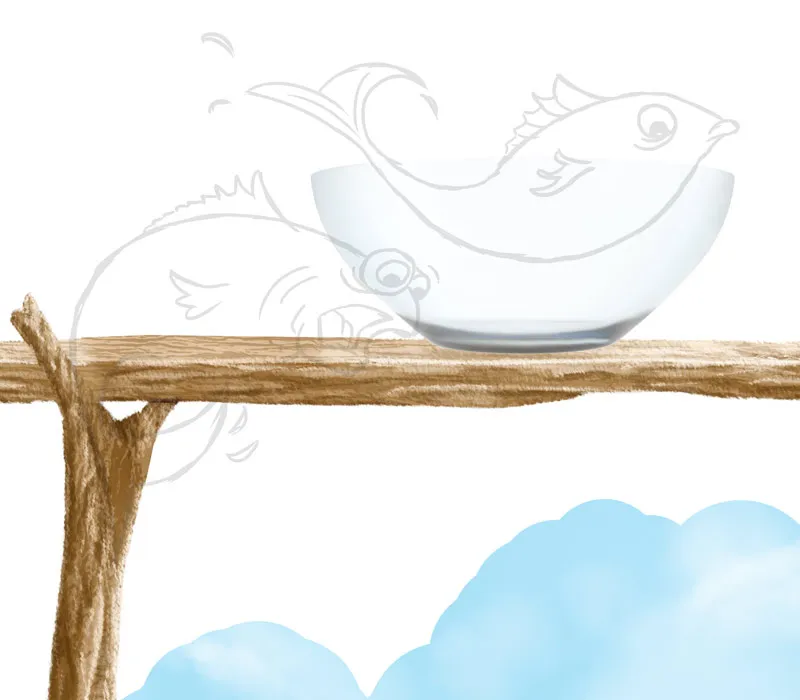
Tál szerkesztése
- Készítek egy olyan új réteget egy Vágás maszk-ban Szorzás módban, amit "sötétnek" nevezek, és ecsettel a Soft 1 beállítással 20% Átlátszóság és Folyam értékekkel a tál külső részén festek.
- Létrehozok egy "Szél" nevű új réteget, és ecsettel festek Painting 3 használatával kis ecsetfejjel, 80% Átlátszóság és Folyam értékekkel a széleket.
- A fényvisszfényekhez egy új réteget hozok létre "Fények" néven, és ugyanezzel az ecsettel jobbra és balra fényvisszfényeket festek, az Átlátszóság és Folyam értékeket kb. 20%-ra állítom.
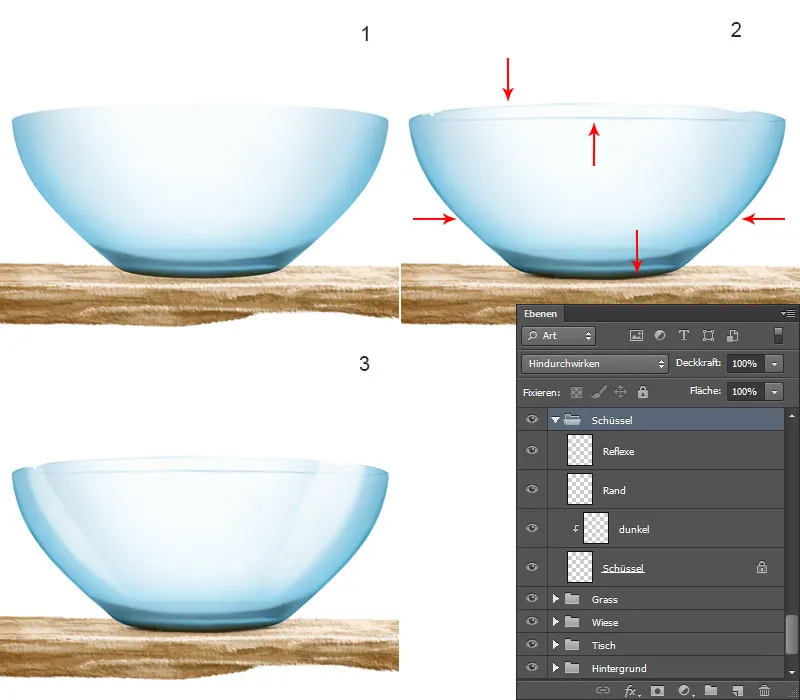
2. lépés - Hal kirajzolása
Hal alapformája
- A "Hal" mappában már található egy "Hal" nevű réteg, amit az illusztrációm elején készítettem.
- Ezen a rétegen rajzolom meg az alapformát; ehhez kattintok a felső "Átlátszó pixelek rögzítése" ikonra. Kiválasztom a Painting 3 ecsetet 100% Átlátszóság és Folyam értékekkel, és a formát durva vonásokkal megfestem, majd a Kendőujj eszközzel (50% erősséggel) elkenem a színátmeneteket.
- Bekapcsolom a vázlat réteget, hogy szemet és szájat fesszek, ugyanezzel az ecsettel festem meg a szem formáját és a szájat. Itt is először durva vonásokat festek, majd a Kendőujj-el elkenem.
- A Painting 3 ecsettel, 20% Átlátszóság és Folyam értékekkel festem meg a villogásokat.
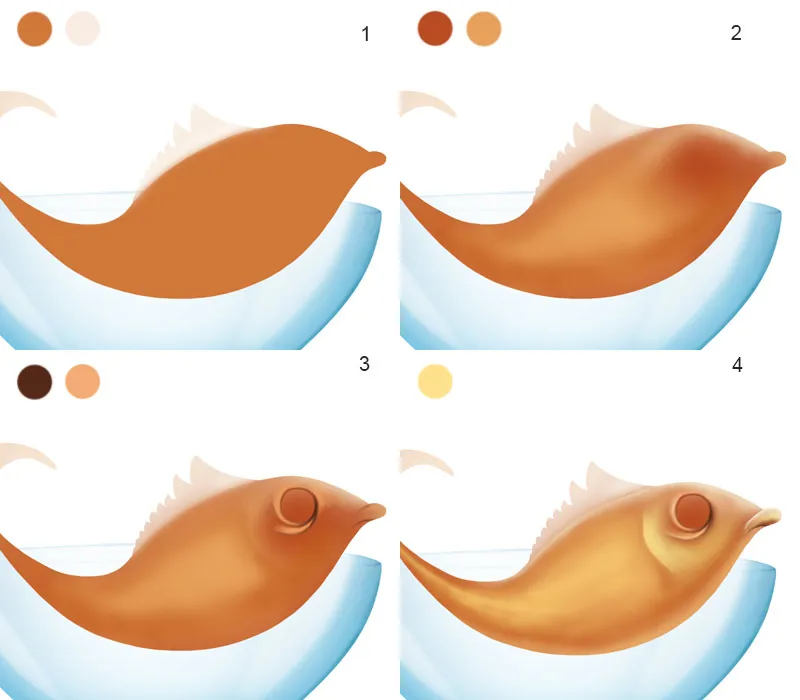
Hal festése / Struktúra
Létrehozok egy olyan új réteget egy Vágás maszk-ban Átfedés módban, amit "Textúra" néven nevezek el. Kiválasztom a Skin Pores ecseteket Nathies-től, az Átlátszóság és Folyam értékeket kb. 30%-ra állítom, és festem a struktúrát.
Hal festése / Szem
- Egy "Szemfehér" nevű új rétegen egy fehér körrel festek. A macskás mappában kijelölöm a szemet a Lassó eszközzel, jobb egérgombbal kattintok, majd kiválasztom az "Rész rétegként másolása" lehetőséget. Így egy új rétegen van a szem, amit áthelyezek a "Hal" mappába. Ezt a réteget "Szem" néven nevezem el, és készítek egy Vágás maszk-ot. A szem azonban túl nagy; a Ctrl+T billentyűkombinációval a Transzformációs módba jutok, átméretezem a méretét, majd megerősítem a változtatást.
- Létrehozok egy olyan új réteget egy Vágás maszk-ban Szín módban, választok egy világoskék színt, és befestem a szemet, de a fények és visszfények ne legyenek befestve, ezeket a részeket a Gumi eszközzel törölöm el.
- Létrehozok egy új réteget egy Vágás maszk-ban Átfedés módban, és ismét átmegyek a szemen ugyanazzal a színnel. Ezt a réteget "Világos szín" néven nevezem el.
- Rákattintok a "Szemfehér" rétegre, fent a "Átlátszó pixelek rögzítése" ikonra kattintok, kiválasztom a Soft 1 ecsetet, 10% Átlátszóság és Folyam értékekkel, és szürke színnel festek az eye külső részén. Létrehozok egy olyan új réteget a szemmel kapcsolatos összes réteg fölött, és a Painting 3 ecsettel 100% Átlátszóság és Folyam értékekkel festek egy sötét szegélyt a szem körül. Ezt a réteget "Szél" néven nevezem el.
A szemmel kapcsolatos rétegeket egy mappába csoportosítom, és "Szem" néven elnevezem.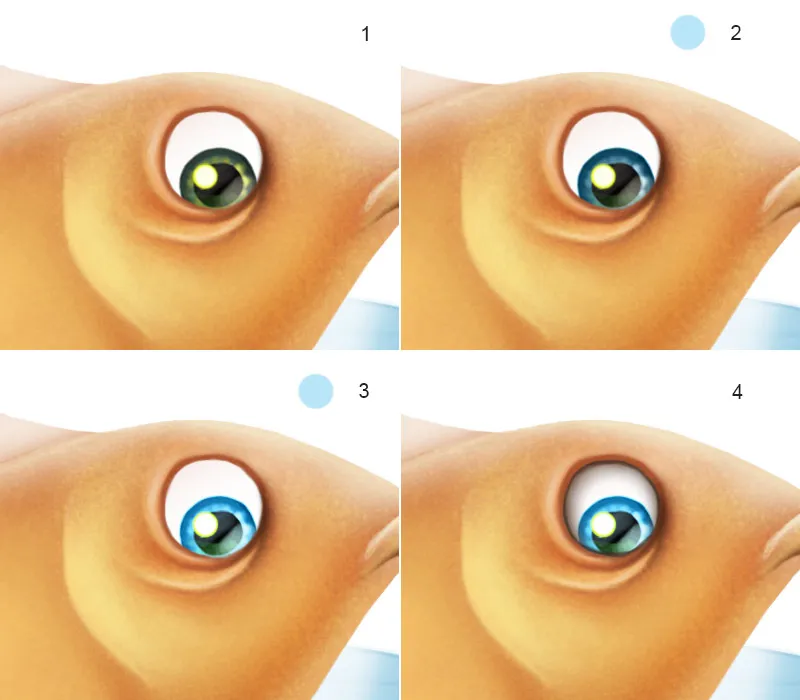
Rétegek áttekintése: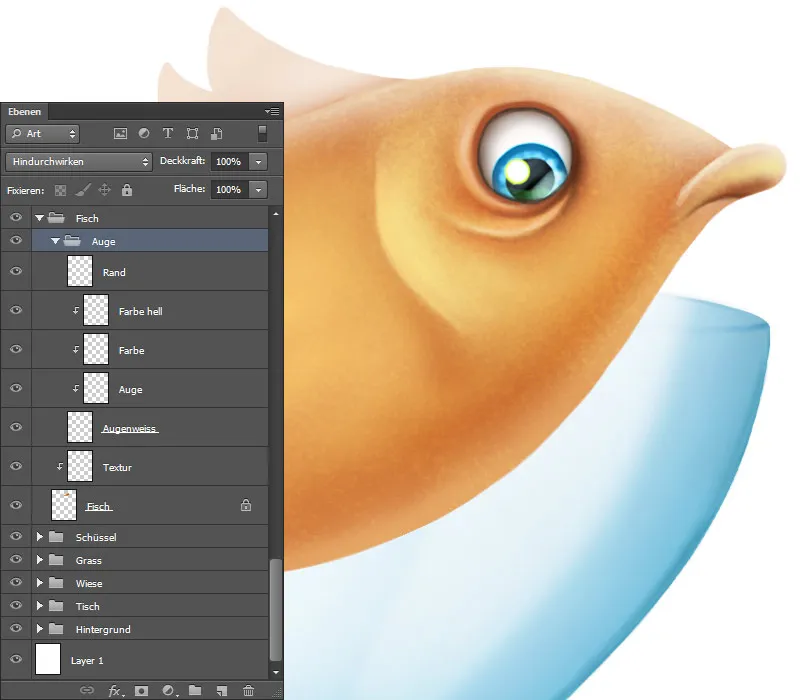
Hal festése / Pikkelyek
Létrehozok egy új réteget, amit "Pikkelyek" néven nevezek el, és Átfedés módba állítom. Diane Özdamar ecseteit választom, a ecsetbeállítások közül csak a Távolság, Méret és Szög fontosak. Ezek a beállítások attól függenek, hogy milyen objektumról van szó, ennek megfelelően kell beállítani, ezért magadnak kell kísérletezned és megnézned, mi a legmegfelelőbb. Ahogyan a képen is látható, a pikkelyek méretét a farok vége felé kicsinyítem, és közben elforgatom őket, hogy a pikkelyek a mozgás irányába álljanak.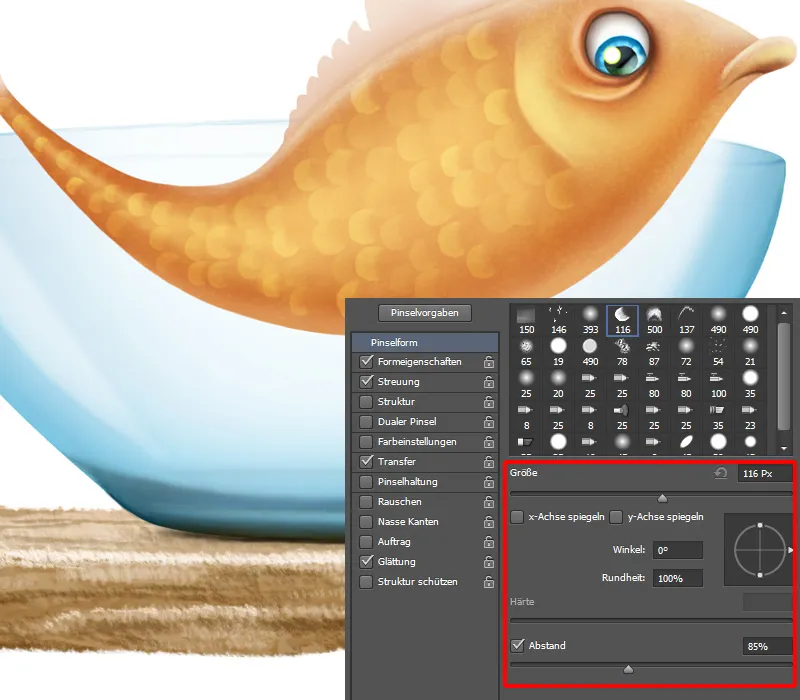
Hal részletek festése / Pikkely részletek
A pikkelyek szép kidomborítása és több strukturált fényt kapni, ezért festeni fogom őket. Ehhez létrehozok egy új réteget, amit "Részletek" -nek nevezek el. Kiválasztom a Painting 3 ecsetheggyel, beállítom a fedőréteg és a áteresztőképesség értékét 50%-ra, majd felviszem a szín 1 -et. Majd ecsetvonásokkal kifestem minden pikkelyt. A 2. színnel fényes hatást szeretnék elérni. Ehhez ugyanezzel az ecsettel dolgozom, azonban a fedőréteget és az áteresztőképességet 100%-ra állítom, majd csak a pikkelyeket festem be, amik a fényt tükrözik, a pikkelyfedelet, a szem közelében és az ajakon.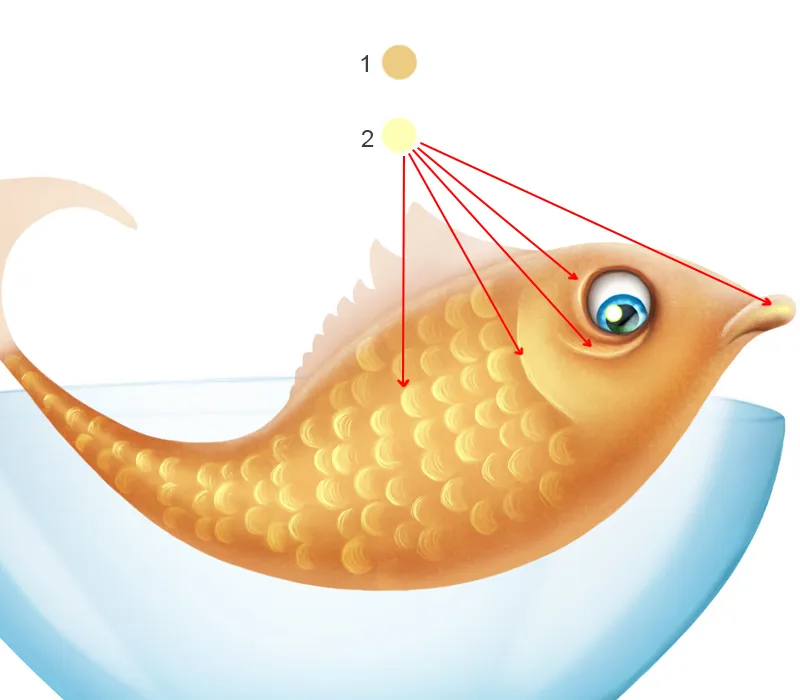
Hal rajzolása / Mellső uszony
Egy új rétegen fogom elkészíteni a mellső uszonyt; ezt a réteget "Mellső Uszony" -nak fogom nevezni.
- Az Painting 3 ecsetet kiválasztva, a fedőréteget és az áteresztőképességet 100%-ra állítva először megrajzolom a durva formát, majd elmosom az elmosóujjal (és az Elmosóujj ecsettel, erősséggel 50%).
- Ugyanezzel az ecsettel és egy kissé sötétebb színnel csíkokat festek.
- Egy kicsit sötétebb színt használva szintén csíkokat festek, ezúttal csak a fő uszony végén.
- A fényvisszaverődéseket most egy világos sárgával festem meg, ugyanezzel az ecsettel vonalakat és pontokat festek.
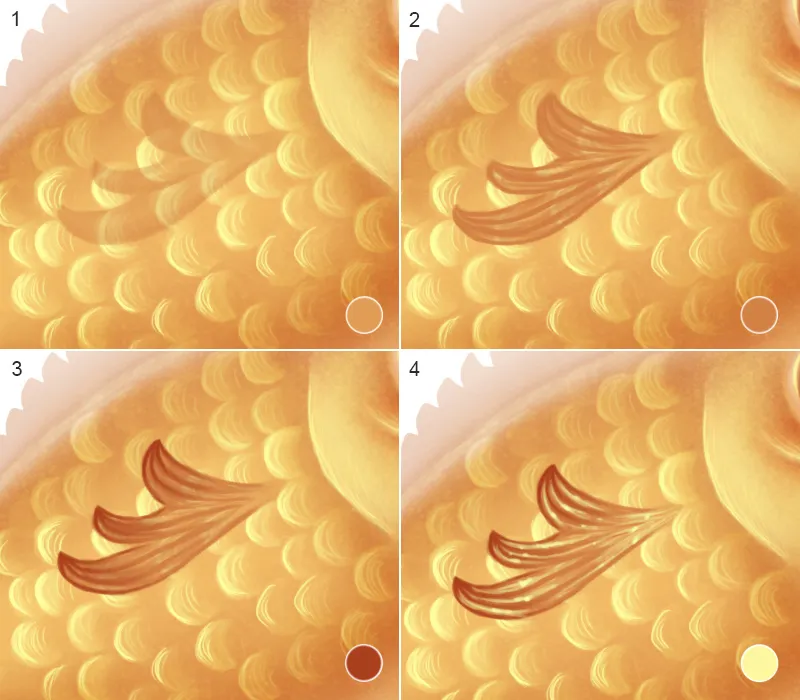
Hal rajzolása / Hát- és farokuszony
- Létrehozok egy új réteget a "Hal" rétegen egy Kivágási maszk -ot használva, amit "Hát Farokuszony" -nak nevezek el. A Painting 3 ecsettel három színnel először megrajzolom a durva formát, majd az Elmosóujjal (az Elmosóujj ecsettel 50%-os erősséggel) összemosom a színátmeneteket.
- Ugyanezzel az ecsettel, a fedőréteggel és az áteresztőképességgel 100%-on, kifestem a körvonalat. A fedőréteget és az áteresztőképességet kb. 20%-ra csökkentem, majd a belső régióban csíkokat festek...
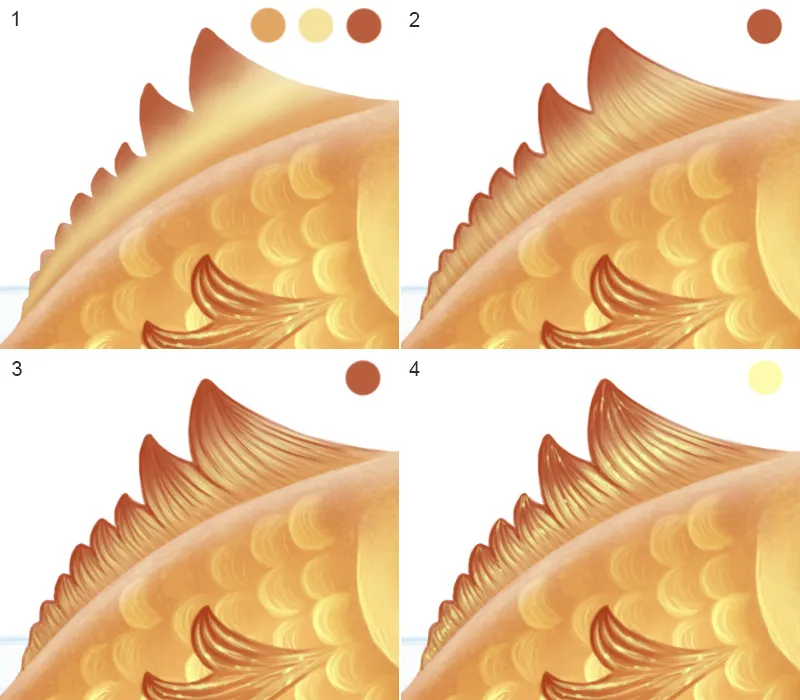
- A csíkokat még intenzívebbé szeretném tenni, ehhez a fedőréteget és az áteresztőképességet körülbelül 80%-ra növelem, és könnyed ecsetvonásokkal festek néhány csíkot.
- A fényvisszaverődéseket egy világos sárgával festem meg, ugyanezzel az ecsettel vonalakat és pontokat festek.
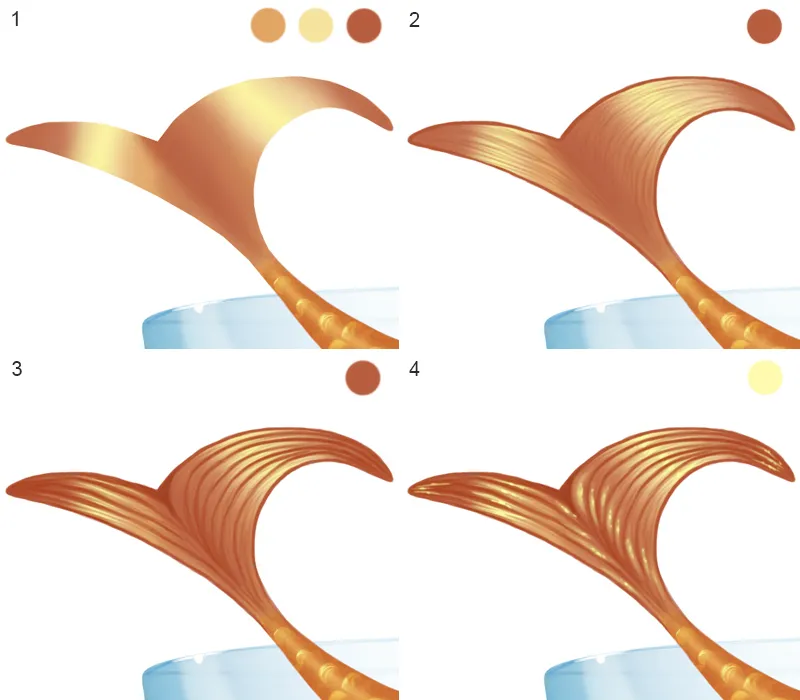
Hal rajzolása / Textúra beillesztése
Most szeretnék némi fényt hozni a halra, és ezt egy textúrával fogom elérni! Ugyanazt a textúrát fogom használni, mint amit az rovaroknál. Megnyitom a textúrát és rámásolom felül minden Hal rétegre. Ezt a réteget a Lineáris simítás feltöltési móddal rendelem és "Textúra" -nak nevezem el. A textúra méretét transzformálással tudom finomhangolni (billentyűparancs: Ctrl+T).
A rétegáttekintés: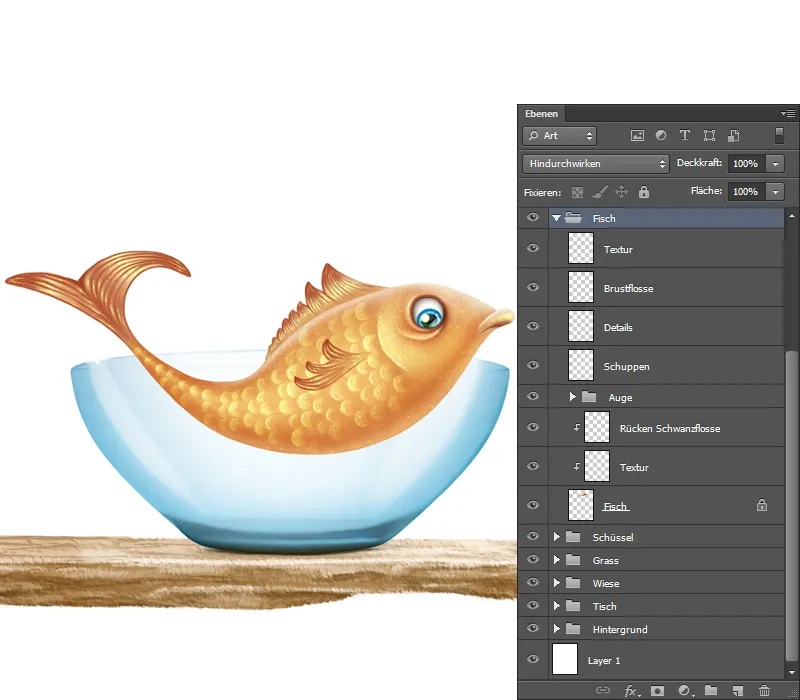
3. lépés - Víz
Víz kiválasztása
Megnyitom a képet a vízcseppel. Hogy a tárgyakat ki lehessen választani a rétegen, először fel kell oldanom a réteget. Duplán kattintok a rétegen, megnyílik egy párbeszédpanel, ahol egyszerűen rákattintok az OK gombra. Kiválasztom a Varázsráadásgumit és rákattintok a fehér területre, így kiválasztom a vizet. A Ceruza kiválasztó eszközzel kiválasztom a vízcseppet, majd az Áthelyezés- eszközzel áthelyezem a kiválasztott területet az illusztrációmba.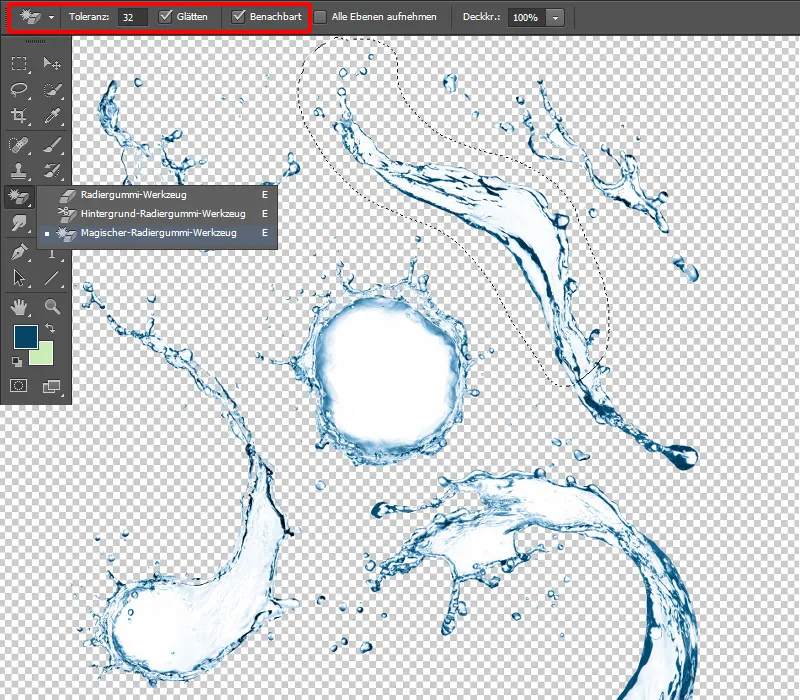
Víz beillesztése
Első lépésként áthelyezem a "Hal" mappát a "Tál" mappába és átnevezem a "Tál" mappát, mert ebbe a mappába fogok vizet is beilleszteni. "Tál Víz Hal"-nak fogom elnevezni a mappát. A Vízcseppeket az "Hal" mappa fölé helyezem és "Víz"-nek nevezem el. Kiválasztom az Painting 3 ecsetet, beállítom a fedőréteget és az áteresztőképességet 100%-ra, majd durva vonalakkal felfestem a vízfelületet.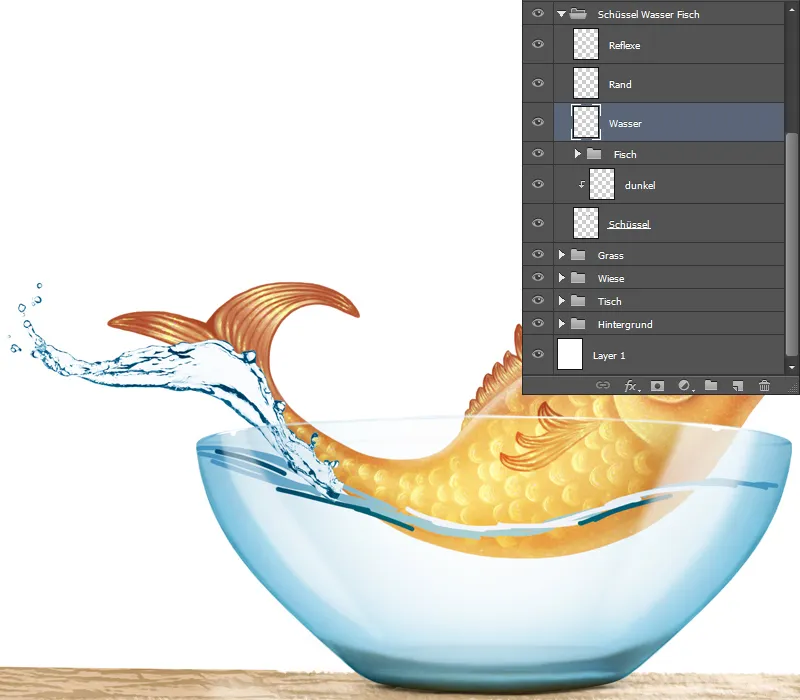
Víz szerkesztése
A Wischfinger eszközzel (a Wischfinger ecsettel 50%-os erősséggel) óvatosan elkezdem elmosni a vízcseppeket. Fontos, hogy az elmosás irányt tartson be, és az ecsetméret is alkalmazkodjon, vagyis ha a cseppek kicsik, a ecsethegy is kicsi legyen, különben túl sokat lehet elmosni. A vízfelületén a színátmeneteket az irányban elmosom, közben ecsetvonásokkal festek és elmosom a vonalakat, amíg meg nem elégedett a végeredménnyel.
Vízbuborékok beillesztése és szerkesztése
Megnyitom a vízhullámok képét, és szabadon helyezem el, ahogy a 11. lépésben le van írva. Az Áthelyezés eszközzel elmozdítom a vízbuborékokat az "Víz" réteg felett. Az új réteget "Vízbuborékok" néven hívom el és a Rásimítás eszközzel (Ecset Rásimítás 50%-os Megerősítéssel) elmosom, ahogy a 12. lépésben le van írva.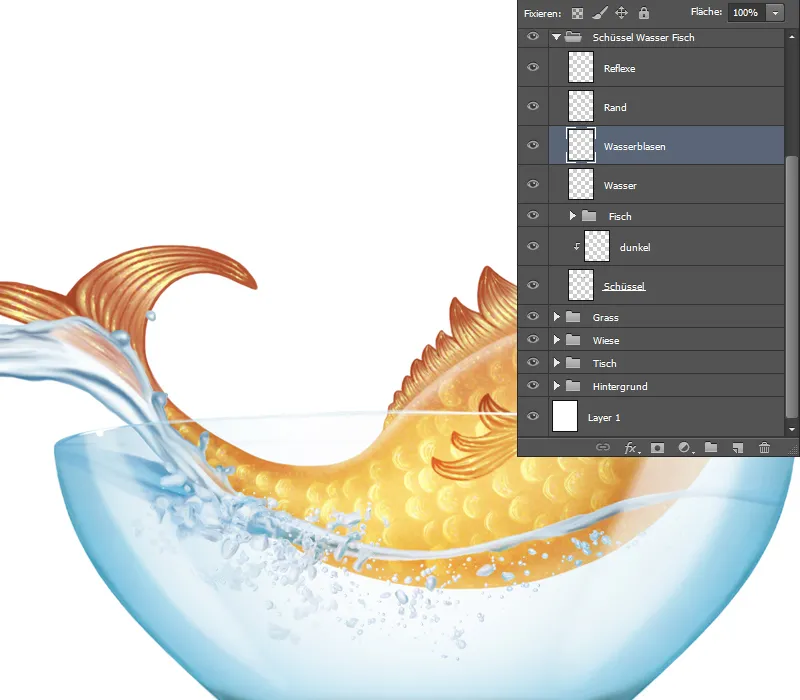
Vízsugaras részletek
- A Rásimítással egyes helyeken homályosnak tűnnek a szélek, ezt még egyszer kiemeltem a nyilakkal.
- Kiválasztom a "Víz" réteget, kiválasztom a Festés 3 ecsetet, állítom a Megerősítést és az Áramlást 80%-ra, majd egy kisebb ecsettel végigvonom az összes szélén.
- Másolom a réteget egy új rétegre, beállítom neki a Kemény fényű kitöltési módot és 100%-os Megerősítést; így a vízsugarak kapnak több kontrasztot. Az új réteget "Kontraszt" néven hívom el.
- Létrehozok egy új réteget, "Víz Részletek" néven, és ugyanazzal az ecsettel újra kifestem a széleket és a fényeket.
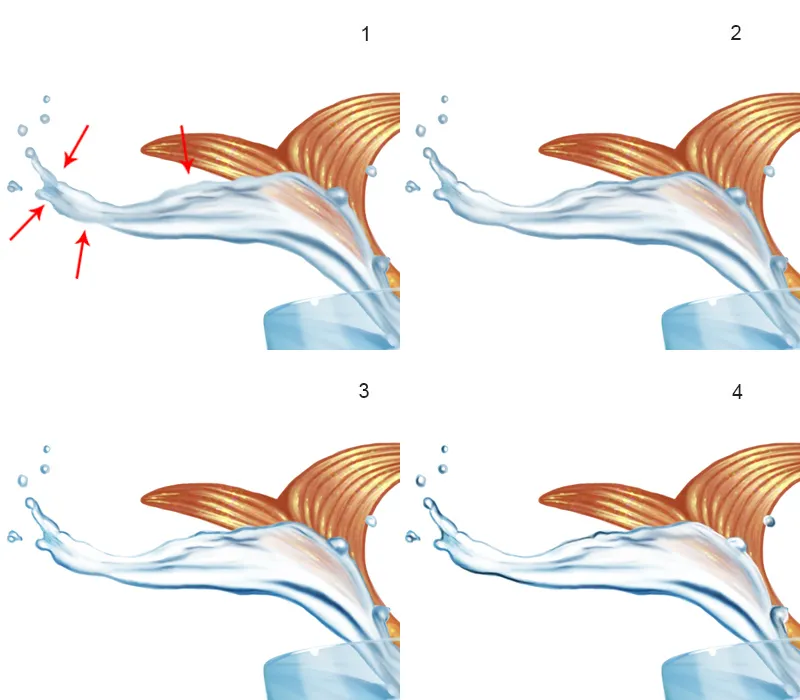
4. lépés – Tál
- Úgy, ahogy most néz ki, még nem maradhat így, mert hiányzik az edény előlapja.
- Létrehozok egy új réteget, "Tál Elülső Lepedő" néven, kiválasztom a Soft 1 ecsetet, állítom a Megerősítést és az Áramlást 10%-ra, majd egy nagy ecsettel kifestem az edény közepét; mint színt, egy világoskék árnyalatot választok.
- A közepébe még egy kis fényt vinni szeretnék, ezt egy új rétegen a Keresztezéses másolás kitöltési móddal végzem és "Fény" néven elnevezem. A halról veszek egy telített sárga színt a Pipetta eszközzel és azzal festek a tál közepére ugyanezzel az ecsettel.
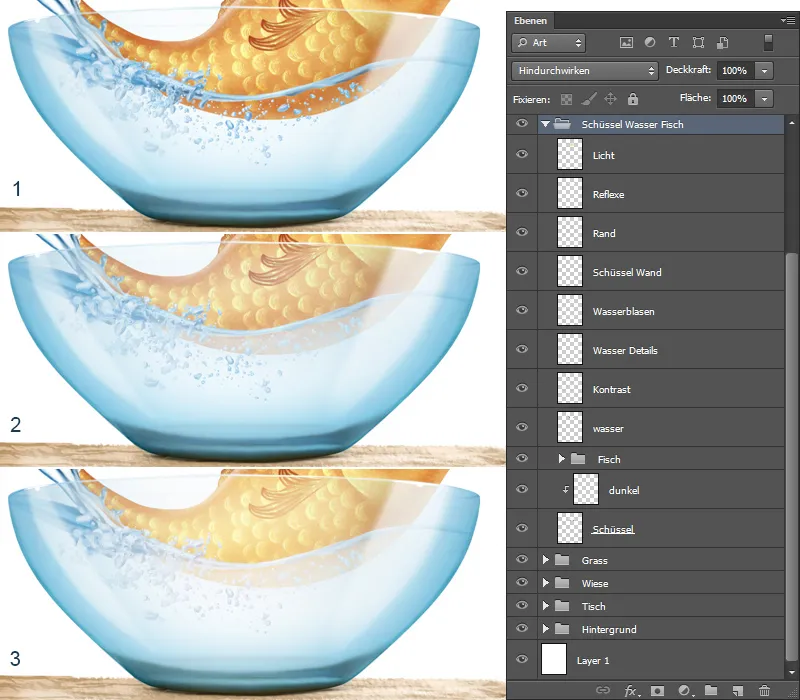
5. lépés – Horog festése
A "Horog" mappát választom ki, amit az illusztráció elején hoztam létre.
- Létrehozok egy új réteget, "Horog" néven, kiválasztom a Kemény kör, ecsetet, állítom a Megerősítést és az Áramlást 100%-ra, majd kirajzolom a horgony formát; érdemes referencia képeket is használni!
- Feljebb kattintok a Átlátszó pixel rögzítése ikonra és a Festés 3 ecsettel 50%-os Megerősítéssel és Áramlással festek; a színátmeneteket elmosom a Rásimító ujjal (Rásimító ecsettel 50%-os Megerősítéssel).
- A fényeket ugyanezzel az ecsettel festem.
- Ezután létrehozok a tálon egy tükörképet a horogról. Másolom a horgot egy új rétegre, "Tükörkép" néven. A billentyűkombinációval Ctrl+T a Transzformációs módba lépek. Első lépésként vízszintesen tükrözöm a horogat, majd a Transzformálás opcióban húzogatok a végén, amíg az eredmény tetszik, majd jóváhagyom a változást az OK gombbal. Az alján a Maszk ikonra kattintok, kiválasztom a Soft 1 ecsetet, állítom a Megerősítést és az Áramlást 30%-ra és fekete Elsőszín mellett festek a maszkon.
Létrehozok egy új réteget a Horog réteg alatt, "Árnyék" néven. A rétegnek a Szorzás kitöltési módot adom és ugyanazzal az ecsettel az árnyék alá festek valamit a horog alatt.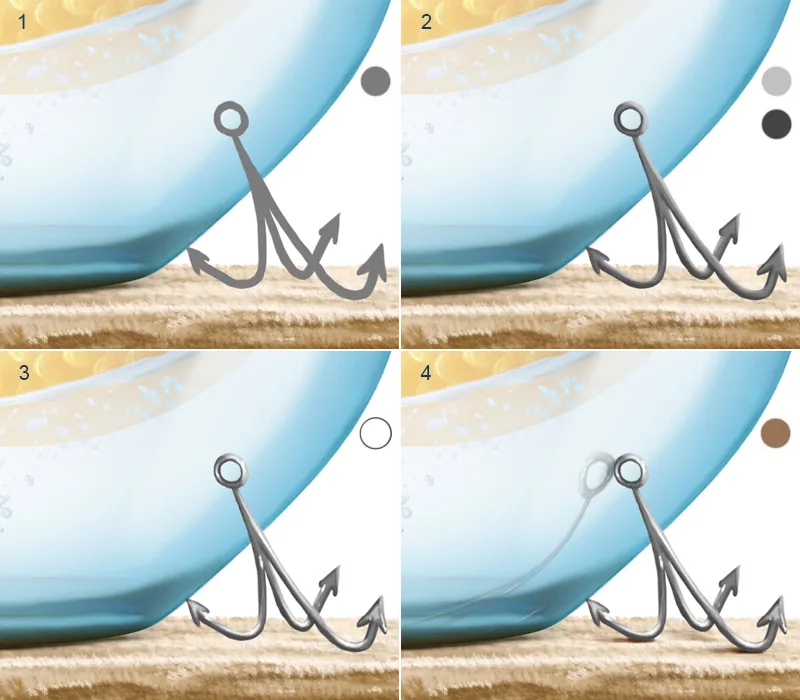
Újra az Áttekintés réteg: 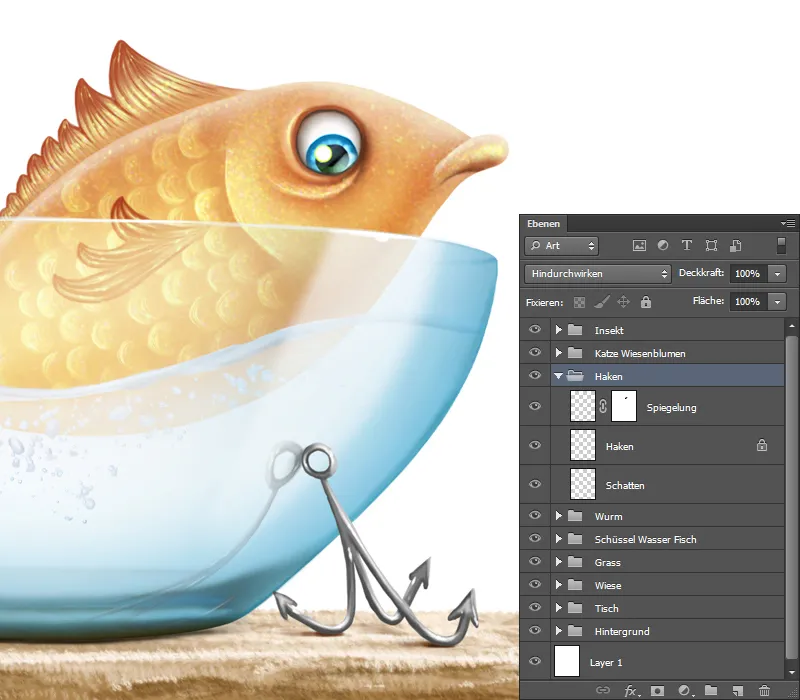
6. lépés – Kék hal
Alapforma
- A "Kék Hal" mappában már van egy "Hal" nevű réteg, amit az illusztrációm elején létrehoztam.
- Az erre a rétegre festem meg a hal alapformáját. Ehhez az Átlátszó pixel rögzítése ikonra kattintok. Választom a Festés 3 ecsetet 100% Megerősítéssel és Áramlással, és foltos vonalakkal kirajzolom a formát; közben visszahozom az ábra rétegét.
- Választom a Rásimító ujj (Rásimítás ecsettel 50% Erősséggel) és elsimítom a színátmeneteket, közben a Festés 3 ecsettel festek és elmosom a vonalakat a Rásimító ujjal, míg a végeredmény egységes nem lesz.
- A Festés 3 ecsettel, 20%-os Megerősítéssel és Áramlással festem a fényes foltokat a test körül, a szemeken és a száj körül. Sötétebb színnel kiemeltem a ráncokat a szem környékén, hogy jobban érvényesüljenek.
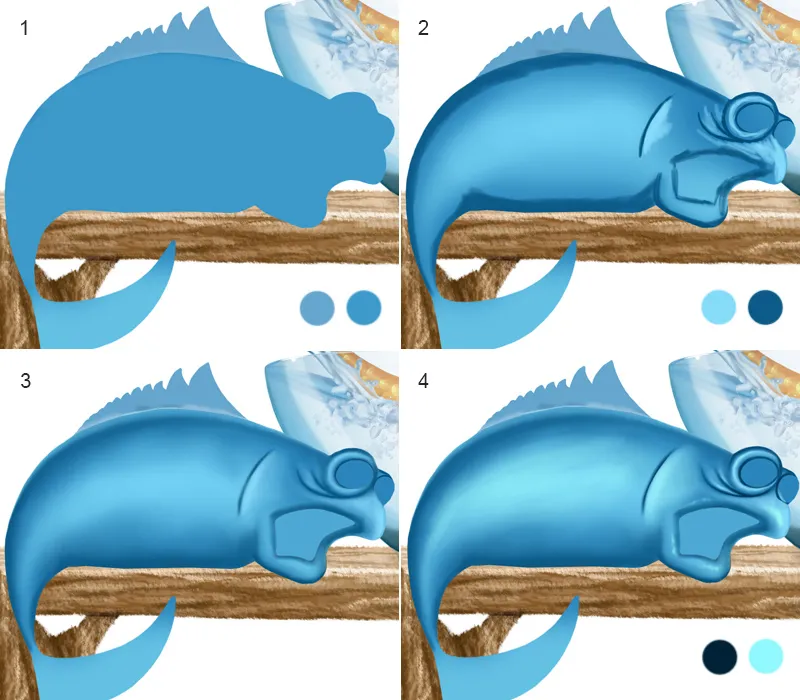
Kék Hal / Szemek és Száj
- A szemek esetében ugyanazt a módszert alkalmazom, mint amit 5. lépésben leírtam - Hal festése / Szem. Az „Szem” mappán felül létrehozok egy új réteget, amit „Száj”-nak nevezek el, és festek egy nyelvet és torokat.
- Az ecsettel, Painting 3, 50% átláthatósággal és folyás mellett tovább festek könnyed vonásokkal, majd ezeket elmosom a Ujjunkkal (Ecset Ujjunkkal, 50%-os erősséggel).
- Akkor folytatom a festést a Pipetta eszközzel, ami színt vesz fel és festek tovább az ecsettel Painting 3 az élek mentén.
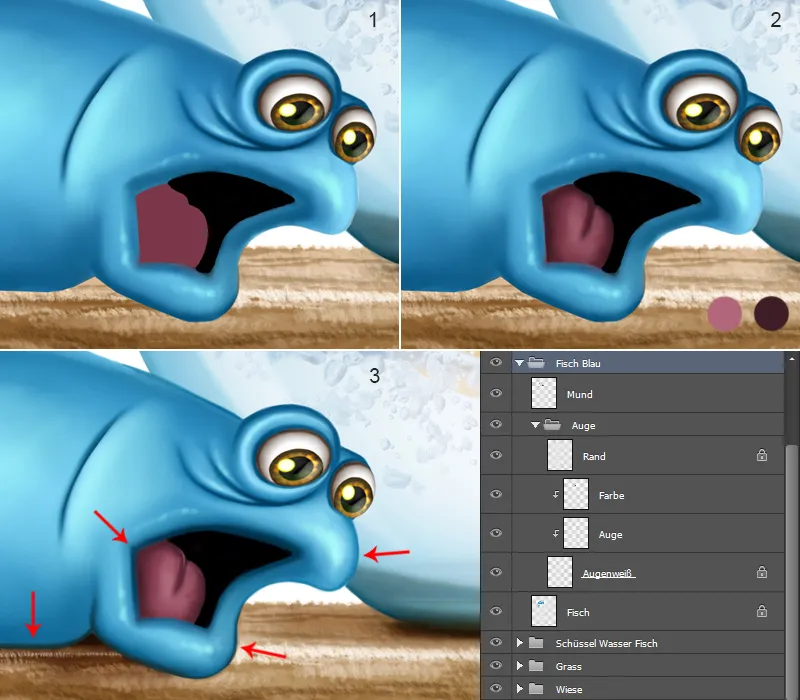
Kék Hal / Struktúra és Pikkelyek
- A „Hal” réteg felett hozz létre egy új réteget egy Maszkmetszővel „Közötti Másolás” módban; ezt a réteget „Textúra”-nak nevezem el. A legyek Nathies „Bőr Pórusok”-Ecseteken, állítsd be az átláthatóságot és a folyást kb. 30%-ra, majd festsd meg a struktúrát.
- A második lépésben a módszer ugyanaz, mint amit 6. lépésben leírtam - Hal festése / Pikkelyek.
- Itt is ugyanaz a módszer, mint amit 7. lépésben leírtam - Hal festése / Pikkelyek Részletek.
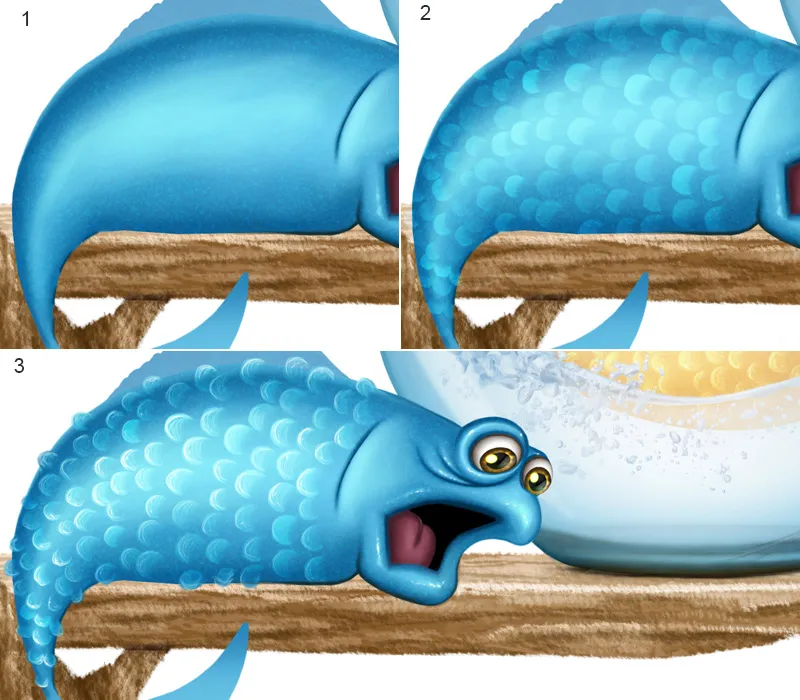
Kék Hal / Végeredmény
Ahogy a hát- és farokúszókat valamint a textúrát festettem, az 8. lépésben leírtak szerint - Hal festése / Mellúsztató és 10. lépésben leírtak szerint - Hal festése / Textúra beszúrása. Ha ezekkel a lépésekkel végzek, most árnyat szeretnék festeni. Ehhez létrehozok egy új réteget az összes halat tartalmazó rétegek fölött, amit „Has és Hát Árnya”-nak nevezek el. Az ecsettel Painting 3 60% átláthatóságot és folyást használva festek sötét színnel a has alá és a hátán. A felesleges részeket az Radír eszközzel el tudom tüntetni.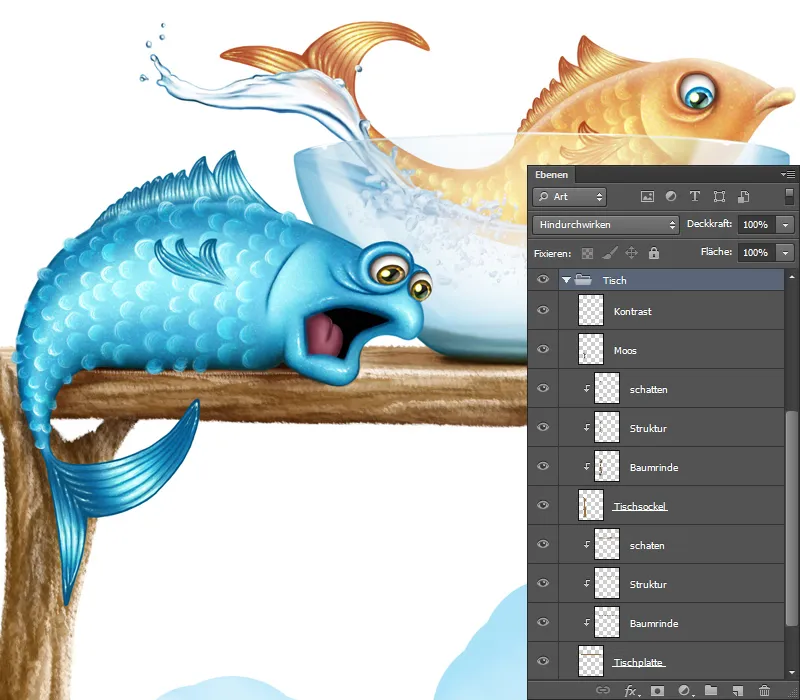
7. lépés - Árnyék az Asztalon
Az árnyékoknak sem szabad hiányozniuk; mutatok egy nyilat, hogy hová fogok árnyékolni, a hal, a tál és az asztallap alá. Kiválasztom a „Tábla” mappát és létrehozok két új réteget egy Maszkmetszővel. A rétegeket „Árnyék”-nak nevezem el és a töltési módot „Szorzás”-ra állítom. A brushes **Pinsel** Soft 1,- választom, az átláthatóság és a folyás 20%-ra állítom, majd árnyékolok. Nagy felületeknél, mint az asztallap alatt, megnövelem a brushes méretét; kis felületeknél, mint a hal alatt, ott pedig kicsi legyen a brushes. A színt a Pipetta eszközzel veszem fel az asztalról.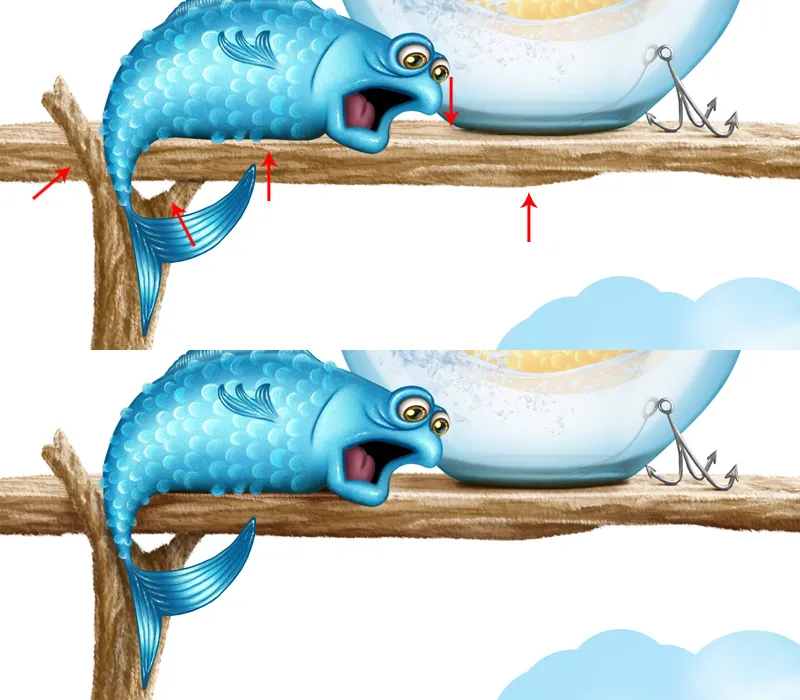
A rétegek áttekintése: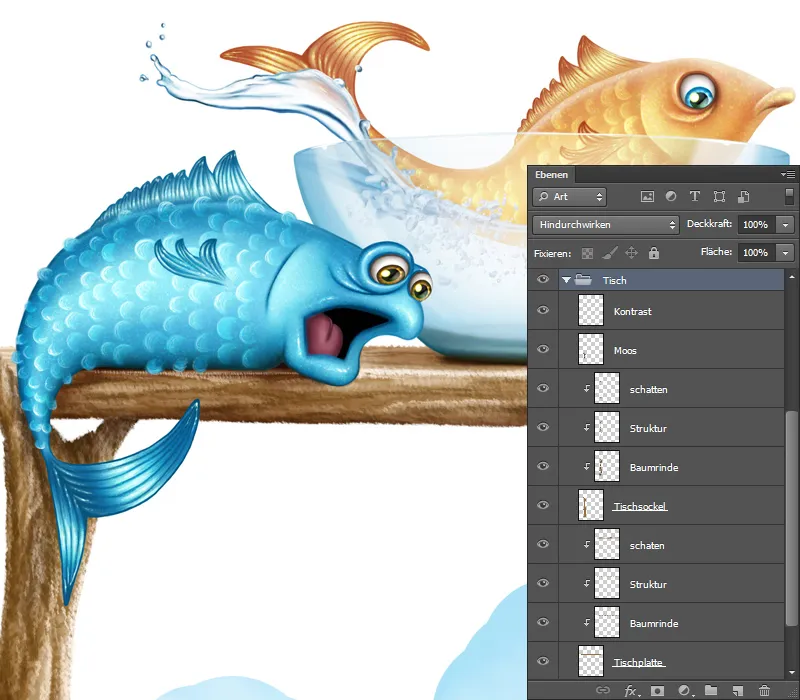
8. lépés - Tükröződés
Most a hal tükröződését a tálra szeretném festeni és árnyékot is. Az „Sötét” réteg felett egy új réteget hozok létre egy Maszkmetszővel és elnevezem „Árnyék”-nak „Szorzás”-ban. Megválasztom az ecset Soft 1-et, az átláthatóságot és a folyást 20%-ra állítom, majd a hal színét veszem fel a Pipetta eszközzel és festek egy kis árnyékot a hal mögé.
Az összes halat tartalmazó rétegeket másolom egy új rétegre és ezt a réteget „Tükröződés”-nak nevezem el, elmozdítom az „Árnyék” réteg fölé, létrehozok egy Maszkmetszőt neki és a töltési módot „Szorzás”-ra állítom. A „Ctrl + T” lenyomásával elérhetem a Transzformálás módot, kiválasztom a Transzformálás lehetőséget és átalakítom a tükröződést, majd jóváhagyom a változtatást az „OK”-ra kattintva. Az alsó ikonra kattintva feketével a Frontszínhez, ecsettel Soft 1, és 10% átláthatósággal és folyással menni fogok az orrúszó és a szemmel.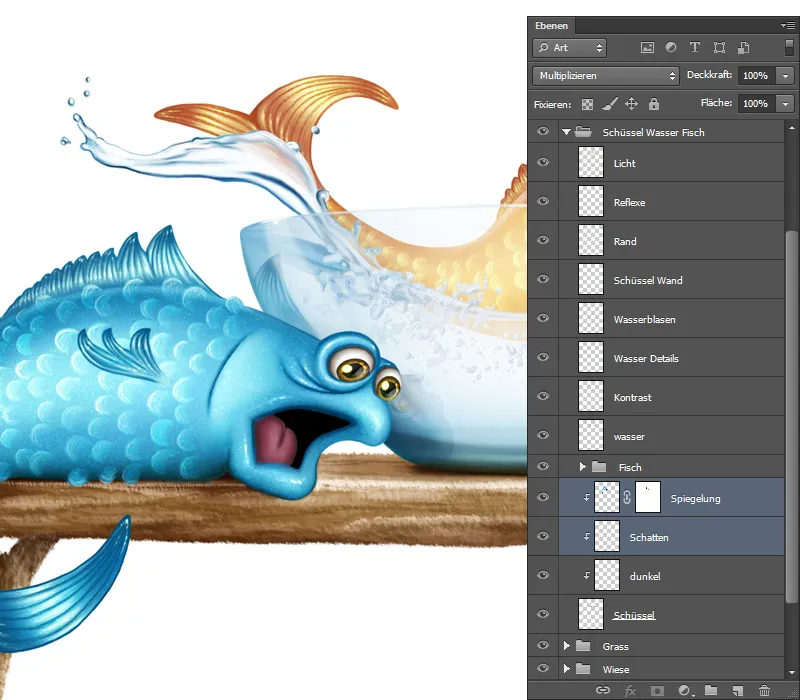
9. lépés - Vízspray
A farokuszájon még egy vízspray-t szeretnék beszúrni. A 11. lépésben - Víz kivágása már kivágtam a vízpermeteket. Keress valami megfelelőt, válassz vízpermetet a Lasso eszközzel, és helyezd el az Áthelyezés eszközzel az illusztrációdban.
- A Transzformálással a vízpermetet el tudom helyezni a kívánt pozícióban és szögben a farkúszóra.
- A Wischfinger (ecset Wischfinger 50%-os erősséggel) kiválasztásával óvatosan elmosom a folyás irányába.
- Az elmosódás miatt néhány részlet eltűnt, mint például az élek! Az ecsettel Painting 3-cal 80%-os átláthatósággal és folyással az élek fölé megyek és több részletet festek be.
- A halhoz képest a vízpermet homályosnak tűnik, hiányzik a tisztaság. Menj Filter>Élességfilter>Szelektív élesség és változtathatsz az ablakban erősségen és sugáron. Az beállításoknál az értékek a halhoz igazodjanak, az eredménynek egységesnek kell lennie! Az erősséget 76%-ra állítom és a sugárt 1,7 Px-re. A beállítást az „OK”-ra kattintva megerősítem.
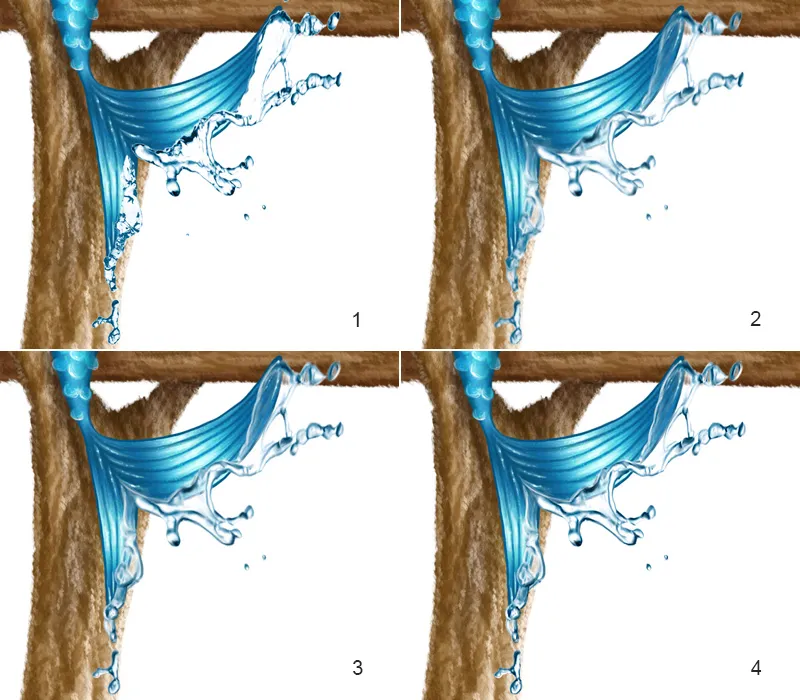
10. lépés – Végleges
Az illusztrációm utolsó lépéseként kissé élesíteni fogom az egész képet. Az összes mappát egy új rétegre rendezem, majd a Szűrő>Élesítés>Speciális élesítés menüpontot választva a párbeszédpanelben az Erősséget és a Sugarat úgy állítom be, amíg elégedett leszek az eredménnyel. Ezt a réteget fekete maszkkal rejtem el, majd fehér Előtér színével 50% -os átlátszóságú, Áramlással "Soft 1" ecsettel viszem végig a területeken, amelyek élesebbeknek kell lenniük. Így néz ki az eredmény:
Így néz ki az illusztráció:
Gyakorlat teszi a mestert!
A munkafájlok között található egy PSD-fájl a gyakorláshoz! A fontos rétegek és mappák már léteznek. A bemutatóban részletesen elmagyaráztam az összes lépést és a képeken is megmutattam, de ha valaki megtanulni szeretné, érdemes kipróbálni magának! Sok sikert kívánok a kísérletezéshez, és ha kérdéseitek vannak, tegyétek fel az alábbi fórum alatt a témakörben: Útmutató – Halászat, Kérdések és Válaszok. Mutassátok be az eredményeiteket, már alig várom!