A lapozás, mi is ez? Miért van rá szükség, és esetleg mérgező lehet?
Ezt a kérdést szeretnénk ma megválaszolni. Kezdetben azonban minden aggodalmat eloszlatok, mert a lapozás nem jelent veszélyt az életre és az egészségre.
Sőt: ez az egyik sok segédeszköz közül, amelyek nagy segítségünkre vannak az InDesign használatakor.
A lapozás nem jelent mást, mint egy dokumentum folyamatos oldalszámozását és a "pagina" szóból származik. A "pagina" latin eredetű és "oldalat" jelent.
Az oldalszám beállítása
Ebben a jelen dokumentumban szeretnénk egy lapozást beállítani. Egy pillantás a "laptulajdonság" ablakra elárulja, hogy nem egy olyan hatalmas dokumentumról van szó. Jelenleg csak három oldal található.
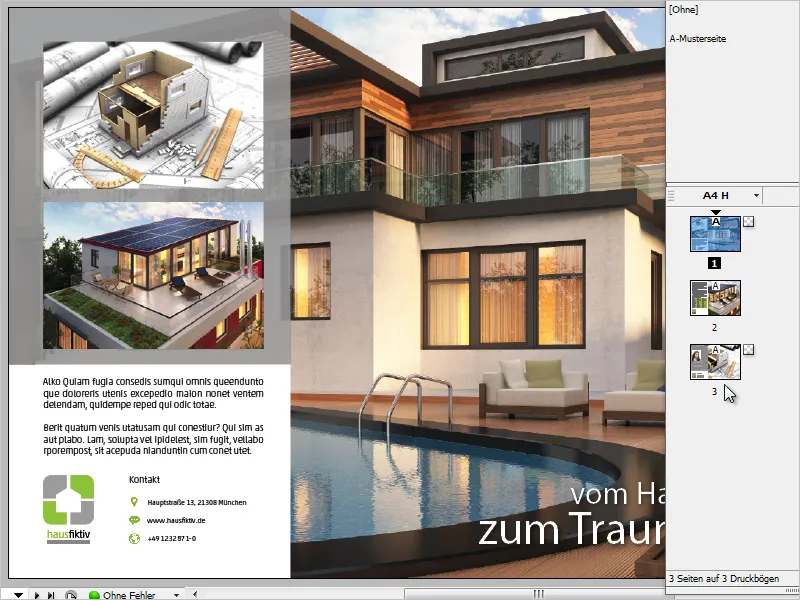
Egy ilyen oldalszám beállítását elképzelem valahol a bal alsó részen.
Egyértelmű, hogy az ilyen oldalszámokat nem manuálisan kell beírni, hanem az InDesign sok automatizálási segédeszköze közül egyiket kell használni.
Ezenkívül érdemes mindig az alapoldalon beállítani az oldalszámot.
Ha újra megnézem a dokumentumomat, akkor észreveszem, hogy néhány elem teljesen kitölti az oldalakat. Elsősorban a nagyméretű háttérkép, de ugyanúgy az alsó bal sarkában lévő fehér terület is.
Ha az oldalszámot az alapoldalon szokás szerint beállítanánk, akkor az elemek alá kerülne, és így eltakaródna.
Ezt a problémát kikerülve érdemes eltérő rétegekkel dolgozni.
Jelenleg az (üres) alapoldalt választottam ki, és a Rétegek kezelésének kontextusmenüjében egy Új réteg lehetőséget választok ki.
A rétegelve elv elve egy hierarchiát képvisel. Ami felül van, az mindig látható, míg az alatta lévő esetleg takarásba kerül.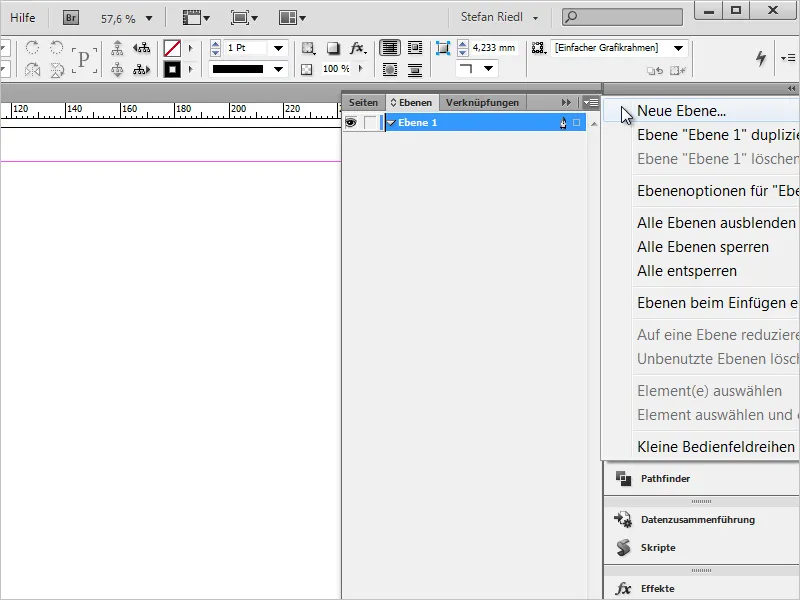
A réteg létrehozása után a jobb oldalon látható kis toll segítségével felismerhetjük, hogy melyik rétegen dolgozunk jelenleg, vagyis melyik réteg aktív.
Mielőtt kiválasztanánk a réteg nevével szemben lévő kis háromszöget, megnyílik egy listázás az összes elemről, amely a kiválasztott rétegen található. Itt gyorsan láthatjuk, hogy az összes eddigi formaelem a "1. rétegen" helyezkedik el, míg a mi általunk kiválasztott "2. rétegen" dolgozunk.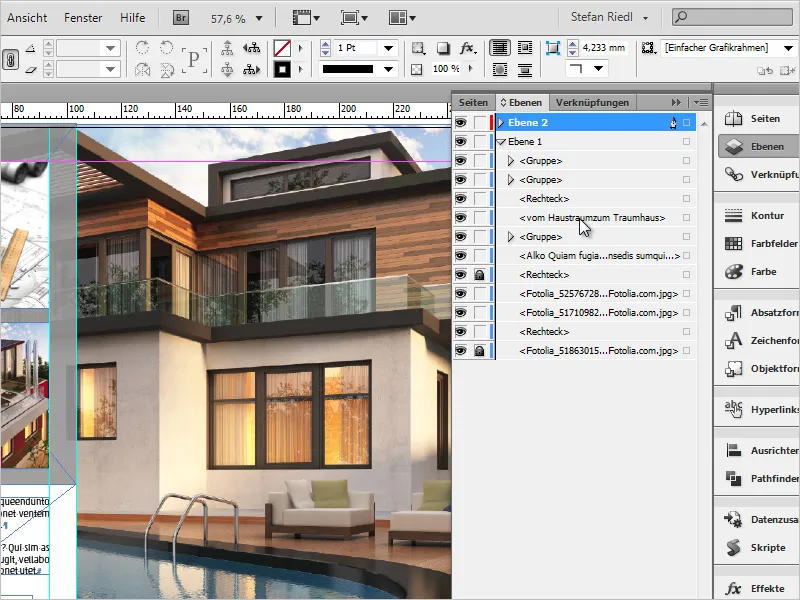
Az alapoldalon ott hármasz köpenyben húzok egy szövegdobozt oda, ahol az oldalszámot szeretném látni, majd megfelelően formázom. Tehát a Betűtípust és -méretet, valamint a Méret-t és esetlegesen a Szín-t választom.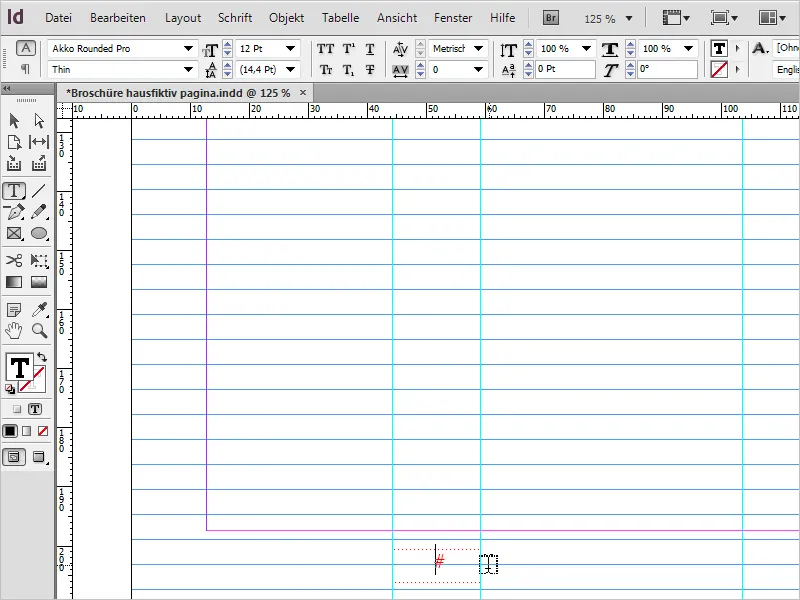
A kurzor továbbra is a aktív szövegdobozban van, és most jött el az idő, hogy beállítsuk az oldalszámot.
Ezt a Betű>Szimbólum beszúrása>Jegyzék>Jelenlegi oldalszám menüponton keresztül tehetjük meg. Ennek a műveletnek egy másik csodálatosan rövid parancsa is van: Alt+Shift+Ctrl+N.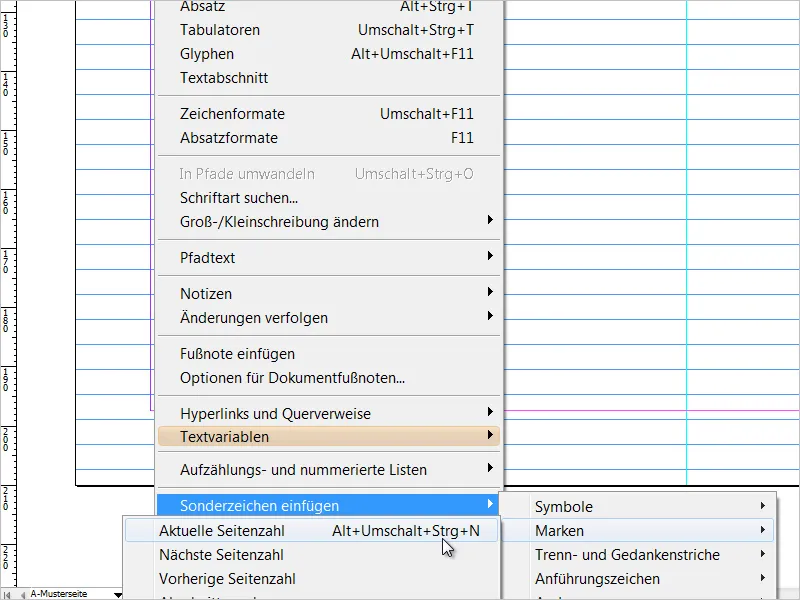
Az InDesign most egy "A"-t tett a kurzor helyére, ami a oldalszámot képviseli és az alapoldalról származik.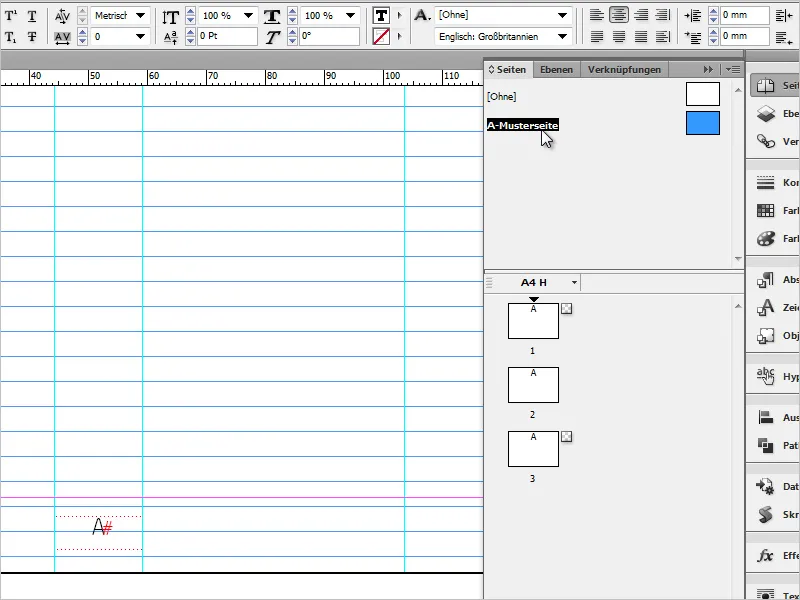
Nézzük végig a laptulajdonság ablakot és vizsgáljuk meg az eddig beállított oldalainkat, akkor minden oldalon bal alsó sarokban megtaláljuk a helyes és folyamatos oldalszámot. Most már jobban megítélhető, hogy az oldalszám a megfelelő helyre került.
Ebben az esetben javaslom a munkát egy második ablakban. A cél az, hogy az eredeti oldalakat egy ablakban lássam, és egy másik ablakban a Musterseite, ahol az igazításokat elvégezhetjük.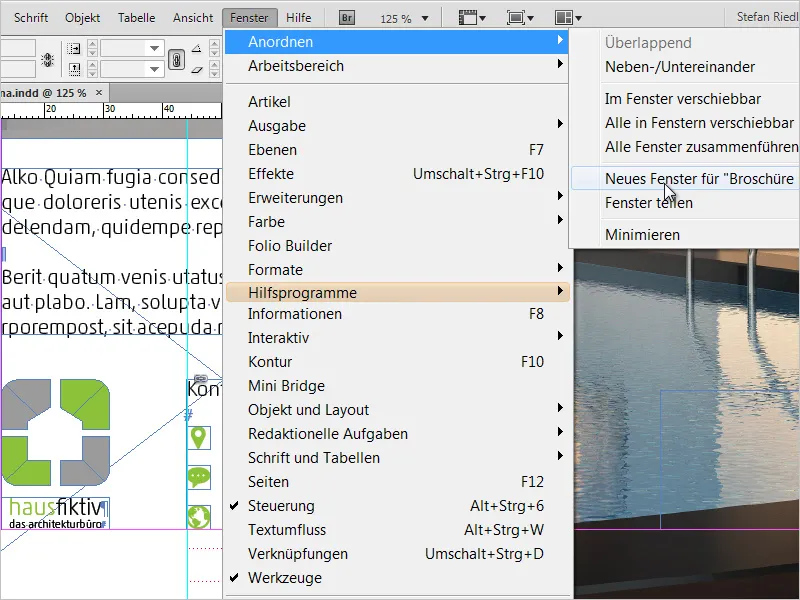
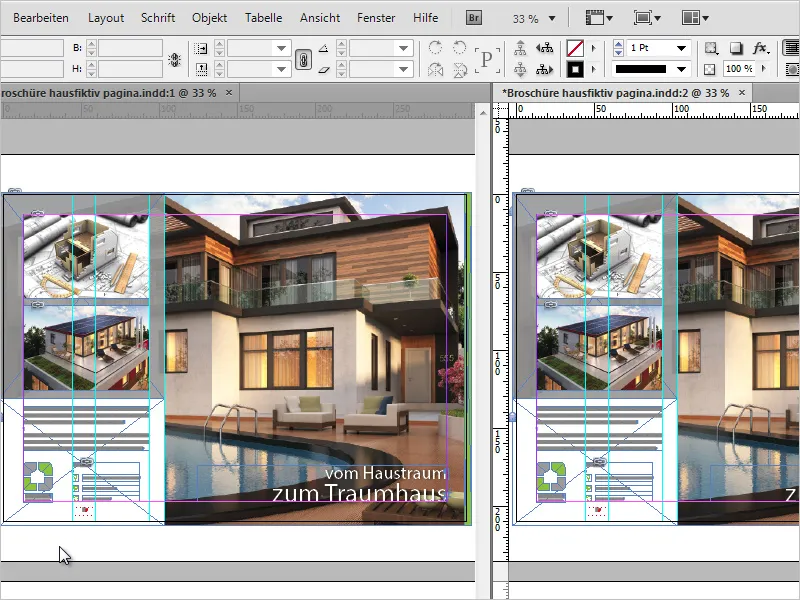
Az eredeti képet láthatjuk bal oldalt, a Musterseite-t pedig jobbra.
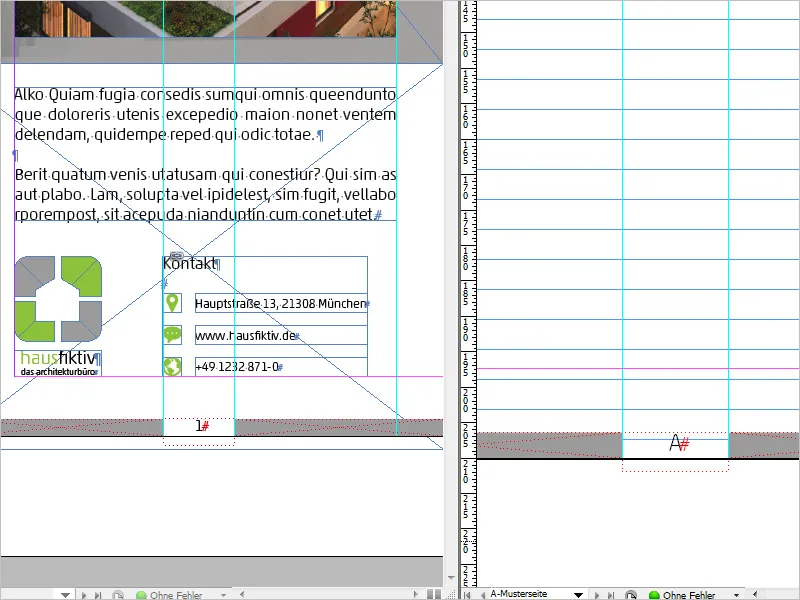
Testres kzds modifikciók - Utolsó oldalszám megjelenítése
A mintaoldalon lehetőség van az oldalszám nézetének kicsit való módosítására is. Például a jelenlegi oldalszám mellett megjeleníthetjük a dokumentum utolsó oldalszámát is.
A kurzorral a mintaoldalon a szövegmezőbe kattintok (oldalszám), majd választom a Betűt > Szövegváltozók > Változó beillesztése > utolsó oldalszám lehetőséget.
Most a dokumentumban "A1" szerepel.
Ebben az esetben az "A" a jelenlegit, a "1" pedig az utolsó oldalszámot jelenti.
Ez azonban nem feltétlenül olvasható módon jelenik meg, ezért a két karakter közé kattintok, és kézzel szóközöket és speciális karaktereket illesztek be.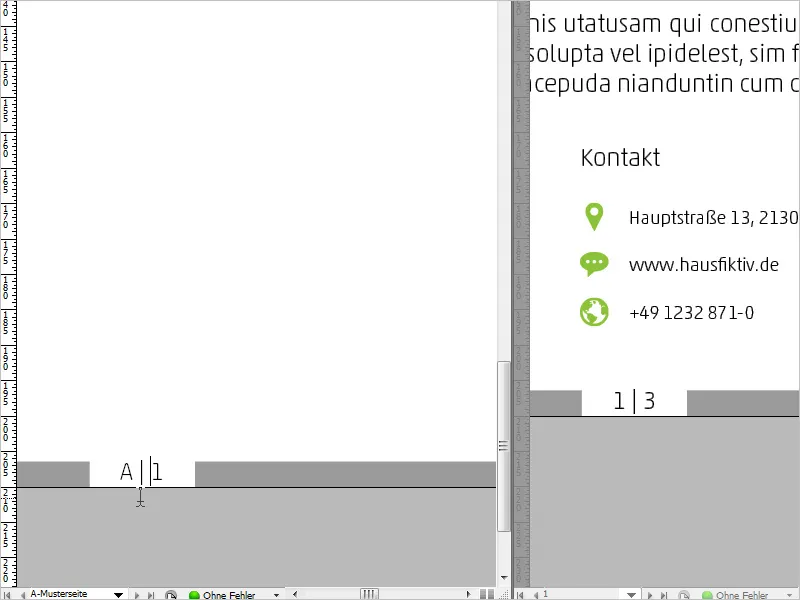
A hatás azonnal látható lesz az összes oldalon. Aki tesztelni szeretné a működést, egyszerűen hozzon létre néhány üres oldalt példaképpen, és észre fogja venni, hogy az oldalszám folyamatosan növekszik.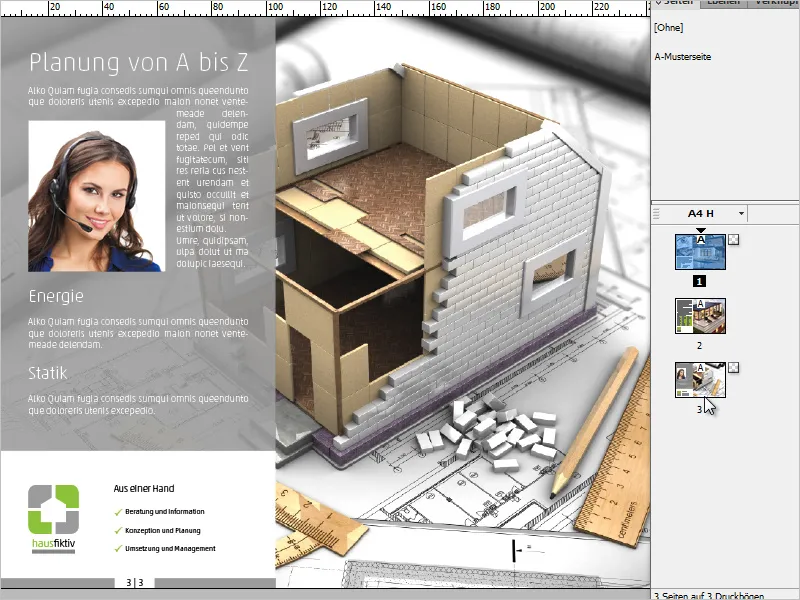
Testres kzds modifikciók - Római számok és vezető "Nulla"
Egy további módosítás lehet az arab számok helyett római számokat ábrázolni.
Ezt a következő módon lehet elérni: Kattints egy tetszőleges oldalra a dokumentumban, majd válaszd a oldaltulajdonságokat tartalmazó kontext menüben a
Számozási és szakaszbeállítások lehetőséget.
Ezután megnyílik a párbeszédpanel, ahol a Formátum lenyíló menüben kiválaszthatod a kívánt formátumot. Most a római számokat választom.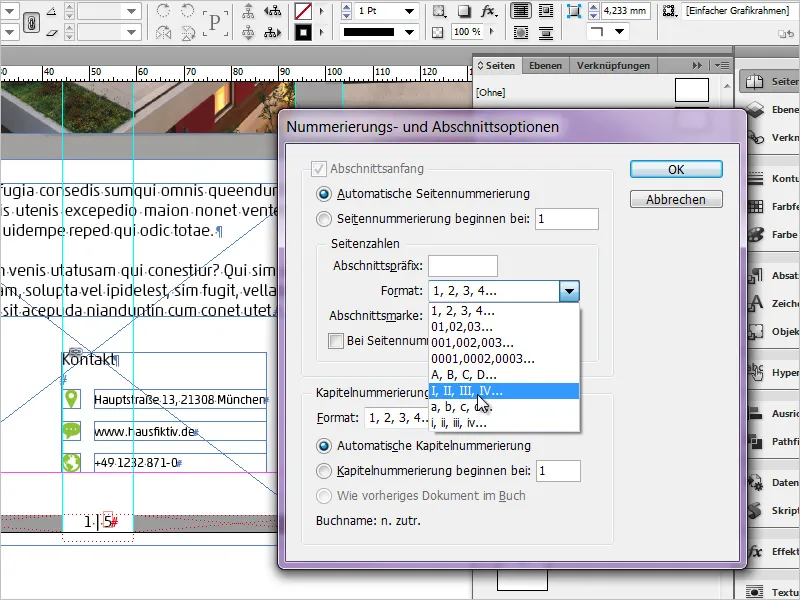
Az eredmény ezután így fog kinézni: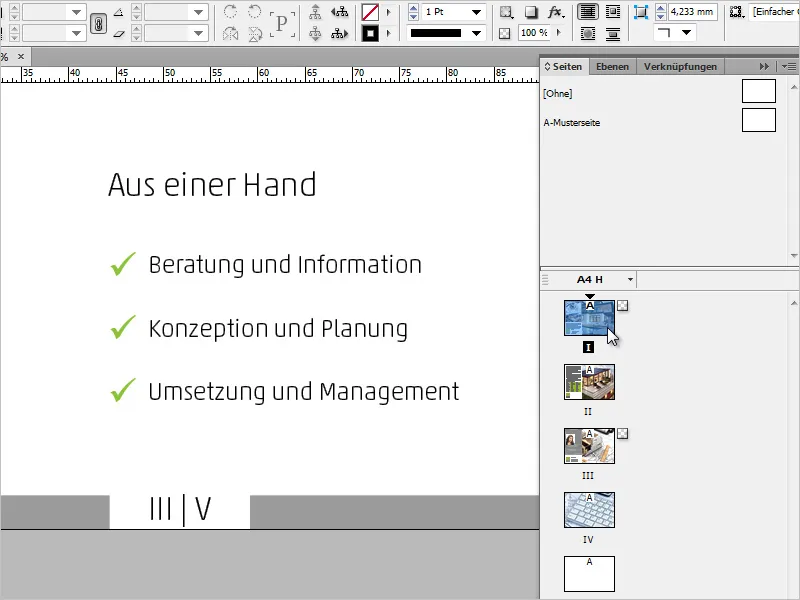
A Számozási és szakaszbeállítások párbeszédpanelében a római számok mellett például olyan formátumot is választhatsz, amelyben az első oldalszám "0"-val kezdődik. Ez mind a jelenlegi, mind az utolsó oldalszámra vonatkozik.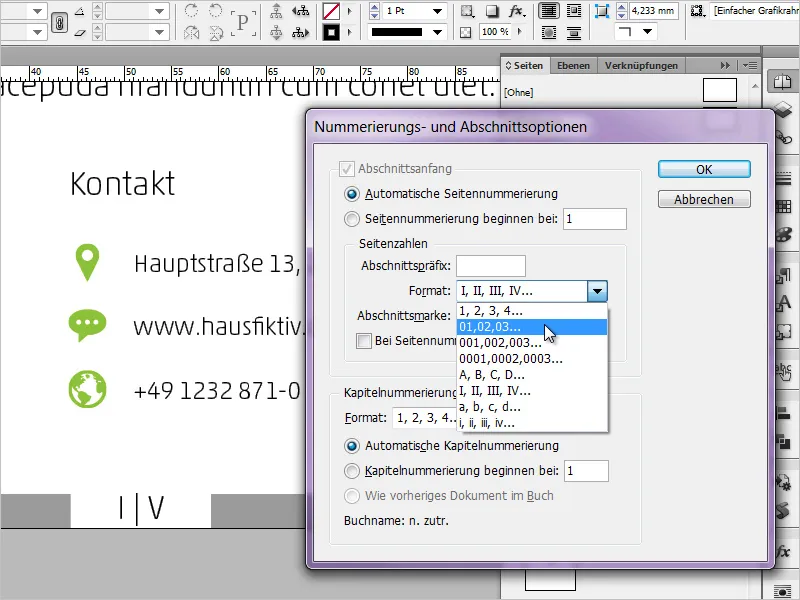
Remélem, élvezted a kis kitérőt. Ha megjegyzéseitek, ötleteitek vagy kiegészítéseitek vannak, egyszerűen írjátok meg kommentben. Köszönöm szépen!


