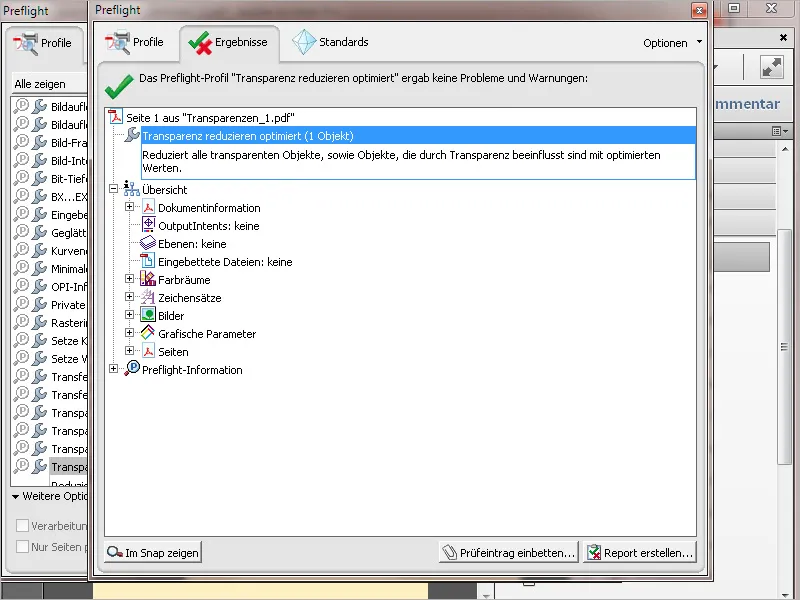Menü → Fájl > Új
Az ellenőrzési profilok különböző ellenőrzési szabályok gyűjteménye. Azonban maga is létrehozhat egyetlen szabályt, hogy ellenőrizzen egy fájlt egy nagyon konkrét hiba szempontjából. Előfordulhat például, hogy a fekete szöveg nincs felülnyomtatva, azaz a szöveggel ellátott területek kimaradnak az alatta lévő területekből. Ez csúnya villanásokhoz vezethet, ezért javítani kell. Egy ilyen célú ellenőrzési szabály létrehozásához először nyissa meg a preflight vezérlőpanelt, kattintson az egyes ellenőrzések ikonjára, majd válassza a lehetőségek kontextusmenüjéből az Új preflight-ellenőrzés létrehozása parancsot.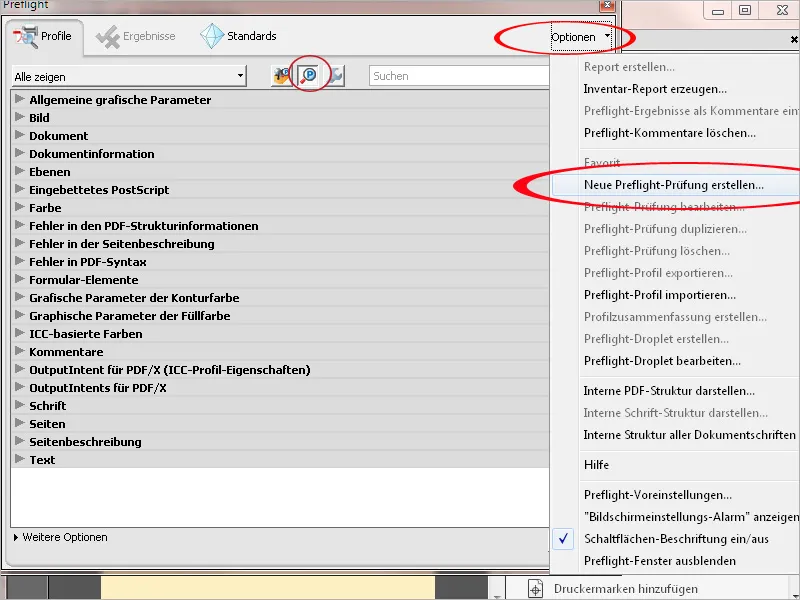
Most adjon meg egy nevet, amely akkor jelenik meg, ha az ellenőrzés hibát talál; ha nem talál hibát, akkor egy megfelelő üzenet is megjeleníthető. Az alábbi listában az Oldaltartalom, Átlátszó maszkok és Aktuális fájl jelölőnégyzeteket kell aktiválni.
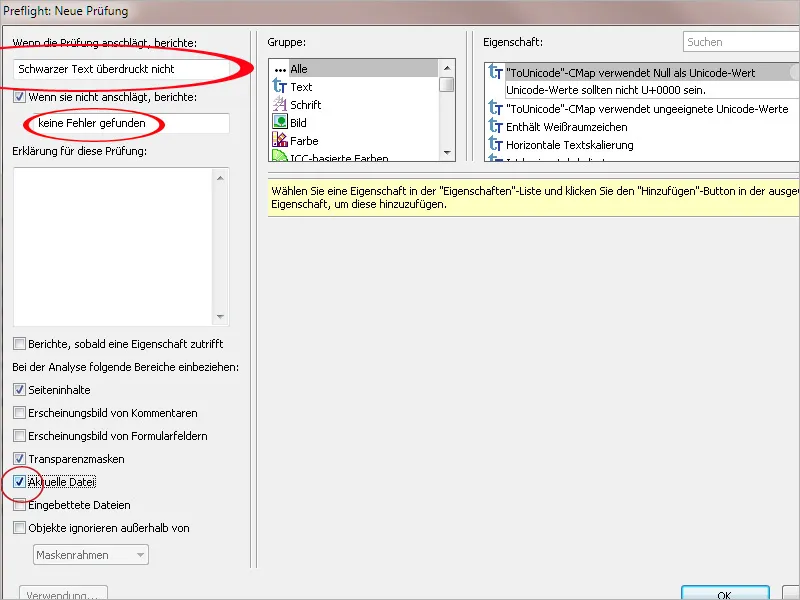
Most válassza ki a Csoport mezőben az Oldal leírása bejegyzést , a jobb oldali mezőben az Is text tulajdonságot, majd kattintson a Hozzáadás gombra .
Ez a feltétel ezután átkerül az ablak alsó részébe. Egészítse ki a beállítást az Applies paraméterrel.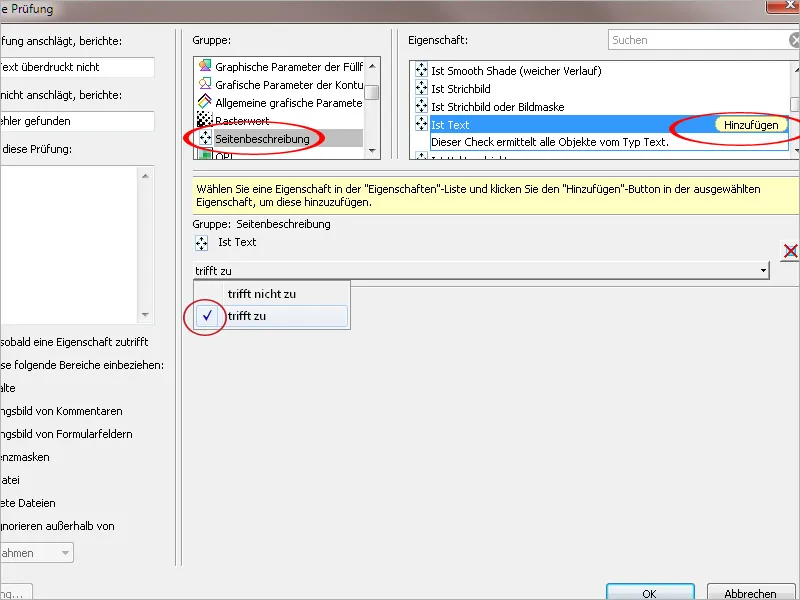
A következő lépésben határozza meg a Szín csoportban azt a feltételt, hogy az objektum (jelen esetben a szöveg) 100%-ban fekete legyen, adja hozzá a feltételek listájához, és ismét az Alkalmazza paraméterrel egészítse ki a bejegyzést.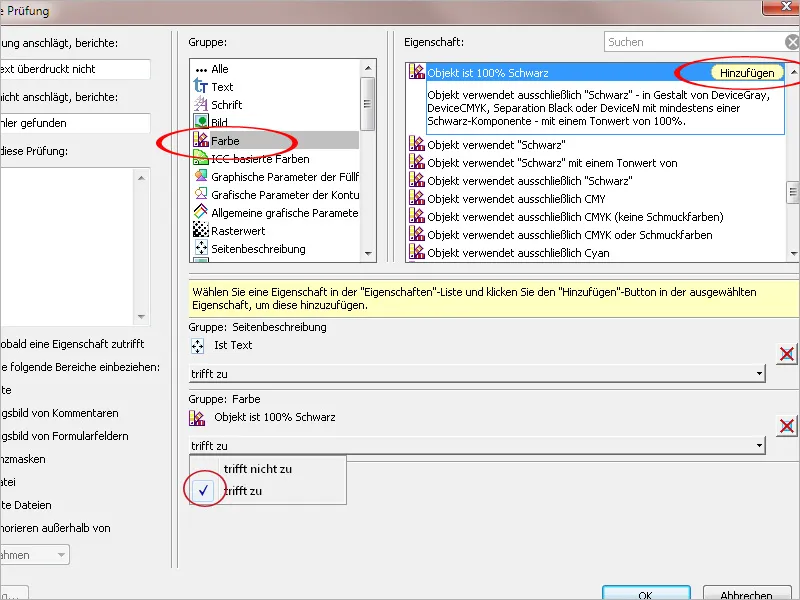
A következő kiválasztandó feltétel, a Fill colour is overprinting, a kitöltőszín grafikus paraméterek csoportjában található. Adja hozzá ezt a feltételt a listához, és állítsa be a Nem vonatkozik paramétert , mivel ez az a döntő pont, amelyet hibaként kell azonosítani a szabály dokumentumra való alkalmazásakor.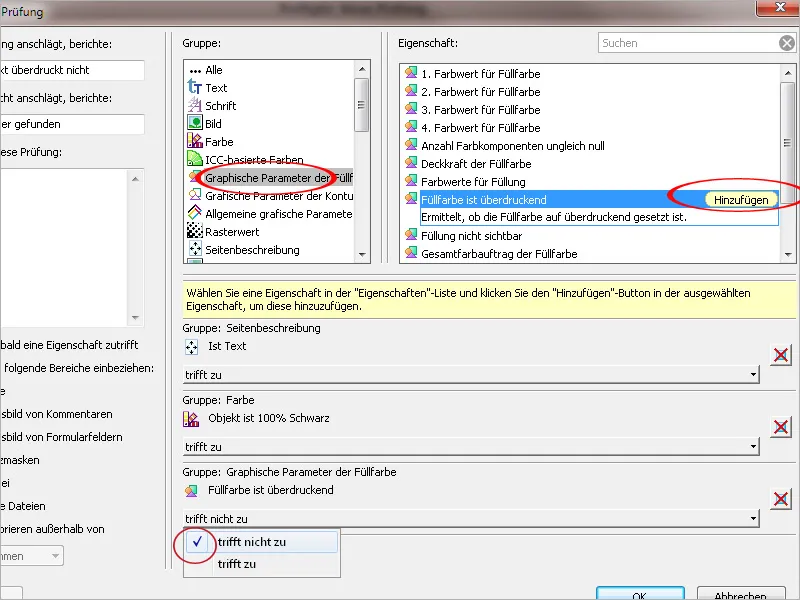
Az OK gombra kattintás után a beállítások alkalmazásra kerülnek, és az ellenőrzési szabály már elérhető az egyes ellenőrzések Oldalleírás kategóriájában. Az ellenőrzési profillal ellentétben, amely mindig egy egész ellenőrzési szabálycsomót tartalmaz, ez lehetővé teszi, hogy konkrét hibákat keressen a PDF-fájlokban.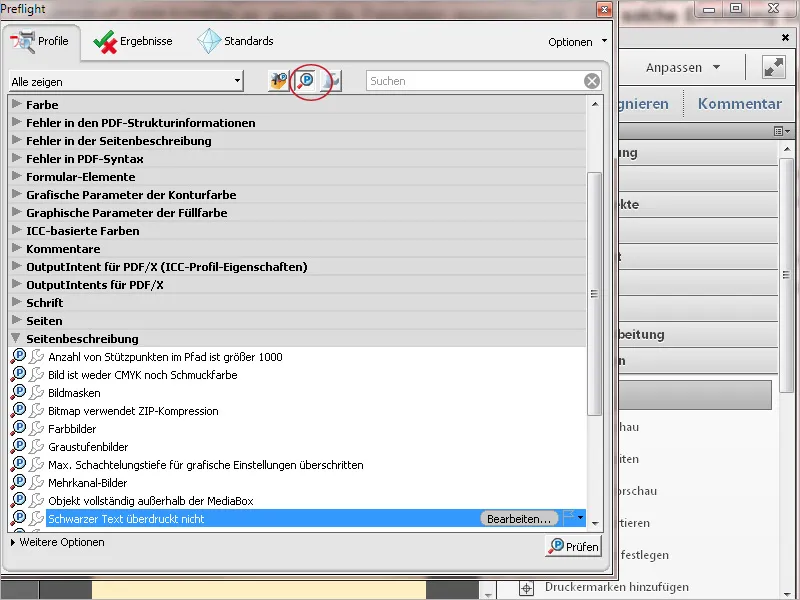
Ezek a saját készítésű ellenőrzési szabályok mostantól egy ellenőrzési profilhoz is hozzáadhatók. Ehhez válassza ki a kívánt profilt a profilok listájából, majd kattintson a Szerkesztés gombra .
Most válassza ki a bal oldali profilkategóriák között az Egyéni ellenőrzések bejegyzést, majd a jobb oldali Minden egyéni ellenőrzés listából válassza ki a kívántat, és az alatta lévő kis nyíl segítségével adja hozzá az aktuálisan kiválasztott profilhoz.
A Mentés és OK gombra kattintás után a szabály most már ebben az ellenőrzési profilban is érvényesül.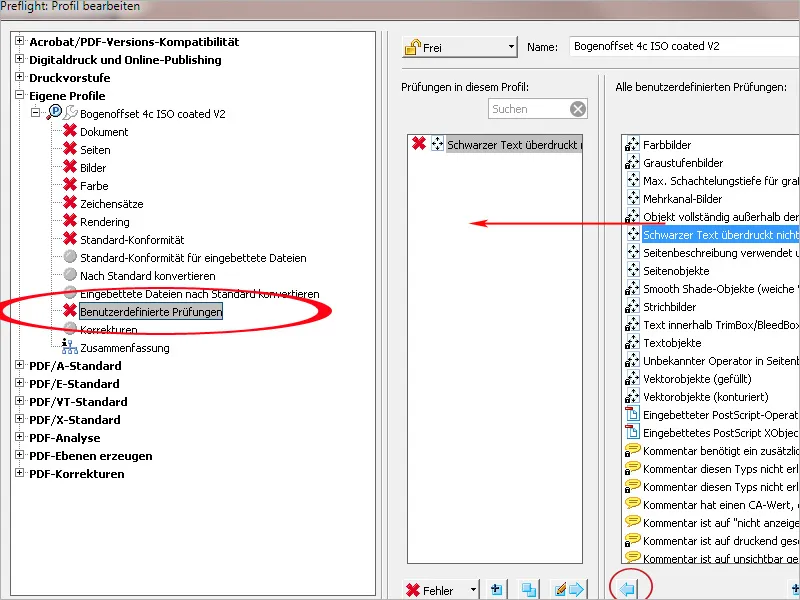
A PDF-fájlok nemcsak ellenőrizhetők, hanem bizonyos hibák automatikusan javíthatók is. Ezt egy új korrekciós szabály segítségével mutatom be, amely a transzparenciák csökkentésére optimalizált beállításokkal rendelkezik. Saját korrekciós szabály létrehozásához egy meglévő szabályt is testre szabhat. Ez azonban zárolva van, és nem szerkeszthető. Ezért először meg kell duplikálnia a beállítások kontextusmenüjében a korrekciós szabályok listájában kiválasztott korrekciós szabályt, és új névvel kell elmentenie.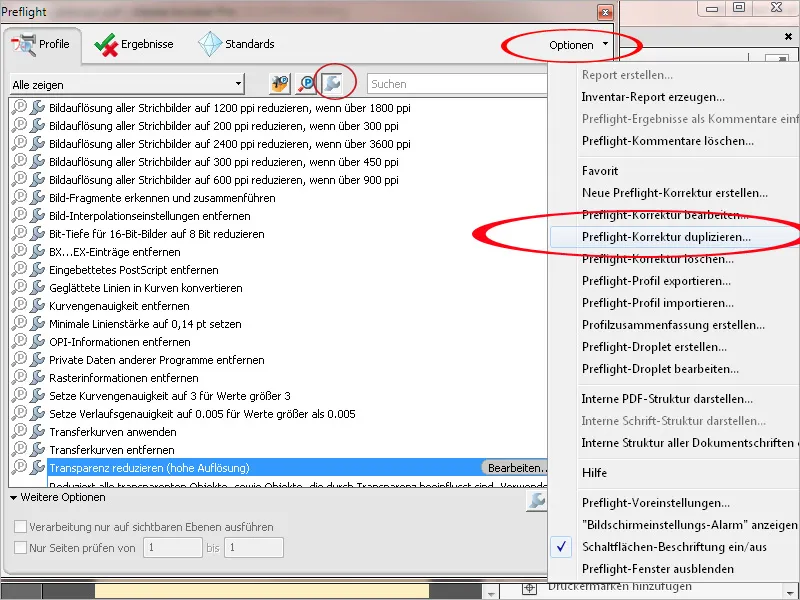
Most új nevet adok a korrekciós szabálynak, és módosítom a leírást. A vektorgrafika és a szöveg felbontásának értékét 1200 ppi-ről 1600 ppi-re, a gradiens és a rács felbontásának értékét pedig 300 ppi-ről 400 ppi-re módosítom. Az összes jelölőnégyzetet kipipálom, kivéve a Keep overprint (Túlnyomás megtartása ) jelölőnégyzetet. Az új korrekciós szabály mentéséhez kattintson az OK gombra.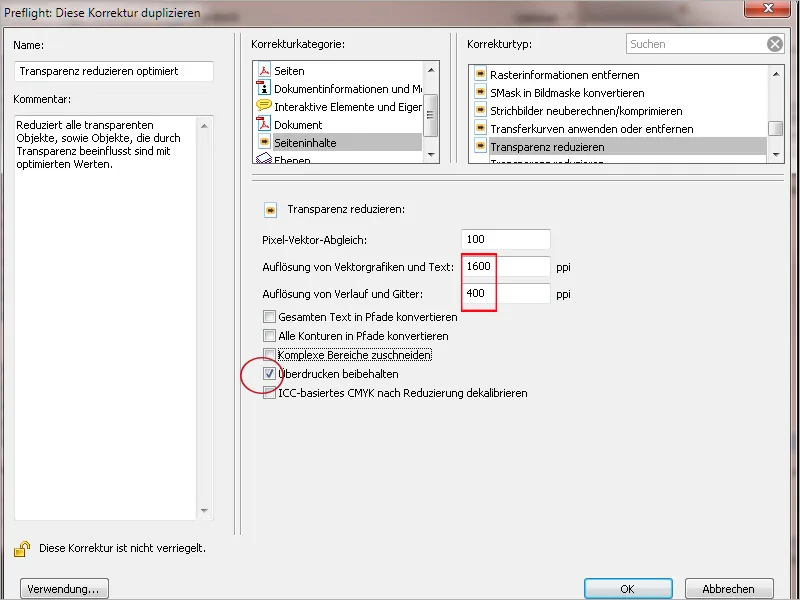
Most már azonnal alkalmazhatja is ezt a szabályt a Javítás gombra kattintva. Az Acrobat azt javasolja, hogy az eredeti fájl megtartása érdekében mentsük el újra új névvel.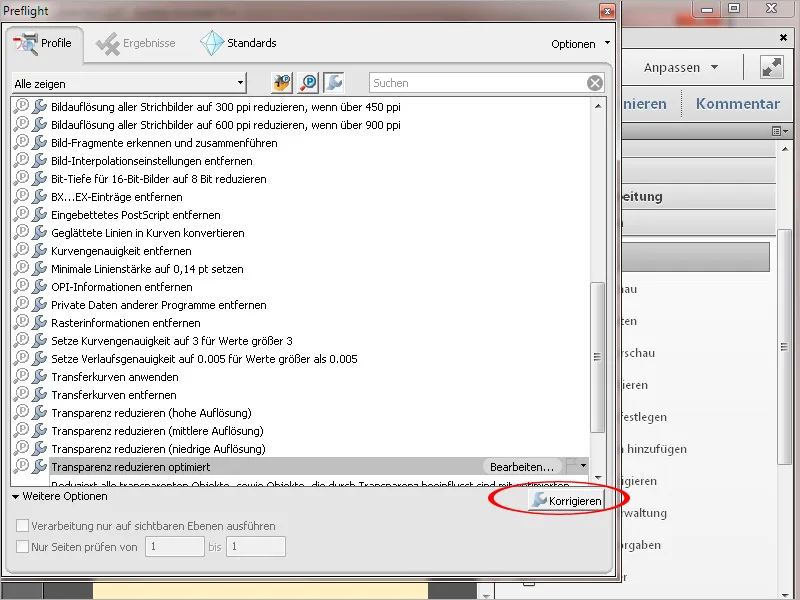
A Mentés gombra kattintás után az Acrobat elemzi a dokumentumot, és alkalmazza a megfelelő korrekciót. Ekkor megnyílik egy ablak, amelyben az eredmények dokumentálva vannak. Szükség esetén jelentést is készíthet. Az ellenőrzési bejegyzés beágyazása a dokumentumba nem lehetséges egyetlen ellenőrzési vagy korrekciós szabály esetében; ez csak akkor működik, ha egy ellenőrzési profil került végrehajtásra.