Egy másik tréning során már megmutattam nektek az oldalszámokat, azaz a folyamatos sorszámozást egy dokumentumban belül. Néha azonban ez nem is olyan egyszerű, mert az dokumentumok nem mindig ideálisan alakulnak, hogy minden oldalon helyet lehet találni az oldalszámozásnak. Példaként hoztam a kiosztónkat. Itt láthatjátok a borítót.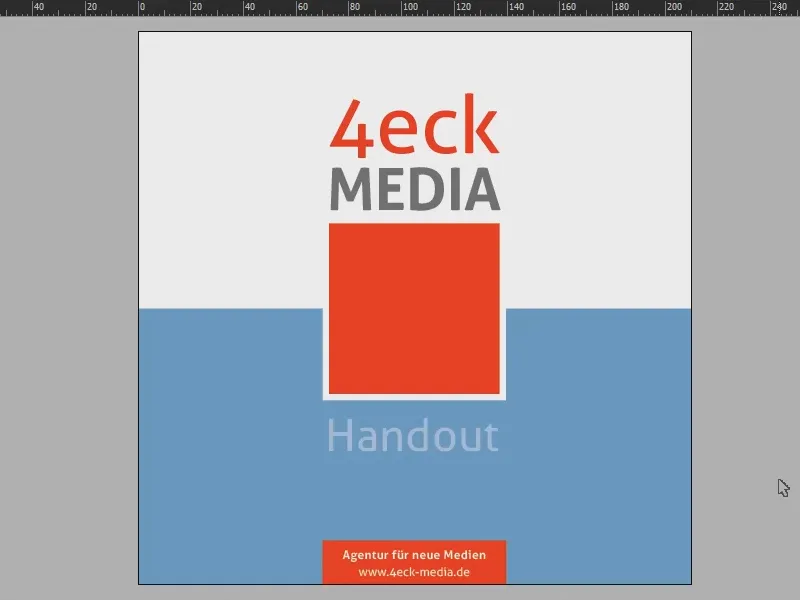
És ha végiglapozom a dokumentumot, láthatjátok, hogy általában teljes színes hátteret kapunk a bal oldalon, míg a jobb oldalon fehér.
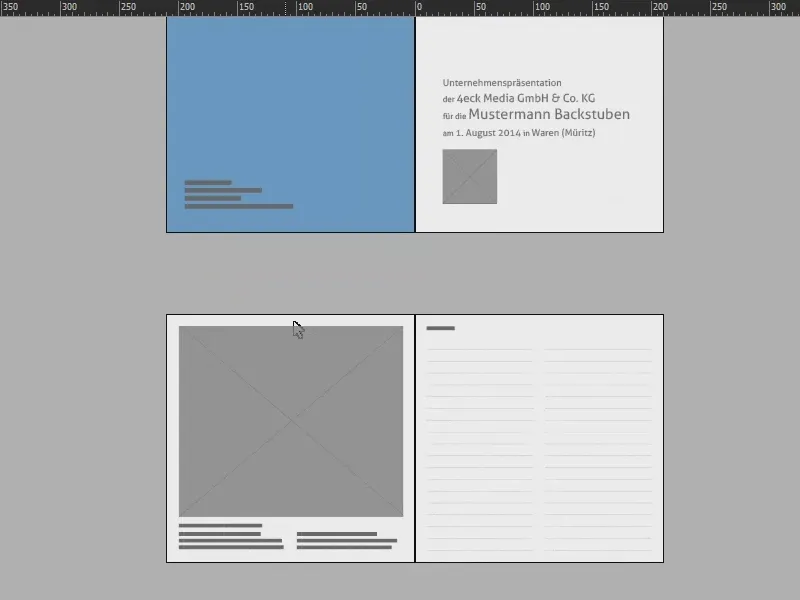
A későbbi oldalakon is kihívások elé állhatunk.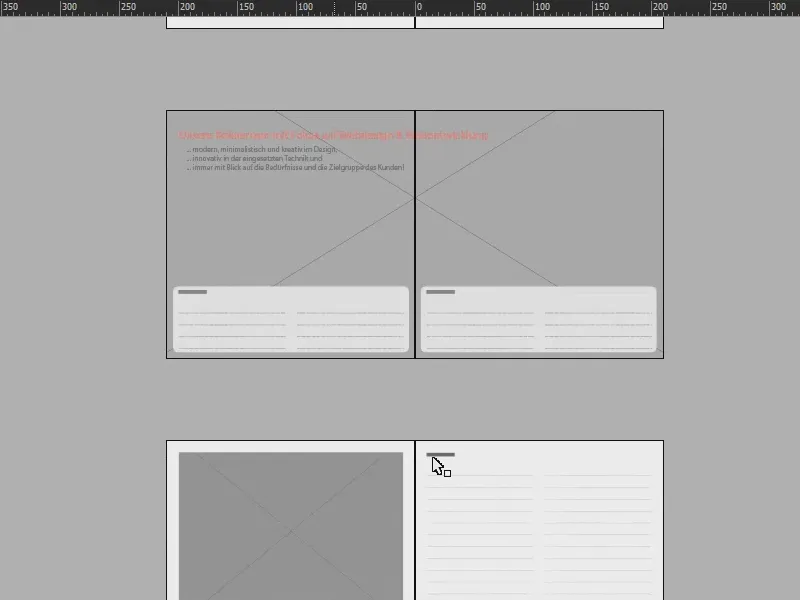
Ez a tréning célja tehát, hogy mindkét oldalon oldalszámozást tudjunk megjeleníteni egy oldalon, azaz gyakorlatilag a jobb oldalon mindkét oldal sorszáma megjelenik. Ez akkor jó, ha például nagyméretű képek vannak, és nem akarsz oldalszámozást azokon.
Az eléréséhez persze szükség van arra, hogy egy második szinten dolgozzunk. Ezért megnyitom a réteg-panelt (1), egyszer rákattintok alul (2), és máris van egy új rétegünk (3). Miért fontos a második réteg? Ez azért fontos, hogy az oldalszámozás az összes többi dokumentumelemre kerüljön.
Most nézzünk közelebbről a lapszám-panelre (1): Kattintsunk a sablonra (2) …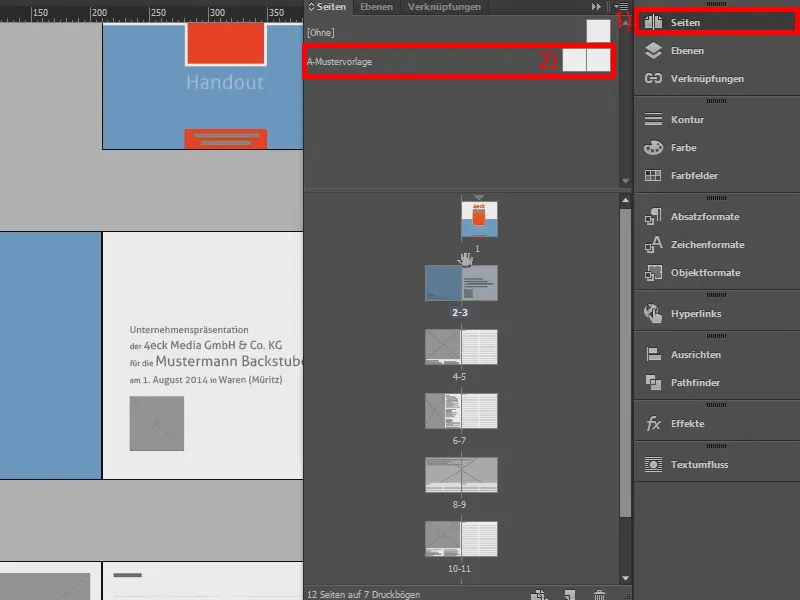
… és indítsuk el az oldalszámozást itt. Először is húzzunk egy szövegdobozt a bal oldalon a szövegkészítővel (1), egyszerűen klónozzuk Alt és Shift segítségével, majd húzzuk jobbra (3).
Most fontos, hogy szöveg összekapcsolást hozzunk létre, vagyis egy szöveghidakat a két doboz között. Ezt úgy tehetjük meg, hogy erre a négyzetre kattintunk (4), majd áthúzzuk a szöveget a másik dobozba (5 és 6). Így egy gumikötél húzódik a két szövegdoboz között (7).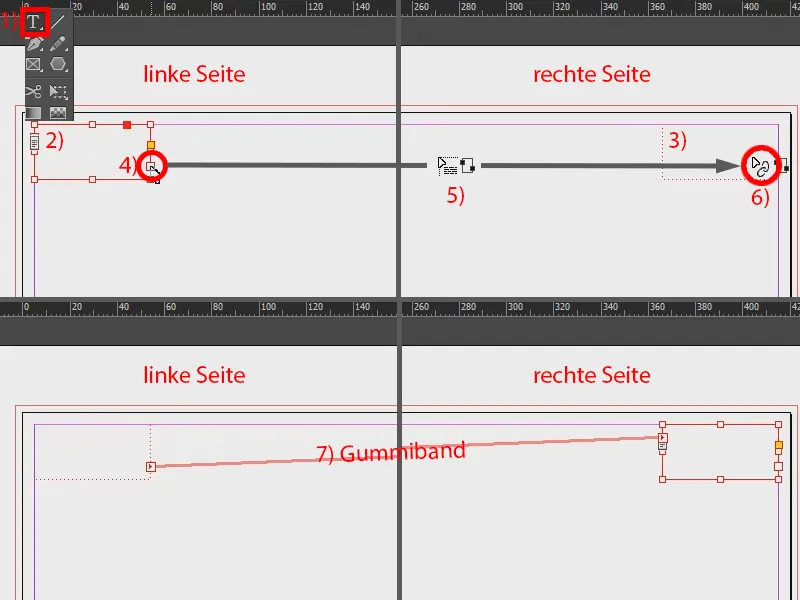
Utána belépek a bal szövegdobozba. Az betűtípust (1) válaszok ki a speciális karakterek beszúrása (2) opciót, majd válaszd a Jelölések>Előző oldalszám (3). Ez fontos. Ezután tegyél be egy szóközt, és ismételd meg az egészet: Betűtípus>Speciális karakterek beszúrása>Jelölések, de ezúttal válaszd az Aktuális oldalszám opciót (4). A két jelölés közé tegyél egy golyóstollat, mint vizuális elválasztást, amit kimásolsz a vágólapról (5).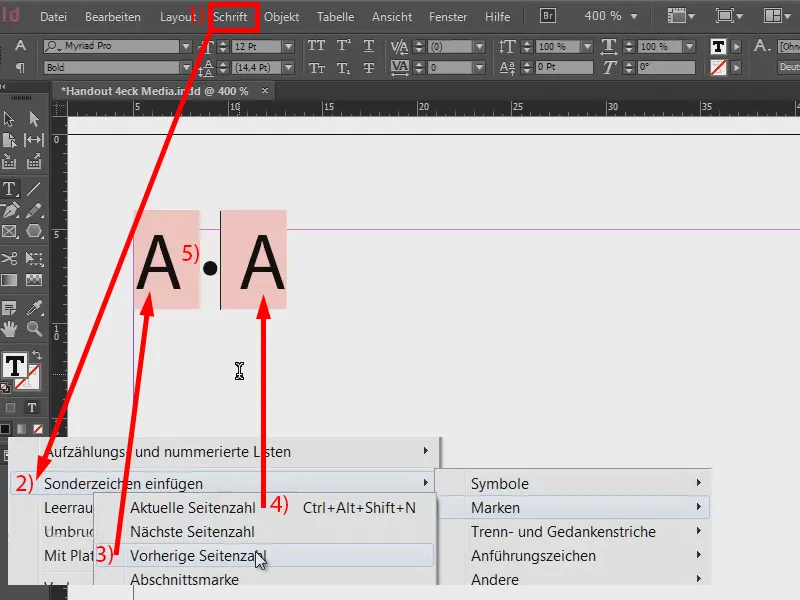
Ezután a bal és a jobb oldalhoz is meg kell kapnunk ezeket az oldalszámokat. De először nézzük meg az eredményt – mégsem látszik semmi (1), mivel a mintasablon természetesen még nem került ezekre az oldalakra. Tehát mindkét mintasablont kijelölöm (2), jobb klikkel kattintok rájuk, és választom a Mintasablon alkalmazása az oldalakra (3). Majd választom a Minden oldal (4) lehetőséget és megerősítem az OK gombbal (5). Így alkottuk meg az előbbi példát (6). De ez még nincs kész.
Visszatérünk a mintasablonszerkesztőre (1) és áthelyezzük ezt a jobb oldali második dobozba. Ehhez a jelek elé kell tenni a kurzort (2) és menjünk a Betűtípus>Sortörés beillesztése>Oszlopszünet (3) opcióra. Így a szöveg jobbra ugrik (4).
Most formázhatjuk is: Az anyag színvilágát követve inkább egy halvány szürke árnyalatot választunk a szöveghez, azt egyszerűen föntről kiválasztjuk: Szöveg kiemelése és a 70%-os fekete árnyalatot válasszuk (5).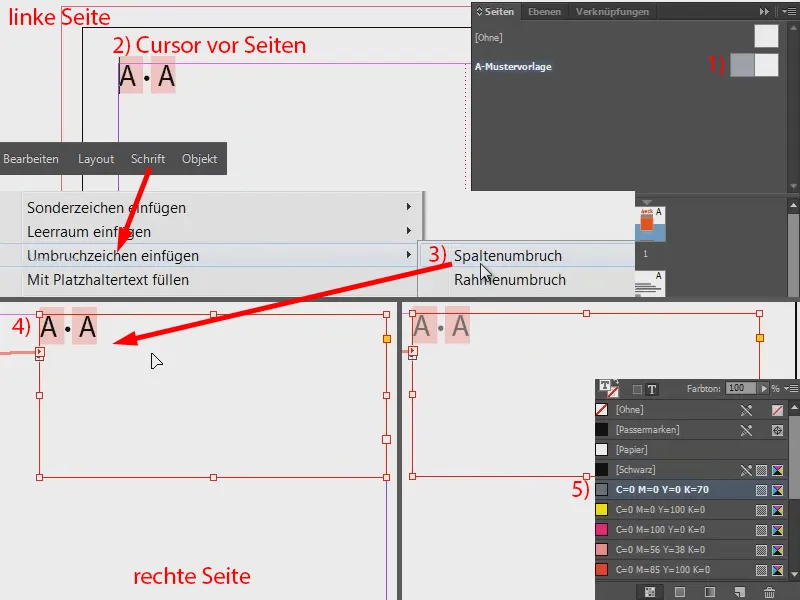
Ezt most középre kell tennünk. A legegyszerűbb, ha egy új ablakot nyitunk meg, Ablak>Rendezés>Új ablak a "Handout 4eck Media.indd" (vagy a megfelelő fájlra) opciót választjuk.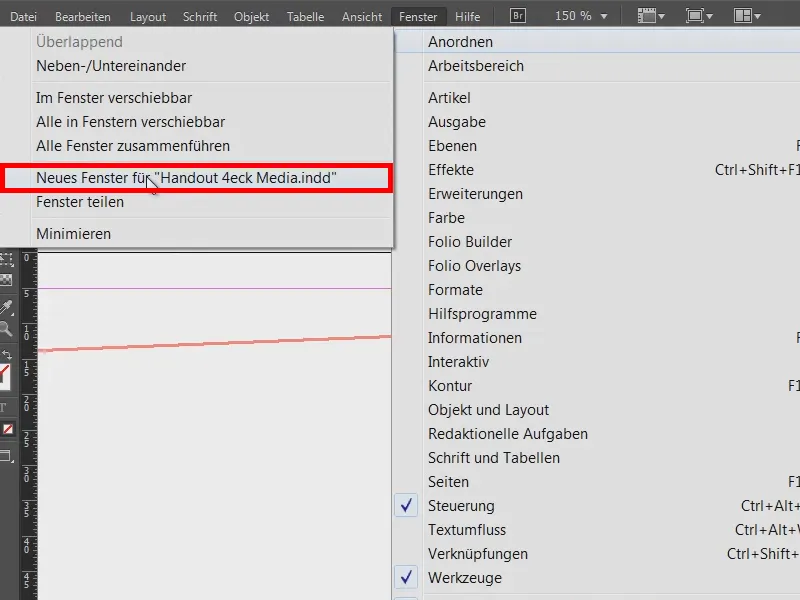
Tehát gyakorlatilag megdupláztuk ezt a nézetet. Most az egyik példán lépjünk az aktuális oldalra (1), a másik ablakban pedig maradjunk a mintasablakon (2).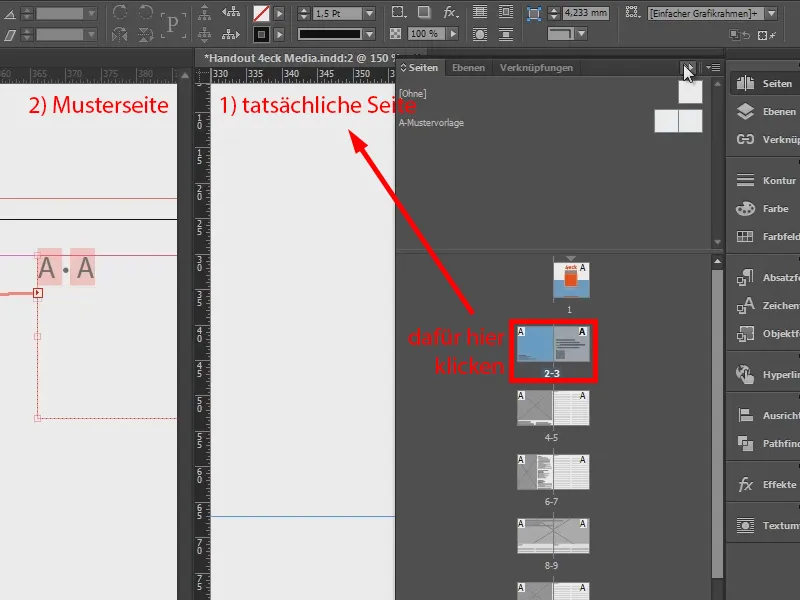
Dupla kattintással az egyes markolóvonalra még kicsit kisebbre húzom a szövegdobozt (1). Ezzel középre helyezhetjük (2).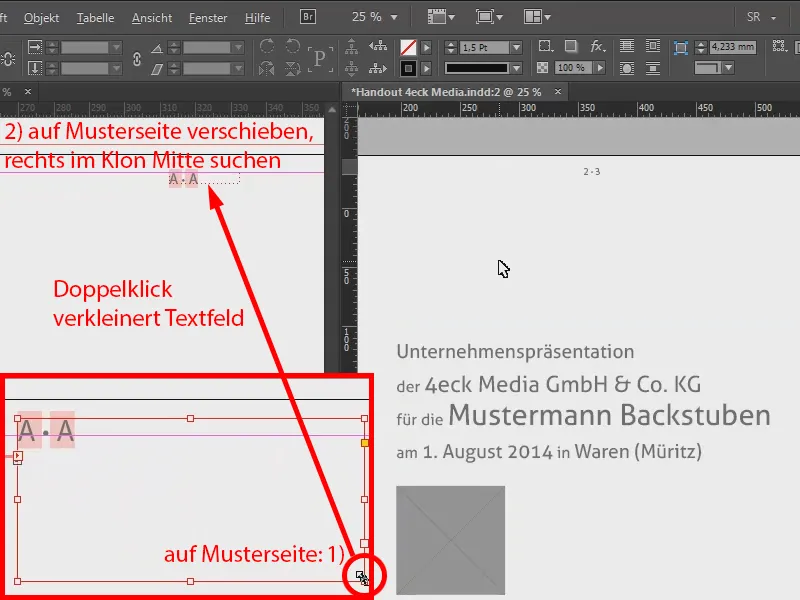
Ezúton látható, hogy a lapozási számokat bal oldalon nem látjátok, viszont mindkét oldalon jobb oldalon igen. Tehát tökéletesen működik.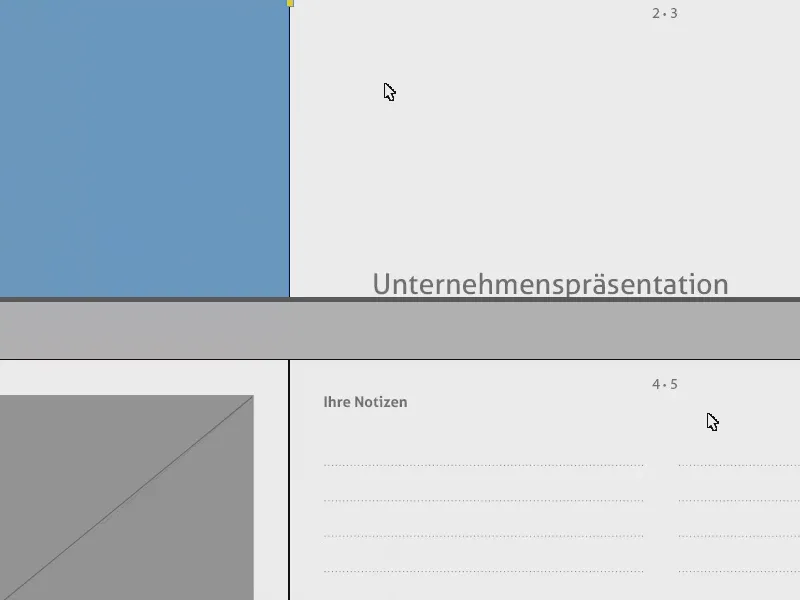
Még egy kis probléma van: A borítón természetesen szerepel a lapozási szám is (1). Ezért az üres Mintalapet (2), egyszerűen áthelyezzük a címoldalra (3). Így az is eltűnik (4).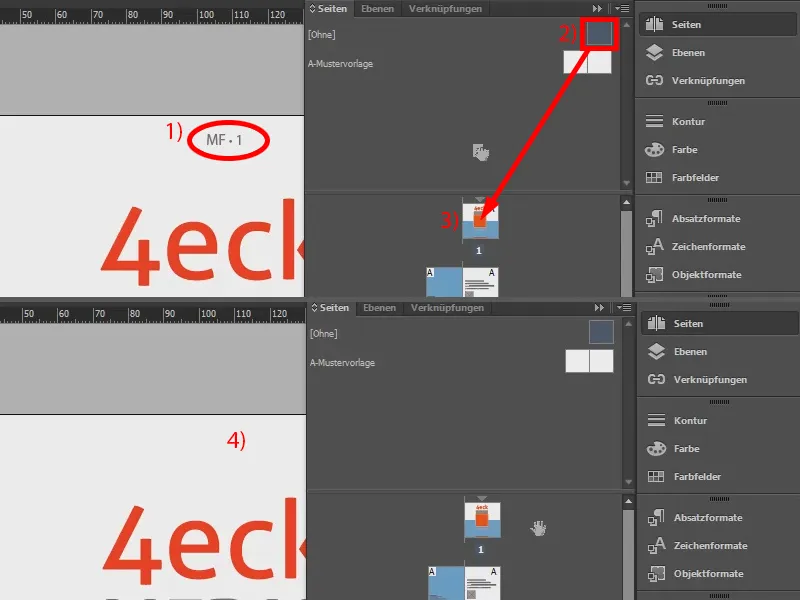
Egyszerűen kezelhetitek, hogy jobb oldalon dupla lapozási számot adhattok hozzá.


