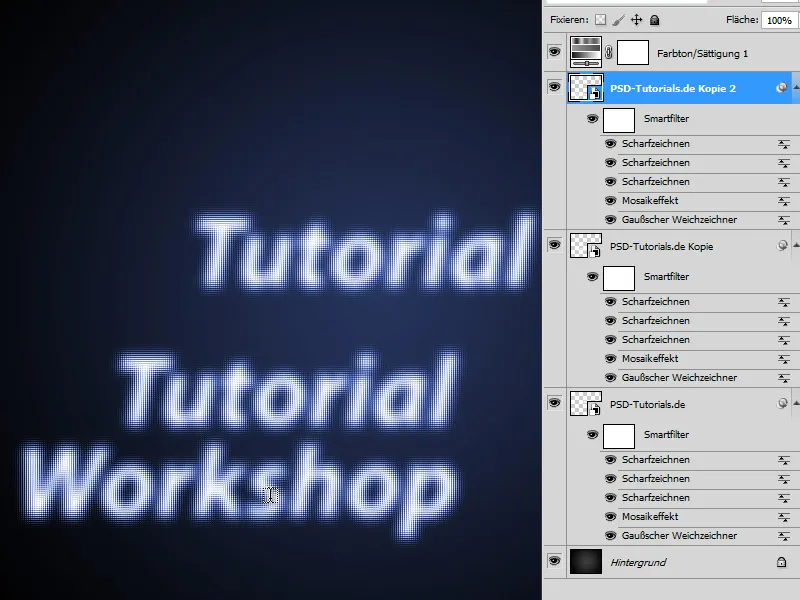A mozaik-effektus kreatív módja annak, hogy a képeket lenyűgöző pixelművészeti alkotásokká alakítsuk át. A Photoshop intelligens objektumok használatának köszönhetően rugalmasan megtervezheti ezt az effektust, és gyorsan kipróbálhatja a különböző variációkat anélkül, hogy az eredeti képet tönkretenné. Legyen szó portrékról, tájképekről vagy absztrakt mintákról - a mozaikhatás végtelen lehetőségeket kínál. Ebben a bemutatóban lépésről lépésre megmutatom, hogyan hozhatsz létre lenyűgöző mozaikhatásokat a Smart Objects segítségével, és hogyan érhetsz el különböző eredményeket könnyedén. Lássunk hozzá, és engedd szabadjára a kreativitásodat!
1. lépés:
Először is létrehozok egy új dokumentumot; a méret nem számít. A háttérréteget feketére színezem. Ezután létrehozok egy fehér színű szöveget. Most a szöveget intelligens objektummá alakítom (ehhez a rétegvezérlő panelen jobb egérgombbal kattintok a szövegrétegre, majd a Convert to smart object (Intelligens objektummá alakítás) lehetőségre kattintok ).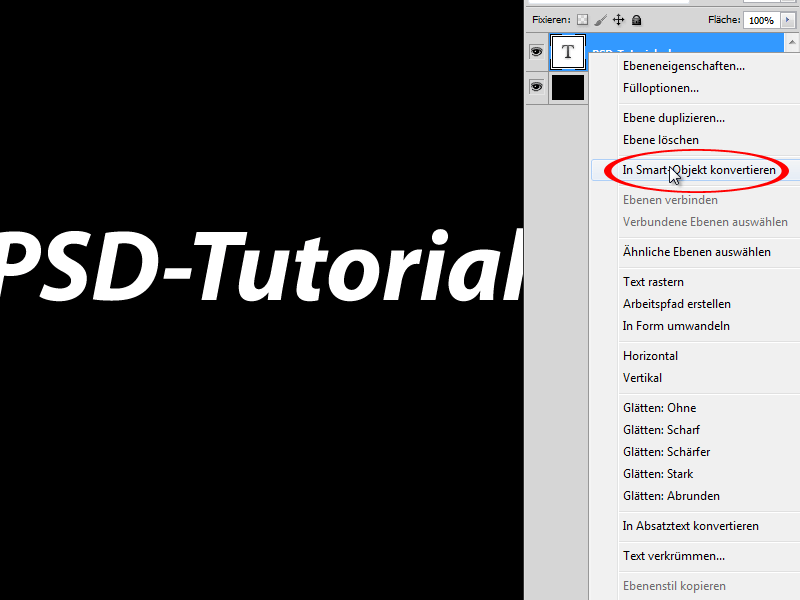
2. lépés:
Most a Menu>Filter>Blur Filter>Gaussian Blur menüpont alatt a következő beállítást végzem el: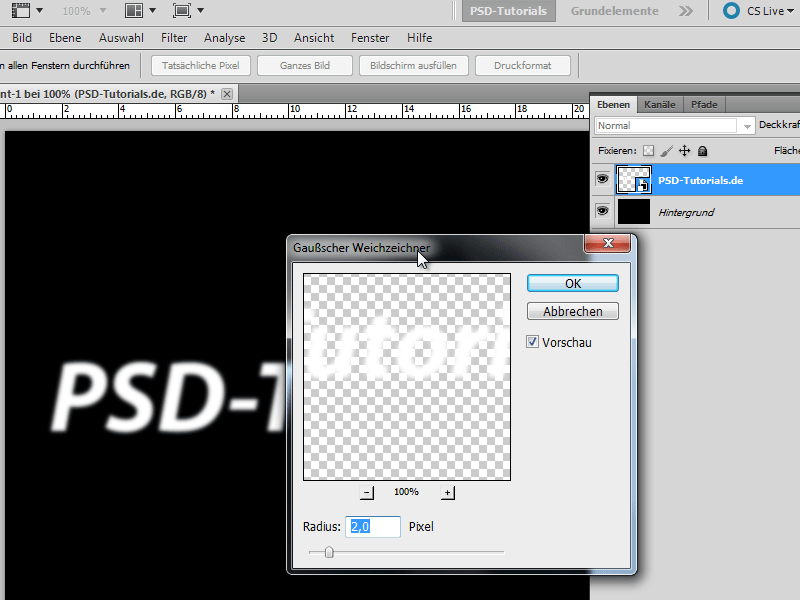
Lépés 3:
És ezután a következőt adom meg a Menu>Filter>Smoothing Filter>Mosaic Effect alatt: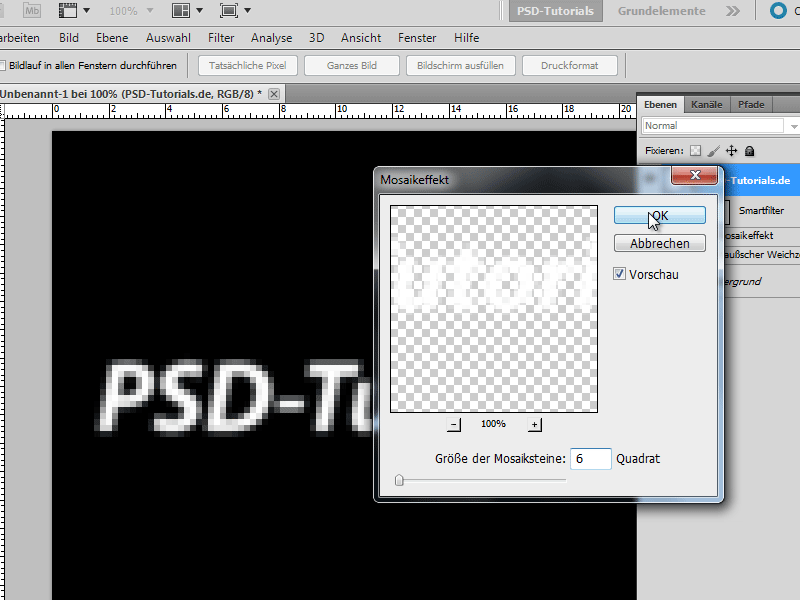
Lépés 4:
Most a Menu>Filter>Sharpen Filter>Sharpen menüpontba lépek . Ezt a szűrőt háromszor egymás után lefuttatom.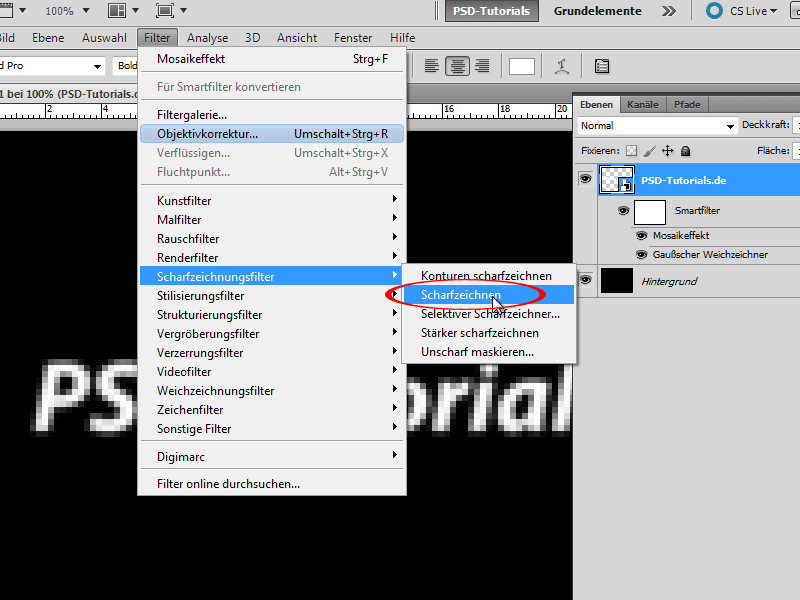
5. lépés:
Ezután létrehozok egy Hue/Saturation adjustment layer-t (ehhez a Layers panelen a Adjustment Layers ikonra kattintok). Amint bejelölöm a színezés jelölőnégyzetet, a színárnyalat segítségével állíthatom be a színt.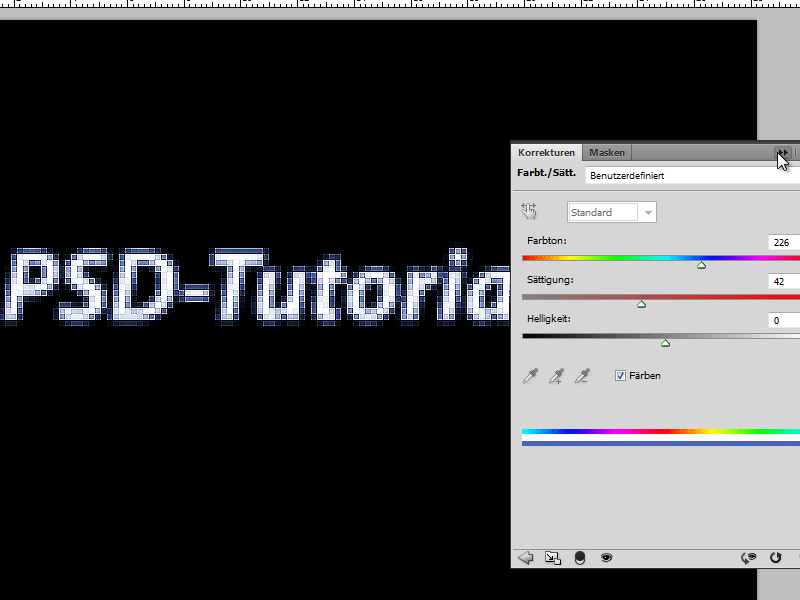
6. lépés:
Ezután a hátteret egy sugárirányú gradienssel színezem be. Az eredmény elég látványos, nem igaz?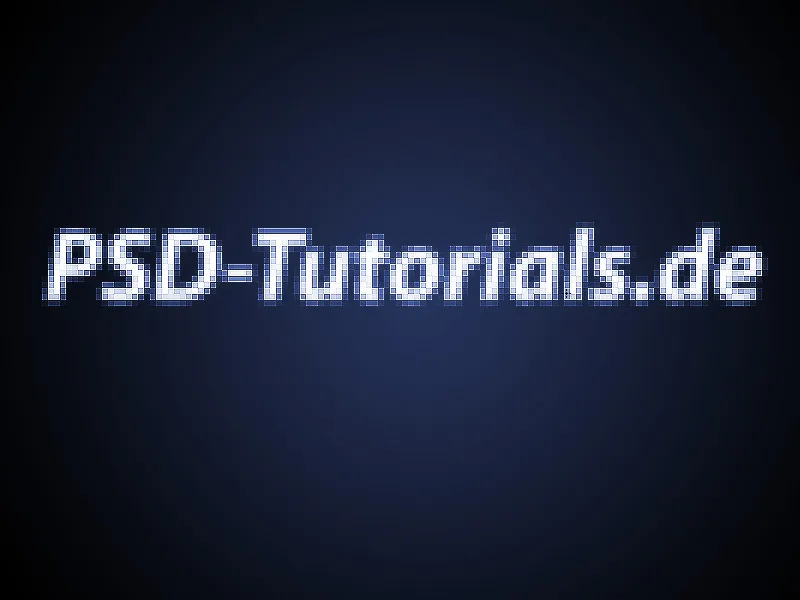
7. lépés:
Az intelligens objektumra duplán kattintva belépek a szövegem szerkesztési módjába, és módosíthatom azt. Amint bezárom az intelligens objektumot, a hatás azonnal érvényesül az új szövegre.
8. lépés:
Az intelligens szűrők használatában az a zseniális, hogy bármikor megváltoztathatod a beállításokat. Ha most például csökkentem a négyzetek számát (pl. 2), a hatás teljesen másképp néz ki:
9. lépés:
Tipp: Ha az intelligens objektumnak több példányát szeretném, csak annyit kell tennem, hogy a Rétegek panel Új ikonjára húzom. Ha ezután megváltoztatom a szöveget, akkor az minden olyan intelligens objektumban megváltozik, amelyet így másoltam. Ha ezt nem akarom, akkor a jobb gombbal kell kattintanom az Új intelligens objektum másolással.