Egy partyfényhatás mozgást és energiát visz a tervezéseidbe, és tökéletesen alkalmas események vagy bulik szórólapjainak és háttérképeinek tervezésére. A Photoshop-tal gyorsan és egyszerűen létrehozhatod ezt a hatást, amikor összekombinálod a fényköröket, színharmóniákat és a ragyogó hatásokat. Ebben a bemutatóban lépésről lépésre megmutatom neked, hogyan hozhatsz létre fényes színekkel és dinamikus formákkal egy olyan partyfényhatást, ami garantáltan felkelti a figyelmet. Kezdjünk is neki, és életre keltjük a tervezéseidet!
1. lépés: Dokumentum létrehozása
A Strg+N gomb lenyomásával új fájlt hozok létre a megjelenő párbeszédpanelben, a mérete legyen 1200x800 pixel, fekvő elrendezéssel.
Ebben a hatásban a képméret másodlagos szerepet játszik, mert az összes elem vektorokon alapul, és veszteség nélkül nagyíthatók.
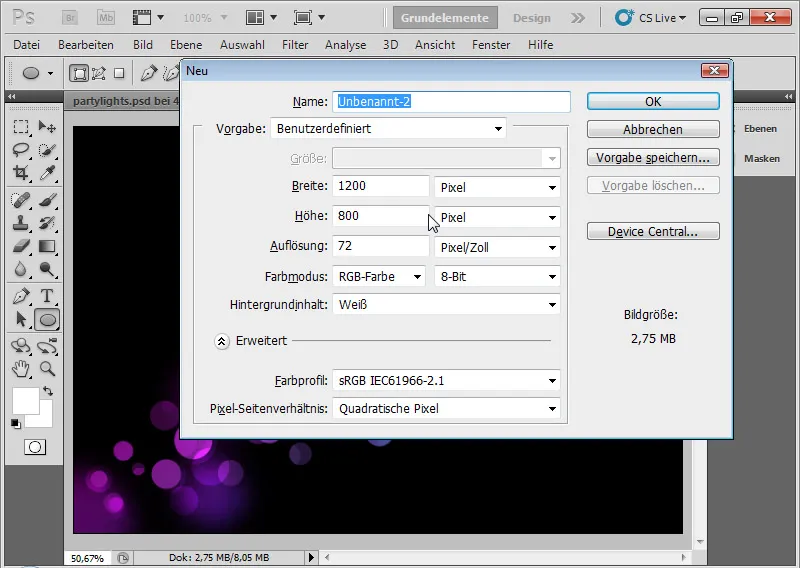
2. lépés: A színátmenet
A háttér réteg marad. Nem alakítjuk át átlátszó réteggé! Rákattintok a Színátmenet eszközre (G). Az eszköztáron egy előre meghatározott színátmenetet látok. Erre kattintok, hogy kiválaszthassam a kívánt átmeneti színeimet. Az átmenetet a lila és kék színekkel alakítom ki. Ehhez egyszerűen kattintok a kis színceruzákra, majd a színpalettára a szín megváltoztatásához. Az átmeneti színek közötti távolságot a színceruzákkal és az aktiválás során megjelenő pontokkal állíthatom be.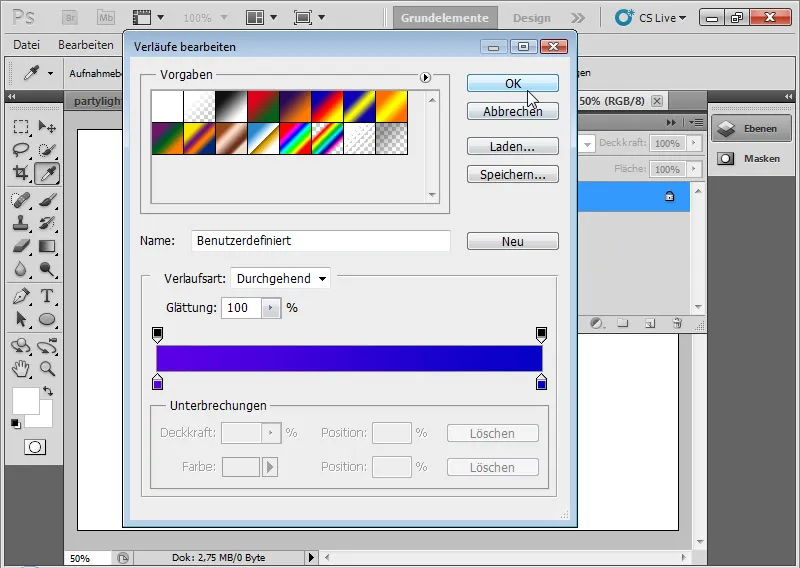
A következő lépésben a Színátmenet eszközzel húzom meg a kívánt színátmenetet, amíg színben illeszkedik.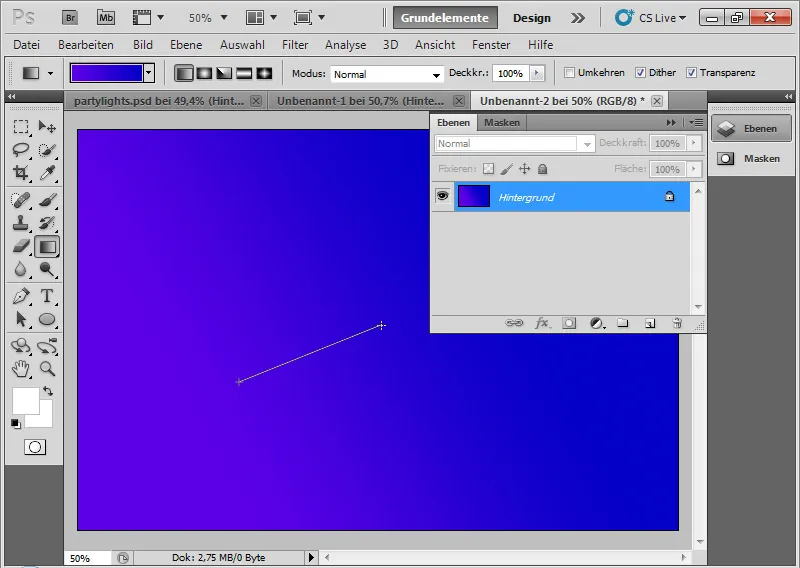
3. lépés: Fekete háttér
Létrehozok egy új réteget Strg+Shift+N lenyomásával, majd kitöltöm azt fekete színnel. Ha az alapértelmezett színek (D) vannak beállítva a Szín kiválasztóban, akkor az Alt+Visszamenés billentyűkombinációval a réteget fekete előtérszínnel tölthetem meg.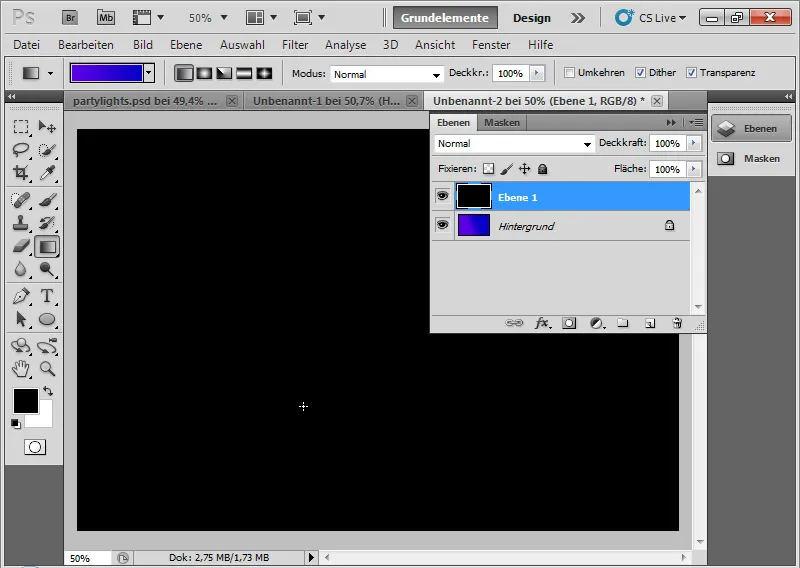
4. lépés: Fehér körök
Fejlett eredmények érdekében a kis és közepes méretű fehér köröket a Ellipszis eszközzel (U) illesztem be a képembe. Az ellipsziseket minden esetben lenyomott Shift-gombbal húzom meg, hogy tökéletesen kerek legyen. A Shift-gombot végig lenyomva tartom az egész folyamat során, hogy az összes kör azon a rétegen kerüljön elhelyezésre.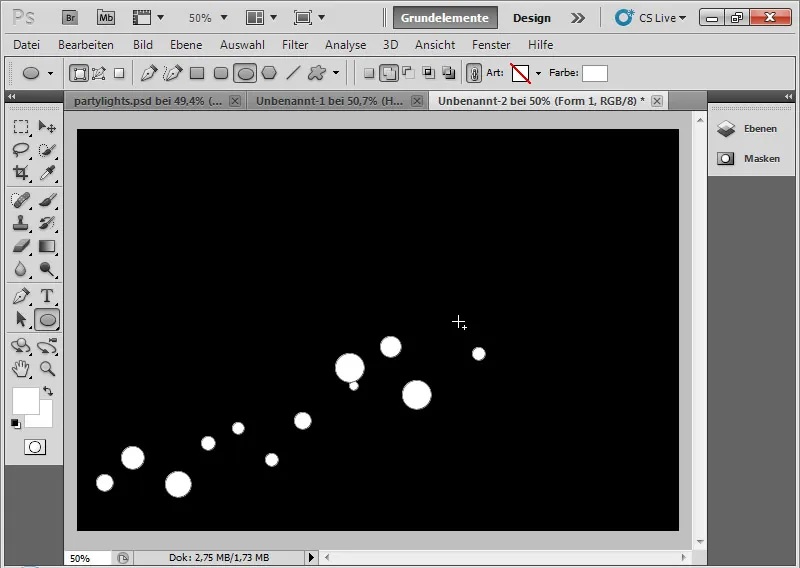
A legfontosabb lépés: Megnyitom a Kitöltési opciókat és az itt található bővített Kitöltési opciók alatt enyhe kivágást állítok be. Ez azt eredményezi, hogy az e réteg alatt levő átlátszósági rétegeket a réteg pixelei kivágnak. Ez a hatás egészen a háttér rétegig terjed. Ha ez az átalakítás azonnal a nyitást követően már átlátszóvá, azaz normál réteggé váltotta a háttér réteget, akkor ezt újra visszaállíthatom háttér réteggé a Réteg>Új>Háttér a rétegből menüpont segítségével.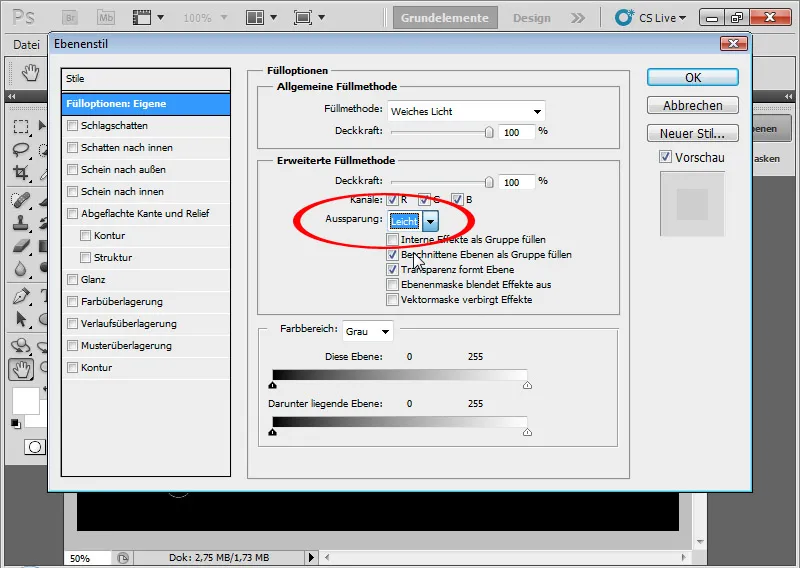
A réteg kitöltési módját Lágy fény-re állítom be egy körülbelül 80%-os átlátszóság mellett.
Ez a kitöltési mód arról gondoskodik, hogy a színek sötétedjenek vagy világosodjanak, attól függően, hogy a szürkeérték 50% alatt vagy felett van. A háttér réteg színharmóniája láthatóvá válik, mivel az nem tartalmaz átlátszóságot. Ezért az alsó rétegnek is háttérnek kell lennie.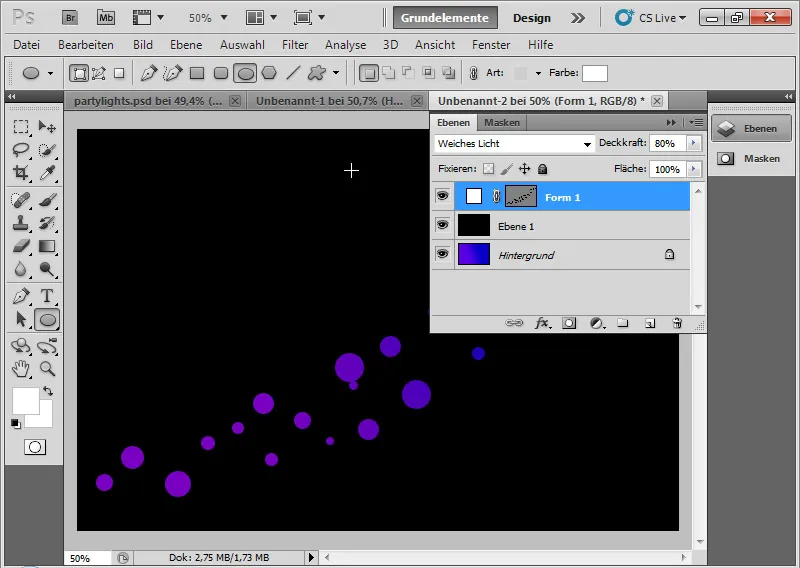
Ezt ugyanazt a folyamatot ismétlem egy újabb rétegen: Újra létrehozok néhány kört, amelyek részben átfedik a már meglévőket, de méretben és elhelyezésben jó szomszédságban vannak az eddig létrehozott körökkel. Az új réteg kitöltési módja szintén Lágy fény lesz, körülbelül 30%-os átlátszóságKitöltési opciókban enyhe kivágást alkalmazok.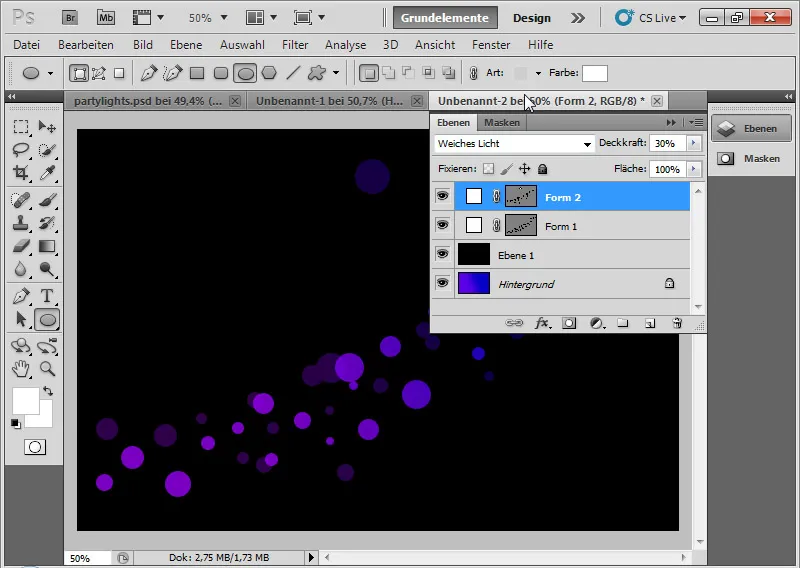
5. lépés: Lágy körpontok
A két ellipszis réteg alá az Ezrétegek kezelése ablakban egy további réteget helyezek el ellipszisekkel. Néhány nagyobb ellipszist húzok ide. A réteget Sötétebb szín kitöltési móddal, körülbelül 30-85%-os átlátszósággal rendelem meg. Itt ismét enyhe kivágást alkalmazok.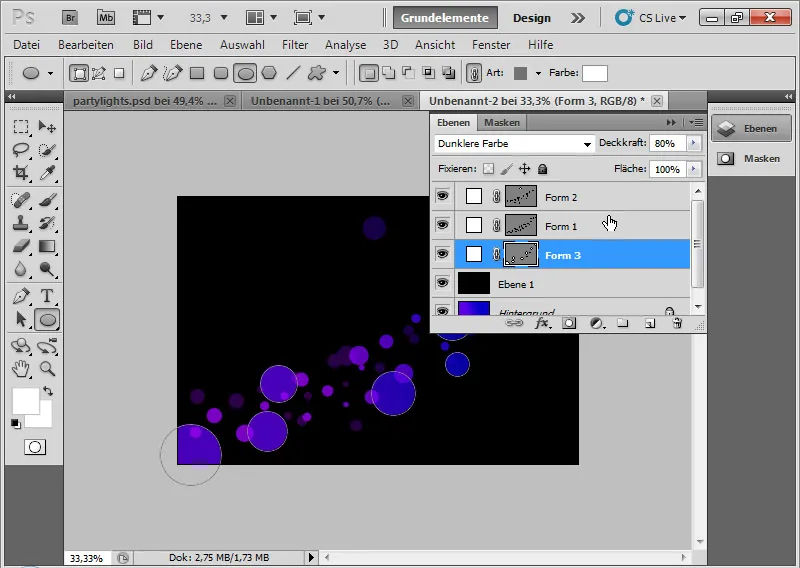
A LeMaszkolás panel segítségével egy 25-35 pixeles lágy élvonalat állítok be.
Fontos tudni: Minél nagyobb a dokumentum mérete, annál nagyobb legyen a lágy élvonal pixelekben kifejezve.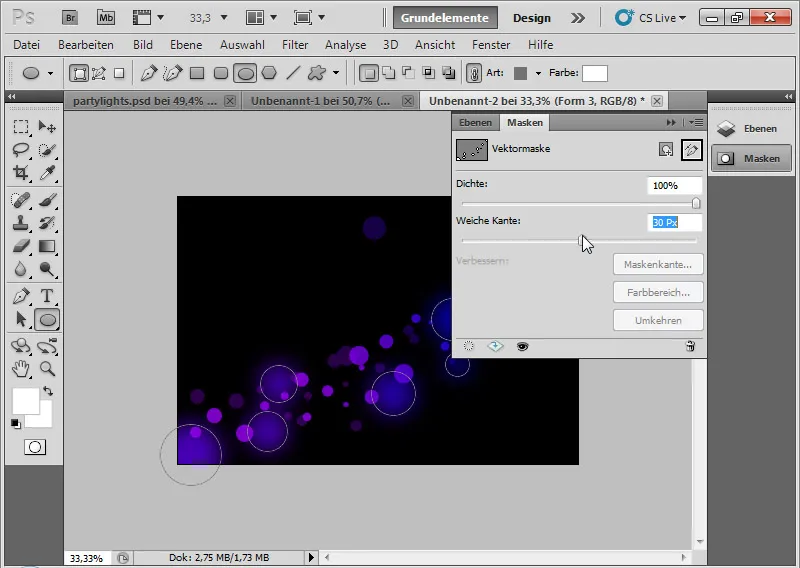
6. lépés: Körök kissé feldobása
Egy szép hatás érhető el a körök esetében, ha az első ellipszis rétegen a Kontúr-t beállítom a Kitöltési opciókban. A Kontúr 10 px, középre igazítva, és egy 30-75%-os átlátszóság mellett a Farbig abwedeln kitöltési módot használom.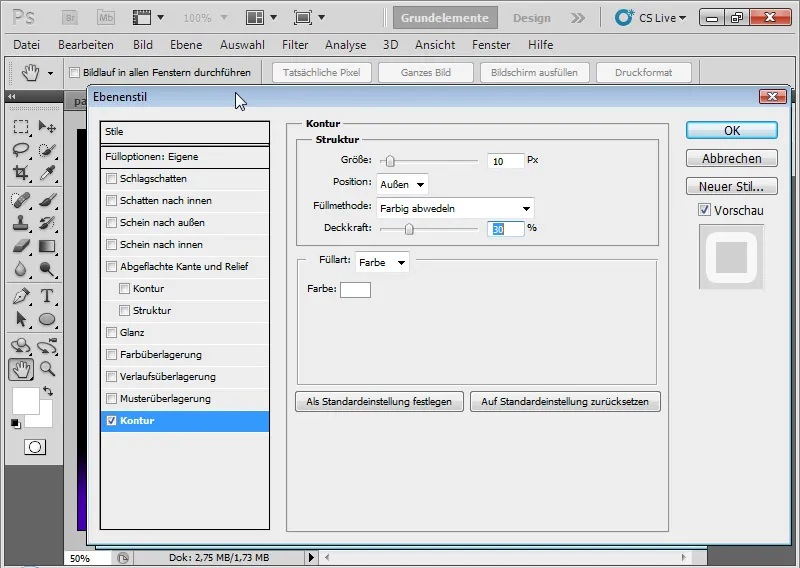
Ez által néhány körnél félkörök jelennek meg, amelyek még némi hatást láttatnak.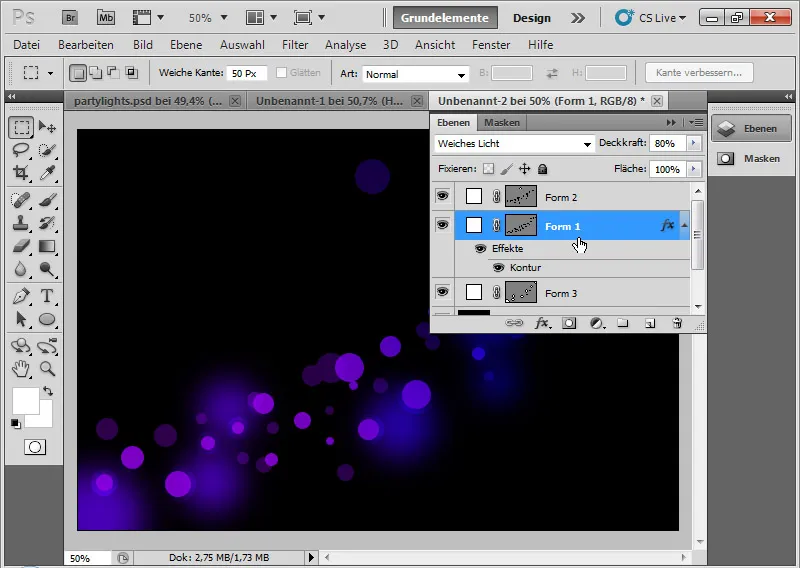
Szükség esetén a másik ellipszisrétegnél a kemény szélekkel ellipszisekkel enyhe, világos fényt kifelé hozzáadhatok.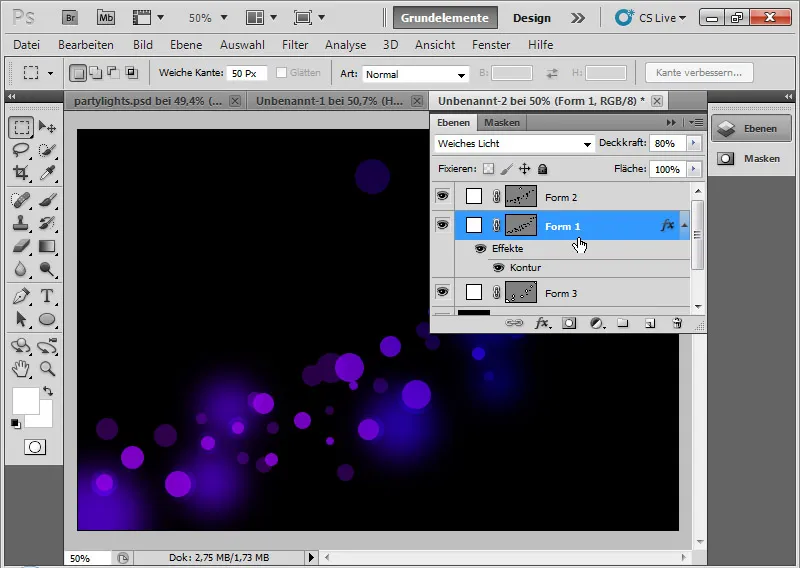
Lépés 7: Finomhangolás
Az Ctrl+Alt+Shift+E billentyűparanccsal az összes látható réteget egyre csökkentve másolhatom. Ezt az Színes leégése opcióra állítom, és egy kicsit eltolom.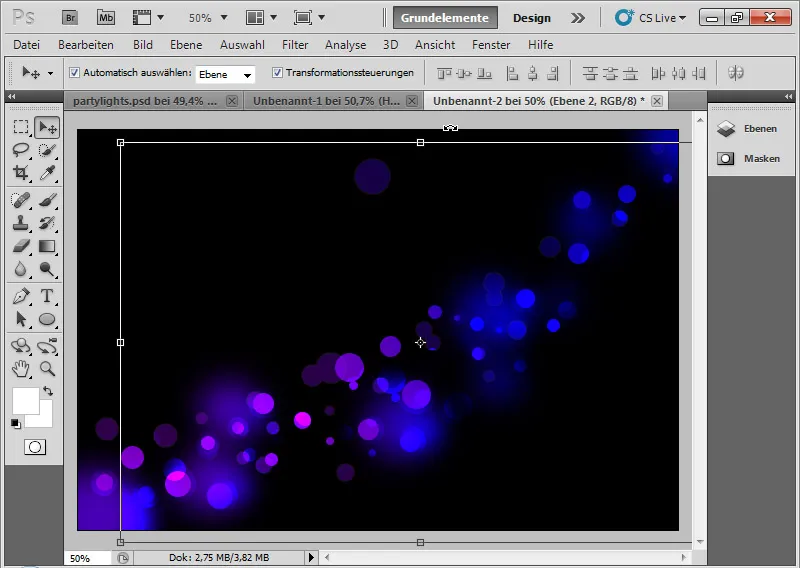
Színes leégése azt jelenti, hogy a színkanálok kontrasztja csökken, és a réteg telítettsége nő.
A felfelé/lefelé való eltolással és egy kicsit oldalra mozgatással gyönyörű vágási pontok és fedések jönnek létre a meglévő körökkel. Hozzáadok egy rétegmasket és puha ecsettel feketével festem le a széleket, hogy az átmenet ne tűnjön fel.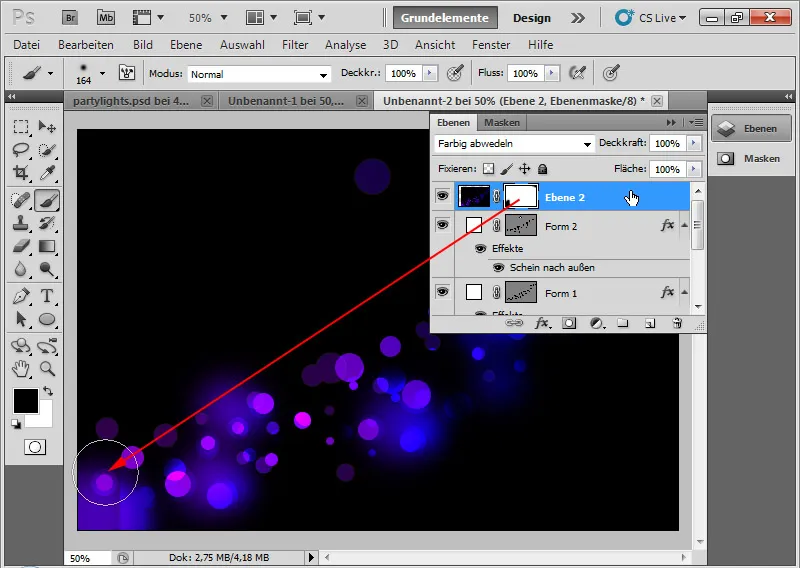
Ezt az effektet megismétlem, egyszerűen a réteget Ctrl+J segítségével duplikálom, és ezt a réteget is eltolom egy kicsit oldalra.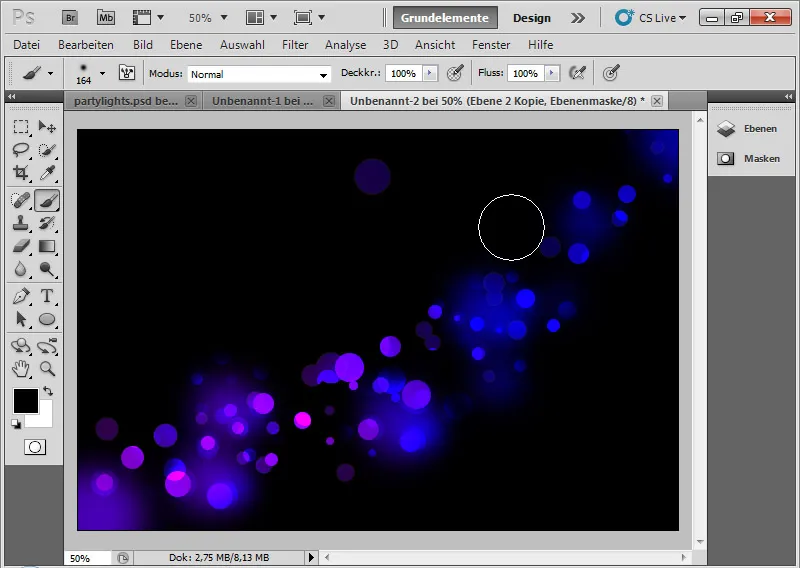
A három ellipszisrétegnél most hozzáadhatok rétegmaszkokat, hogy kicsit megváltoztassam a körök megjelenését. A maszkban fekete színnel halvasztom el a felesleges köröket. Szükség esetén további ellipsziseket is hozzáadhatok az egyes ellipszisrétegekhez az Ellipszis Eszközzel.
Egyébként: A folyamatos színátmenetet bármikor könnyen megváltoztathatom. A partyfények természetesen azonnal alkalmazkodnak. Így gyorsan létrehozhatók különféle változatok és adaptációk a alapeffektusból létrehozása.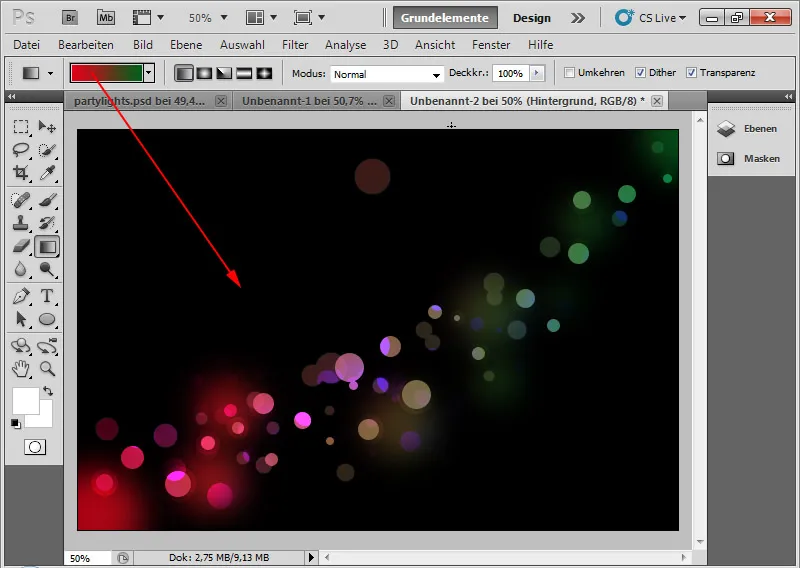
Az effektus változata (a tutorialhoz való mentéshez a pixelnézethez kissé kicsinyítve):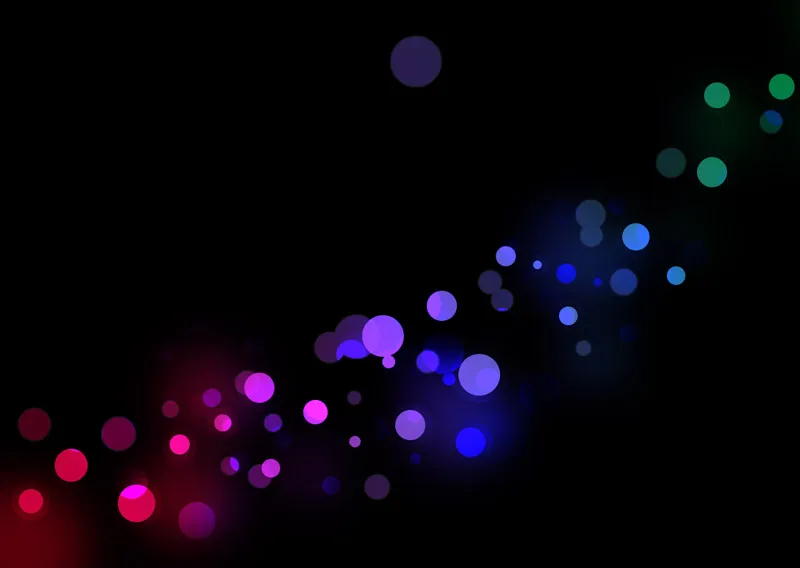
Az effektus egy változata hasonló ellipszis elrendezéssel (a tutorialhoz való mentéshez a pixelnézethez kissé kicsinyítve):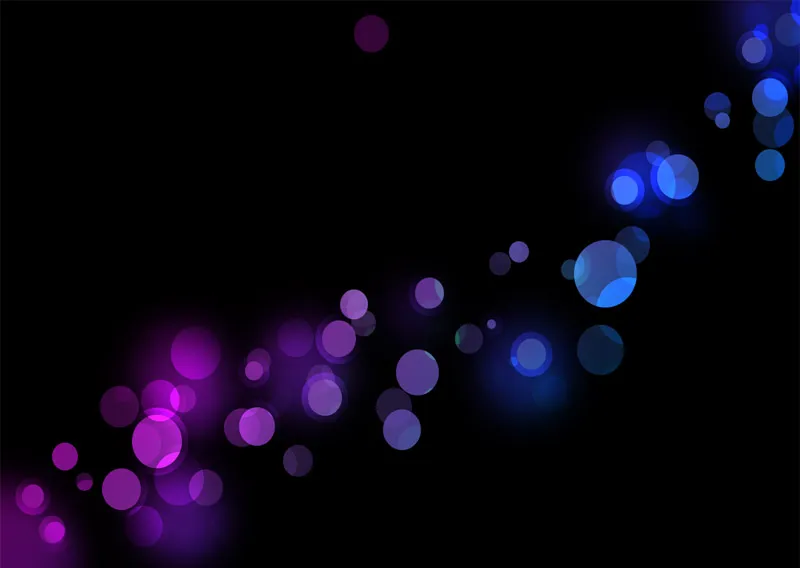
És végül (a tutorialhoz való mentéshez a pixelnézethez kissé kicsinyítve):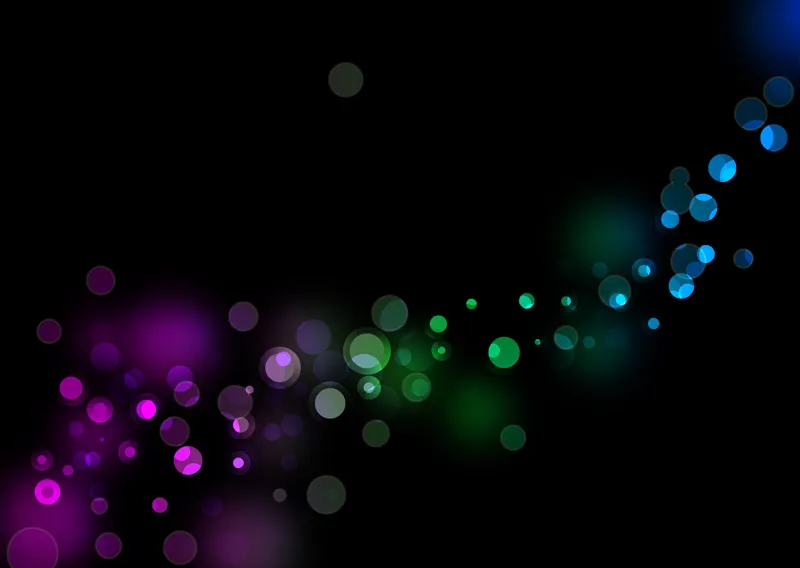
Készen áll a partyfényhatásom, amely remekül alkalmas szórólapokhoz, háttérképekhez vagy weboldalak hátteréhez stb.


