Egy olajfestmény hatást kölcsönöz a képeidnek egy művészi és kézzel festett megjelenés érdekében. A Photoshop és a Pixel Bender beépülő modul segítségével valósághű és rugalmasan formázható ez a különleges látvány. Az alapvető szűrők és ecsetes eszközök kombinálásával egyedi festményhatás jön létre, amely képeidet műalkotássá alakítja át. Ebben a lépésről lépésre szóló útmutatóban megmutatom, hogyan alakíthatod át egy képet Pixel Benderrel és a Photoshop alap eszközeivel lenyűgöző olajfestménnyé. Kezdjük el és engedd szabadjára a kreativitásod!
Adobe Pixel Bender Plug-In – OilPaint
Aki már próbálkozott az Adobe Photoshop segítségével olajfestményt létrehozni, hamar észre fogja venni, hogy alapból kevés eszközt tartalmaz. Az Olajfesték-ecset mellett egy cseppfilter is található az Olajfesték pontozott funkcióval. Egy alternatíva a Pixel Bender Plug-In, amelyet ingyenesen letölthetsz az Adobe Labs oldaláról.
Szeretném most a két szűrőt szembeállítani, különös figyelemmel a Plug-In-re.
1. lépés - Kép megnyitása - Művészi szűrő beállítása
Először megnyitom az eredeti képemet és először lemásolom azt a Ctrl+J segítségével. Ezután a Olajfesték pontozott szűrőt hívom elő a Szűrők> Művészi szűrők menüponton keresztül.
2. lépés - Művészi szűrő szerkesztése
Első pillantásra az szűrő nagyon durván van beállítva. A foltos megjelenés még kevésbé kötődik az olajfestékhez, ezért fokozatosan csökkentem a Ecsetméret méretét, hogy finomabb megjelenés érhető el.
A Élesség szabályozó lehetővé teszi számomra élesebb ecsetvonások alkalmazását. A megjelenített eredmény már jelentős különbséget mutat a szabályozók legkisebb változtatásainál is.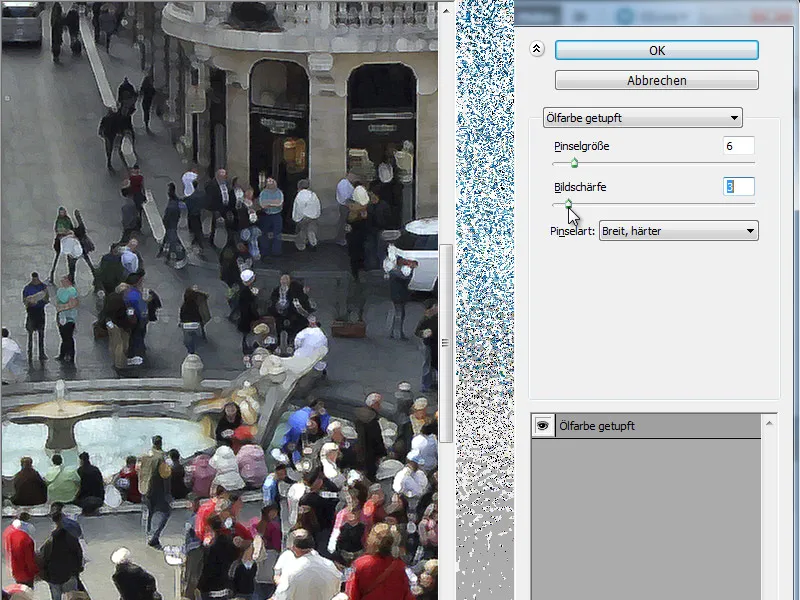
3. lépés - Ecsettípusok váltása
Az Adobe Photoshop Olajfesték szűrőjében 6 különböző ecsettípus található egy Legördülő menüben egyesítve. Minden ecsetforma más képet eredményez. Most megmutatom az összes 6 ecsetet az azonos beállításokkal.
• Egyszerű:
• Felvilágosító, durva:
• Sötétítő, durva:
• Széles, kemény:
• Széles, puha:
• Pöttyöző:
4. lépés - A Gegenüberstellung mit dem Pixel Bender Plug-In OilPaint
A Pixel Bender Plug-In az installálást követően megtalálható a Photoshop szűrők könyvtárában a Egyéb mappában. Miután kiválasztottam megváltoztatom a szűrőt az Ecsetméret menüponton keresztül az Olajfesték beállításra.
A minőségi különbség alapvetően azonnal látható. Ügyelni kell arra is, hogy az alap eszköz inkább pöttyöző funkcióval rendelkezett, miközben ez a szűrő most konkrét ecsetvonásokkal dolgozik.
5. lépés - A szabályozók megértése
A Olajfesték szűrőnek 5 szerkeszthető szabályozója van, amelyek lehetőséget nyújtanak számos képfeldolgozási beállítás kipróbálására.
Stílus:
Ez a szabályozó befolyásolja a stílust, ahogyan a vásznon rajzolódik. Attól függően, hogy merre mozgatom ezt a szabályozót jobbra vagy balra, befolyásolja a megvalósítás finomságát, vagyis hogy a vonalak inkább durvák vagy finomak legyenek.
Tisztaság:
Ezzel befolyásolható a megvalósítás finomsága…
… vagy durvasága.
Színezés:
Itt képesek vagyunk a képet telítetleníteni vagy egy erősebb, telített festékhatást szimulálni.
Ez a szabályozó segíthet a festék megvalósításának értelmezésében, és érdekes lehet, amikor megvizsgáljuk a két megmaradt szabályozót.
Ecsetméret:
Ez a szabályozó alapvetően egyértelmű - ez állítja be a ecsethegy méretét. Az alábbi kép pontosan ugyanolyan, mint az utolsó megjelenített - azonban nagyobb ecsethegy használatával készült.
Ecsetkontraszt:
Az utolsó szabályozó meghatározza az ecset kontrasztját, és ezzel befolyásolja a megjelenítés módját.
Az Adobe Labs Pixel Bender kiegészítője egy erőteljes filtergyűjtemény. Az olajszűrő különösen alkalmas az olajfestményeffektek létrehozására.


