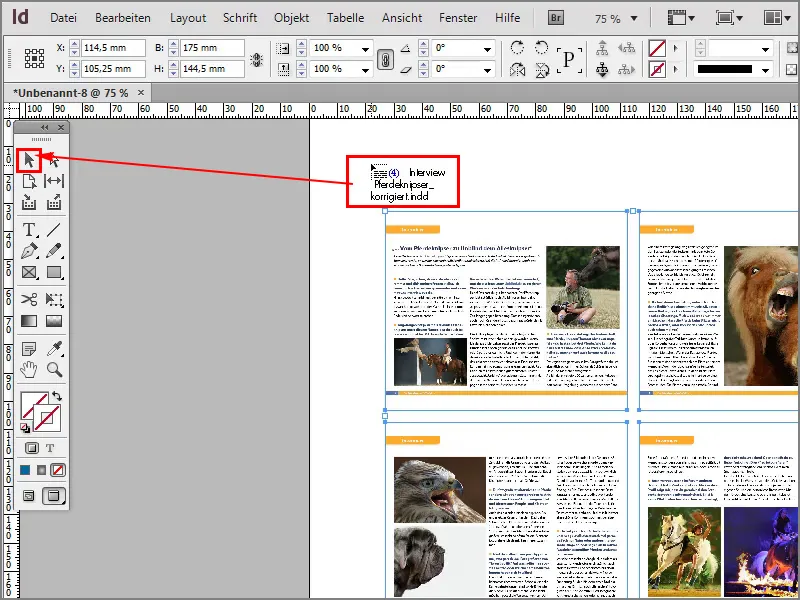Tehát itt van egy újabb cool trükk, szeretnék egy több oldalt tartalmazó PDF-fájlt beilleszteni InDesignba mint képfelsorolást.
Ez nem csak PDF-fájlokkal működik, hanem InDesign-fájlokkal is, de hogyan működik ez?
Kezdés: Lépések 1–10
Lépés 1
Megnyomom a Ctrl+D billentyűkombinációt, vagy megyek a Fájl>Beillesztés menübe.
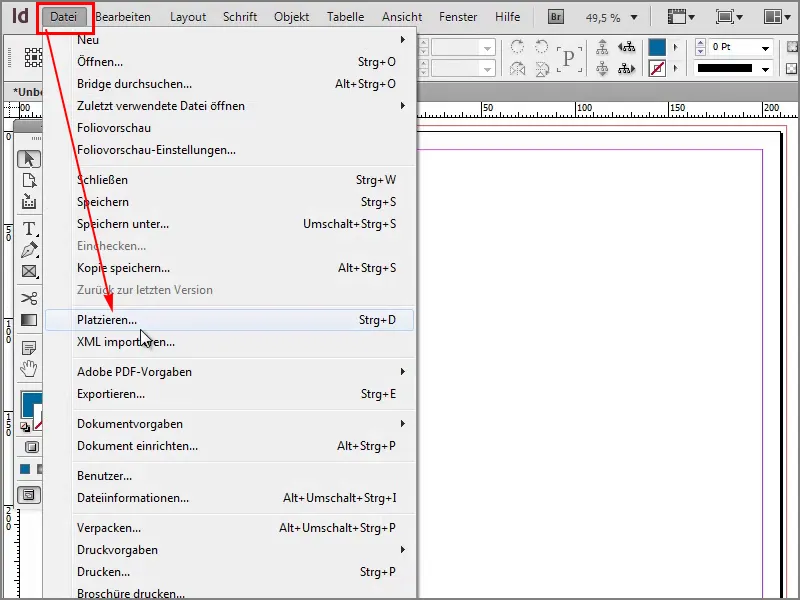
Lépés 2
Ezután beleillesztem a több oldalt tartalmazó PDF-fájlt. Ha erre a fájlra kattintok, ügyelek arra, hogy a "Importálási beállítások megjelenítése" opció mindenképpen be legyen jelölve, majd megnyitom a fájlt.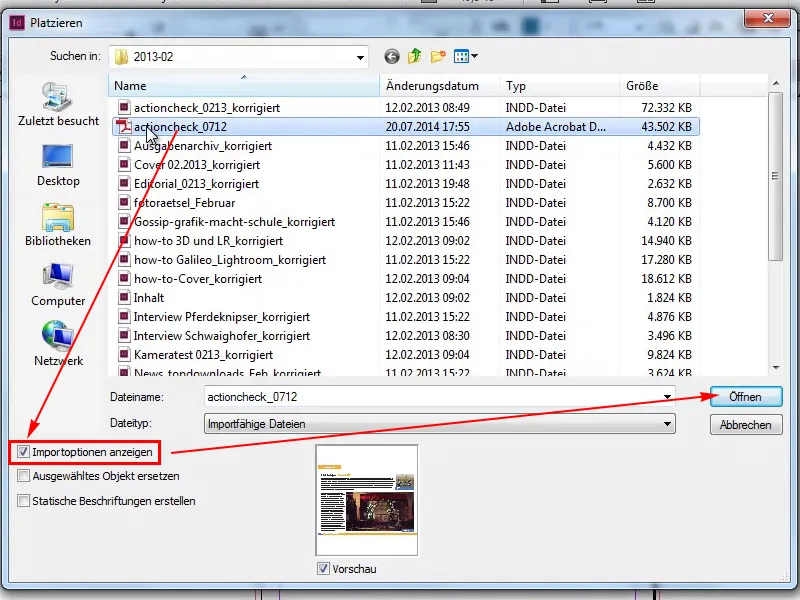
Lépés 3
Itt azt mondhatom, hogy az "Általános>Összes" oldal alá szeretnék beszúrni, majd jóváhagyom ezt az egészet a OK gombbal.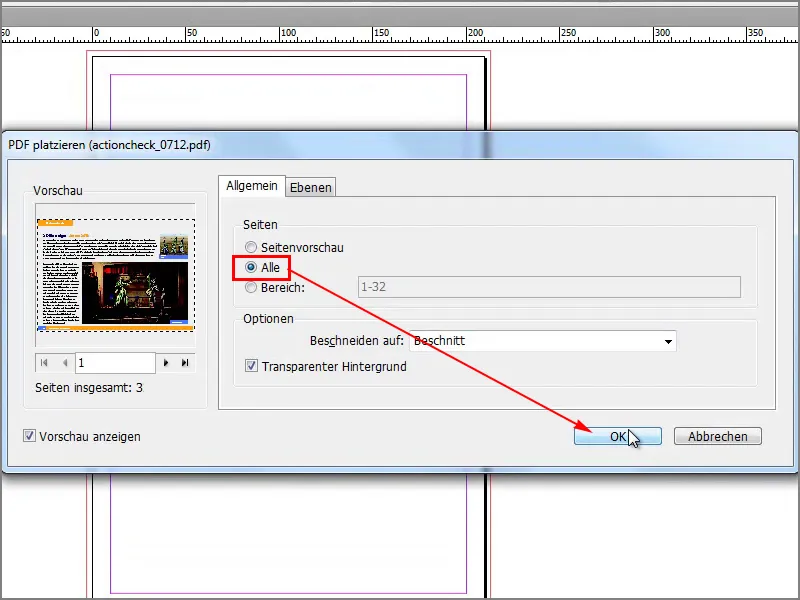
Lépés 4
Ha most létrehozok egy keretet, majd a felfelé és jobbra nyíl billentyű lenyomása mellett további oszlopokat és sorokat hozok létre, ahol most az oldalak bekerülnek. Ez sajnos így nem fog működni. Ez akkor működik, ha több képet akarok elhelyezni.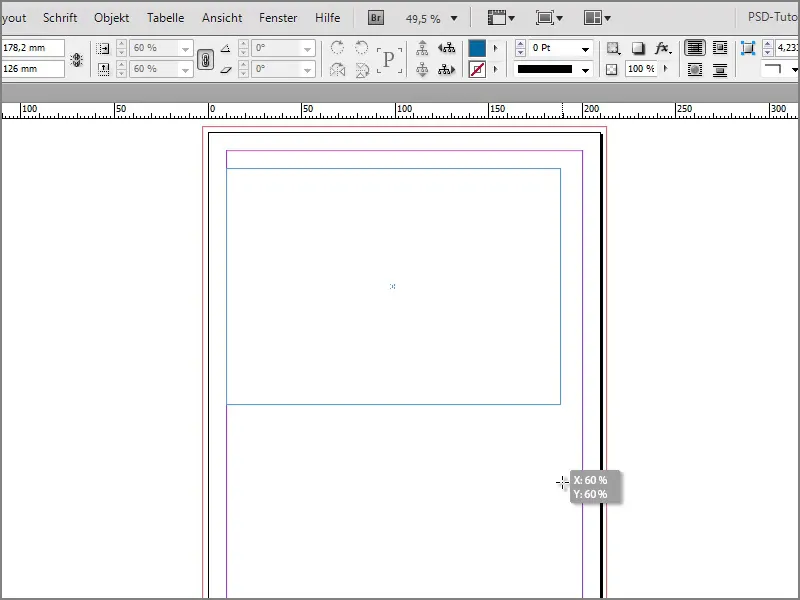
Lépés 5
Minden PDF-fájl oldalát külön-külön is be tudnám illeszteni, de ezt nem szeretném.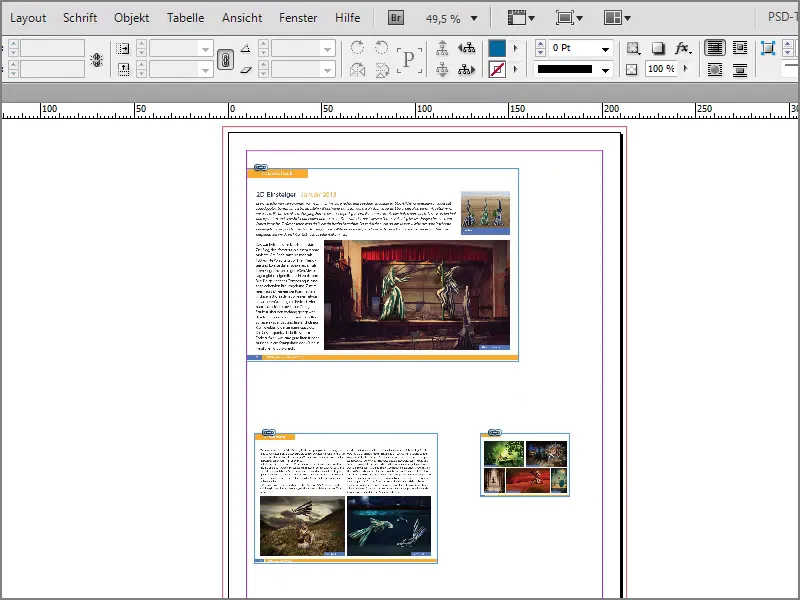
Lépés 6
Vagyok azonban, hogy képekkel remekül működik. Ha például kiválasztom ezeket a képeket, megnyitom és …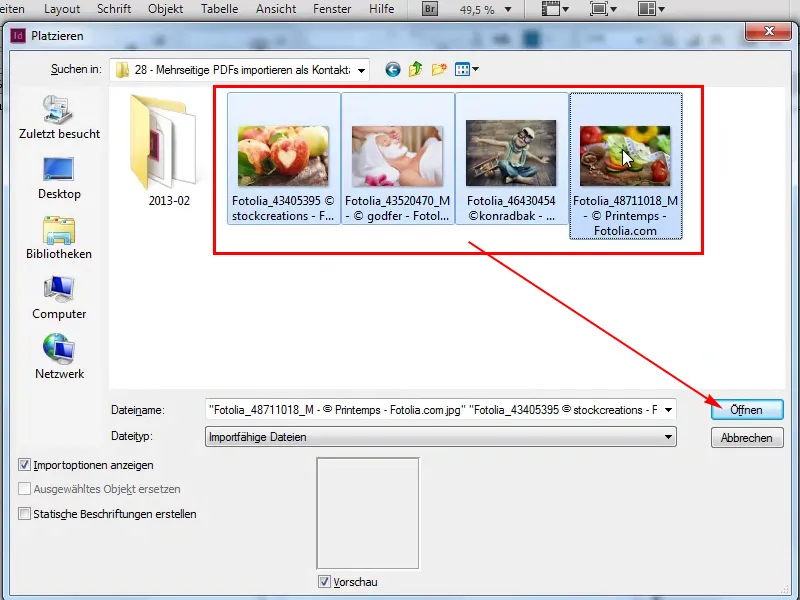
Lépés 7
… majd megnyomom az OK gombot, …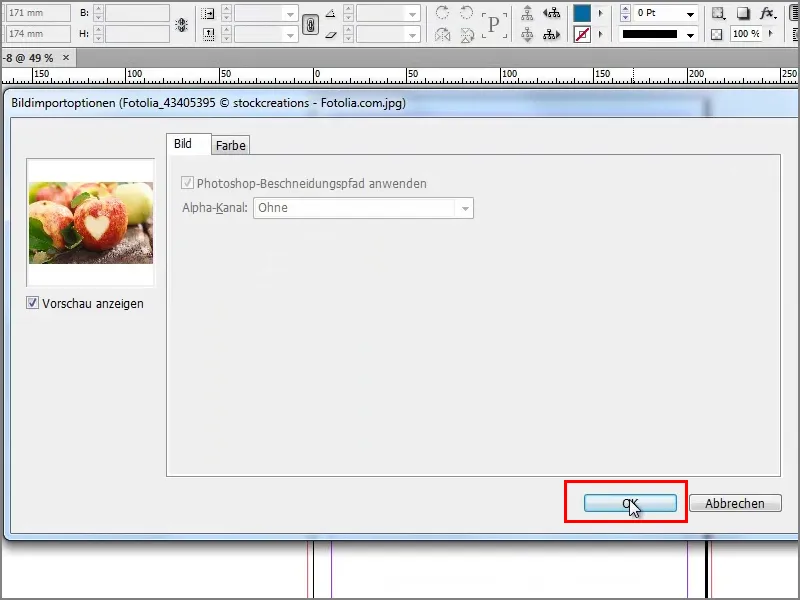
Lépés 8
… újra létrehozhatok egy keretet. Jobbra és felfelé nyilakkal egy olyan képfelsorolást kapok, ami az összes képet tartalmazza.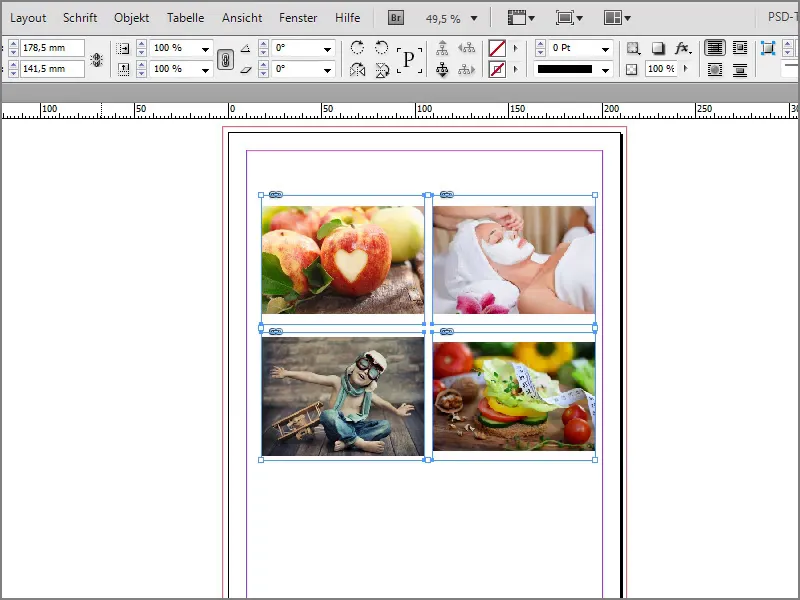
Lépés 9
De miért nem működik ez PDF-fájlokkal? Ehhez azt kell tennem. Megnyitom a Fájl beillesztése opciót a Ctrl+D billentyűkombinációval, megjelölöm a PDF-fájlt és bejelölöm az "Állandó címke készítése" opciót. Ezután rákattintok az OK gombra.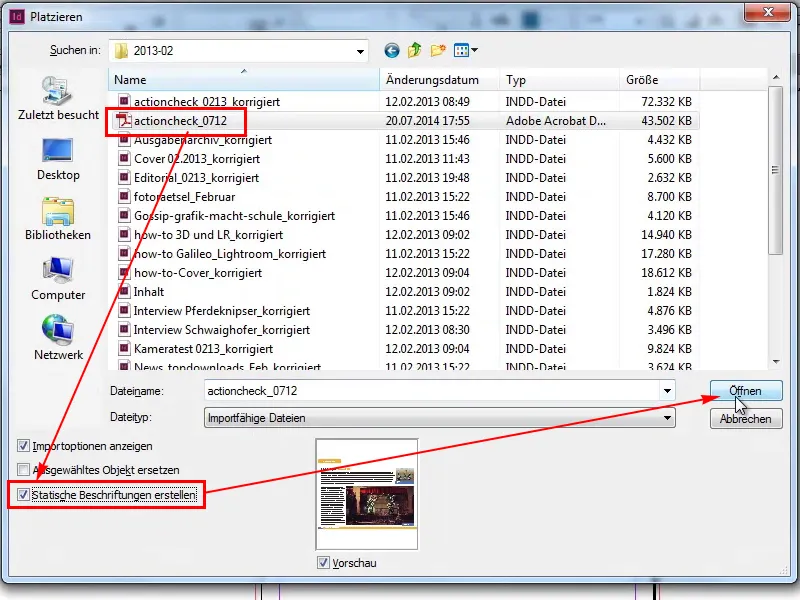
Lépés 10
Ezután ismét az "Általános>Összes" opcióra állítok és megnyomom az OK gombot.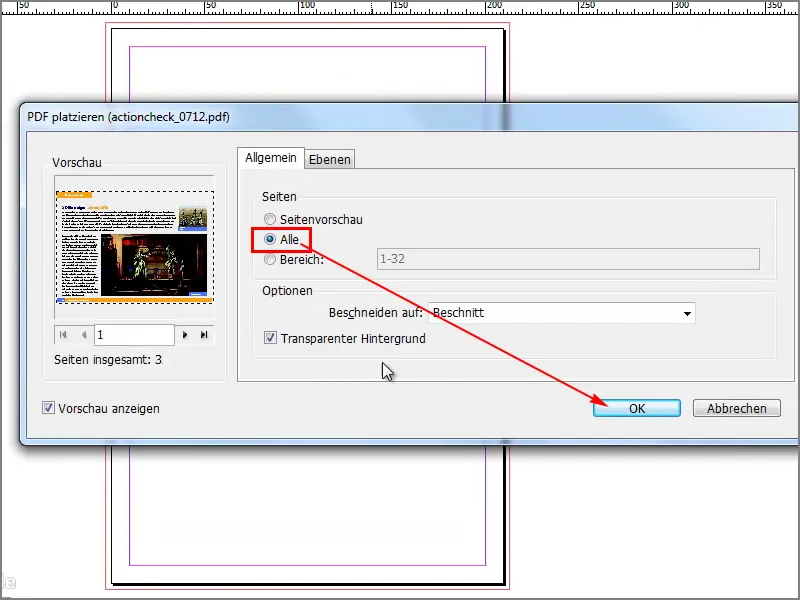
Lépések 11–20
Lépés 11
Így működik az egész. Ha jobbra nyomok és felfelé, akkor annyi oszlopot kapok, amennyire most szükségem van.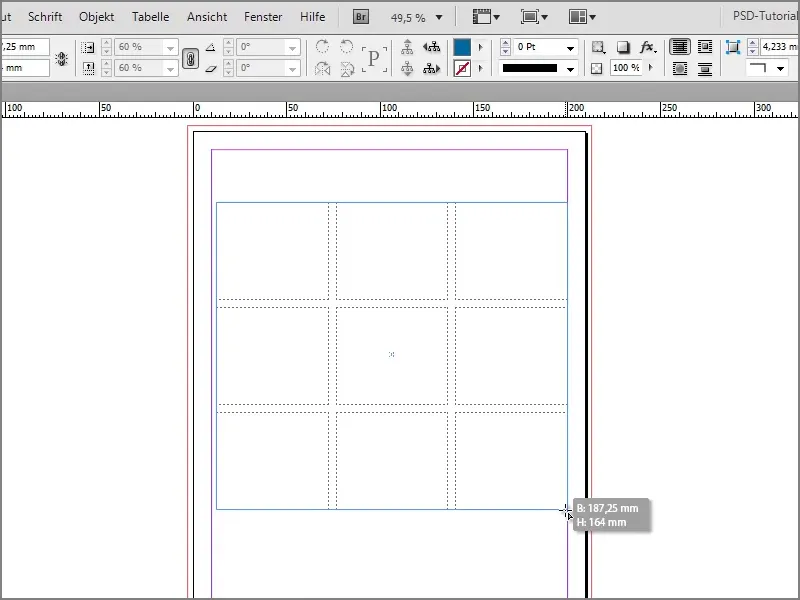
Lépés 12
Láthatjuk, hogy most csodálatosan be vannak illesztve az összes oldalak. De azt is látjuk, hogy néhány oldalt még egérmutatómhoz illesztenem kellene. Ehhez még több oszlopot és sort kellett volna létrehoznom.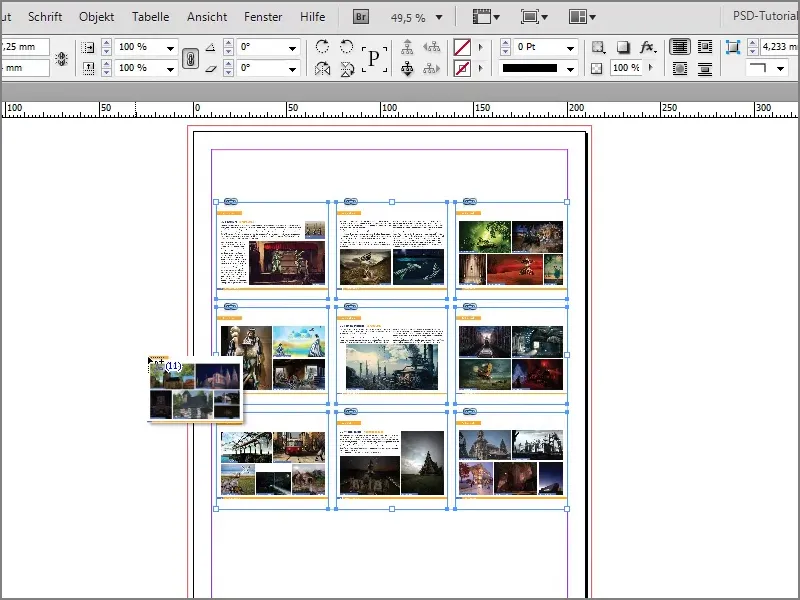
Lépés 13
Itt megtekinthetem újra. A Ctrl+D billentyűkombinációval megnyitom a PDF-fájlt, az "Összes" oldalakat, majd az OK gombot. Most sok sort és oszlopot hoztam létre. Most látjuk, hogy ez is csodálatosan működik a PDF-fájl esetében.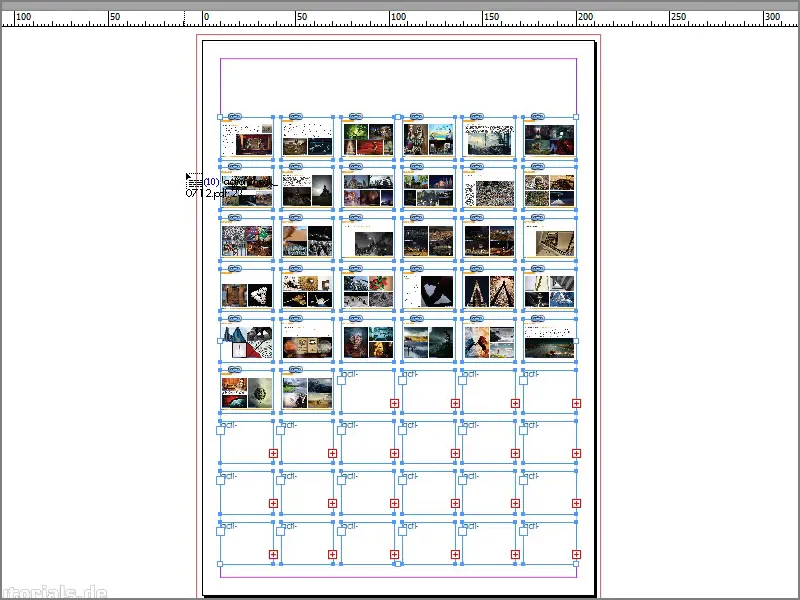
14. lépés
Már egy réteg van az egérmutatómhoz csatolva, ez pedig egy szövegréteg a feliratozáshoz, ...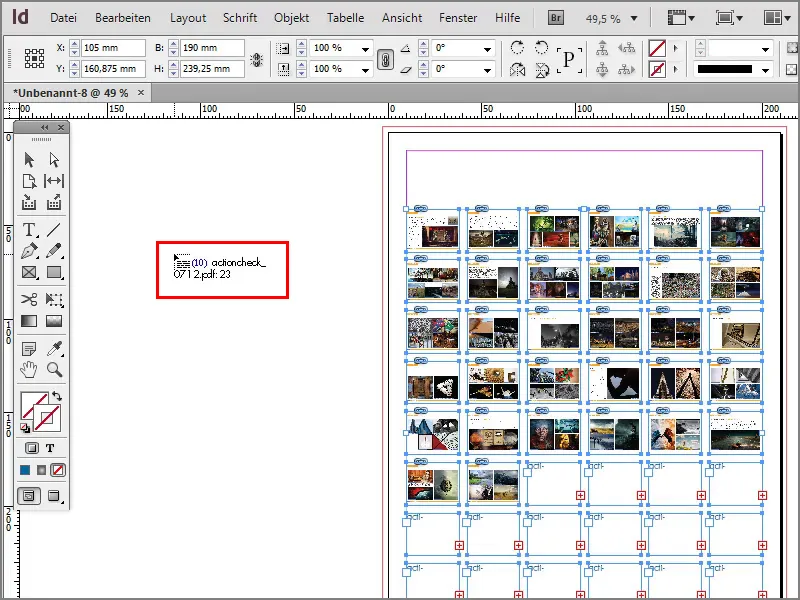
15. lépés
... amit egyszerűen meg tudok érinteni. A szövegréteg nem szükséges, ezért egyszerűen kattintsak egy másik eszközre, és már eltűnik a szövegréteg.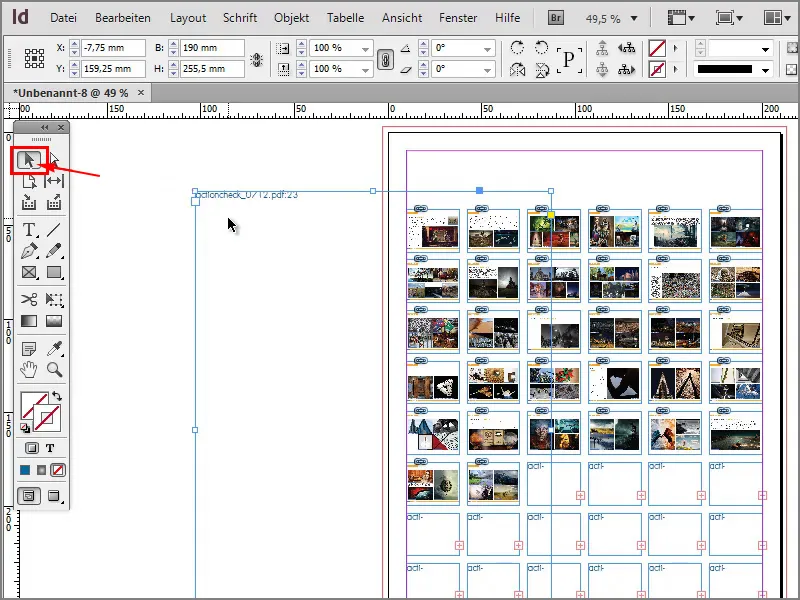
16. lépés
Most megvan a képösszeállításom. Néhány oldal üres marad, mivel nem volt elegendő oldalam.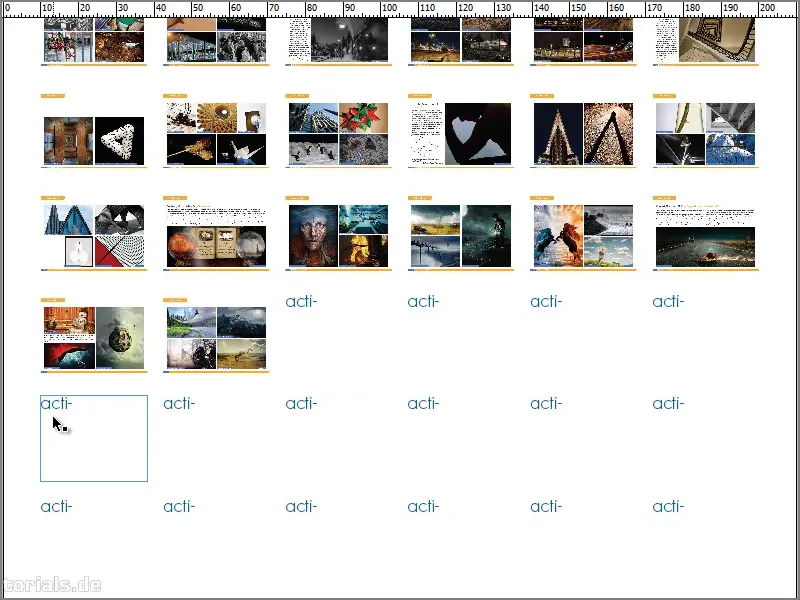
17. lépés
Még egyszer meg tudom mutatni, hogy ez nem csak PDF-fájlokkal működik, hanem InDesign-fájlokkal is. Ha most például az "Intervju lovasfotós_korrigiert" fájlt megnyitom a Ctrl+D billentyűkombinációval.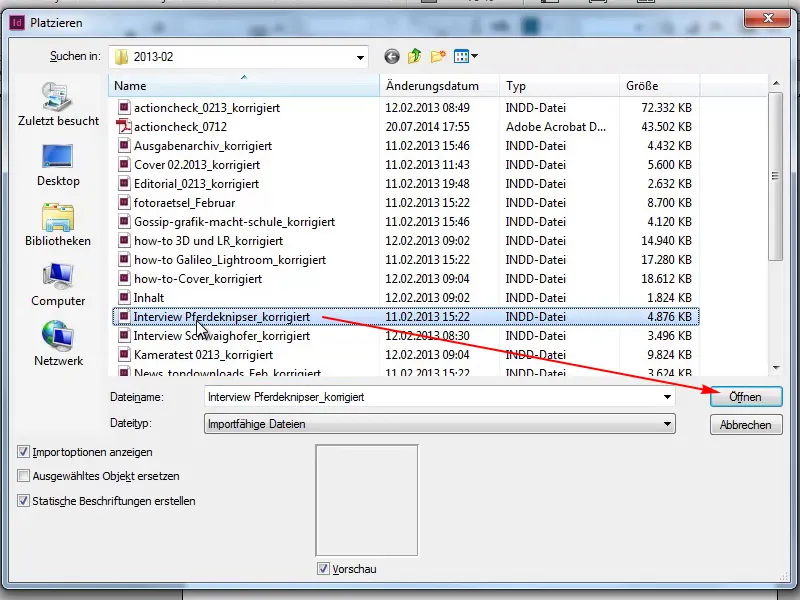
18. lépés
Minden oldal és aztán OK.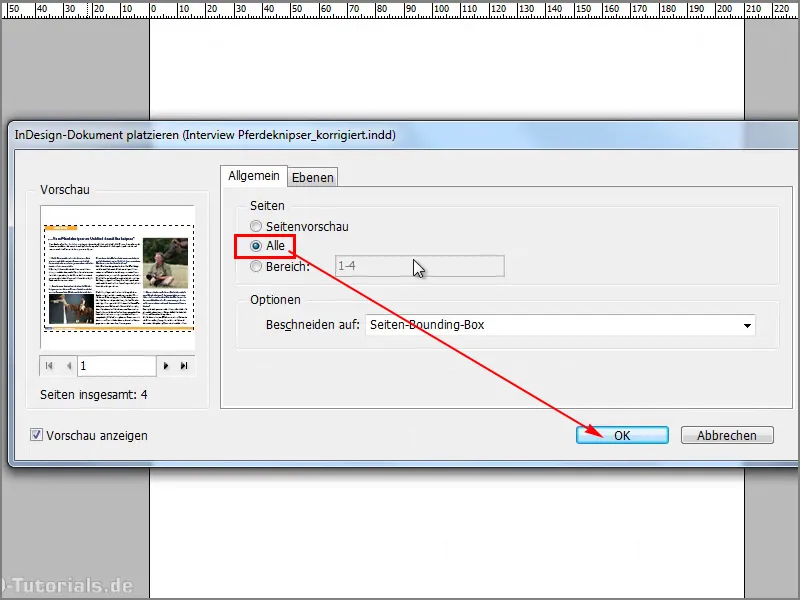
19. lépés
Négy oldalt szeretnék.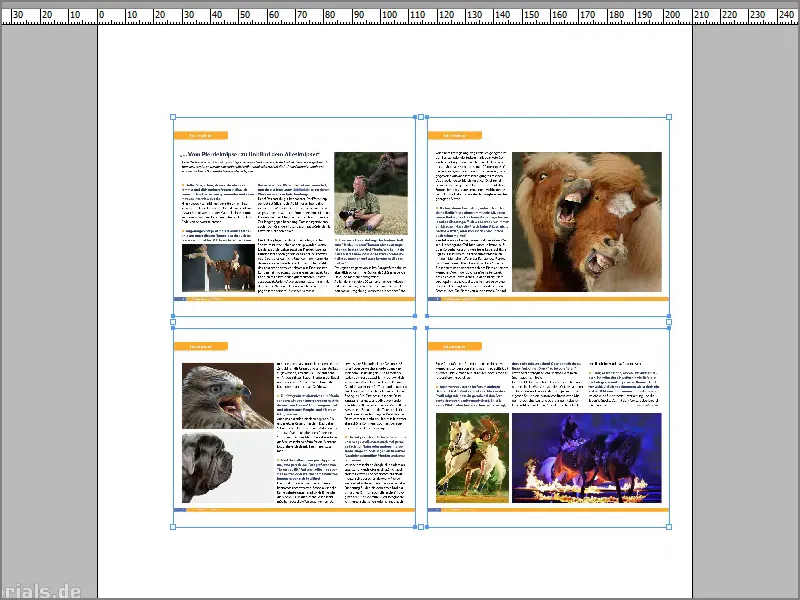
20. lépés
Mostmár van a feliratozási rétegem, amire nincs szükségem, ezért egyszerűen rákattintok a Kiválasztó eszközre, és már eltűnik.