A Hang beszúrása a Google Slides-ba kreatív lehetőséget nyújt arra, hogy prezentációidat feljavítsd és élettel teljesebbé tedd. Legyen szó podcastokról, zenéről vagy hanghatásokról, az audió hozzáadása jelentősen fokozhatja prezentációd hatását. Ebben az útmutatóban megtudhatod, hogyan tehetsz néhány egyszerű lépéssel audiókat a Google Slides-ba.
Legfontosabb megállapítások
- Csak audiófájlokat tudsz a Google Drive-ból beszúrni.
- A hangerőt specifikusan a prezentációra lehet beállítani.
- Lehetőséged van az audió ikon elrejtésére vagy egy hurok aktiválására.
Lépésről lépésre útmutató
Audio beszúrása
Kezdd azzal, hogy megnyitod a Google Slides prezentációt, amelybe beszúrnád az audiót. Lépj a negyedik fülre, az „Beszúrás” lehetőségre.
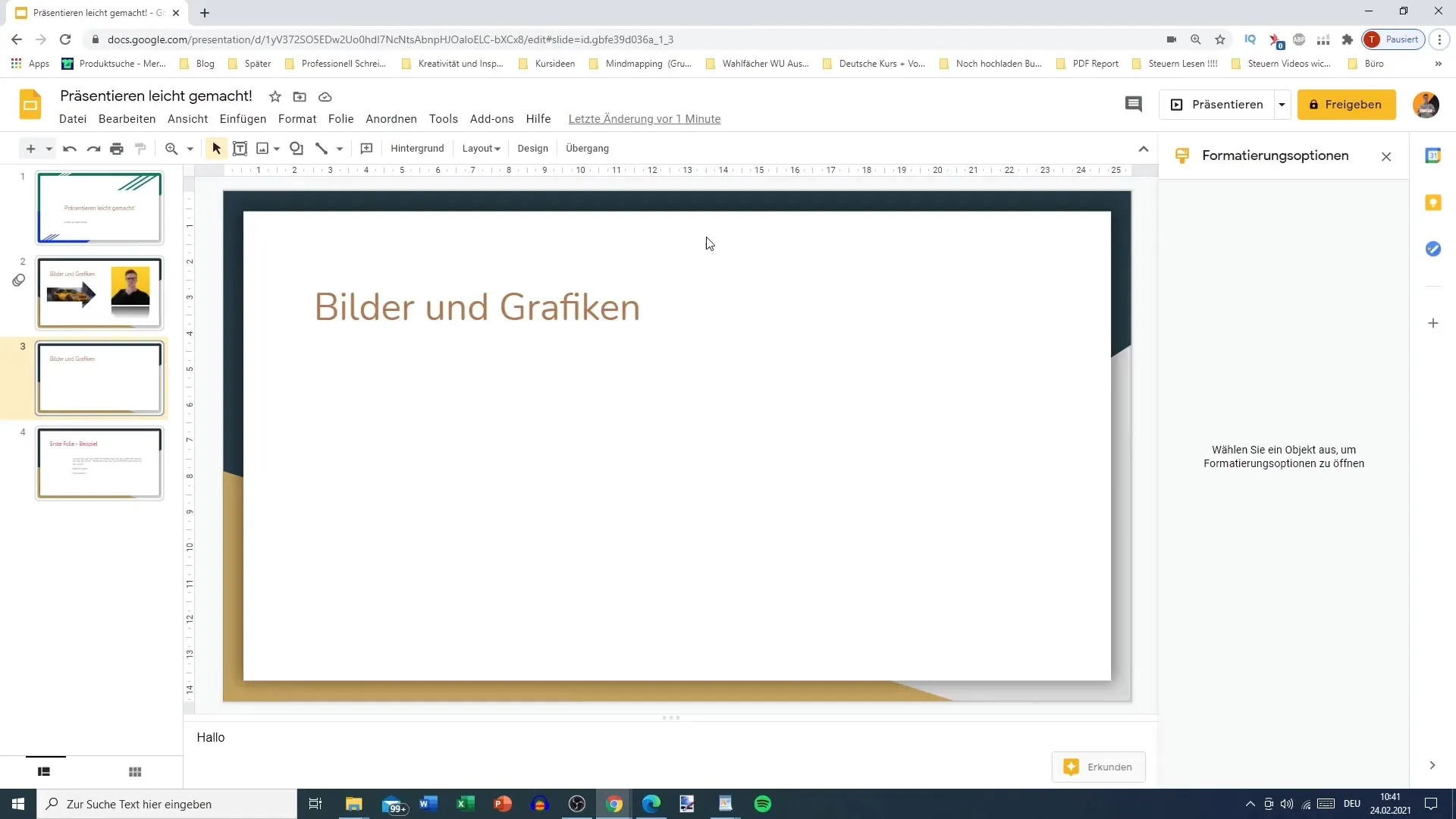
Itt megtalálható az „Audio” opció. Kattints rá a folytatáshoz.
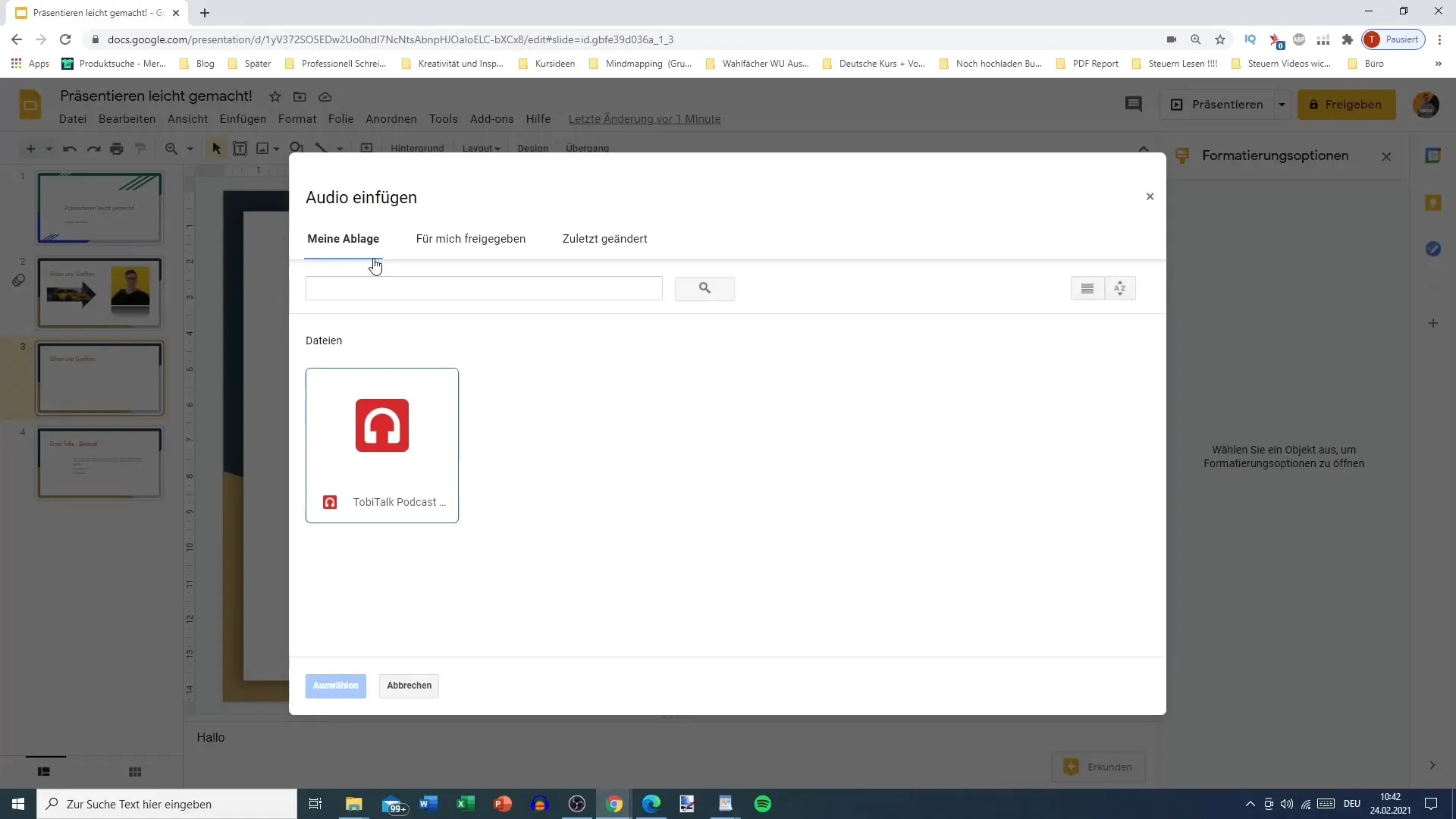
Audio kiválasztása a Google Drive-ból
Most rákérdeznek, hogy válassz egy audiófájlt. Figyelj, hogy csak azokat a fájlokat használhatod, amelyek a Google Drive-odon vannak. Ez azt jelenti, hogy a számítógépeden lévő audiosávok nem használhatók. Keress a Google Drive-odon a kívánt audiófájl után.
Kattints az általad választott fájlra a beszúrásához a prezentációdba. Miután ezt megteszed, megjelenik a hossz és egyéb alapvető információk.
Audio testreszabása
Lehetőséged van arra, hogy a hangoszto mostanulóddí a prezentációhoz igazítsd. Ez azt jelenti,hogy az a hangerő, amúlyt itt beállítasz, nincs hatással a Google Drive-ban lévő eredeti fájlra.
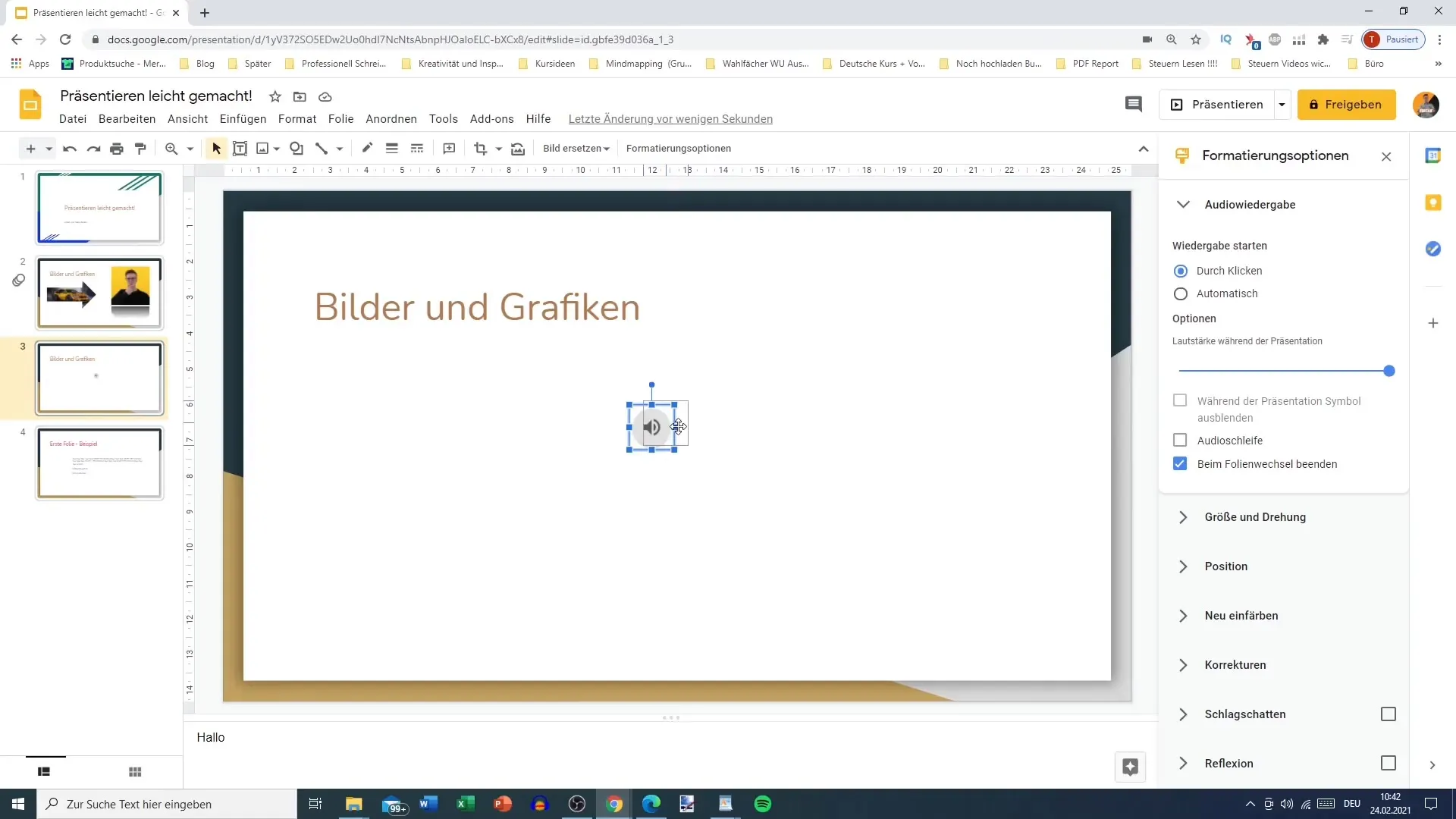
Állítsd be a hangerőt az ízed szerint, például 50 vagy 100-ra. Az audióelemek hangerőjét egyesével is beállíthatod.
Audio ikon testreszabása
Ha az audiót a prezentáció során az ikon nélkül szeretnéd elérni, van lehetőség az ikon elrejtésére. Aktiváld ezt az opciót, hogy az audió beszúródjon anélkül, hogy a néző látná az ikont.
Audio lejátszás beállítása
Talán el szeretnél dönteni, mikor induljon el az audió. Ha programoztad az audiót, akár beállíthatod, hogy az autómatikusan induljon el, amikor a diát megjelenítik, vagy kattintással.
Ráadásul lehetőséged van az audiót hurokban lejátszani. Ez a funkció különösen hasznos, ha hosszú zenét szeretnél háttérzenekarnak használni.
Győződj meg arról, hogy az audió ne álljon meg, amikor a diaváltás történik, ha hosszú távú háttérzenét akarsz használni.
Prezentáció tesztelése
Miután minden beállítást elvégeztél, teszteld le a prezentációt. Ehhez kattints az „Előadás” gombra, és ellenőrizd, hogy az audió helyesen játszódik-e le.
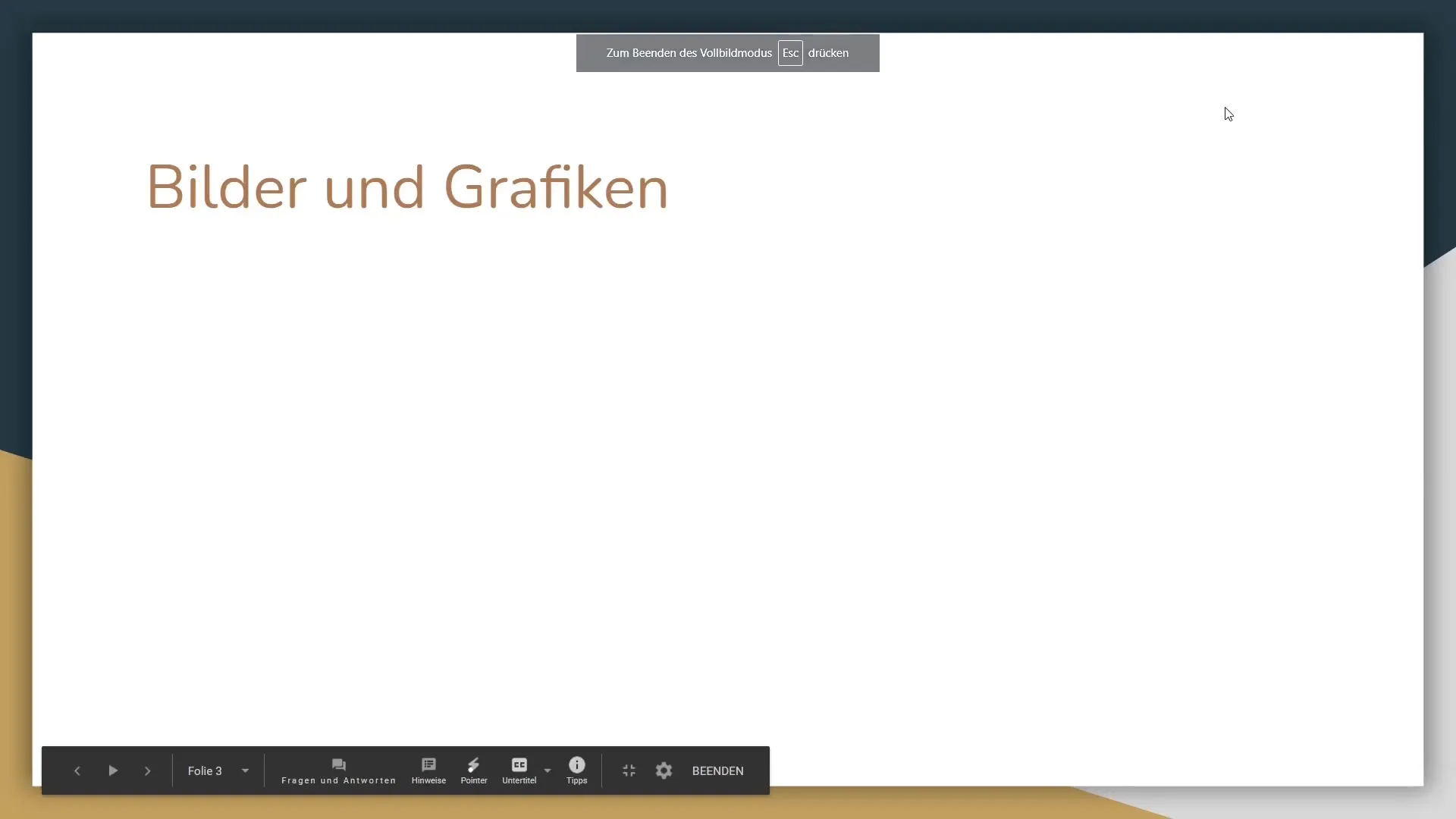
Összefoglalás
Ha mind az előző lépéseket követted, bizonyára sikerült sikeresen audiot beillesztened a Google Slides prezentációdba. Használd ezt a funkciót, hogy a diák contentje vonzóbbá váljon, és a nézőknek egyedi élményt nyújts.
Összefoglaló
A hang beillesztése különleges jegyet adhat prezentációdnak. Az itt leírt lépésről lépésre útmutató segítségével minden fontos szempontot a kezedben tartasz ahhoz, hogy az audiot hatékonyan illeszd be a Google Slides-ba.
Gyakran Ismételt Kérdések
Hogyan illeszthetek be audiot a Google Slides-ba?Az „Beszúrás” fülön keresztül tudsz átjutni az „Audio” lehetőségre.
Használhatom a számítógépemen lévő audiót?Nem, az audiófájlokat a Google Drive-odon kell tárolnod.
Hogyan kell beállítanom a hangerőt?Amikor az audiót beszúrod, a hangszóró beállításain tudod módosítani a hangerőt.
Automatizálhatom az audiot?Igen, beállíthatod, hogy az audio automatikusan induljon el, amikor a diát megjelenítik
Mi történik az audióval, ha a következő diára lépek?Kiválaszthatod, hogy az audio diaváltáskor leáll vagy hurokban játszódik le.


