Ebben a kis példában meg szeretném mutatni, hogyan lehet pl. létrehozni egy kis napot, vagy olyan napfényhatásokat, amelyeket különböző szórólapokon lehet látni.
Ezt a szórólapot most egy kis nappal szeretném gazdagítani.
Rajtunk a sor: Lépések 1–8
Lépés 1
Ehhez először kinyitok egy új fájlt, és most nyugodtan elmagyarázom.
Itt húzok egy kört, legjobb lenne nyomva tartani a Shift billentyűt, hogy valóban kör legyen, és ne tojás. Mint kitöltés, most választok egy szép sárga színt a Színumenüből, majd húzok egy vonalat a Vonal eszközzel. Legjobb előtte húzni egy függőleges segédvonalat a kör közepére, így közvetlenül a segédvonalon húzhatom a vonalat. Utána törölhetem a segédvonalat, már nem szükséges.
Egy kis körvonal ehhez a vonalhoz (a Alkalmazás Panelben), mondjuk 1 pont és kérlek, szintén sárga színnel.
Lépés 2
Nos, lehetne még pár pixelrel többet is, én 3 pontot állítok be. És egy kicsit nagyobb, például így. Jól néz ki.
Rendben, és most nagyon egyszerű. A sugarat (a vonalat) a nap körül (a sárga kör) meg kell másolni és megfelelő szögben be kell illeszteni.
Nos, mik a legegyszerűbb módok erre? Hát kézzel is másolhatnám, nyomva tartva az Alt billentyűt, húzom jobbra a vonalat, majd megfelelően elfordítom.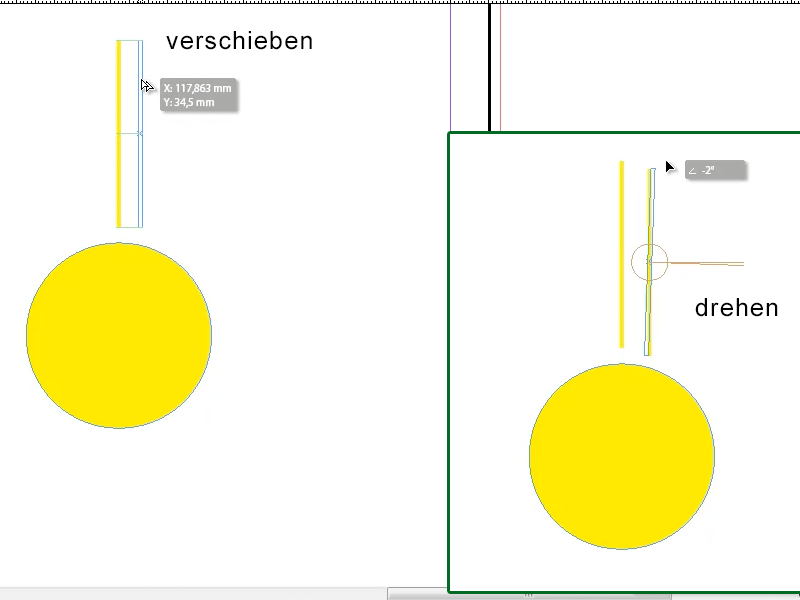
Lépés 3
Nos, de minden kézzel végzett dolognak látszik, ráadásul túl sokáig tart. Ezért van egy trükk:
Vagyis van az Eszköztáron az Elforgatás eszköz; erre kattintok, majd egyszer rákattintok. Itt már több lehetőségem van, például adhatok meg egy különféle szöget. A probléma az: Ez még mindig nem néz ki jól, ugye?!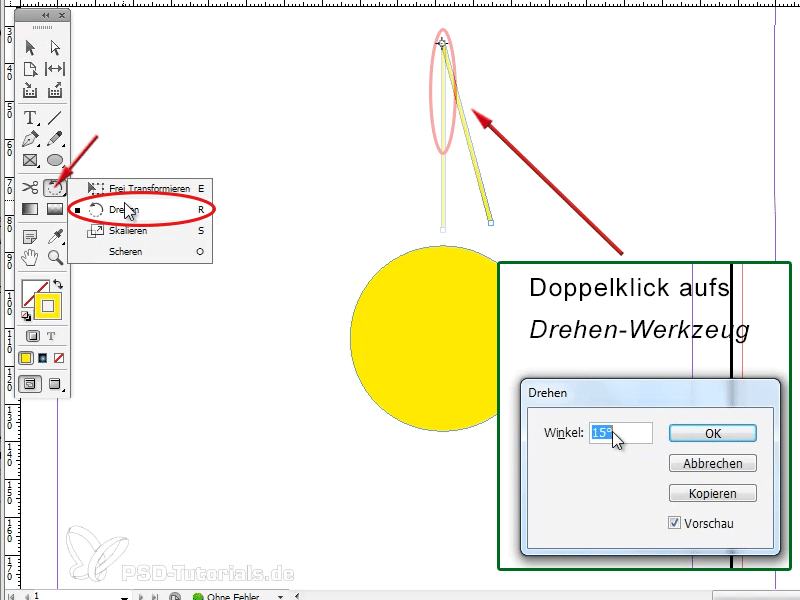
Lépés 4
Ezért előtte csak egyszerre kell kattintani az Elforgatás eszközre, így lehetséges az a lehetőség, hogy elmozdíthatom azt a kis pontot, ami olyan, mint egy Céltávcső, Az a pont, amely körül a vonalat a fordításkor mozgatni fogom, és azt a kereket a kör közepébe viszem. Az a kérdés: Hol van itt pontosan a középpont? Talán az segédvonalat mégis megtartottam volna. Szóval húzok egy újabb függőleges és függőlegessegédvonalat, előtte az objektumot (a kört!) kattintottam meg, akkor a segédvonal azonnal belesimul a középpontba.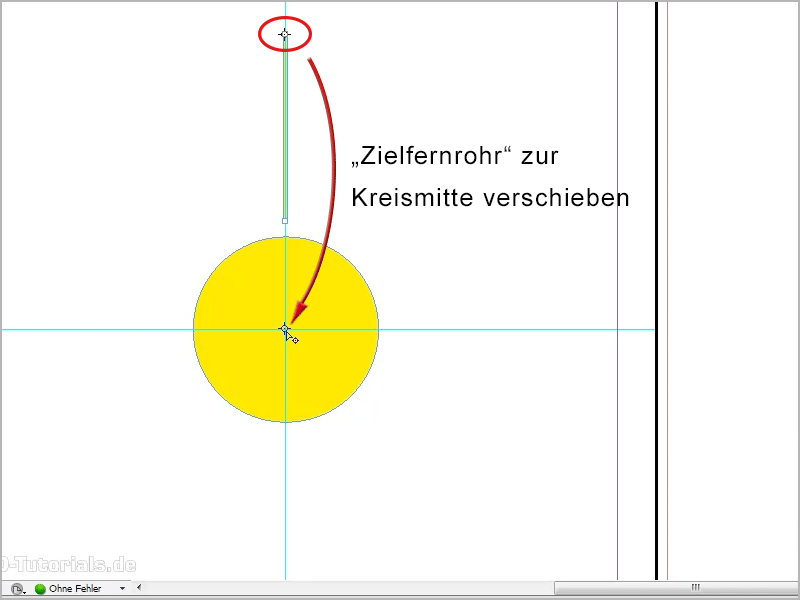
Lépés 5
Ezután újra kettő kattintás az Elforgatás eszközre, és azt mondhatom, igen, itt például 15° fokot vagy 30° fokot, beállítom, ezért a 360° osztható érték kell, majd Másolás. Ezzel a vonalam egyidejűleg másolva és az 15°-kal eltolva beilleszkedik a kör középpontjába (1).
Igen, és akkor jön a trükk - na jó, miért „trükk”; alapvető tudás ... az Objekt>Újraváltoztatás>Változzon meg újra az átalakítás - sorban, el lehet menteni a Alt+Ctrl+4 (vagy Alt+cmd+4) billentyűkombinációt (2):.gif)
Lépés 6
Ezt a billentyűkombinációt most néhányszor megnyomom, tökéletesen látható, ahogy a vonalak elrendeződnek a kör körül, és most egy szép napot hoztam létre.
Lépés 7
Jól néz ki, ugye?
Most mindent még csoportosítok, majd másolok, és beillesztem a szórólapomba. Nyomva tartom a Shift billentyűt, így arányosan kicsinyítem, átméretezem. Majd a logó jobb alsó sarkában beilleszthetem a napot.
Itt még rárakhatok a napra egy árnyékolást, vagy, vagy, mindenféle variácio lehetséges, ahogy csak tetszik.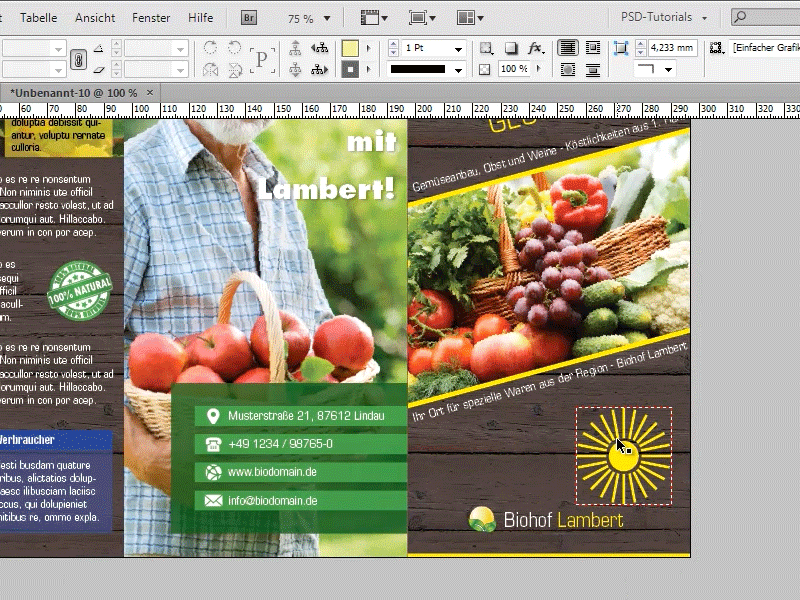
Lépés 8
Vagy, ha a napnak a logónak kell lennie, akkor arányosíthatom és a szöveg elé helyezhetem. Ebben az esetben a sugarak egy kicsit vastagok lesznek, szerintem, ezt előtte kicsit csökkenteni kellene, vagy mindent csoportosítani és az vonalakra 1 pontot állítani be.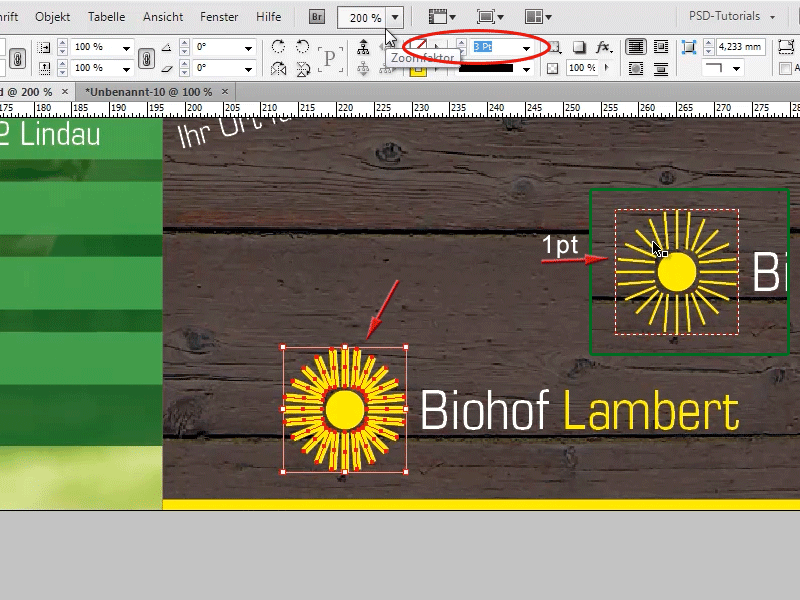
Folytassa a 9. és 16. lépéseket
9. lépés
Ez már jobban néz ki!
Ez most az első lehetőség lenne, de amit még meg akartam mutatni nektek, az valami fantasztikus!
Tehát ezt a napfényhatás effektust, amit különböző szórólapokon látni, elő lehet állítani úgy, hogy az Élkereszt-szerszámot kiválasztom, duplán kattintok az Élkereszt-szerszámra a eszköztárban, majd megadom, hogy hány oldala legyen. Az oldalszámot 3-nál tartom meg, megerősítem az OK gombbal, majd húzom ezt a háromszöget ide.
10. lépés
Ezután ugyanezt csinálom, mint a napnál, csak most a forgáspont (a Célgöngyöle) a háromszög csúcsán van. Tehát duplán kattintok a Forgatás-szerszámra és most megadom, hogy 30° legyen, majd rá a Másolás gombra, majd Alt+Cmd+4 (Alt+strg+4) és máris van egy szép sugaras hatásom, amit különböző szórólapokon fel lehet használni.
11. lépés
Visszamegyek az egyik háromszögig. Ha most egy kicsit kisebbre csinálom, akkor akár 15° is lehetne, szerintem. Tehát duplán kattintok a Forgatás-szerszámra, majd másolomés Alt+Cmd+4 illetve Alt+strg+4. Igen, így is nagyon-nagyon jól néz ki.
12. lépés
Ezután az egészet meg lehet jelölni, majd például vagy csoportosíthatja, vagy lehet menni az Ablak>Objektum és elrendezés>Végtagjelölő menüpontba a Végtagjelölőbe és ott mondani, hogy az egész legyen egy objektum. Hogy az egy objektum lett, az azon látható keretből kiderül.
13. lépés
Tehát most ezek a sugarak egy objektumként jelennek meg, majd például lehet rá tenni egy szép átmenetet. Az átmenetet például a Színmező-vezérlőben megjelenő átmenettel készült, amit itt már létrehoztam. Vagy duplán kattintva erre az átmenetre a Színmező-vezérlőben továbbra is szerkesztheti azt. Így használhatja a sugaras hatást különböző szórólapokon, a sugarakat akár nagyobbá is teheti, így kb. így fog kinézni (jobb alsó sarokban).
14. lépés
És ez olyan egyszerű, ahogy látja!
Vagy például most még egy utolsó tipp, majd be is fejezem a bemutatót, például egy teljesen más formát is létre lehet hozni. Például az Élkereszt-szerszámmal, mondjuk létrehozni egy ötágú sokszöget, majd ezt ismét másolni 15°-dal, és akkor látható lesz, hogy itt például milyen érdekes dolog jön létre. Egy teljesen új forma.
15. lépés
Ezt természetesen más formákkal is kipróbálhatja. Most húzok fel egy olyan formát, ami inkább egy nyílhajóra hasonlít. Majd meglátjuk, mi lesz belőle. Itt például másolok 30°-kal, ez úgy néz ki, mint egy fogaskerék.
16. lépés
Vagy próbáljon ki még egyet: például így.
17. lépés
Vagy pedig most kipróbálhat több oldallal is. Mint például tíz oldalú és 15°-kal másolva.
Tehát, ahogy látja, igazán fantasztikus formákat létrehozhat ezzel a másolással.
Na, ennyit, remélem, sikerült néhány tippet és trükköt elsajátítania ... és nézze meg a következő tippeket is!


