A szövegeket általában bekezdésformátumokkal strukturálják többrészletes dokumentumokban. Ezeket először létre kell hozni, vagy importálni más InDesign-dokumentumokból. Ehhez nyisd meg a Bekezdésformátumok panelt (Gyorsbillentyű F11). Ebben egy új dokumentumban kezdetben csupán a Egyszerű bekezdés standardformátum található. Ha más InDesign-dokumentumokból szeretnél bekezdésformátumokat importálni, kattints jobb fent a Formátumpaletta kontextusmenü gombjára, majd válaszd ki az Bekezdésformátumok betöltése lehetőséget.
A megjelenő párbeszédpanelben válaszd ki a forrási fájlt. Ezután egy újabb párbeszédpanel jelenik meg, amely lehetőséget biztosít arra, hogy a forrási dokumentum összes bekezdésformátumát helyett csak egy vagy több konkrétat válassz ki. A OK gombra kattintva a Bekezdésformátumok panelen megjelennek ezek a sablonok.

Új bekezdésformátumok hozzáadásához kattints az alsó panelen a Új formátum létrehozása ikonra.
Most egy új formátumot hozol létre az alapértelmezett "Bekezdésformátum 1" nevűvel. Ahhoz, hogy ezeket pontosan szerkeszd, kattints duplán a bejegyzésre a Bekezdésformátumok panel-ben. Ekkor megnyílnak a bekezdésformátum opciók ehhez az új formátumhoz.
Ezek bal oldalon kategóriákat, jobb oldalon pedig a kiválasztott formátumhoz tartozó konkrét beállítási lehetőségeket tartalmaznak. Az állítékosított formátumnévet a Általános lap fülén rögtön felülírhatod a sajátoddal.
A Alapján mezőben választható egy már meglévő formátum alapján egy módosított új formátum, így az egy sor beállítás könnyen átemelhető. Fontos azonban figyelembe venni, hogy egy alapformátum módosítása hatással van az erre épülőkre is.
Hosszabb, rendszeresen struktúrált szövegeknél (pl. cím, alcím és folyóméretű szöveg egyenletes sorrendben) érdemes az aktuálisan kiválasztott formátumnál a Következő formátum sorban megadni, hogy melyik formátumot kell alkalmazni a következő bekezdésben.
Ha a Cím formátumnak jelezted, hogy a következő bekezdés az Alcím és ez a következőnek a Folyóméret formátumot kapja, akkor minden bekezdés egyenkénti jellemzői helyett egyszerűen kijelölheted az összes szöveget, majd a jobb egérgombbal kattints az Bekezdésformátumok panel-en az először alkalmazandó formátumra. A megjelenő Kontextusmenü-ből válaszd a Formátumnév parancsot, majd a Következő formátum alkalmazása parancsot. Ezzel mind az összes kijelölt bekezdés az előírt sorrendben formázva lesznek.
Ha hosszabb szövegeket kell bekezdésformátumokkal struktúrálni, minden egyes feladathoz rendelhetsz egy egyedi billentyűparancsot. Ez gyorsabb, mint az egér használata. A gyorsbillentyű mindig a Ctrl+Alt gombok kombinációja egy szám a tízesbillentyűzet számjegyéről. Kattints tehát a Billentyűparancs sorba és nyomd meg a kívánt kombinációt.
A Alapvető karakterformázás lapján a sablonhoz kapcsolódó beállításokat töltheted le a Betűtípus, Betűstílus, Betűméret, Sorokköz, Betűtávolság stb. számára. Az aktív bekezdésben a Nézet funkcióval az eredményt azonnal megtekintheted.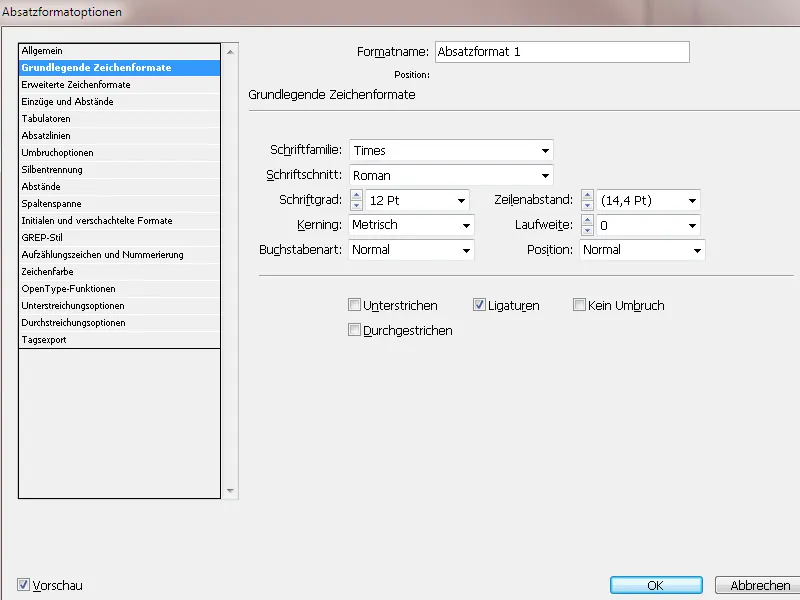
Ha az Előzetes karakterformázás lapot választod, különösen fontos a nyelv alatt a helyesírásellenőrzéshez kapcsolódó szótár kiválasztása.
A Behúzások és távolságok lap tartalmaz fontos beállítási lehetőségeket az Igazítás (bal-/jobb igazítás, blokkigazítás stb.) és a bekezdések elő vagy utólagi távolságának számára. A Szétterítés kiegyenlítése biztosítja, hogy az InDesign a balra vagy jobbra igazított bekezdések szüneteit a lehető legegyenletesebb vonalhosszra számolja.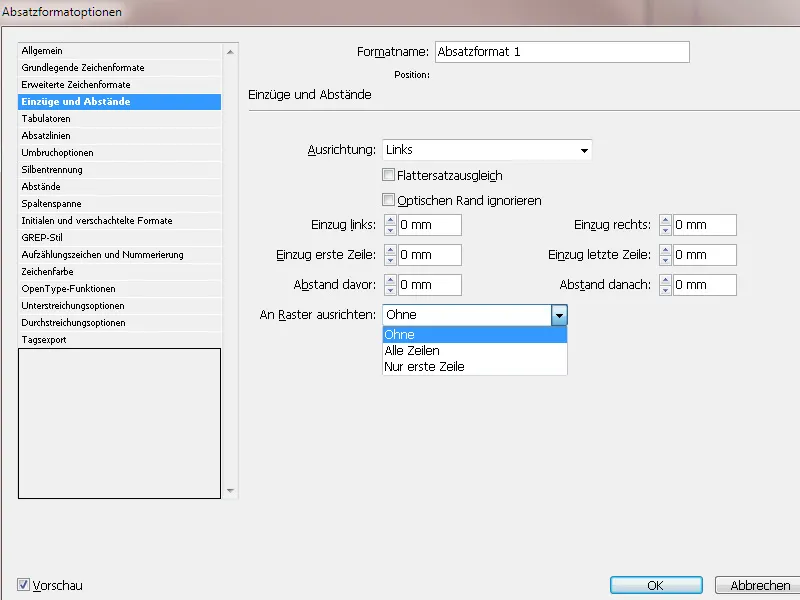
Fontos az Rácsra igazítás lehetősége is. A címek és szövegek eltérő betűméretei és az előtti vagy utáni távolságok miatt a szomszédos duplaoldalak (vagy a brosúra elő- és hátlapja) magasságban eltérő alapvonallal rendelkeznek. Ez az eltérés zavaró összhatást eredményez a szomszédos oldalak között, mivel a hátoldal szövegsorai átlátszanak az előerőnysorok közötti résekbe.
Ennek elkerülése érdekében a szöveget a (a Beállítások>>Rács előre meghatározott) Alapvonali rácsra lehet igazítani. Így a szomszédos (dupla)oldalak sorai és az elől és hátul lévő sorok mindig pontosan ugyanolyan magasságban fognak lenni.
A Tabulátorok lap lehetővé teszi, hogy a vonalzón húzással intuitív módon létrehozz balra és jobbra behúzásokat. Például hasznos lehet tartalomjegyzékek esetén egy kitöltőjelet (pontot) helyezni egy jobbra igazított tabulátortal való kapcsolatért a oldalszámmal.
A Bekezdés vonalak lap lehetővé teszi az absztraktiv sorok előtt/után vonalak létrehozását. Ehhez az Bekezdés vonala jelölőnégyzetet be kell pipálni. Ezen belül beállíthatók a Vastagság, Stílus, Szín, Árnyalat, Szélesség és egy esetleges Behúzás. Elsődlegesen az absztraktiv sor az absztraktiv sorba van rendezve. Az alatta/felette lévő sorokhoz tartozó sorok pozicionálásához egy pozitív vagy negatívs Eltolás adja meg.
A Brakezelési beállításoknál megadhatod, hogy az aktuális bekezdés hány sorát szeretnéd megtartani, amikor azt keretek között mozgatod. Így biztosítod, hogy a címek ne kerüljenek el a hozzájuk tartozó szövegtől. Az InDesignben olyan bekezdéseket is be lehet állítani, amelyek időnként a beállítások ellenére át vannak törve.
• Válaszd a Nem válaszd el a korábbitól, hogy az aktuális bekezdés első sorát ne válassza el az előző bekezdés utolsó sorától.
• Adj meg Ne válaszd el a következő _ sornyi sor esetén, hogy hány sor (maximum 5) maradjon meg a következő bekezdésekből az aktuális bekezdés utolsó sorában. Ez a beállítás különösen hasznos arra, hogy biztosítsd, hogy egy cím mögött néhány sor az azt követő bekezdésből következzen.
• Kapcsold be a Soroknak ne válassz el, majd válaszd ki az Az összes sor a bekezdésben, hogy megakadályozd a bekezdés elválasztását.
• Kapcsold be a Soroknak ne válassz el, válaszd ki az A bekezdés eleje/vége, majd add meg a szükséges sorok számát a bekezdés elején vagy végén ahhoz, hogy elkerüld a nyomtatott sorokat (a bekezdés utáni első sor sortörést követően, vagy a bekezdés utolsó sorát új oldalra törni) ne.
• Válassz az Új bekezdésnél, a megfelelő beállítást, hogy a bekezdést a következő oszlopba, keretbe vagy oldalra helyezzük. A Beliebige Position esetén a kezdő pozíciót a Soroknak ne válassz el beállítások határozzák meg. A többi lehetőség esetén a bekezdés a megadott pozíción kezdődik.
Szótagolás: Ezen a lapon általánosságban az abszatthalmazhoz kapcsolódó szótagolás aktiválható vagy inaktiváltatható. Ezután részletesebben is beállíthatod, hogyan szeretnéd, hogy az InDesign szótagolja a szöveget.
• Legalább _ betűs szavak szótagolása: megadja a szótagolni kívánt minimális karakterhosszt.
• Legkisebb előtag: _ karakter, Legkisebb utótag: _ karakter: meghatározza a szó elején vagy végén szereplő minimális karakterhosszt, amelyet sortörés a szóhoz engedélyez. Ha például 3-as értéket adsz meg, a "nemzetközi" szó sortörés után inter-nationale, nem azonban in-ternationale vagy internationa-le formában jelenik meg.
• Max. szótagtördelés _ szótag: megadja a soron következő sorokban megjelenő maximális szótagtördelések számát. Ha az érték 0, akkor korlátlan mennyiségű szótagtördelés megengedett.
• Szótagmező: megadja, mekkora lehet a szöveg a szóvégén szövegfuttatás nélkül a sor végén a szó osztását megelőzően. Ez az opció csak a bekezdések szövegének használatakor érinti.
• Távolságok optimalizálása/Kevesebb szótagtördelés: Ezen beállítások közötti egyensúly megváltoztatásához mozgassa a párát a pár mozgatásával a pár mozgatásával.
• Nagybetűs szavak szótagolása: A szótagolás megzavarásának elkerülése érdekében ez az opció deaktiválva kell, hogy legyen a nagybetűs szavak esetén.
• Utolsó szó tagolása: annak érdekében, hogy megelőzzük a bekezdés utolsó szavának tagolását, ezt az opciót ki kell kapcsolni.
• Szavak tagolása oszlopon átnyúlva: Az opció deaktiválása esetén a szavak nem törhetnek át egy oszlopon, kereten vagy oldalon.
Az Üresjel fül alatt beállíthatod, hogy a karakterek és szavak közötti távolságokat Minimális, Optimális vagy Maximális módon hogyan szeretnéd, hogy kiszámítsák:
• Szóköztávolság: a szavak közötti távolság, amelyet a szóköz gomb lenyomásával hoznak létre. A szóköztávolság lehet 0% és 1000% között; 100% esetén a szavak között nem kerül hozzáadott távolság.
• Karaktertávolság: a karakterek közötti távolság, beleértve a kerning- és tracking értékeket. -100%-tól 500%-ig terjedő értékek állíthatók be. 0%-nál a karakterek közötti távolság nem növekszik; 100%-nál pedig a karakterek közötti távolságra egy teljes karaktertávolság szélessége kerül hozzáadásra.
• Glypheneszközlés: a karakter szélessége. A glypheneszközlés értékei 50% és 200% között lehetnek. A glypheneszközlés segítségével egyenletes távolságokat érhetsz el. A standard 100% -tól 3% -kal vagy annál többel eltérő értékek torzított karakterformákhoz vezethetnek. A glypheneszközlés használatakor figyelj a finom, 97–100–103 értékekre.
• Az Egyetlen szót igazítja opcióval meghatározhatod, hogyan kell igazítani azokat a bekezdéseket, amelyek csak egy szóból állnak. Szűk oszlopokban egy sor néha csak egy szóból áll. Ha a bekezdés tördelten ki van igazítva, akkor az egy szó egy sorban vízszintesen nyújtható. A blokkoló sorok kiváltása helyett centrerizálhatod vagy jobbra-balra igazíthatod az egyes szavakat.
• A Szövegszerkesztő egy algoritmus a szövegek futtatásának és törésének kiszámítására. Az alapértelmezés az Adobe bekezdésszerkesztő. Az Adobe egy soros szerkesztője a PageMaker motorját használja, és a szövegfájlok importálásához integrált, hogy a lehető legtöbb azonos szövegtörést érjen el.
Az Oszlopszélesség lap alatt beállíthatod, hogy a szöveget ezen abszatthalmaznak két vagy több oszlopon fusson-e (pl. fejléc az oszlopdiagramokban értelmes lehet). Ehhez válaszd a bekezdéselrendezés lehetőséget Oszlopszélesség. Ezután válaszd ki a szükséges Oszlopok számát vagy azokat, amelyeken át a bekezdés szövege fusson. Az oszlop előtt vagy utáni távolság megteremti a helyet a csatlakoztatott oszlopok előtt és után.
A Megosztott oszlop opcióval a megosztott oszlopok lehetése egy oszlopos kialakításban vagy az oszlopban belül ahhoz, hogy például egy felsorolást vagy hasonlót helytakarékosan a szövegbe illesszen. Ezután még meghatározható az Össztávolság az oszlopok között és a Külső távolság.
A Kezdőbetűk és fésültek formátumai fülön kiemelheted az egyes bekezdéseket az első betű(k)et kezdőbetűként megjelenítve.
A Sorok mezőben megadhatod, hogy a kezdőbetű(ke)t hány soron át terjedjen. A Karakterek lehetőség segítségével beállíthatod, hogy hány karaktert szeretnél kezdőbetűként formázni. A Karakterformátum opcióval már meglévő karakterformátumot választhatsz vagy újat hozhatsz létre, hogy például különleges Szín vagy más Betűsúly kiemelésére használd.
Ha a kezdőbetű túl messze lenne a bal margótól, válaszd az Állítsd balra a margót funkciót. Ezzel az eredeti bal oldali behúzást használhatod a kezdőbetű karakter helyett. Ez főként az sans-serif betűtípusoknál hasznos. Ha a kezdőbetű átfedné az alatta lévő szöveget, válaszd a Skálázás lenyomásokhoz lehetőséget.
A fésült formátumokkal egy vagy több szövegrész formázását karakter szinten határozhatod meg egy bekezdésen belül. Ha például idézeteket szeretnél a szövegben kiemelni, kattints az Új fésült formátum opcióra. Az alapelv az, hogy először meg kell határozni egy pontot, ahol a bekezdésen belül eltérő karakterformátumot alkalmaznak.
Az egyszerűség kedvéért jobbról indulok, kattintok a Szavak opcióra, majd beszúrom az nyitó idézőjelet. Az azt követő bal oldali 1-es számot hagyom; ez jelzi, hogy egy karakter (amit éppen beírtam) indítja az azonosítást. Balra mellette a Egészen opció marad, és az mellett Nélkül. Ez azt jelenti, hogy mindaz, ami a beállított karakter (vagy fentebb) bal oldalán található, az Nélkül karakterformázást kap – vagyis nincs eltérő karakterformázás.
Következő lépésként meg kell határozni azt a pontot, ahol az eltérő karakterformátum befejeződik – azaz a végpontot. Ehhez újra kattints az Új fésült formátum opcióra, majd a Egyenlőtlen, majd válassz már meglévő karakterformátumot vagy hozz létre újat. Ahhoz, hogy az a karakter, ami a végpontot jelzi, beleértessék a formázásba, a jobb oldalon válaszd az opciót fölött.
A jobb oldalon kattints a Szavak opcióra, majd add meg a záró idézőjelet..webp?tutkfid=84525)
Ezután az ezzel a Bekezdésformátummal ellátott bekezdésekben az idézőjelekkel körbezárt karakterek a kiválasztott karakterformátumban jelennek meg.
GREP (global regular expression print) egy program a meghatározott karakterláncok kereséséhez és szűréséhez. Kibővíti a fésült formátumok lehetőségeit. Mivel az alkalmazás rendkívül összetett lehetőségeket kínál, most egy egyszerű példával korlátozom meg:
Hogy a bekezdésben lévő összes számot, függetlenül attól, hogy milyen hosszúak vagy mennyi számjegyből állnak, egy speciális formátumba helyezd, kattints az Új GREP stílus opcióra. Először válassz egy már meglévő karakterformátumot vagy hozz létre egy újat a Következő formázás alkalmazása mezőben.
Ezután kattints a Szövegre való, jobbra az @-jelre. A megjelenő Kontextusmenüben válaszd a Helykitöltő>Bármely számjegy lehetőséget. Most az összes számjegy a kijelölt karakterformátumban jelenik meg a bekezdésben.
Mint a Kontextusmenüből kiderül, az InDesign már számos előre megadott tipográfiai elemet kínál választásra.
Ezeket egy meghatározott szintaxis szerint mutatja be. Ezeknek a reguláris kifejezések kombinációjával szinte minden lekérdezés elvégezhető néhány speciális karakterrel, melyek leírásához egyébként teljes bekezdésekre lenne szükség, és még mindig félreérthetőek lehetnének.
Íme egy kis választék a rendszeres kifejezések közül:
\d Számjegyek
\w bármilyen betű, alfanumerikus karakterek
\W nem alfanumerikus karakterek
\D minden olyan karakter, ami nem számjegy
[ ] karakterosztályokhoz
^ Sor eleje
$ Sor vége
\b Szóhatár
\B nem szóhatár
\s Szóköz karakterek
\S nem szóköz karakterek
\A Szöveg kezdete
\Z Szöveg vége
- A karakter előtte legalább 1 x szerepeljen a karakterláncban
- A karakter előtte bármilyen gyakran vagy egyáltalán ne legyen jelen
? A karakter előtte maximum egyszer fordulhat elő, de nem kötelező
x karakter ismétlések, min.
y karakter ismétlések, max.
?= előre tekintve
?! negatív előretekintés
?<= hátratekintve
?<! negatív hátratekintés
\ Maszkolás
^ A karakterosztály tagjainak megtagadása, ha ez az első karakter - Egy tartomány jelölése
] A karakterosztály vége
Mint már említettem, az egyéni lekérdezések megfogalmazása alaposabb foglalkozást igényel a reguláris kifejezések témakörével. Az InDesign nagy részét a standard lekérdezések közül már kínálja a Kontextusmenüben a GREP stílusok opciója.
Felsorolásjelzések és sorszámozás: Az InDesign külön fület biztosít az Bekezdésformátum opciókban listák és felsorolások differenciált megjelenítéséhez. Először a Lista típus mezőben kell kiválasztani, hogy a felsorolás sorszámozott legyen-e vagy egy karakterrel legyen-e jelölve.
Az számozás lehetőségnél az InDesign néhány alap szimbólumot kínál. Azonban nem kell ezzel beérned. Kattints a Hozzáadás gombra, és válassz ki egy tetszőleges glifot egy a rendszereden telepített Betűtípus-ból.
Az Utána következő szöveg mezőben kattints a jobb oldalon lévő kis nyílra, és válassz ki a lenyíló Környezeti menü-ből pl. Geviert, Félgeviert stb. Azon tervbe, hogy a sorkizárt felépítés sikerüljön a számozás során, a bal és negatív behúzás azonos méretűvé tételével.
Ha meg akarod színezni az számozást, akkor válaszd ki a lista mezőből a meglévő Karakterformátumot, vagy hozz létre egy újat az Új karakterformátum>Karakter színe funkcióval a kívánt színnel.
A Számozás típusa esetén a Formátum mező lenyíló listájából választhatsz az arab vagy római számok, valamint a betűk közül.
Ha a számozást részekre akarod bontani (pl. 1. a) b) c), 2. a) b) stb.), akkor készíts egy másolatot az Bekezdésformátum-ból és állítsd be a Szint mezőben a 2-es számot. Ahhoz, hogy minden bekezdésnél újrakezdődjön a számozás (tehát az 1. a b c után a 2. a b c következik) a Számozás újrakezdése szintenként jelölőnégyzetet be kell kapcsolnod. Az első szintű számozás az 1. szintű számozás bekezdésformátumot kapja meg, míg a második szint az 2. szintű számozás bekezdésformátumot.
Ha egy második listát is az elejétől szeretnél kezdeni a szövegben, akkor helyezd az egérkurzort az első bekezdésbe, nyisd meg az Bekezdés kezelése ablakot (Ablak>Karakterek és táblázatok>Bekezdés – vagy a gyorsbillentyűvel: Alt+Ctrl+T), majd válassz a paletta Számozás újrakezdése pontjából.
Alternatív megoldásként az 1. szintű Bekezdésformátum-ból készíthetsz egy másolatot, és a Mód mezőbe válaszd ki a Kezdés funkciót; a mellette lévő mezőbe pedig írd be az 1-es számot. Így a választásakor ennek a Bekezdésformátumnak a számozása ismét az 1-nél kezdődik.
Ha egy sorszámozott lista bekezdése eltávolításra vagy hozzáadásra kerül, a számozás automatikusan frissül.
A Karakter színe fülön választhatsz a meglévő színtáblák közül egyet a betűkhöz az Bekezdésformátumban. Új színt hozzáadásához először nyisd meg a Színtáblák kezelése ablakot (F5). Ezután ez a szín elérhető lesz a Bekezdésformátum-ban.
A Karakter színen kívül, az ikon bal oldalán lévő szimbólumra kattintva kiválaszthatod a Kontúrt (pl. Címsorokhoz) és a Kontúrvastagság funkciókat is.
A OpenType funkciókat választhatsz az OpenType betűtípusok használata esetén az Bekezdésformátum-ban. Ez a funkció azonban csak akkor érhető el, ha a választott betűtípus vagy stílus támogatja, ami nem minden esetben áll fenn. A Minion Pro betűtípus sok lehetőséget kínál.
Itt találod a szimbólumokat a betűtípusok előtt a listában:
• Címsor változatok: A nagybetűs szövegek aktiválódnak, ha elérhetők.
• Kontextusfüggő változatok: Ha a betűtípus tartalmaz kontextusfüggő ligatúrákat és kapcsolódási alternatívákat, azok aktiválódnak. Néhány betűtípusban alternatív karakterek találhatók, amelyekkel vonzóbb betűkapcsolatokat lehet létrehozni. Például egy "Bl" karakterpár kapcsolódhat egy "Blume" szóban, hogy a szó úgy nézzen ki, mintha kézzel lenne írva. Ez az opció alapértelmezés szerint engedélyezve van.
• Rendezett karakterek: Azokban a nyelvekben, ahol a rendezett számokat számok és betűk kombinációjával írják, a megfelelő betűket felülre helyezik, ha a betűtípus támogatja ezt a jellemzőt. Ez vonatkozik pl. az angolra (1st az Es and 2nd).
• Kontextusfüggő ligatúrák: Egy betűtípus tartalmazhat opcionális ligatúrákat, amelyek nem minden szöveghez megfelelők. Ha ezt az opciót engedélyezed, használhatod az opcionális ligatúrákat (ha elérhetők).
• Törtek: A törtekkel (pl. 1/2) jelölt számok bruch vonzatokká konvertálódnak, ha a betűtípus támogatja őket..
• Üres 0-val: Ha ezt az opciót választod, a 0-s számot egy vonallal közepén. Néhány betűtípusban (különösen vékony betűtípusokban) néha problémák adódhatnak a 0 és a nagy O betű közötti megkülönböztetéssel. A vonal egyértelművé teszi a 0-t.
Hogy különböztethessük meg a számokat, az Számformátum lenyíló mezője öt opciót kínál:
• Alap zámformátum: A számok glifák használják az aktuális betűtípus alap zámformátumát.
• Nagybetűs számok táblákhoz: Az azonos magasságú számokat használják, amelyek azonos szélességgel rendelkeznek. Ez az opció hasznos olyan esetekben, amikor az egy sorban több soron átível a szám sorozat (pl. táblázatokban).
• Proportionáliszámok: Szabadon változó magasságú és szélességű számokat használnak. Ez az opció ajánlott egy klasszikus, stilizált szöveg megjelenéséhez, ahol nem használnak nagybetűket.
• Versalszámok: Normál magasságú és változó szélességű számokat használnak. Ez az opció hasznos olyan szövegek esetén, ahol nagybetűket használnak.
• Mediával számok táblákhoz: Szabad magasságúak és azonos szélességűek a számok. Ez az opció olyan szövegek esetében hasznos, ahol a mediával számok hagyományos megjelenését szeretnék, de oszlopfelosztásra kerülnek (pl. éves jelentések).
• Pozícióformátum: Néhány ferde betűtípusban és olyan nyelveken, mint az arab, a betű megjelenése attól függ, hogy a szóban melyik pozícióban van. A betű megjelenése megváltozhat, ha a szó elején, közepén, végén vagy ha egyedül áll. Válassz ki egy betűt és utána a Pozícióformátum opciót a megfelelő formázáshoz. Az Általáon formátumra kattintva az alap betű kerül beillesztésre. Az Automatikus formátum lehetővé teszi, hogy a betűt helyesen formáltja a szóból való pozíció függvényében.
• Aláhúzási / Áthúzási lehetőségek: Itt adhatsz minden bekezdésor sort vonalakkal tetszőleges vastagságú és színű. A Típus mezőben kiválaszthatod a kívánt stílust, és a Színárnyalat mezőben a színt egy kisebb értékkel, mint 100%, világosíthatod fel.
Így létrehozhatsz saját formátumokat olyan szövegrészekhez, mint főcímek, mennyiségi szövegek stb., amelyeket aztán kényelmesen és gyorsan hozzárendelhetsz egyetlen kattintással vagy gyorsbillentyűvel.


