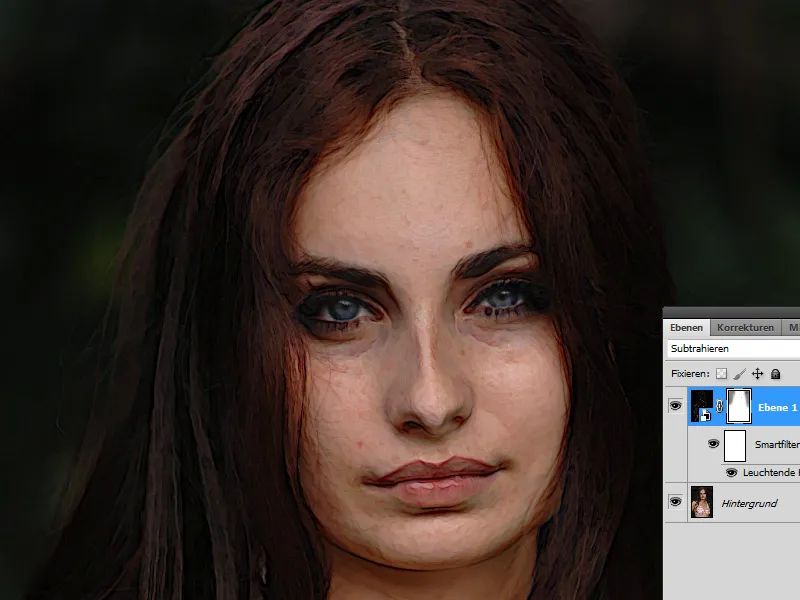A freskó stílus, mely ismert a történelmi falfestményekről, klasszikus és textúrában gazdag esztétikát kölcsönöz a képeknek. A Photoshop segítségével digitálisan utánozhatod ezt a hatást azzal, hogy textúrákat, ecseteket és színbeállításokat kombinálsz, hogy létrehozd a falfestmények autentikus megjelenését. Legyen szó portrékról, tájakról vagy kreatív tervezésekről - a freskó stílus művészi és időtlen jegyet visz a projektekbe. Ebben a tutorialban lépésről lépésre megmutatom, hogyan valósíthatod meg a digitális freskó stílust, és hogyan csempészheted megvésett műalkotások báját a képeidbe. Gyorsan kezdjük el, és életre keltjük a műalkotásaidat!
1. lépés: Réteg duplikálása és Smart-Objekt konvertálása
A háttérrétegemet duplikálom a Ctrl+J gyorsbillentyűvel. A duplikált réteget Smart-Objekté konvertálom.
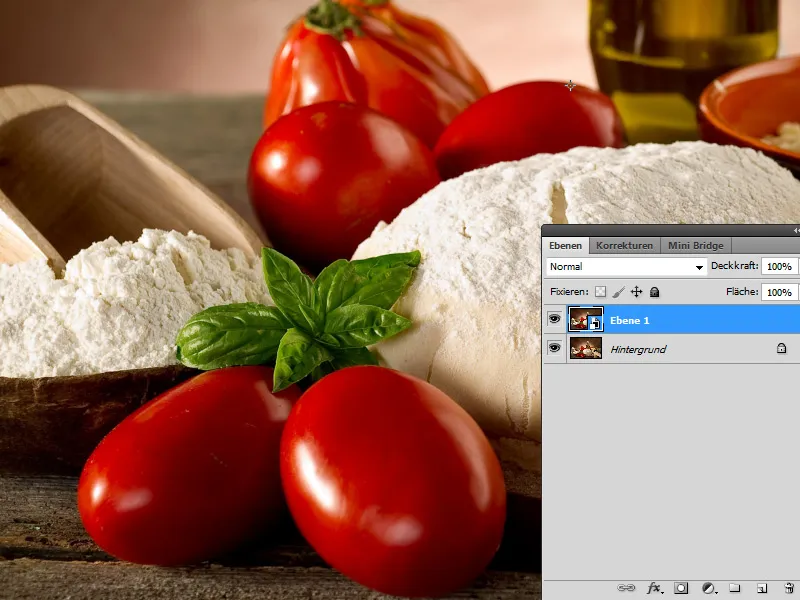
2. lépés: Ragyogó kontúrok Smartfilter alkalmazása
A második lépésben a Ragyogó kontúrok Smartfiltert alkalmazom a Szűrő menüben, a Stílusos szűrők alatt. A Smartfilter alkalmazásának az az előnye, hogy bármikor módosíthatom a beállítási értékeket.
A következő beállításokat választom:
• Kontúrvastagság: 1
• Kontúr világosság: 11
• Simaítás: 4
A réteget az Áthúzás módba kapcsolom, hogy a ragyogó kontúrok optimálisan összhangban legyenek a háttérréteggel. A hatás különösen jól látható a zöldségeknél, amelyek festői benyomást keltnek.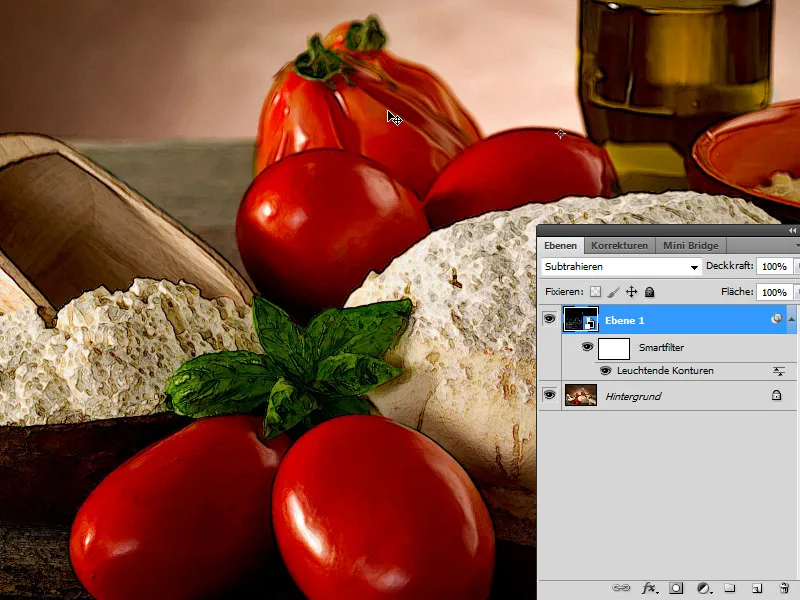
Előtte-utána nézet:
Második példa: Kutyakép
Elsőként megmutatom, hogy hogyan hat a Photoshop freskó szűrő, hogy még jobban megértsük, hogy a Ragyogó kontúrok alternatívája elvont módon sokkal jobb a festői megjelenés érdekében.
Az előzetes kép (képforrás: Aleksey Ignatenko - Fotolia.com):
A kutyaképet duplikálom. A másolatot Smart-Objekté konvertálom, majd a freskó szűrőt Smartfilterként alkalmazom. Bármilyen beállítást választok, jelentősen megnövelem a sötét képrészeket, ami nem tesz jót a kinézetnek.
És most a Ragyogó kontúrok összehasonlítása. A freskó Smartfiltert ki tudom kapcsolni.
A Ragyogó kontúrok-t Smartfilterként választom ki. A következő beállításokat választom:
• Kontúrvastagság: 1
• Kontúr világosság: 11
• Simaítás: 7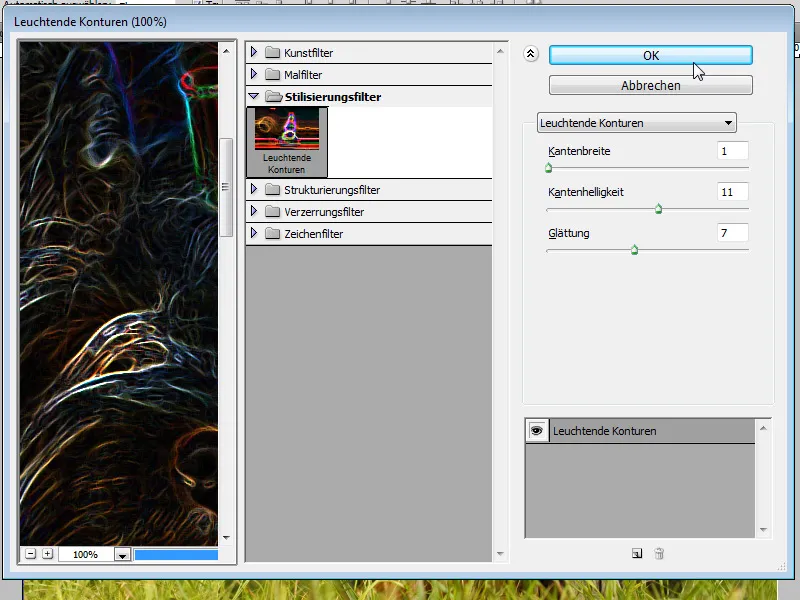
A réteget újra az Áthúzás módba helyezem, és kész is vagyok. Ismét nagyon gyorsan és mégis hatásos festői hatást értem el.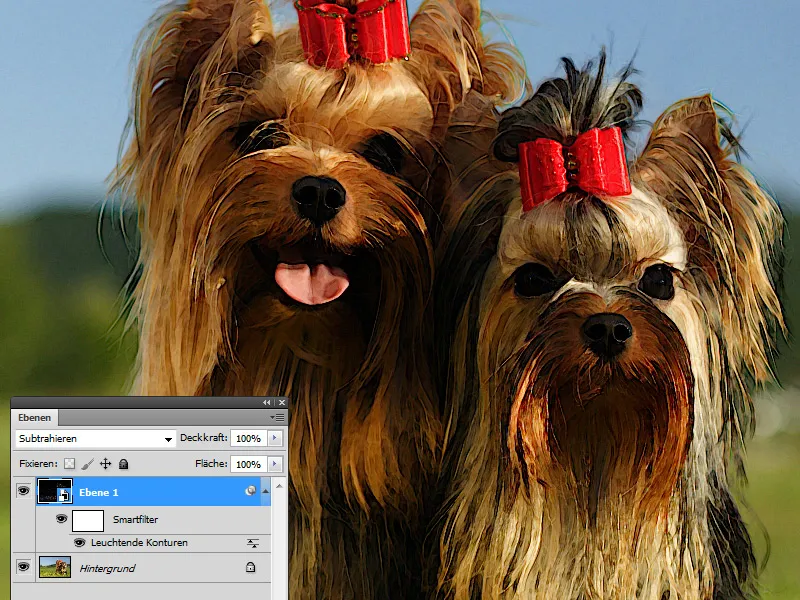
Harmadik példa: Portré felvétel
A előzetes kép:
Ebben az esetben ugyanúgy járok el, mint fentebb leírtam. A háttérréteget duplikálom, a másolatot Smart-Objekté konvertálom. A másolatot az Áthúzás módúvá teszem, majd a Ragyogó kontúrok Smartfiltert alkalmazom. A következő beállítási értékeket választom:
• Kontúrvastagság: 2
• Kontúr világosság: 14
• Simaítás: 15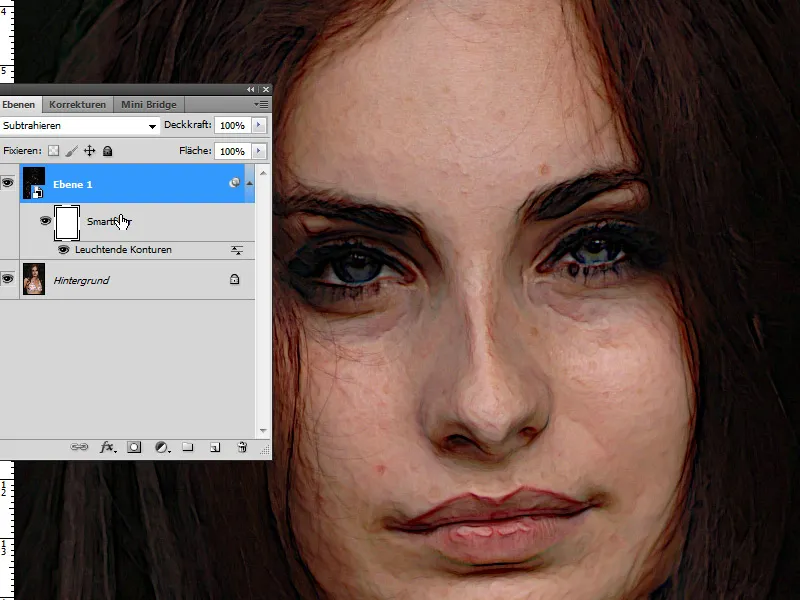
A Smartfiltermaszkban még a szemek területét maszkolom, hogy azok továbbra is élesek maradjanak. Egy lágy ecsettel közepes Áteresztőképességgel további területeket is maszkolhatok a háttérből, hogy az ottani kontúrhatás enyhüljön. Kész: Egy portréképen is kellemes festői hatás érhető el ezzel a gyors technikával.
Következtetés: A technika rövid és velős, és az a előnye, hogy a színek nem úgy, mint a freskó szűrő esetében, nem merülnek el egy fekete szószban.