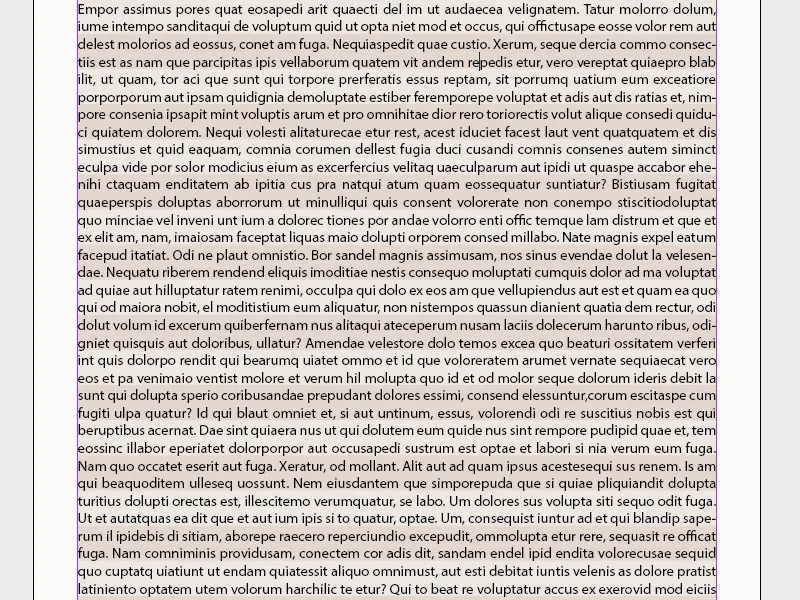Karakter- és bekezdésformázások alapvető eszközök az Adobe InDesign-ben, amelyek segítségével a szövegeket következetesen és hatékonyan formázhatod. A karakterformátumok alkalmasak konkrét szövegelmények, például betűtípus, méret vagy szín meghatározására, míg a bekezdésformátumok kiterjedtebb beállításokat, mint például bekezdésbeállítások, térközök és igazítások vezérlik. Ezek a formátumok megkönnyítik a nagy dokumentumok szerkesztését és egyenletes elrendezést biztosítanak. Ebben a kézikönyvben lépésről lépésre megmutatom, hogyan hozz létre, alkalmazz és kezeld a karakter- és bekezdésformátumokat a munkafolyamatod optimalizálása érdekében. Készüljünk fel és tökéletesítsük a szövegformázást!
1. Karakterformátumok
A karakterek vagy szavak kiemelésére, például szín vagy eltérő Betűstílus használatával egy bekezdésen belül Karakterformátumok alkalmazhatók. Ezeket ugyanúgy hoz létre, mint a Bekezdésformátumokat az azonos nevű panel segítségével (hívás a Vált+F11 gyorsbillentyűvel).
Kattints a panel alján az Új formátum létrehozása gombra.
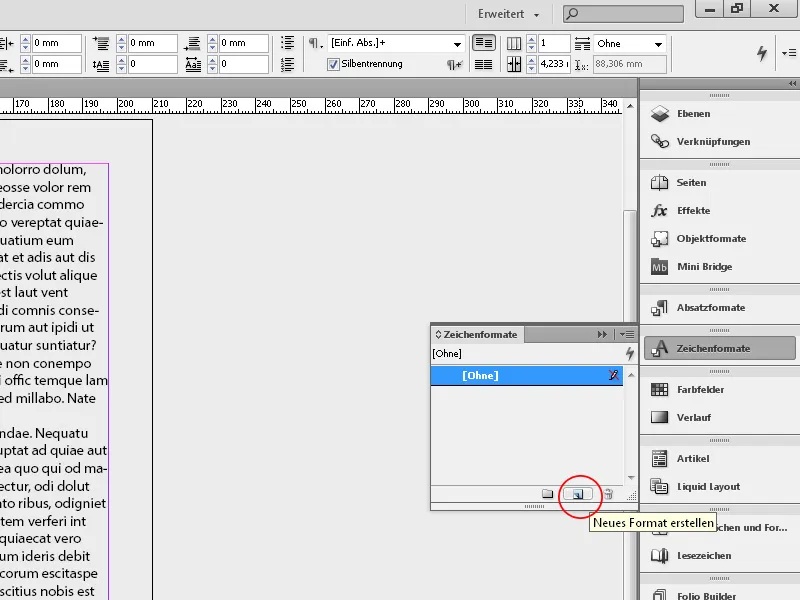
A panelhez most hozzá lesz adva egy új Karakterformátum 1. Nyisd meg ezt dupla kattintással, és először adj neki feltűnő nevet.
A további beállítások azonosak a Bekezdésformátumok fejezetében leírtakkal. A Karakterformátum gyors hozzárendeléséhez érdemes egy gyorsbillentyűt használni (Ctrl+Alt+ egy szám a számjegyblokkban).
A Bekezdés- és a Karakterformátum között függőség áll fenn. Ha a kiemelt szó ugyanazt a betűtípus jellemzőt szeretné kapni, mint a többi bekezdés, akkor az Betűméret, sortáv stb. mezők az Alap Karakterformátumok lapfülre üresek maradnak. Ha ezeket az értékeket megváltoztatod a Bekezdésformátum opciókban, akkor ezek az egyedi formázású karakterek és szavak is automatikusan módosulnak a Karakterformátum beállítása szerint.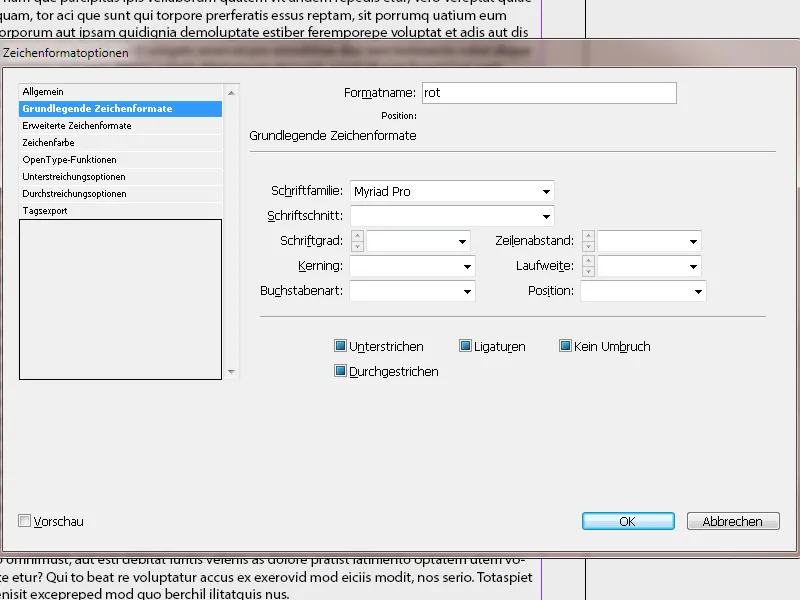
Ha beállítasz egy értéket a Betűméret számára, az az érték megmarad, még akkor is, ha változtatod az adott környező bekezdésformátumot.
A Speciális Karakterformátumok lapfülön a szöveget vízszintesen és függőlegesen nyújthatod, dőlhet és az életellenőrzés nyelvének megfelelően beállíthatod. Lehet, hogy a formázandó kifejezésekhez másik szótár szükséges, mint amit a többi szöveg használ.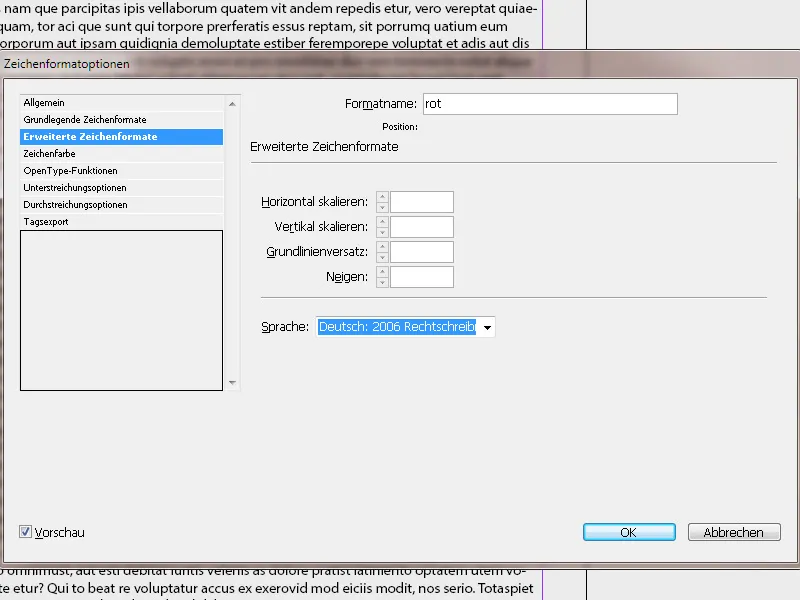
A Betűszín lapfülön kiválaszthatod az elérhető színmezők közül. Ha új színt szeretnél létrehozni, először nyisd meg a Színmezők panelt (F5). Ezután ez az új szín elérhető lesz a Karakterformátum opciók között. A Tónus mezőben extra értéket adhatsz a kiválasztott szín világosításához.
A Betűszín kitöltésének mellett az ikon bal oldalán kattintva választhatsz egy színt a Keret (például címekhez) és a Keretszélesség számára is.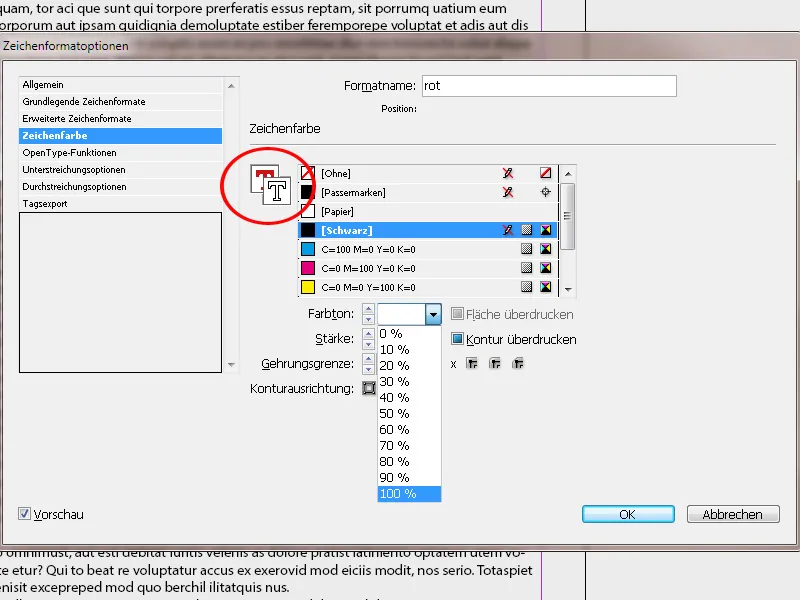
Ha a Kizárás jelölőnégyzetet bekapcsolod Kitöltéstől és/vagy Keretig, az alatta lévő elemeket nem hagyja ki, hanem egyszerűen rájuk nyomtat. Ennek következtében az alatta és az azon lévő színszintek összekeverednek.
Ez még egyszerű fekete színt is könnyedén eltorzíthat, ezért inkább több színt keverj, hogy valóban fedő legyen.
2. Sorformátumok
Egy Sorformátum kezdetben egy olyan Bekezdésformátum, amelyen egy meghatározott sorok számára egy Karakterformátum van alkalmazva. A beágyazott formátumokhoz hasonlóan két vagy több Sorformátum kombinálható, így ismétlődő sorrend hozható létre. Például lehetőség van az alternatív színű sorok felvillantására.
Az alternatív Sorformátumokat azokkal a különböző Karakterformátumokkal kell összekapcsolni, amelyek a Sorformátumok részévé válnak. Ha például szeretnél váltakozó színű sorokat használni, először hozz létre egy Karakterformátumot az első színnel. Mivel közvetlen háttérszínt nem lehet beállítani, trükkként a Aláhúzás opciókat használhatod.
Kapcsold be az Aláhúzást a pipával, és állíts be egy Vastagságot, amely kissé nagyobb, mint a sorok távolsága. Mivel ez egy aláhúzás, ezért ennek egy negatív eltolással kell annyira feljebb helyezni, hogy az írás felül és alul egyenletesen le legyen fedve. Válassz egy színt, és állíts be egy százalékot a tónus számára, ahol az írás még mindig jól olvasható. A Vonalstílusból válaszd a folytonos vonalat. A Előnézettel bekapcsolva, és egy kis nagyítással azonnal ellenőrizheted az eredményt.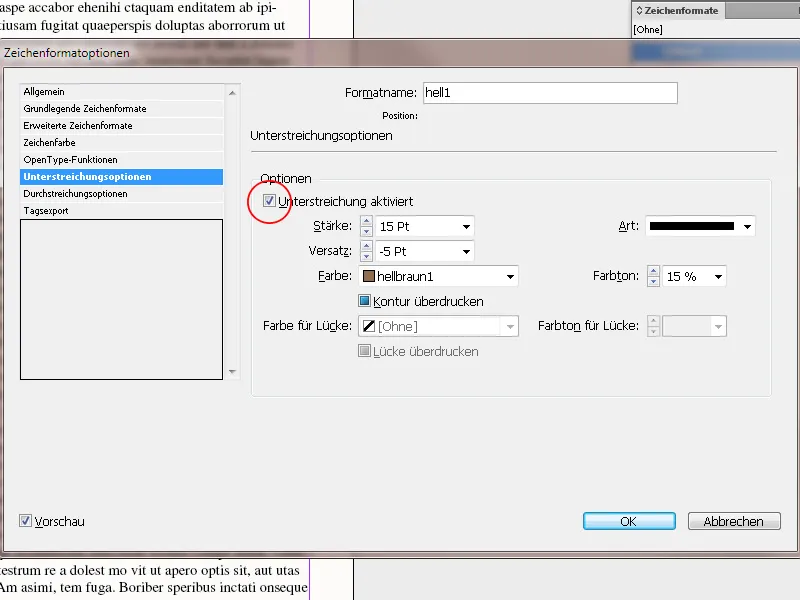
Ezután a meglévő Karakterformátumra (a Karakterformátum panelen jobbkattintással) létrehozol egy másolatot belőle. Itt (az Általános lapfülön) állítsd be a Alapján opcióban az előzőleg létrehozott formátumot. Így minden korábban használt beállítás átvételre kerül. A különbség most csak a színtónusban van, hogy el tudjon térni az első Karakterformátumtól.
Karakterformátumot hoztál létre, amelyeket csak egy enyhe színnüansz választ el egymástól.
Ha ez a felkészülés megtörtént, akkor jöhet a lényegi Sorformátum.
Készítsen egy másolatot a szövegterület számára releváns Bekezdésformátumról a jobb egérgombbal az Formázás panelen. A Sorformátumok beállításai az Kezdeti karakterek és beágyazott formátumok fülön találhatók.
A Beágyazott sorformátumok területen kattintson az Új sorformátum gombra.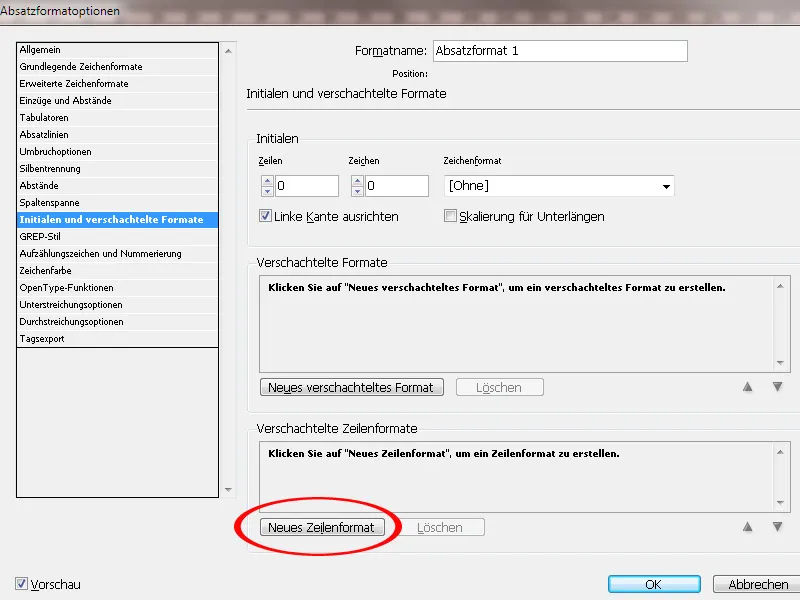
Ezután kattintson az új formátum bal oldalán a kis nyílra, és válassza ki a legördülő menüből az első előzőleg létrehozott Karakterformátumot.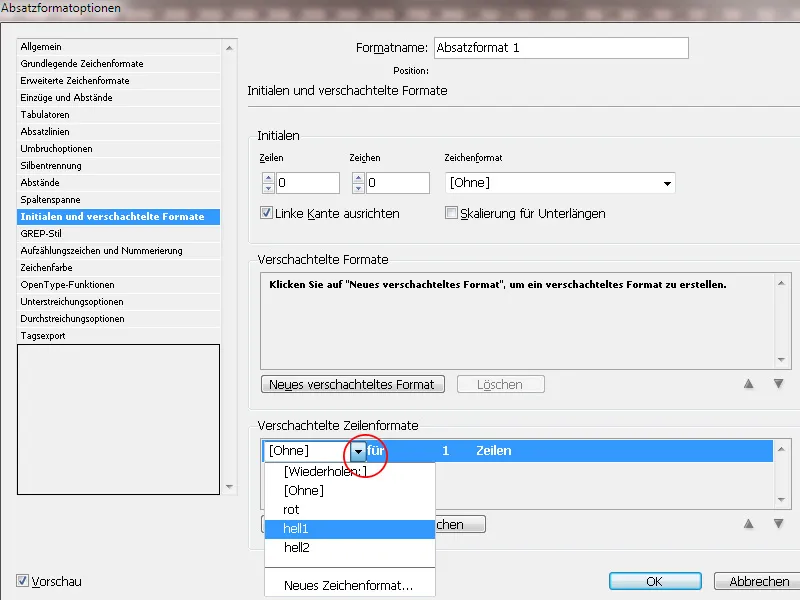
Ezután ott van a Karakterformátum 1 - sor - Karakter. Ha két vagy több sor egymás után ezt a Karakterformátumot kapja meg, akkor kattintson az egyes oszlopba, és adjon meg egy másik értéket. Ezután készítsen egy második új Sorformátumot, amelyet a második korábban létrehozott Karakterformátummal kapcsol össze.
Az ismétlés érdekében hozzon létre egy harmadik új Sorformátumot. Ebben az esetben válassza az Ugyanaz ismétlése bejegyzést a legördülő menüből. A sorok számának értéke megegyezik a felső Sorformátumokkal.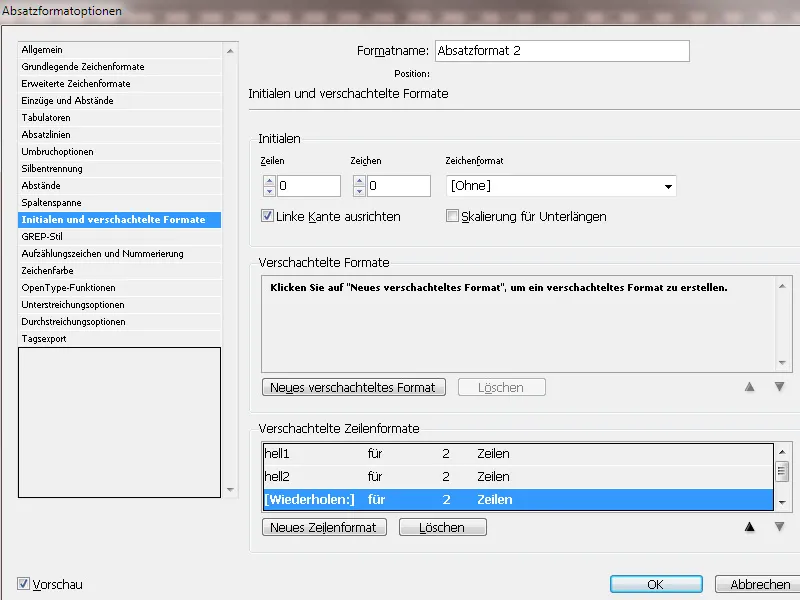
Ezzel elkészültek a szükséges beállítások. Amikor most hozzárendel egy bekezdést ehhez a formátumhoz, azt színes háttérrel jelenítik meg egymás utáni soronként.