Egy tartalomjegyzék fontos eleme sok kiadványnak, mint például könyvek, magazinok vagy beszámolók. Az Adobe InDesign segítségével automatizált és profi módon készíthetsz tartalomjegyzéket, amely dinamikusan alkalmazkodik a dokumentumban bekövetkező változásokhoz. Ehhez bekezdésformátumokat használsz a struktúra meghatározásához, és speciális funkciókat a jegyzék gyors és precíz generálásához. Ebben az útmutatóban lépésről lépésre megmutatom, hogyan hozhatsz létre, formázhatsz és frissíthetsz tartalomjegyzéket. Indítsuk el és tartsuk áttekinthetően a projektet!
A tartalomjegyzék mindig a bekezdésformátumokra vonatkozik. Ezért szükséges külön bekezdésformátumot rendelni a benne szereplő címekhez. A tartalomjegyzék megjelenítéséhez célszerű külön bekezdésformátumot is kialakítani, hogy a kívánt módosításokat jobban irányíthasd.
A tartalomjegyzék létrehozásához a Layout menüben kattints a azonos nevű bejegyzésre.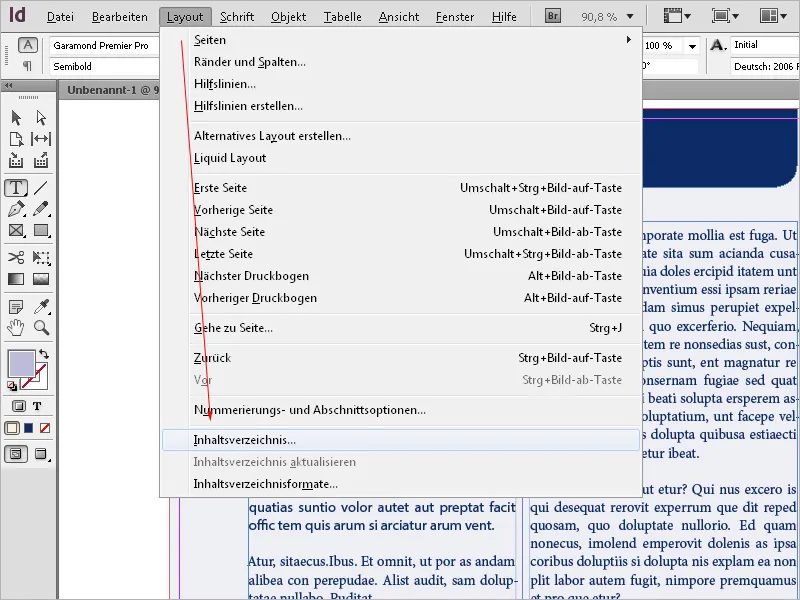
Írj be egy címet, például Tartalomjegyzék vagy hasonló – ez a cím fog megjelenni a tartalomjegyzék oldalán. Ehhez a címhez külön bekezdésformátumot rendelhetsz, vagy létrehozhatsz rá egy újat.
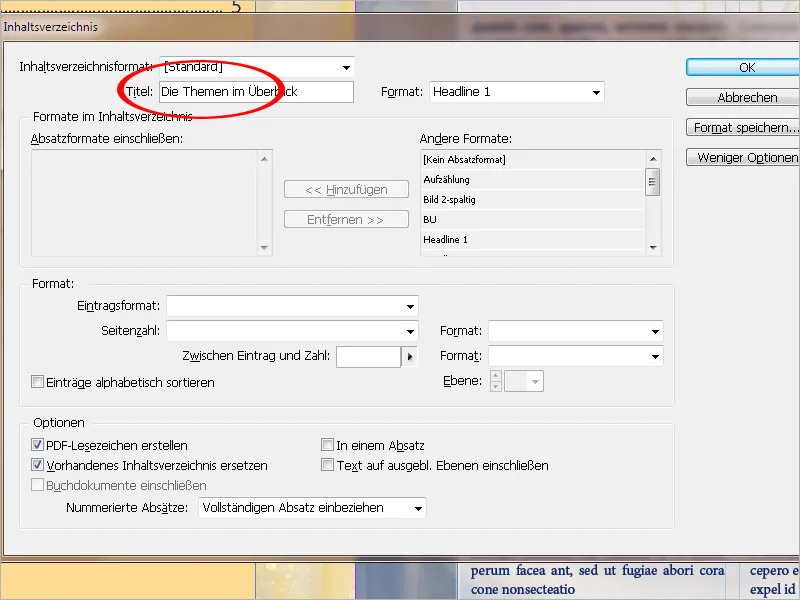
A következő lépésben meg kell határozni, hogy mely bekezdésformátumokból kell létrehozni a tartalomjegyzéket. Válaszd ki a listában a releváns Címformátumot az "Egyéb formátumok" alatt, majd kattints a Hozzáadás gombra, hogy hozzá legyen adva az "Bekezdésformátumok beleértve" területhez.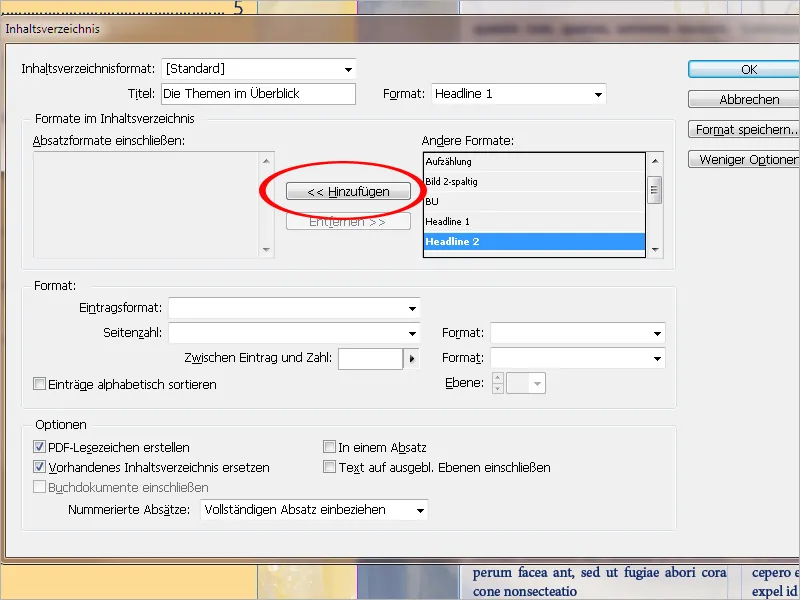
Ezután a Bejegyzésformátum mezőben kiválaszthatod azt a bekezdésformátumot, amellyel a tartalomjegyzék saját maga formázva lesz.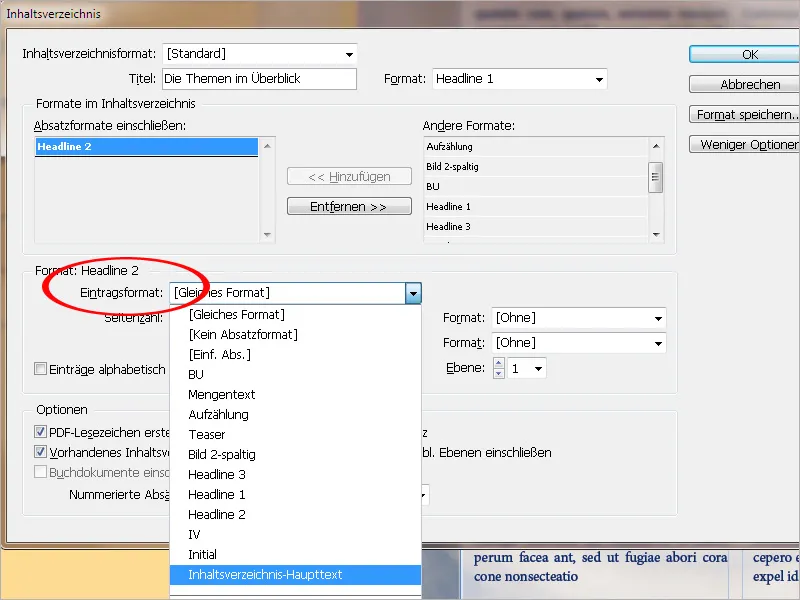
A Lapszám mezőben eldöntheted, hogy a bejegyzés előtt vagy után, esetleg egyáltalán nem jelenjen-e meg a lapszám.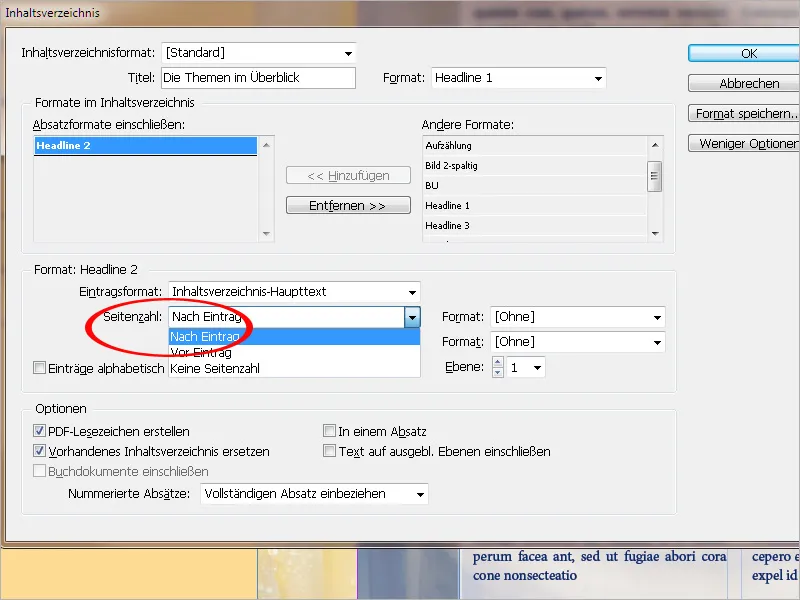
Szükség esetén egy saját Karakterformátumot is hozzárendelhetsz a lapszámnak.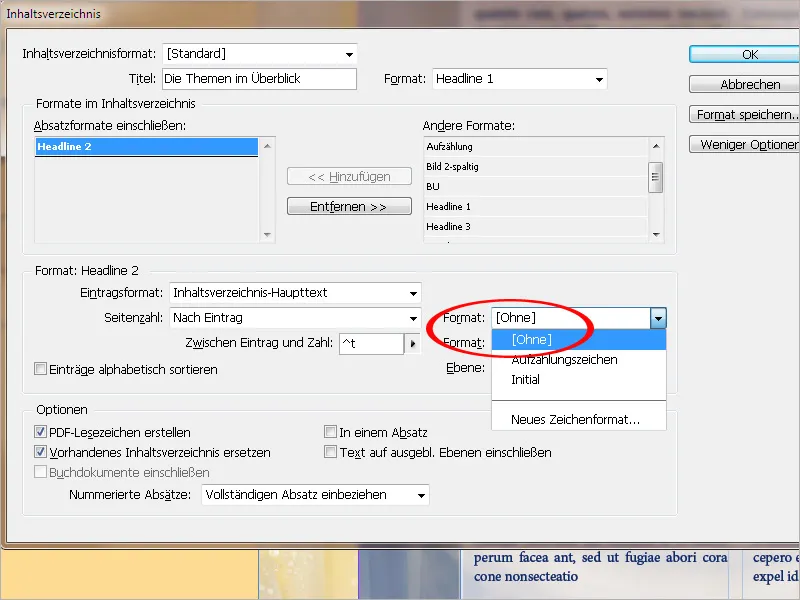
Az Bejegyzés és szám között mezőben egy kattintás után különböző távolságok, tabulátorok és szóközök közül választhatsz ki. Az alapérték a ^t, ami egy tabulátorjelet illeszt be. Ha kiválasztasz egy konkrét bejegyzést a menüből, az hozzáfűződik a már meglévőhöz. Az egy nem kívánt bejegyzés eltávolításához kattints közvetlenül a mezőbe, majd töröld azt.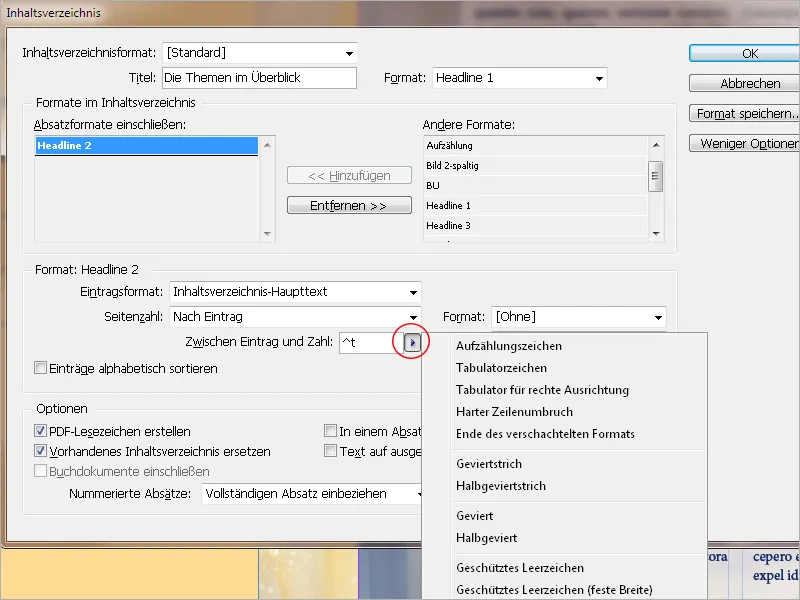
Azért, hogy a jegyzékbejegyzés és a lapszám között optikai tájékozódás céljából a szükséges interpunkciós szóközök beilleszthetők, a karaktereknek ^t^. kell szerepelniük a mezőben.
Szükség esetén ezekhez a kitöltőjelhez is hozzárendelhetsz saját Karakterformátumot.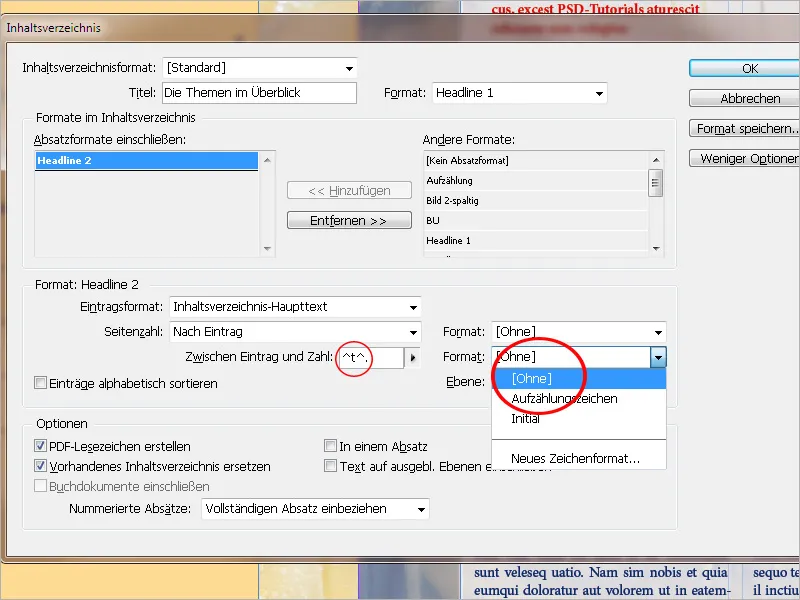
A jegyzékbejegyzés után interpunkciós szóközök és egy jobbra igazított lapszám létrehozásához az InDesign tabulázószerkesztőjének Tabulátorok lapján egy jobbra igazított tabulátort (a oszlopok szélességénél egy kissel kisebbet) és mint kitöltőjelet egy pontot kell beírni az adott tartalomjegyzékhez rendelt bekezdésformátumban.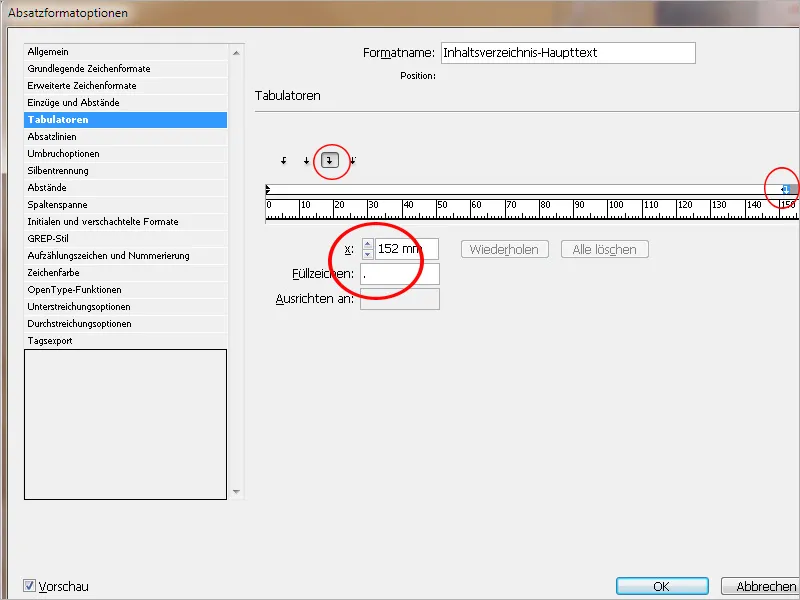
Ha a jegyzéket több szintre szeretnéd tagolni (tehát 1.1, 1.2., 1.2.1. stb.), akkor a Bekezdésformátumok beleértve listában minden szintnek külön bekezdésformátumot és az hierarchiában meghatározott sorszámot kell megadni.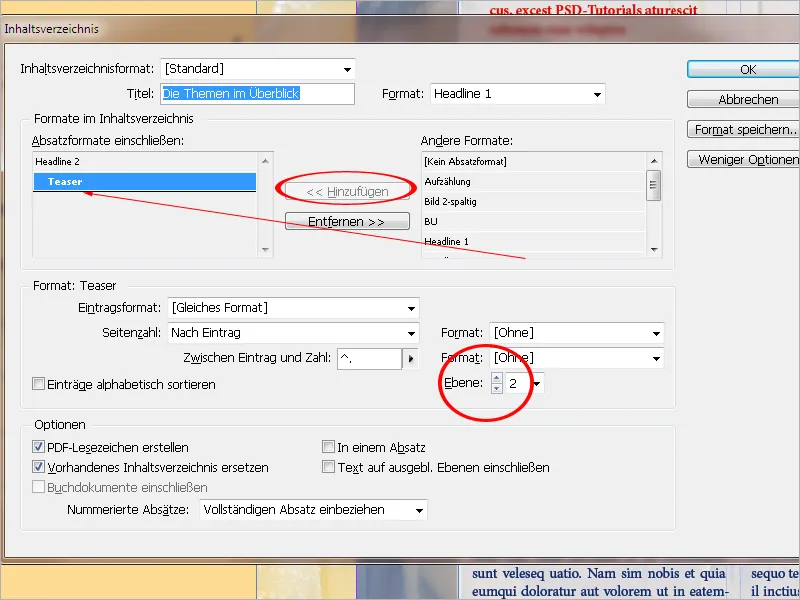
A Opciók között javasolt a PDF-lapjegyzék készítése választása. Így az InDesign-fájl későbbi exportálásakor a PDF-ben is egy tartalomjegyzék kerül létrehozásra ugróléptető hivatkozásokkal a fejezetekhez.
A Meglévő tartalomjegyzék cseréje éppen azt teszi, amit mond: egy meglévőt kicserél erre a jegyzékre. Ha a tartalomjegyzés mellett például egy ábrák jegyzékét is létre szeretnéd hozni, akkor ennek a jelölőnégyzetnek üresen kell maradnia, mert különben a tartalomjegyzéket lecseréli az ábrák jegyzékére.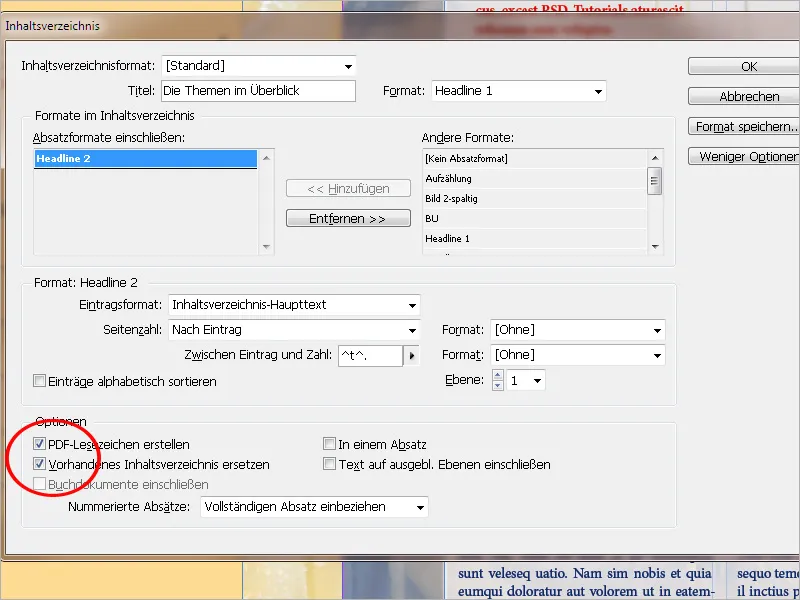
A Beépített szintrapontokat szövegek részeseinclude lehetőség érdekes plusz lehetőséget jelent. Például hosszú fejezetcímek mellé egy második szinten rövidebb alternatív címeket is beillesztheted, amelyeket a kívánt bekezdésformátummal kell megjelölni, majd a tartalomjegyzékben használni. Ezek a szintek később láthatatlanná válnak.
Ezen opció aktiválásával az InDesign ezeket a bejegyzéseket továbbra is beolvassa és a tartalomjegyzékbe foglalja. Lehetőséged van például hirdetésekhez stb. készíteni, vagy pl. hirdetők jegyzékét tartalmazó, második, láthatatlan szinten az adott helyekre a hirdetők neveit felvenni.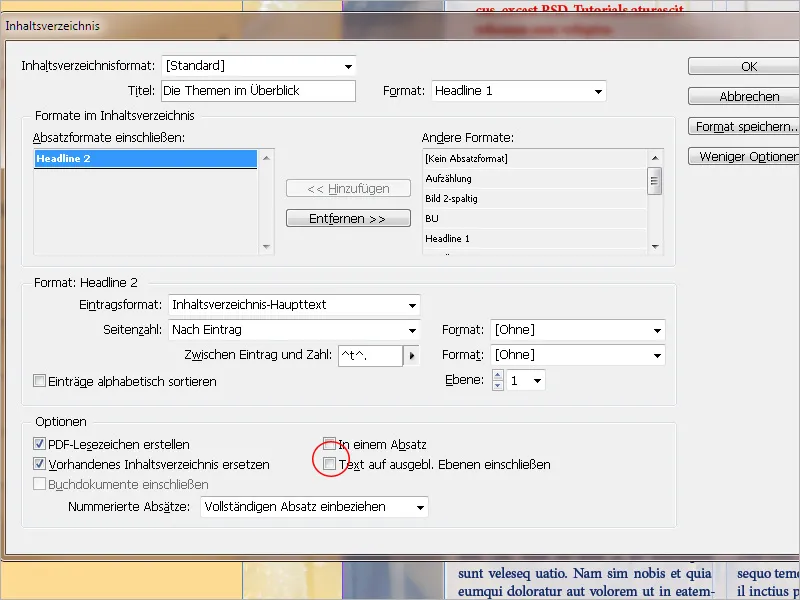
Ezen beállítások befejezése után mentheted a formátumot saját név alatt. Ezzel a módszerrel a későbbiekben szükség esetén más dokumentumokban is felhasználhatod anélkül, hogy az elejétől kezdenéd el.
Egy mentett tartalomjegyzékformátum importálásához kattints a Layout>Mentett tartalomjegyzékformátumok>Betöltés opciót, majd válaszd ki a forrásfájlból. Fontos, hogy mindkét dokumentumnál azonosak legyenek a bekezdésformátumok.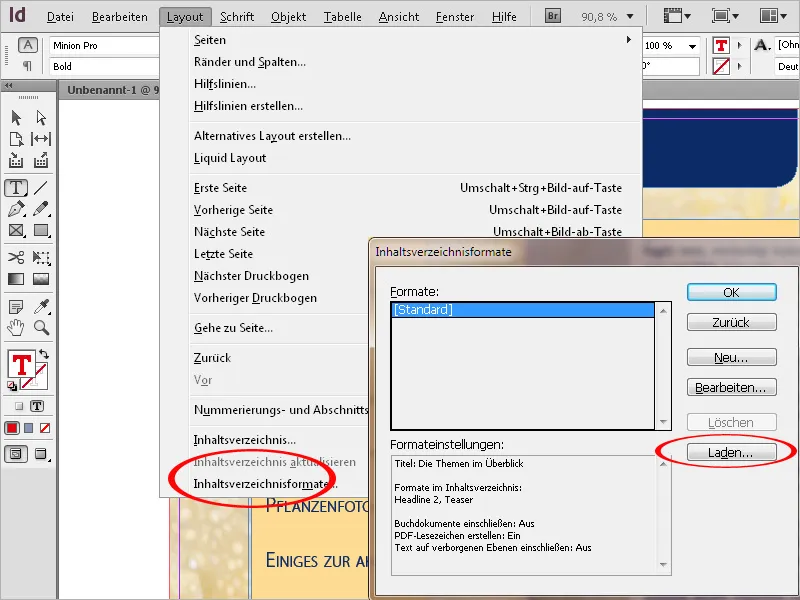
Amikor minden beállítás kész, az OK gombra kattintva egy betöltött szöveges kurzort jelenít meg. Most átléphet a tartalomjegyzékhez kijelölt oldalra vagy létrehozhat egy új oldalt anélkül, hogy elveszítené a betöltött szöveget. Kattintson vagy húzza a betöltött szövegkurzort azon az oldalon, ahol el szeretné helyezni a tartalomjegyzék szövegrészét.
A tartalomjegyzék most létre lesz hozva ebben a szövegkeretben az előre beállítottak szerint.
A tartalomjegyzék kerete nem csatlakoztatható más szövegkeretekhez a dokumentumban. Ellenkező esetben a frissítéskor az egész szövegrész a frissített tartalomjegyzékkel lesz helyettesítve.
Ha a dokumentum továbbra is szerkesztésre kerül, és szöveget töröl vagy hozzáad, akkor az esetlegesen áthelyezett fejezetek vagy ábrák más oldalakra kerülhetnek.
Egy már meglévő tartalomjegyzéket ezért frissíteni kell. Ehhez kattintson a Szövegeszközre egy jegyzékbe szúrt bekezdésben, majd válassza a Tartalomjegyzék frissítése bejegyzést a Elrendezés menüből.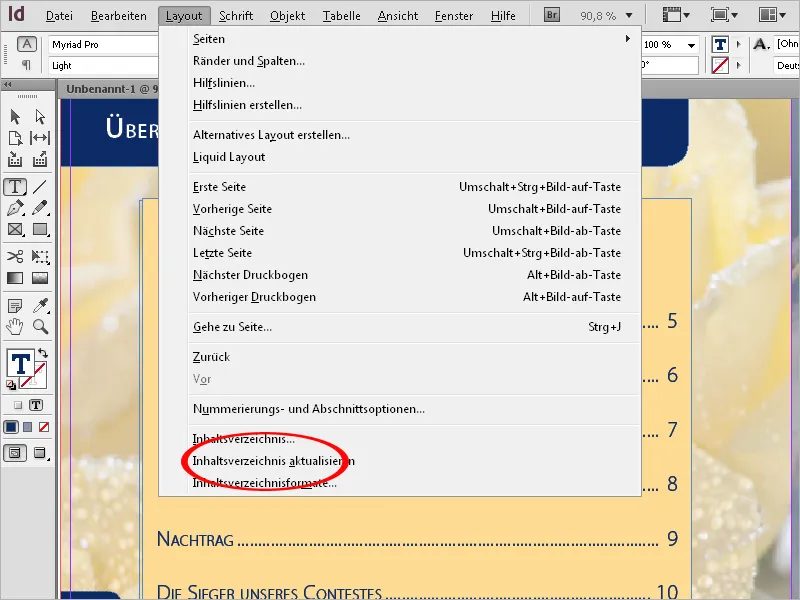
Most a lapok számai frissülnek, vagy az újonnan hozzáadott vagy törölt fejezetek fel lesznek véve vagy eltávolítva a jegyzékből.
A tartalomjegyzék bármikor megváltoztatható az érintett beállítások szerkesztésével (az Elrendezés>Tartalomjegyzék vagy az Abszolút formátumok megfelelő módosításával).


