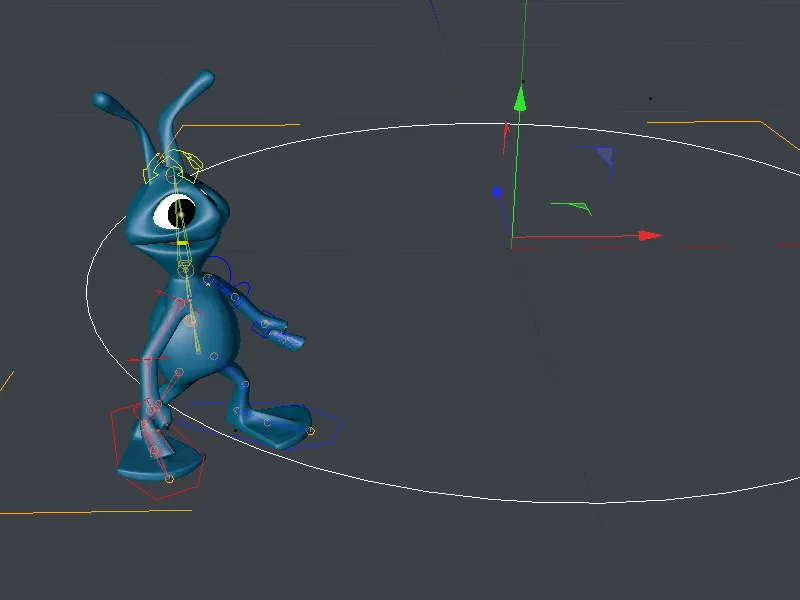Ezt az útmutatót közvetlenül követheted a Rigging-tanfolyam után a karakter sablonokkal. Aki csak itt szeretne belépni, az a "PSD_C4D_R13_CMotion_Start.c4d" munkafájlban találja a Rigging-tanfolyam végtermékét, tehát ennek a tanfolyamnak az alapját.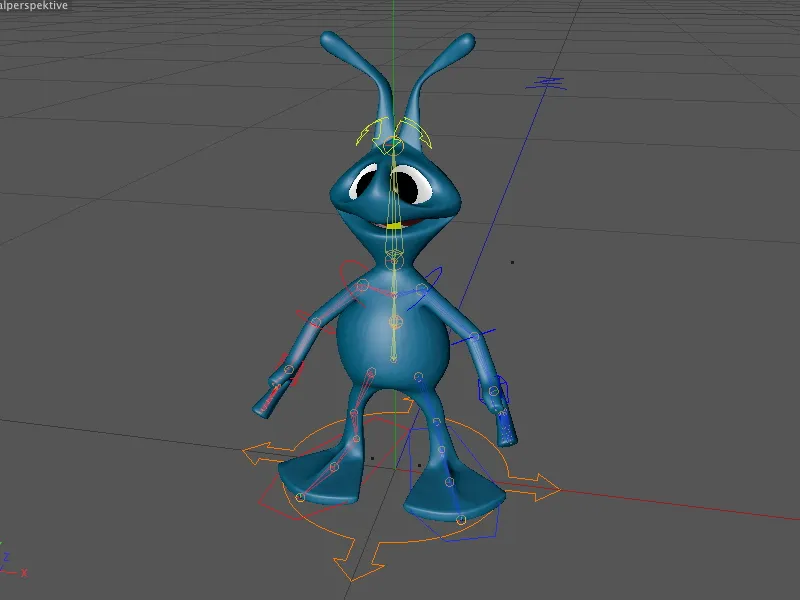
Gyaloglási ciklus (Walkcycle) létrehozása
Az új CMotion objektum valóban könnyűvé teszi egy meglévő karakter, a CINEMA 4D karakter sablonjaira épített karakter Walkcycle létrehozását.
A karakter objektum beállításainál a Objekt oldalon a mozgás animálás mód szükséges hozzá. Itt található a Gyaloglási ciklus létrehozása gomb, amely a karakter sablon alapján az első gyaloglási ciklust generálja nekünk.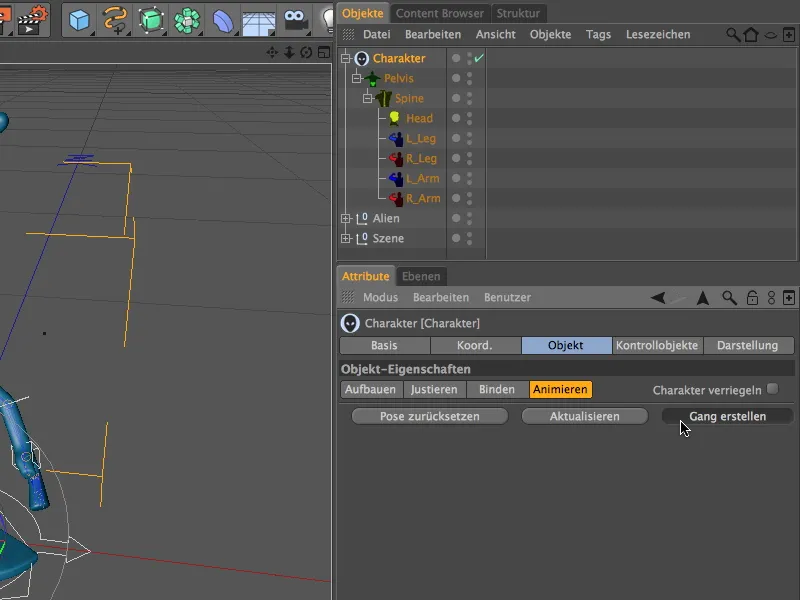
Aki figyelt az Szerkesztőre, észre fogja venni, hogy a Gyaloglási ciklus létrehozása gombra kattintás után a Csillagember lábai kicsit elmozdultak. De ennél sokkal több is történt.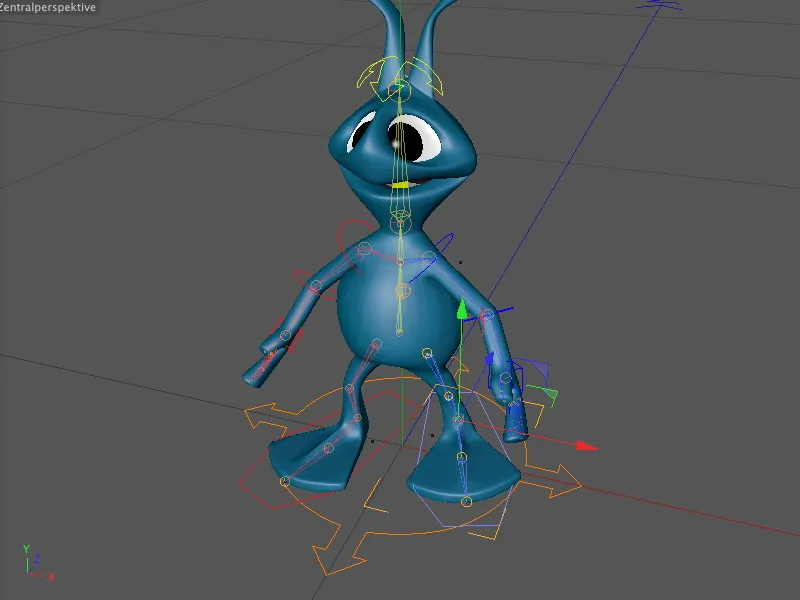
A Animálás paletta lejátszás gombjának megnyomásával láthatjuk, hogy a Csillagember egy Walkcycle-t fut át. Még ha jelenleg hiába izzad is, mert az idegen még nem mozdult meg a helyéről.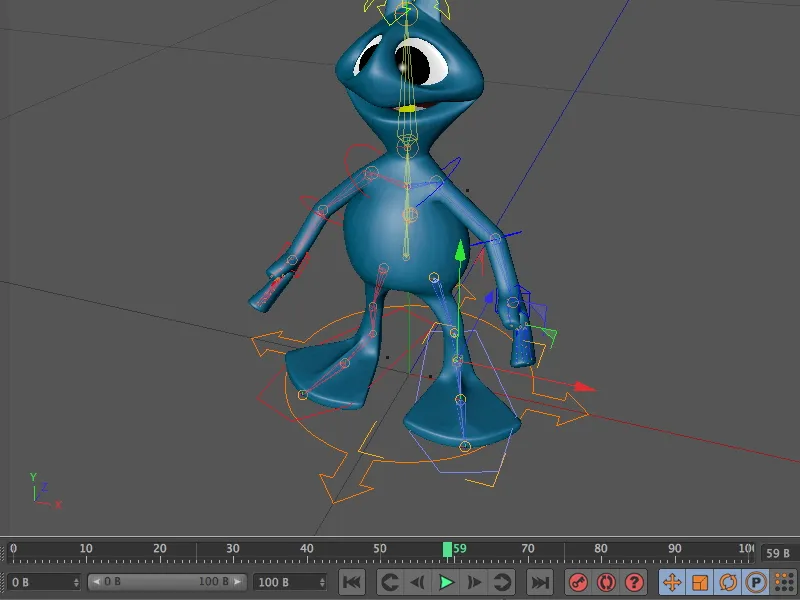
Mi történt az Objektmenedzserben? Az karakter objektumhoz egy CMotion objektum lett alárendelve, amely tartalmazza az összes információt és irányítási lehetőséget a létrehozott gyaloglási ciklushoz. Tehát itt kezdhetjük meg az idegen gyaloglásának módosítását és személyre szabását.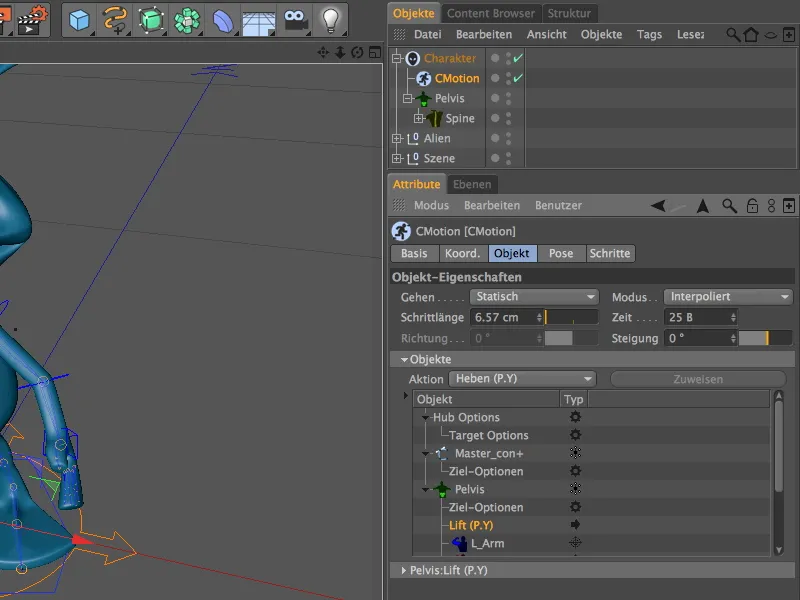
Mielőtt hozzálátunk a gyaloglási ciklus személyesítéséhez, gondoskodjunk az alapvető paraméterekről a Walkcycle-hoz. Az objektum oldalon találjuk a Lépés hossza lehetőséget. Ahogyan bizonyára már észrevetted, az idegenünk nagyon kicsi lépéseket tesz. Hogy kissé határozottabban lépdeljen, növeljük a Lépés hosszát 15 cm-re.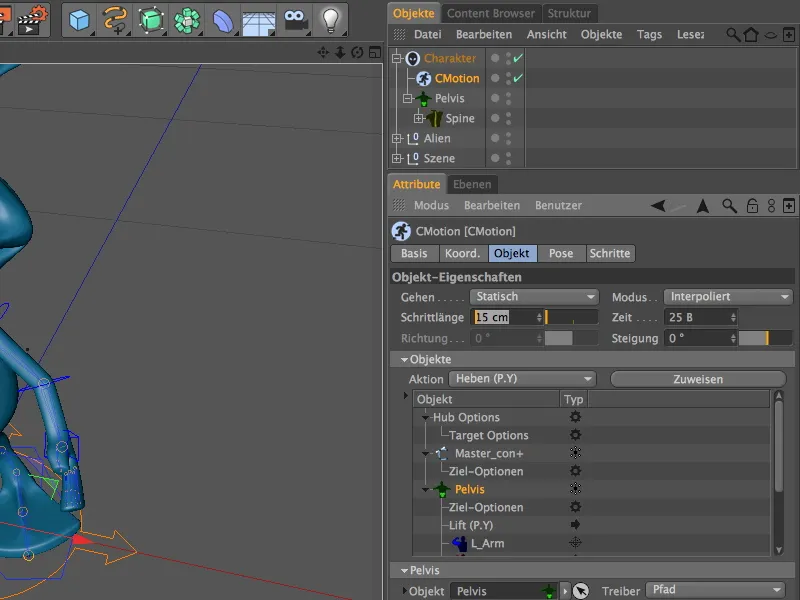
Ez a változás az Szerkesztőben is azonnal észrevehető. Az idegen lábai már kissé távolabb vannak egymástól.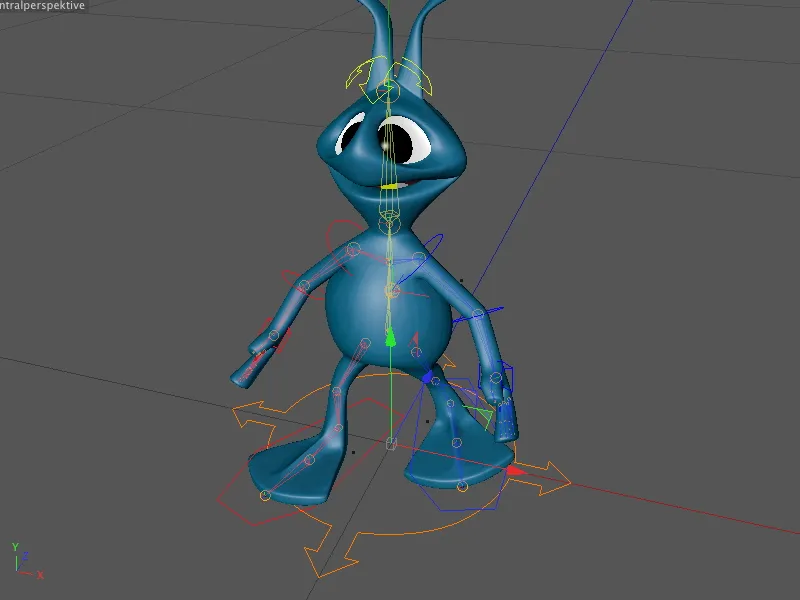
A gyaloglási ciklus Sebességét a Idő paraméterrel szabályozzuk. Ez az érték mutatja meg, hogy a karakternek hány keretképre van szüksége ahhoz, hogy teljesen végig menjen a Walkcycle-ön. Tehát felgyorsítjuk a gyaloglást az érték csökkentésével, az én esetemben 15 képre.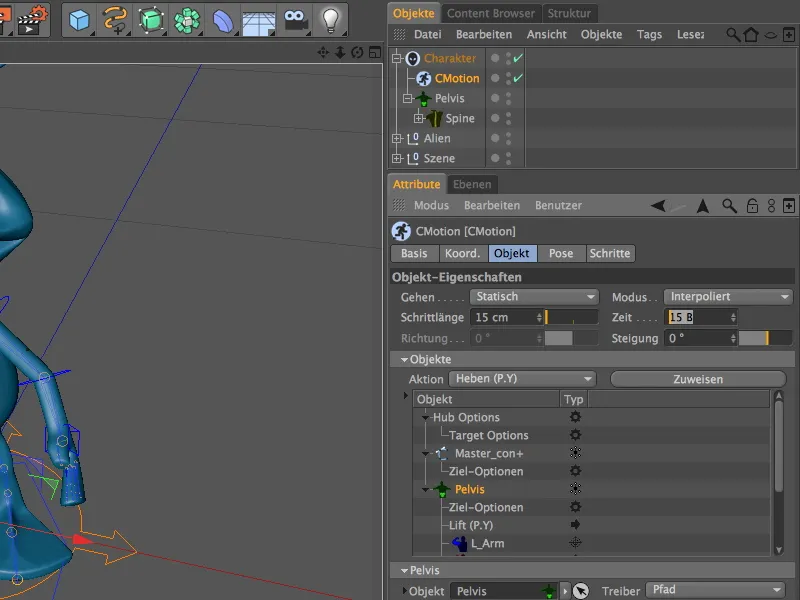
Hogy az idegenünk ne tapodjon többé a helyben, az Menüben a Gyaloglás beállítását Statikusról Egyenesre változtatjuk.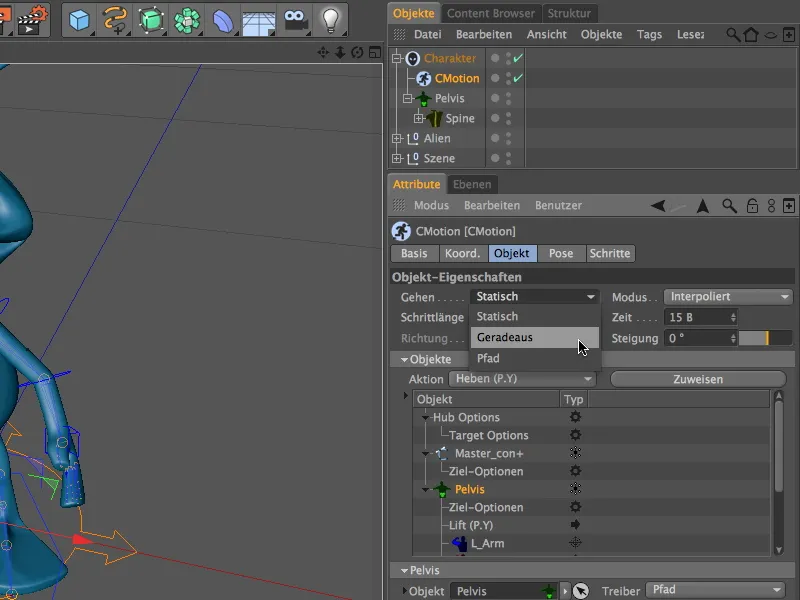
Most egy gyors kattintás az Animálás paletta lejátszás gombjára, és az idegenünk hűségesen egyenesen felénk sétál.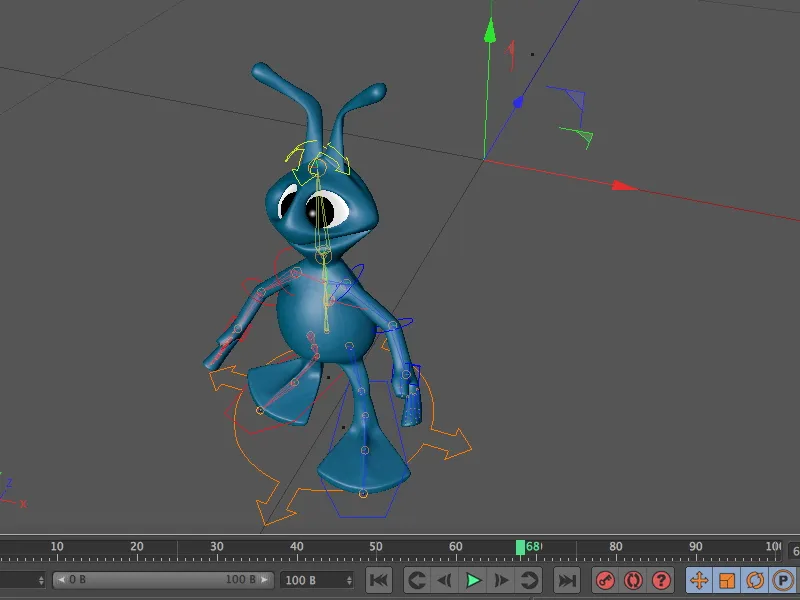
Gyaloglási ciklus személyre szabása
Az idegen jelenlegi járása még eléggé mechanikus és természetellenes. Néhány személyre szabással több jellemet adhatunk neki.
Ehhez különböző Komponensekhez különböző akciókat rendelhetünk, amelyek bizonyos időpontokban zajlanak a gyaloglási ciklusban. Az Objektumokat és Akciókat az Objekt oldalon az Objektumok kinyíló mezőjéből érhetjük el. Itt már megtalálhatók az első akciók a gyaloglási ciklusban, például a lábak felemelése a Lift (P.Y) akciók segítségével.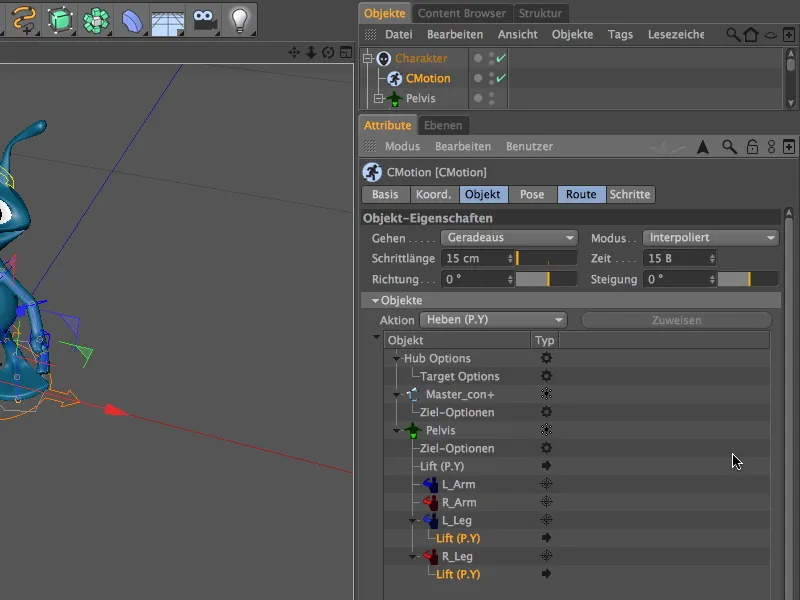
Az érintett paramétereket látjuk, ha kijelöljük a két akciót a listában. Itt már az első pontot elérjük az személyre szabásra - a lábak felemelését 5 cm-re növeljük, hogy az idegenünk rendesen nagyobb lépéseket tegyen.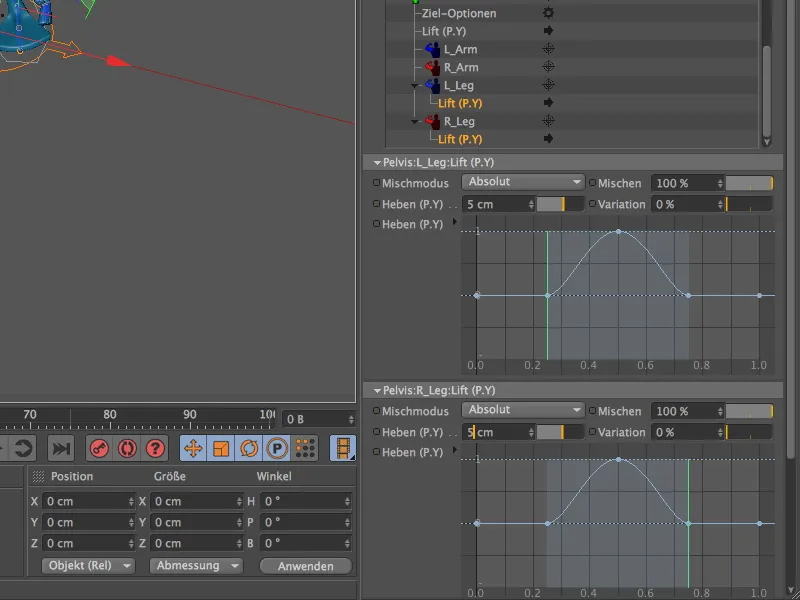
Egy pillantás az Szerkesztőnézetre rögtön megmutatja a változás hatását. A láb most már jóval mélyebben húzódik felfele, így a lépések sokkal markánsabbak lesznek.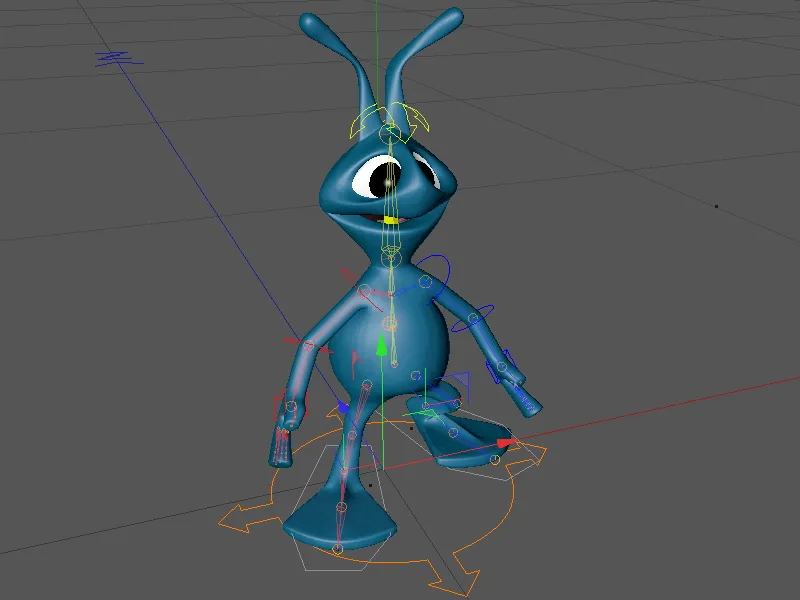
Másodsorra zavar minket az idegen merev felsőteste. A teljes gyaloglási ciklus során itt egyáltalán nincs mozgás. Ezért felelős a Medence komponens. A Komponensek hierarchiájából a Medence-t kikeresve kiválasztjuk.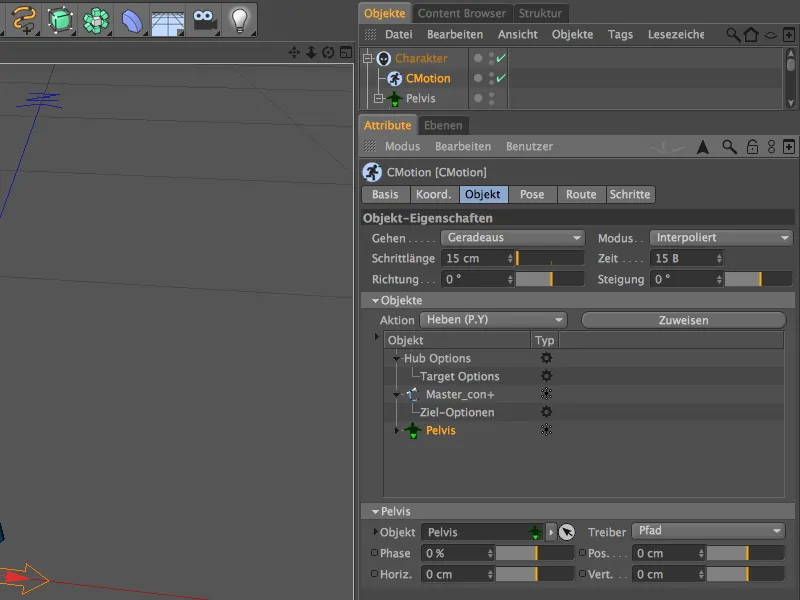
Egy jó kezdet az lenne, ha a felsőtest minden lépésnél könnyedén a megfelelő irányba fordulna. Ehhez válasszuk ki a Forgatás (W.Y) műveletet az Actions menüből.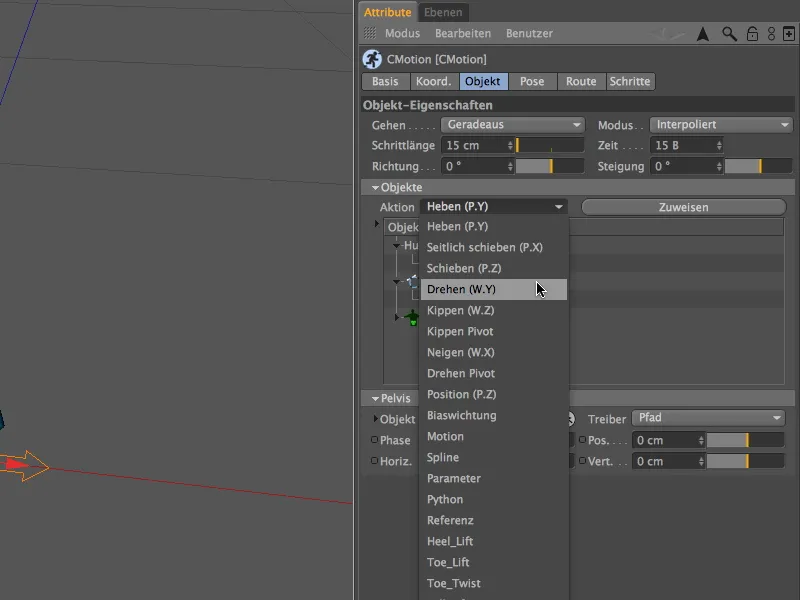
Hogy a Pelvis komponens valóban végrehajtsa a műveletet, ki kell kifejezetten helyeznünk az adott komponenshez. Ehhez használjuk a megfelelő gombot az Actions menü mellett.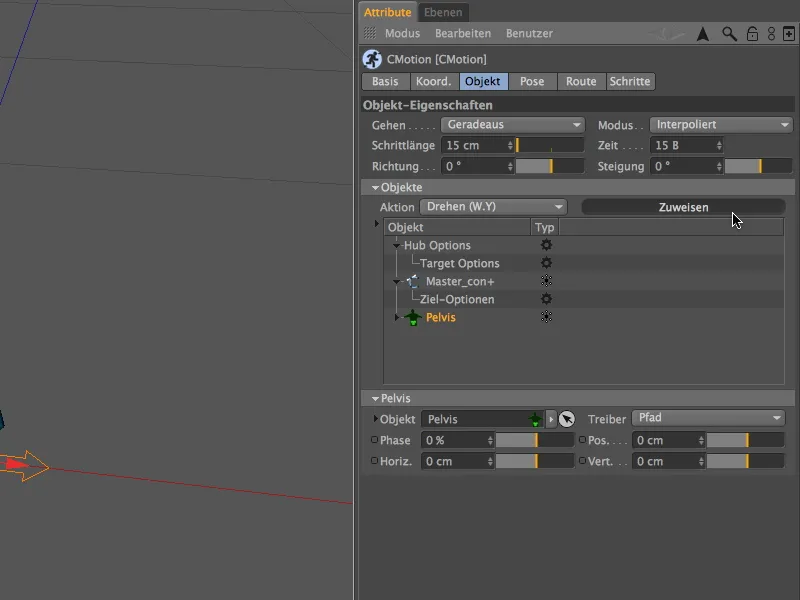
Amikor lefelé görgetünk az Objektek és Actions listájában, láthatjuk az újonnan hozzáadott Fordítás műveletet a Pelvis komponens részeként. Az ehhez tartozó beállításokat láthatjuk, ha kiválasztjuk az Actions műveletet a listában.
A fordítás értékének 8°-os értéket használtam. Ez már viszonylag feltűnő - aki szeretné, csökkentheti az értéket. Egy Variáció megadásával még egy kis véletlent vihettek be a játékba.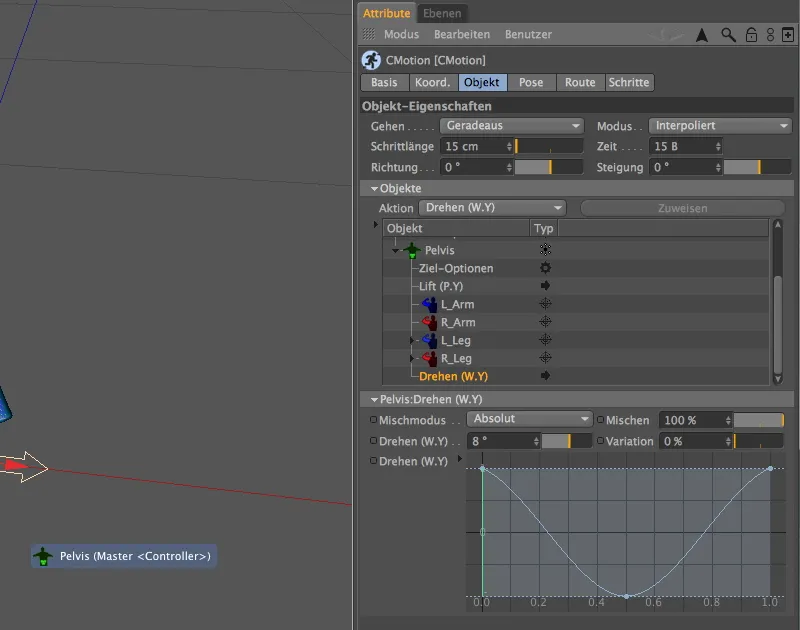
Nézzük meg az már kissé egyedi megjelenésű járást, miután az Alien-t ismét megint lefuttatjuk egy kattintással az Animáció paletta lejátszás gombjával.
Bár az Oberkörper mozog a fejjel és a karokkal együtt, még mindig túl mereven hatnak a karok. Ide további lépéseket kell tennünk, hogy a karok is részt vegyenek a járási ciklusban. Ehhez a két Kar-Komponenst a listán belül anszolni kell.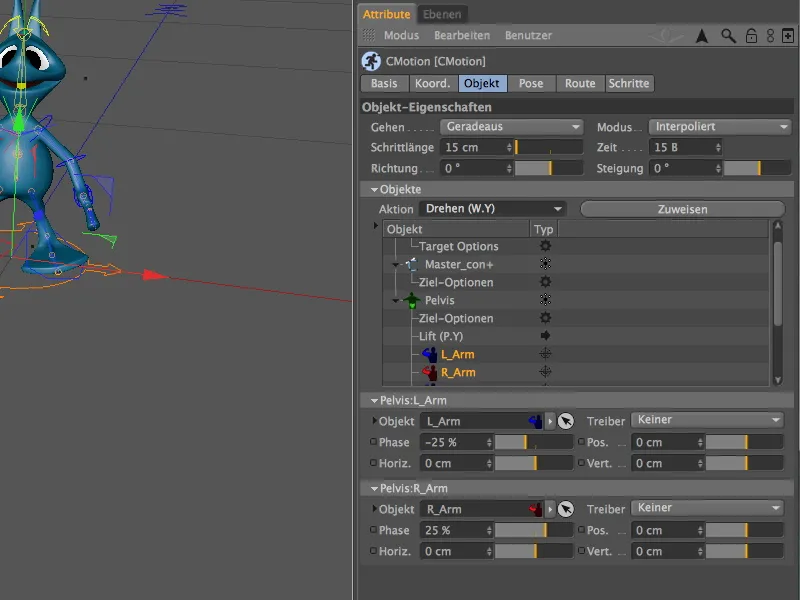
Miután mindkét komponenst kiválasztottuk a listában, nyissuk ki az Actions menüt és válasszuk ki a Forgatás (W.Y) műveletet. Ezzel a kezünkben a karok is könnyedén ringanak a járás mozgásával.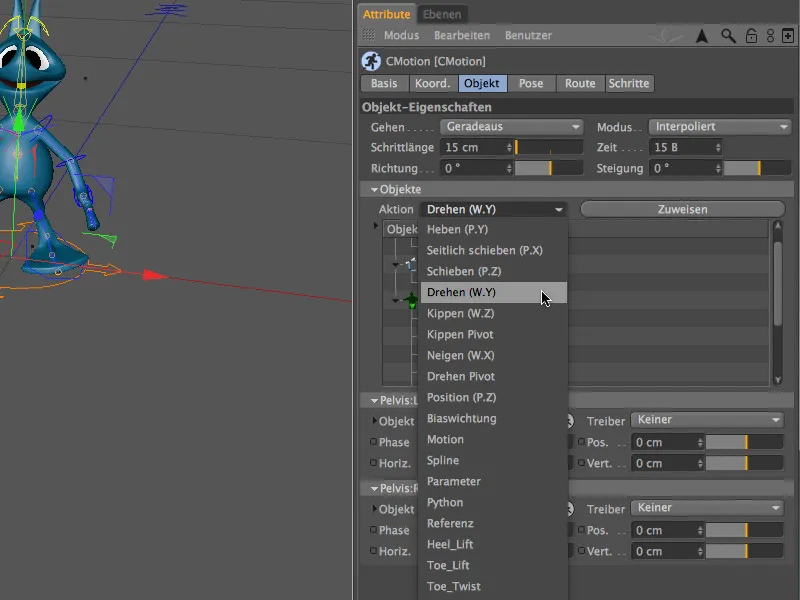
Ezt követően mindkét Kar-Komponensre a kiválasztott műveletet az Hozzárendelés gombbal rendeljük.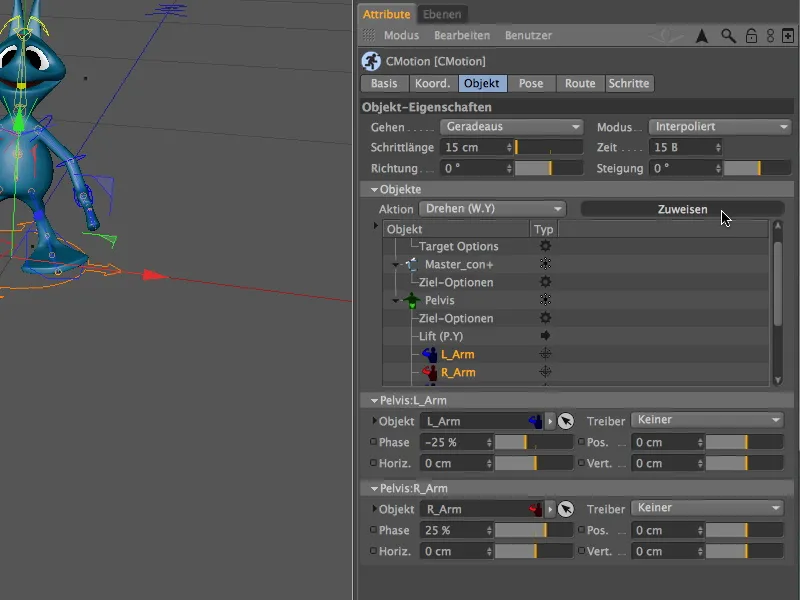
Hogy mindkét művelet beállítását egyetlen eseményben el tudjuk végezni, válasszuk ki a két műveletet a listán belül a kar komponens alatt.
A Fordulási szögnek 20°-os értéket állítottam be; ez ismét egyértelműen érzékelhető karfordulást eredményez. Aki szeretné, hogy a fordulás ne legyen olyan feltűnő, egyszerűen csökkentse ezt az értéket. Itt is az engedélyezett Változatosság megadásával egyenlőtlen és ezzel természetesebb mozgást érhetünk el. 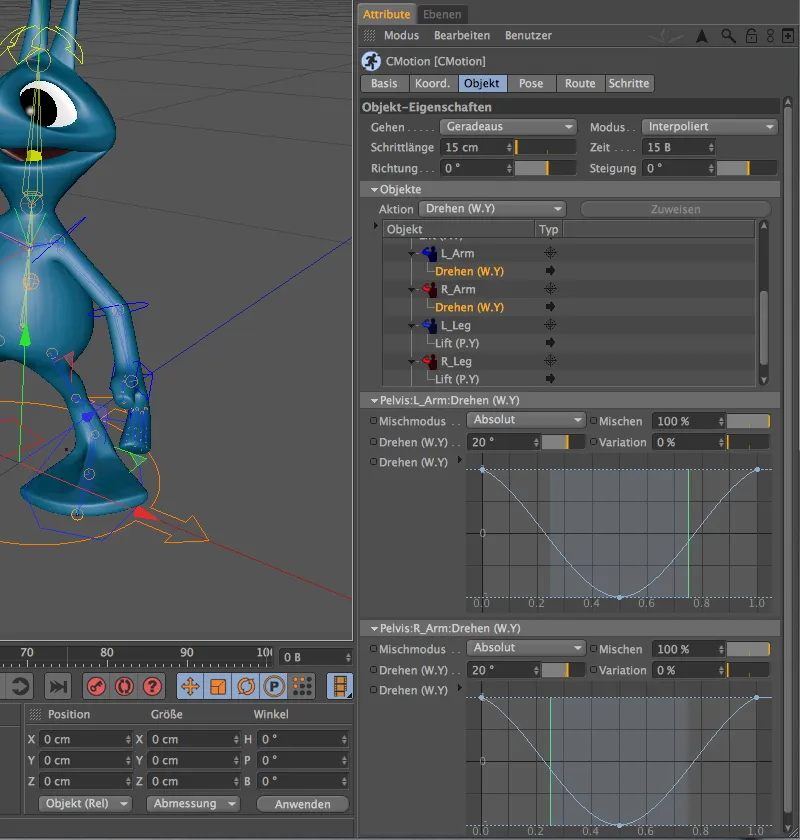
Most az Alien karjai ugyan minden lépéskor mozognak, azonban mindkét kar ugyanazon pillanatban és ugyanazzal a beállítással mozog. Ezt azonban szintén nagyon könnyen korrigálhatjuk.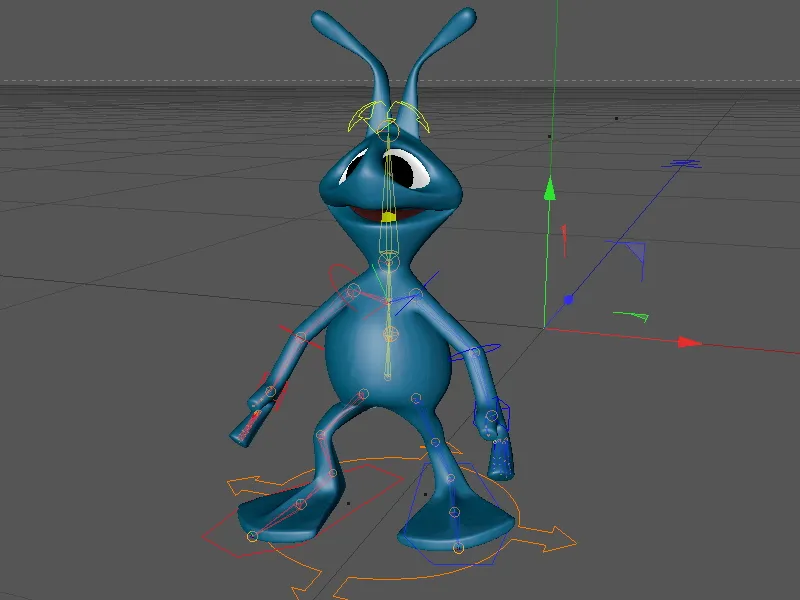
Visszatérve a CMotion-Obejktum beállítási párbeszédablakába, még egyszer megvizsgáljuk a két kar komponenst a listán. Mindkét bejegyzéshez nem speciális meghajtót rendeltek a fordulatra. Pedig azt szeretnénk, hogy az Alien minden lépésnél végrehajtsa a karfordulást. Semmi könnyebb ennél: egyszerűen az Időzítő menüben válasszuk ki a mozgatórudat a két komponenshez. 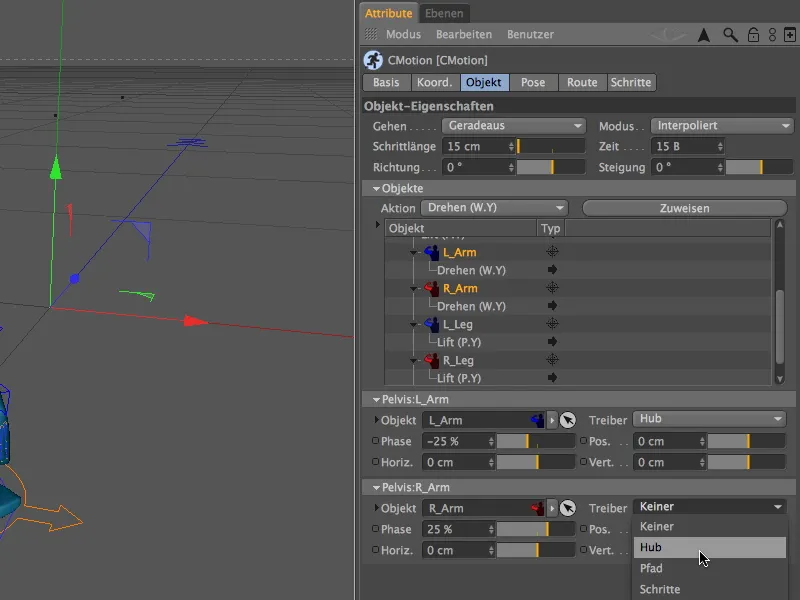
Továbbá, állítsuk át az időpontot a végrehajtás szempontjából annak érdekében, hogy még több természetességet vigyünk a járásba. Ehhez csökkentsük vagy növeljük mindkét komponens Fázis-értékét -25%-ról illetve 25%-ról kb. -45%-ra illetve 45%-ra. Egyszerűen próbáljuk ki különböző értékeket és hatásaikat a járási ciklusra, amíg elégedettek nem leszünk egy kombinációval.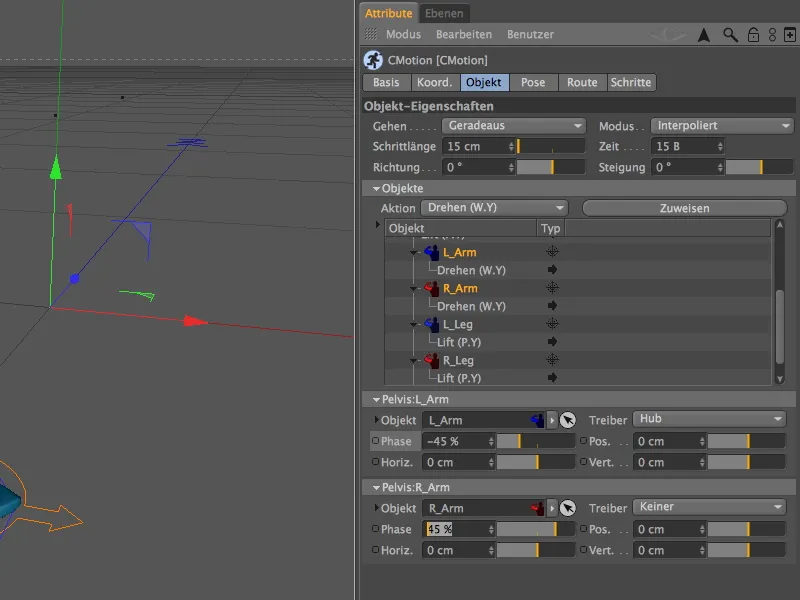
A Szerkesztő nézetben jól látható, hogy az átalakított meghajtó és a módosított időzítés miatt most az állkapocs váltakozva mozog. Nyugodtan kísérletezhetek tovább a paraméterekkel, amíg meg nem találjátok a kívánt "járást" a földönkívülinek.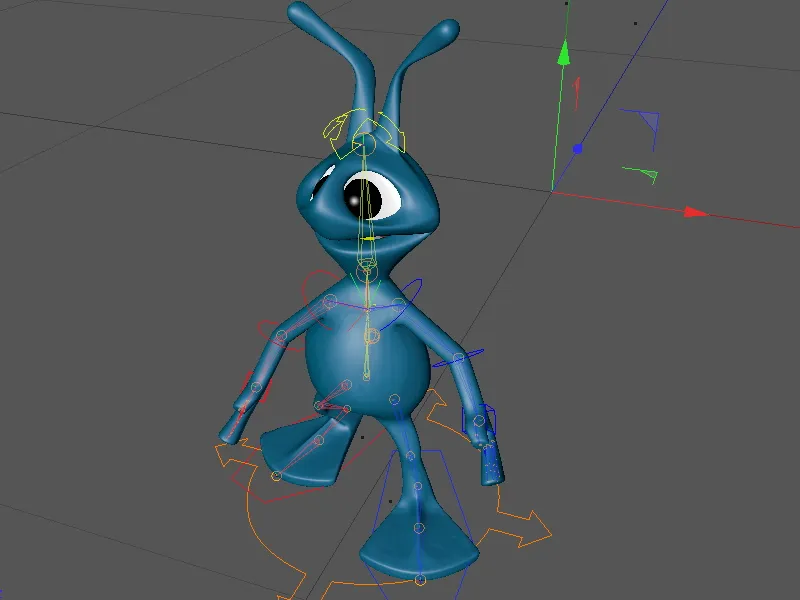
Amit - különösen a rendkívül formált lábakkal ellátott Alienünknél - nem hagyhatunk figyelmen kívül, azok a lehetséges átfedések a felszínnel, amin az Alien jár.
Ezt ellenőrizni, a csoportban elhelyezkedő Jelenet Föld-Objektumot az Objektumkezelőben az objektumkapcsolattal válthatjuk ki.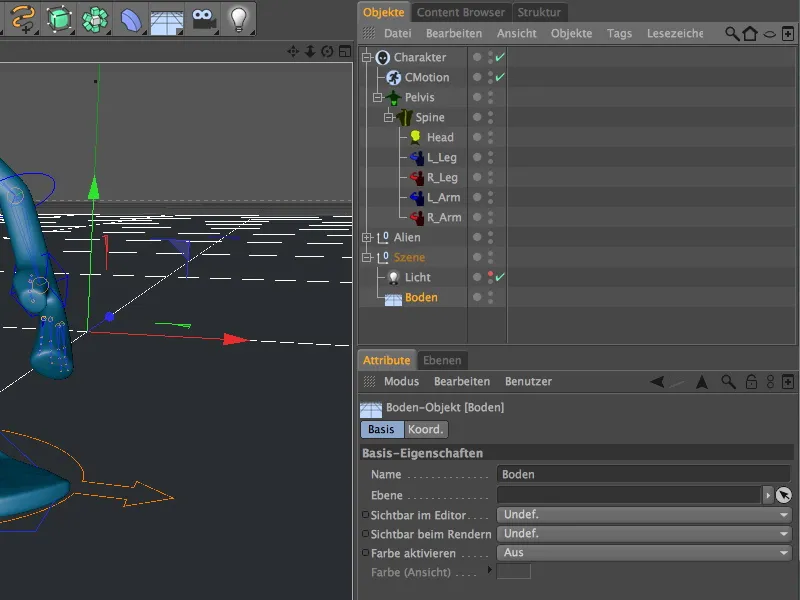
A Szerkesztő nézetben jól látható, hogy a lábak rendkívüli szélessége miatt nem teljesen lehet kizárni a felülettel való átfedést. Ezenkívül meg kell vizsgálnunk, hogy idegen lényünk az egész járási ciklus során az erre a célra tervezett talajra lép-e.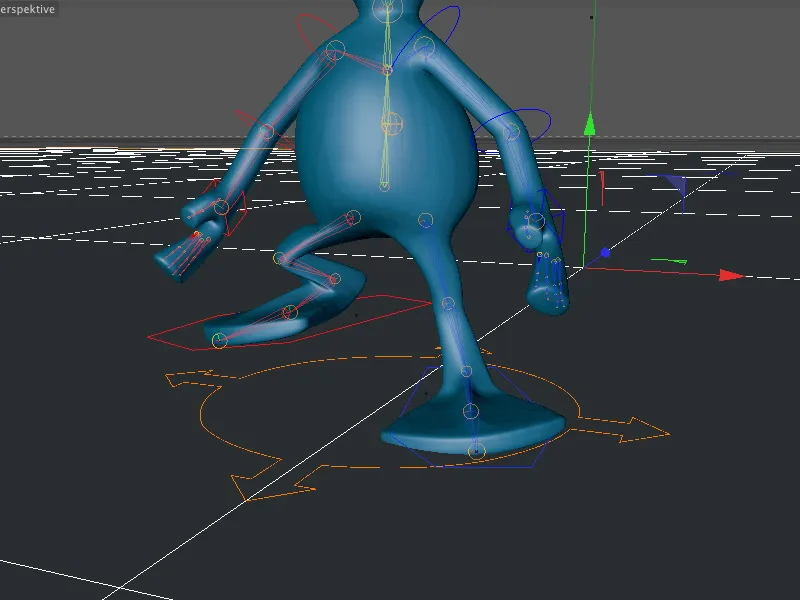
Ezen problémás területek kezelése érdekében vissza kell térnünk a CMotion objektum beállításablakához, és ott meg kell nyitnunk a Póz oldalt. Itt további paramétereket találunk, amelyekkel irányíthatjuk egy karakter viselkedését a járás közben.
Szeretnénk enyhén felemelni az űrlény karaktert, hogy az optimálisan illeszkedjen a talajhoz. Ehhez egyszerűen beállítjuk a kívánt elmozdulást (alap-elmozdulás) egy kicsit felfelé (jelen esetemben 0,7 cm).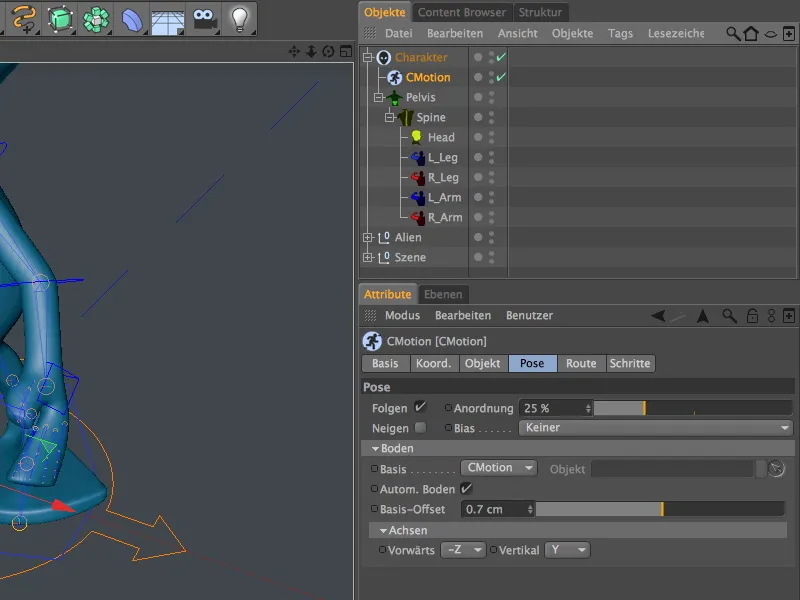
Ellenőrizzük az űrlény karakter további elmozdulását a Szerkesztő nézetben. Most már nem látható átfedés ...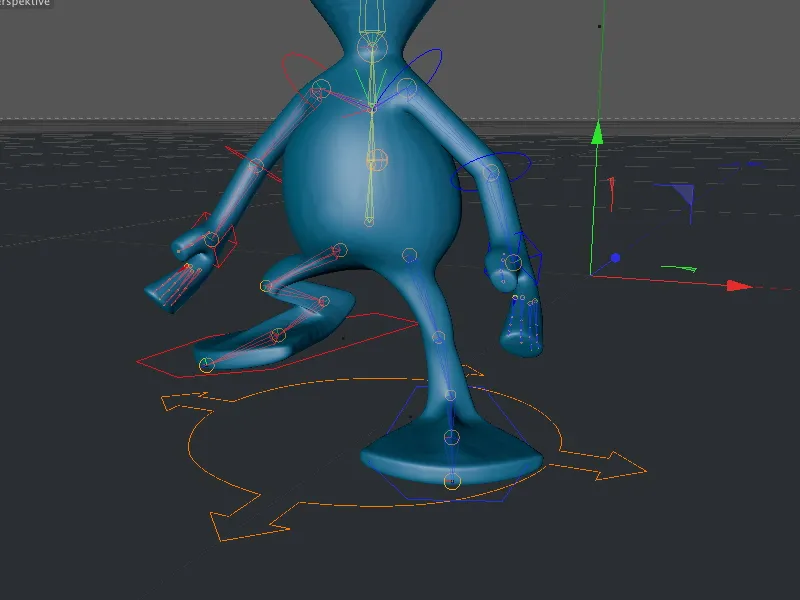
... így a renderelés során sem lesz zavaró átfedés látható a lábán. A kis járási ciklus az űrlényünk számára így be van állítva, és végre szabadon járhat.
Sétálás egy adott pályán
A CMotion objektum számos lehetőséget kínál arra, hogy a most már járásra alkalmas karakterünket elindítsuk az úton. Most a következő opciót vesszük szemügyre, miszerint az űrlény karakterünket egy Végtag-pályán sétáltatjuk végig.
Egyszerűség kedvéért egy Kör objektumot választottam Végtag-pályaként. Természetesen választhattok bármilyen más pályát is. Az én Kör-végtagom 80 cm sugarú és az XZ síkon helyezkedik el.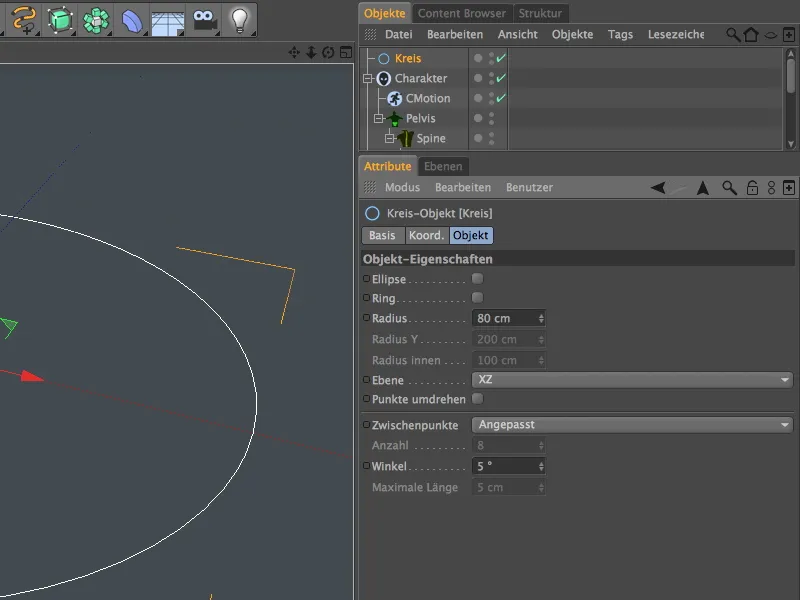
Ezáltal az űrlényünk nagymértékben látható marad.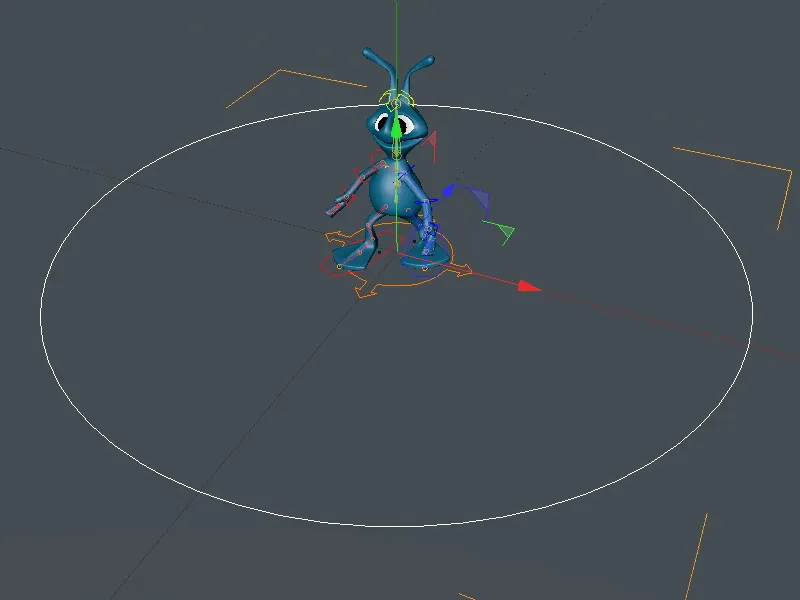
Hogy az Végtag-pályát megadjuk az űrlénynek Pályaként, az Objektum oldalon meg kell nyitnunk a CMotion objektum beállítási ablakát. Ott az Eljárás menüben eddig az Egyenesen beállítást választottuk. Most ehelyett a Pálya lesz a választott Eljárás.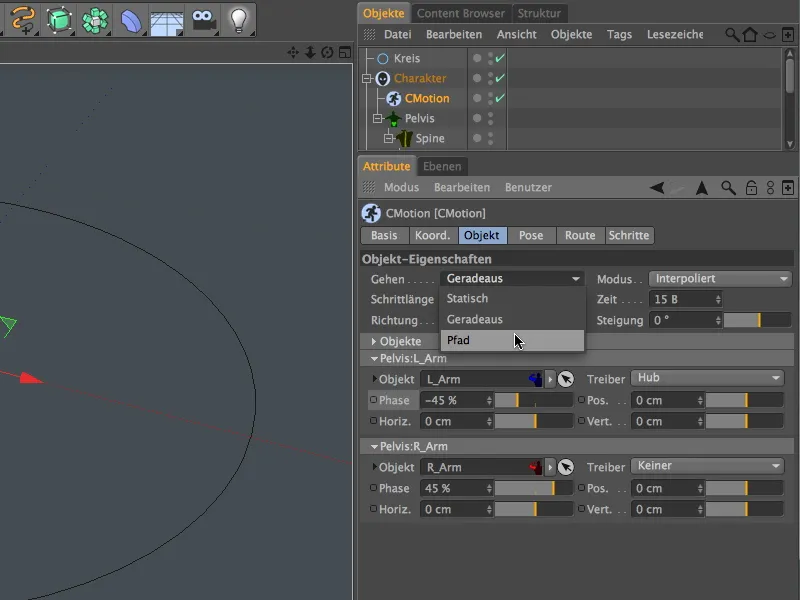
A Pálya mezőbe az Objektum tulajdonságaiban húzzuk be a Kör objektumot az Objektumkezelőből. Most az űrlény karakterünk megkapja az utasítást a CMotion objektumon keresztül, hogy kövesse a Kör-pályát.
Űrlényünk azonnal elfoglalja a kiindulási pozícióját a Végtag-pályán; azonban fontos megvizsgálni, hogy a Kör-végtag megfelelő pozíciót enged-e a karakternek a talajon. Ahogyan az ábrán jól látható, a karakter a lábcsuklót használja az út mentén történő járás során.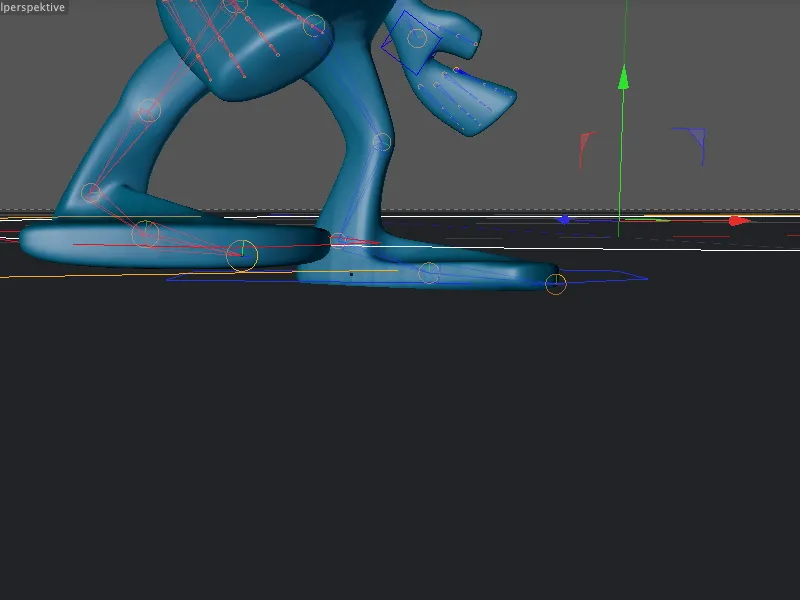
Mielőtt ezen módosításokat végrehajtanánk, mint ahogy én is tettem az én esetemben a Kör-végtag elmozdításával, először ki kell kapcsolnunk átmenetileg a CMotion objektumot. Ellenkező esetben a CMotion objektumunk teljesen összezavarodik, ami általában kalandos torzulásokhoz vezet. Miután tehát átmenetileg letiltottuk a CMotion objektumot az aktíválókapcsolóval az Objektumkezelőn keresztül, helyreállíthatjuk a Kör-végtag pozícióját, amennyire szükséges.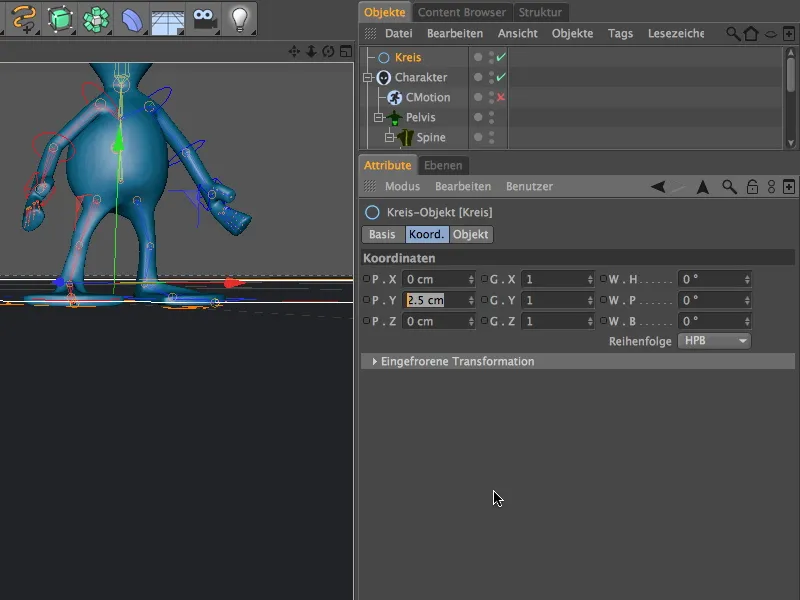
Ezen változtatás után újra aktiválhatjuk a CMotion objektumot az Aktiválókapcsolóval, és figyelhetjük kis űrlényünket, ahogyan sétál a Végtag-pályán.