A valósághű felhők mélységet és hangulatot kölcsönöznek a terveknek - legyen szó tájképekről, poszterekről vagy digitális műalkotásokról. A Photoshop lehetővé teszi, hogy egyszerű eszközökkel, például ecsetekkel, gradiensekkel és rétegstílusokkal meggyőzően hozza létre a felhőket. Ebben a bemutatóban lépésről lépésre megmutatom, hogyan hozhatsz létre valósághű felhőket, amelyek fényükkel és árnyékaikkal, valamint sima átmeneteikkel lenyűgöznek. Lássunk hozzá, és gazdagítsuk terveit lenyűgöző égbolt-kompozíciókkal!
1. lépés:
Létrehozok egy 800x600 pixeles méretű dokumentumot, ahol a méret tulajdonképpen érdektelen.
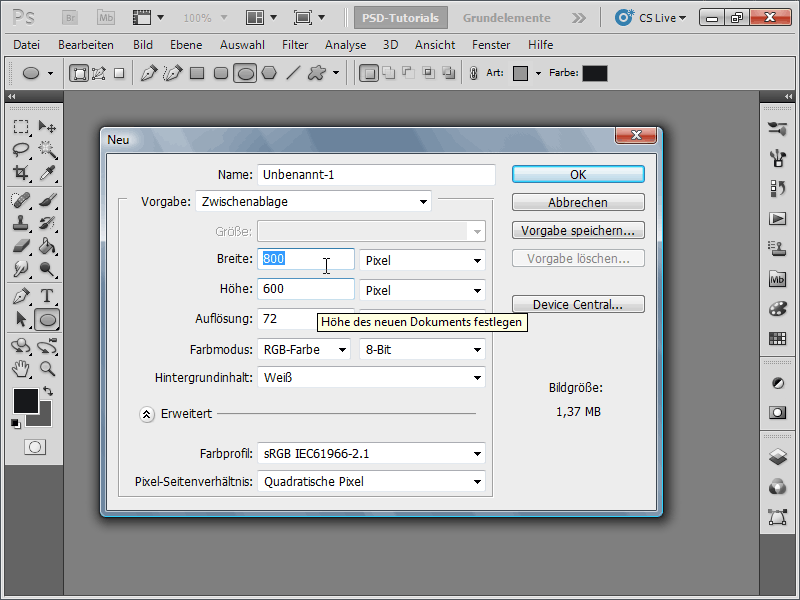
2. lépés:
Először is szeretném röviden bemutatni, hogyan szoktam gyorsan létrehozni a felhőket. Ehhez előtérszínnek a fehéret, háttérszínnek pedig a kéket választom. Most belépek a szűrő menübe, és kiválasztom a Render filter>Clouds (Render szűrő>felhők ) menüpontot . Egész szépen néznek ki, de semmi több.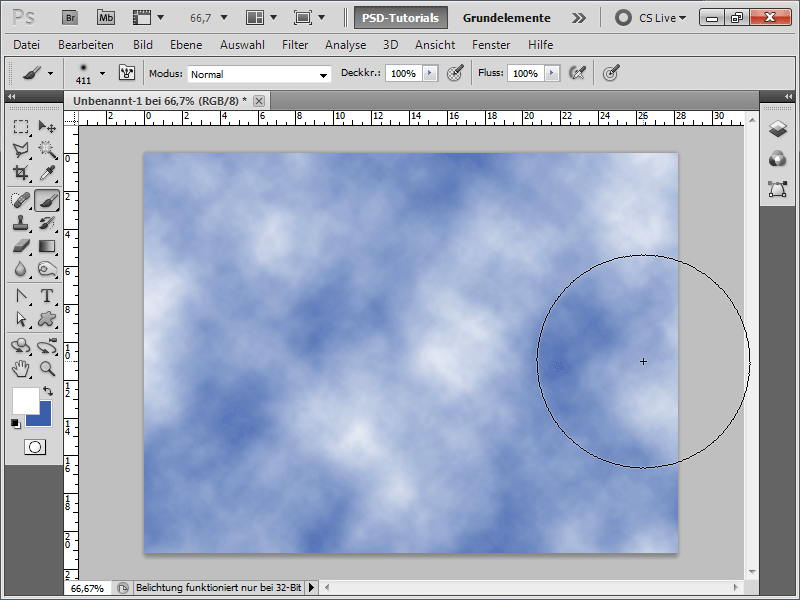
3. lépés:
Hogy egy kis perspektívát hozzak a játékba, a háttérréteget még átalakíthatom normál réteggé, ha duplán kattintok rá, majd a Ctrl+T bill entyűkombinációval transzformálom, és a Ctrl+Shift+Alt billentyűkombinációval egy felső saroknál perspektivikusan torzítom.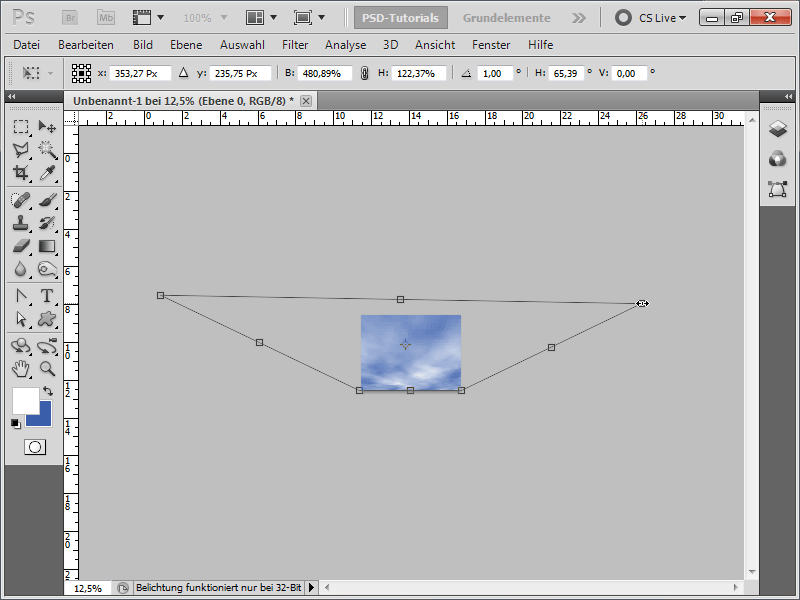
4. lépés:
Az eredmény ekkor így nézne ki: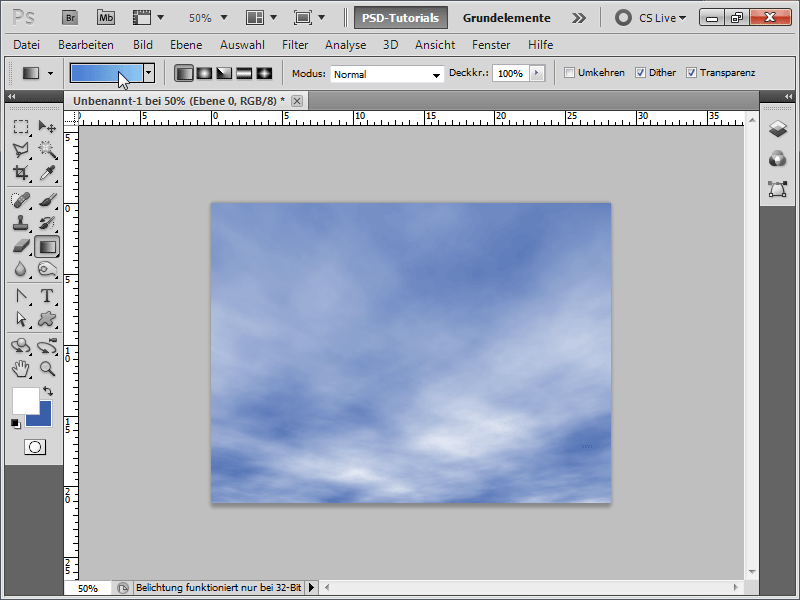
5. lépés:
A jobb eredmény elérése érdekében először egy világoskék-kék színátmenetet hozok létre.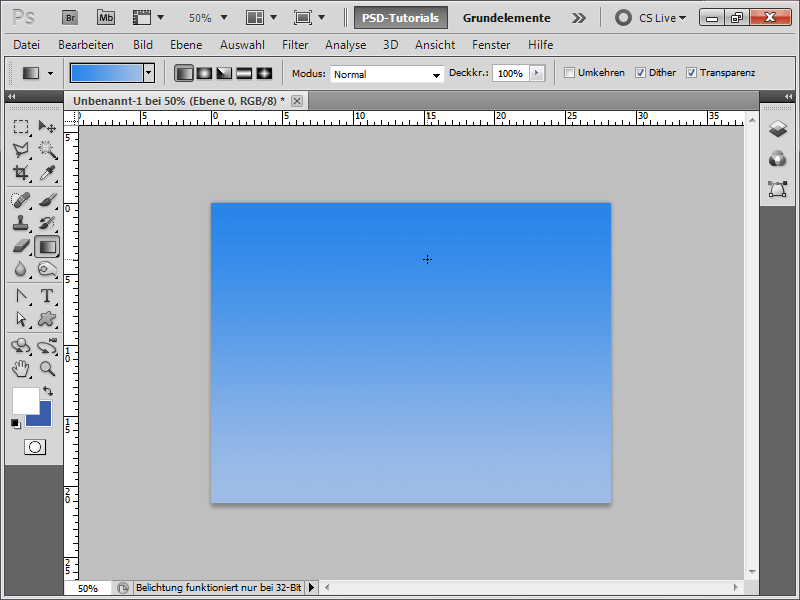
6. lépés:
Ezután kiválasztom az ecset eszközt, és vagy az F5-re, vagy a vezérlőpanel tetején lévő ecsetpanel ikonra kattintok. Most az Ecset alakja alatt a következő értékeket állítom be: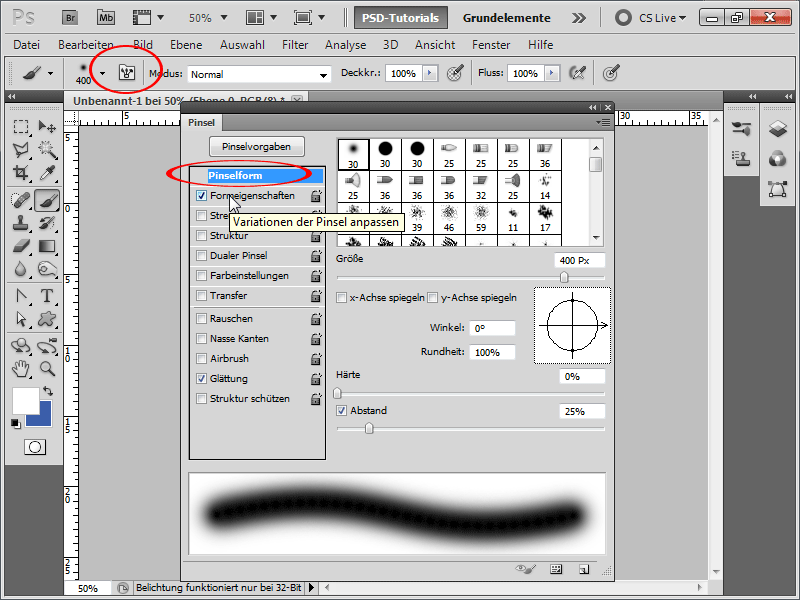
7. lépés:
Az alakzat tulajdonságai között is van mit változtatni: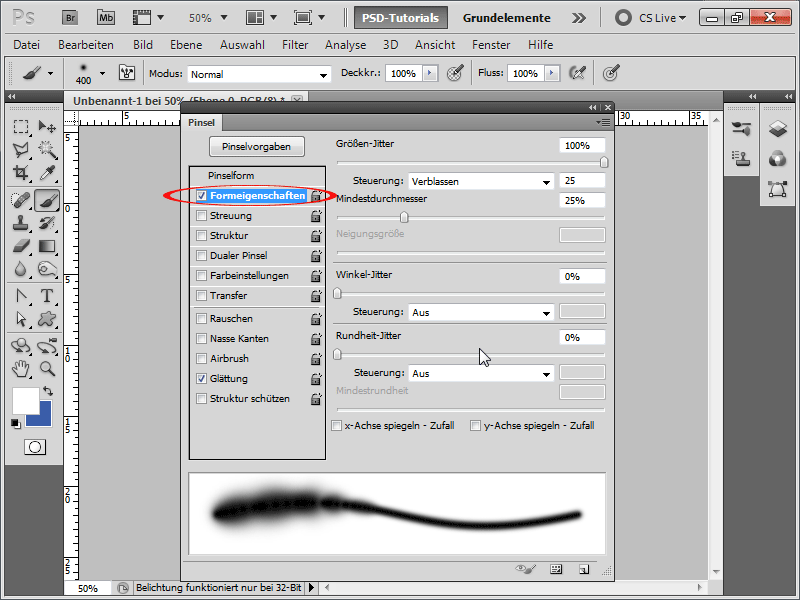
Lépés 8:
A szórás alatt is meg kell változtatnom néhány értéket: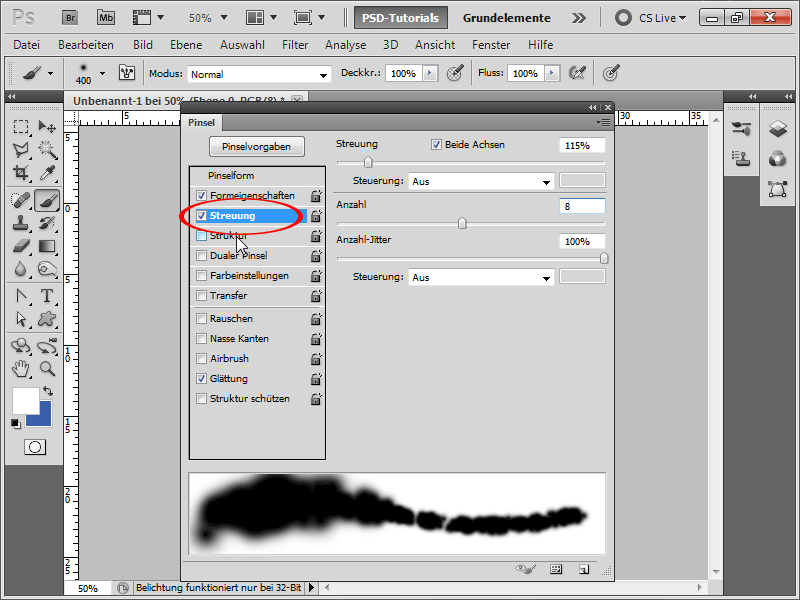
Lépés 9:
A Structure alatt mindenképpen ki kell választanom a felhő textúrát, amit a Structures pattern library alatt találok, ha nincs feltüntetve.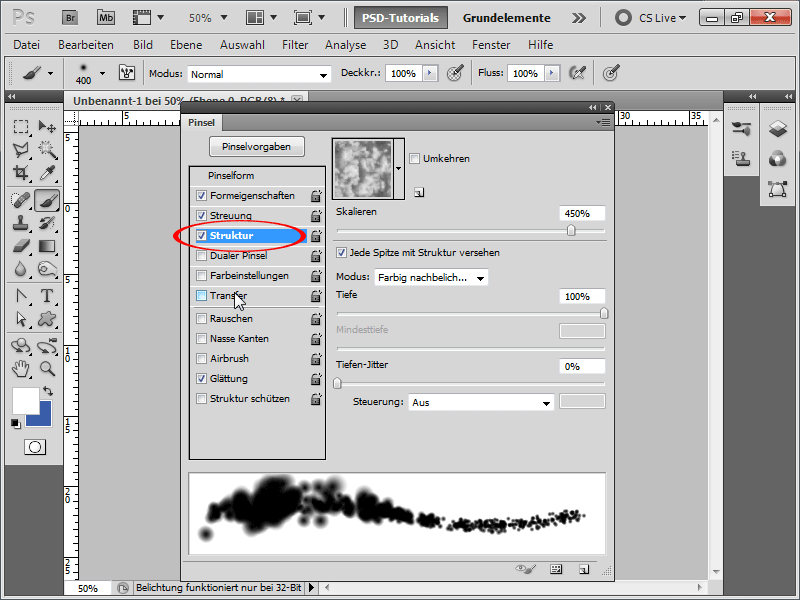
10:
Szóval, már majdnem kész. Ezeket az értékeket a Transfer alatt állítom be: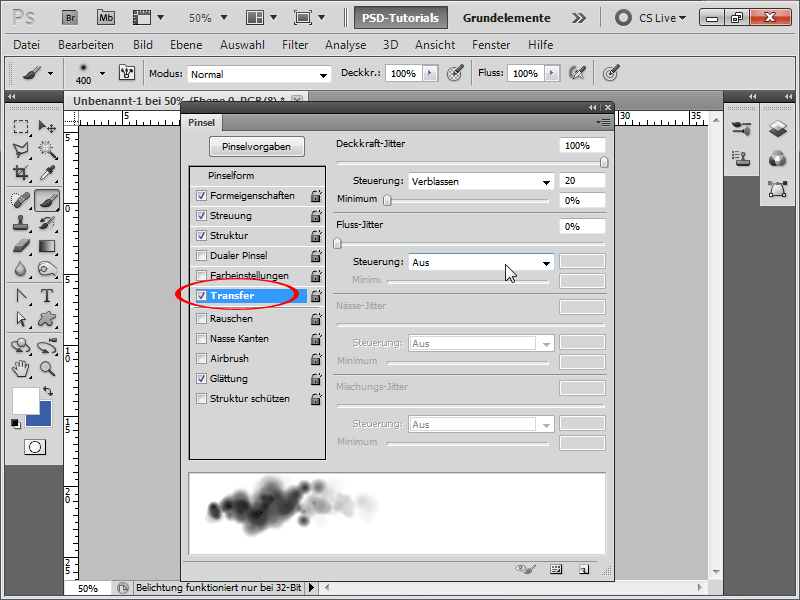
11. lépés:
Mivel ennyi munka van hátra, elmentem az ecsetemet felhő ecsetként.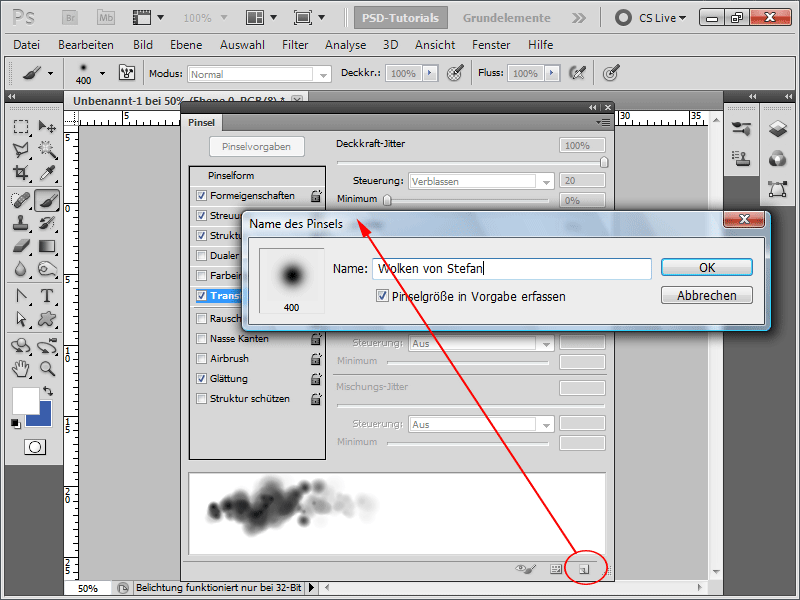
12. lépés:
Ezután létrehozok egy új réteget "Felhők" néven.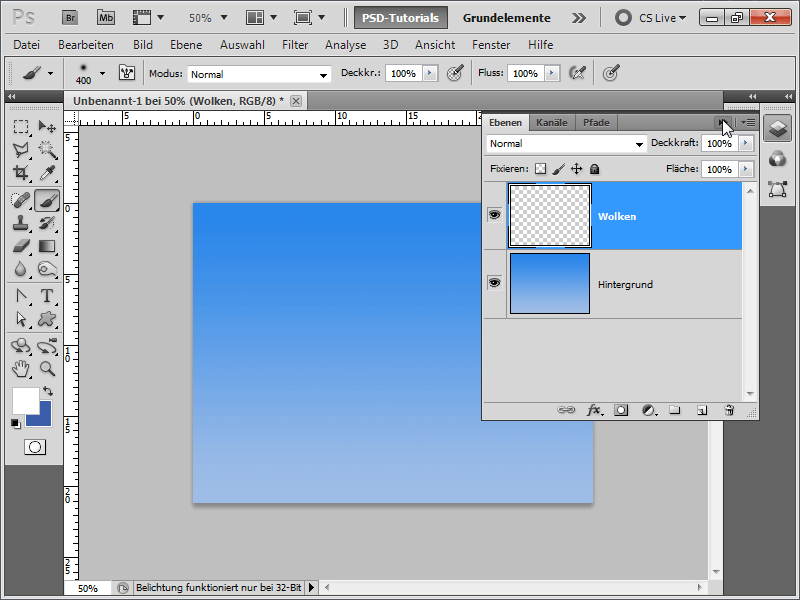
13. lépés:
Most már készen állok az ecset lazítására, és rendkívül gyorsan valósághű felhőket hoztam létre.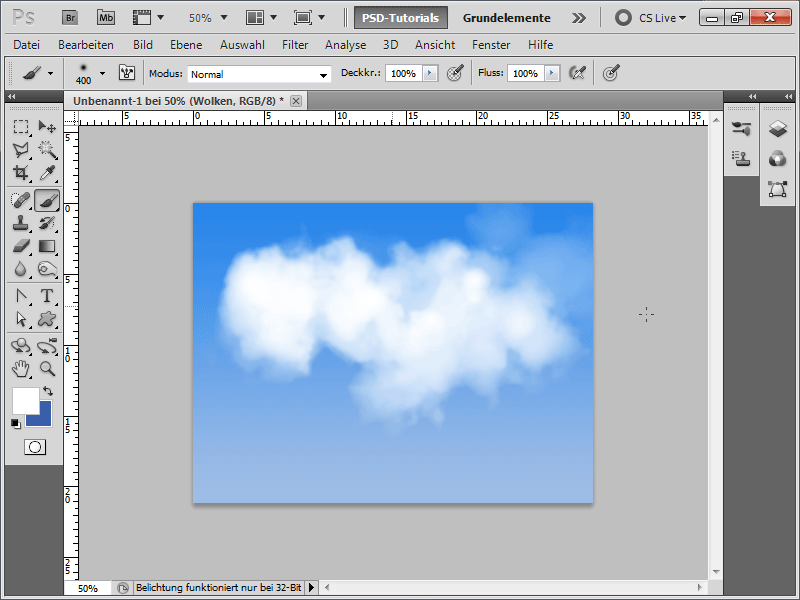
14. lépés:
Természetesen csökkenthetem az ecsethegy méretét is, akkor az eredmény valahogy így néz ki: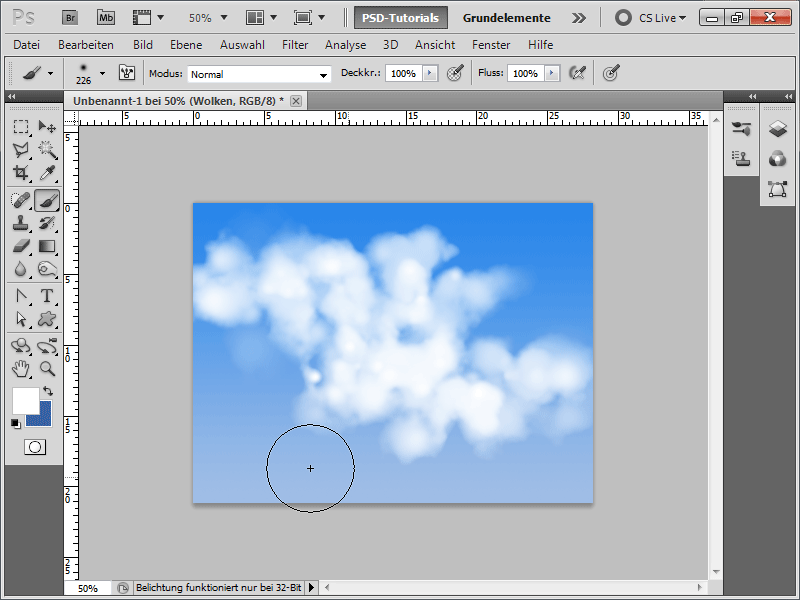
15. lépés:
És ha most aktiválom az Árnyék befelé kitöltési opciót, akkor a felhők enyhe árnyékot kapnak, amitől egy kicsit valósághűbbnek tűnnek.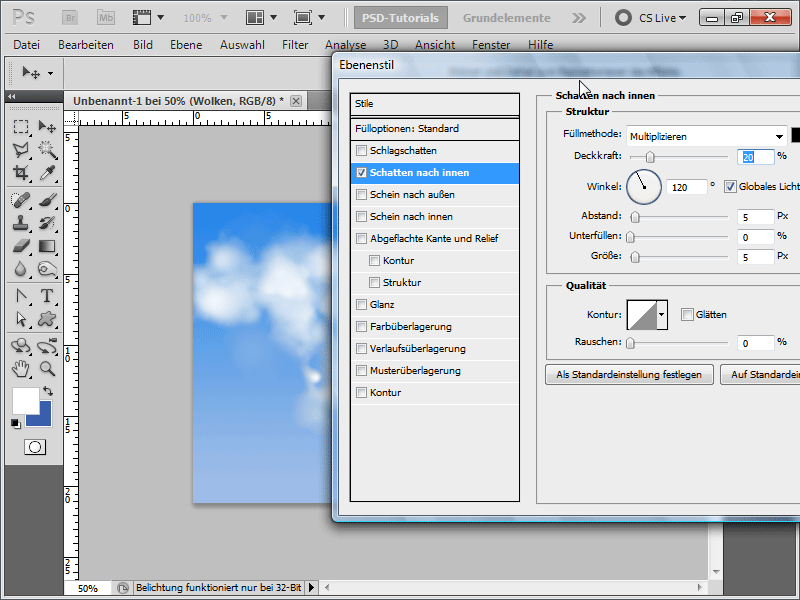
16. lépés:
Az eredmény így néz ki: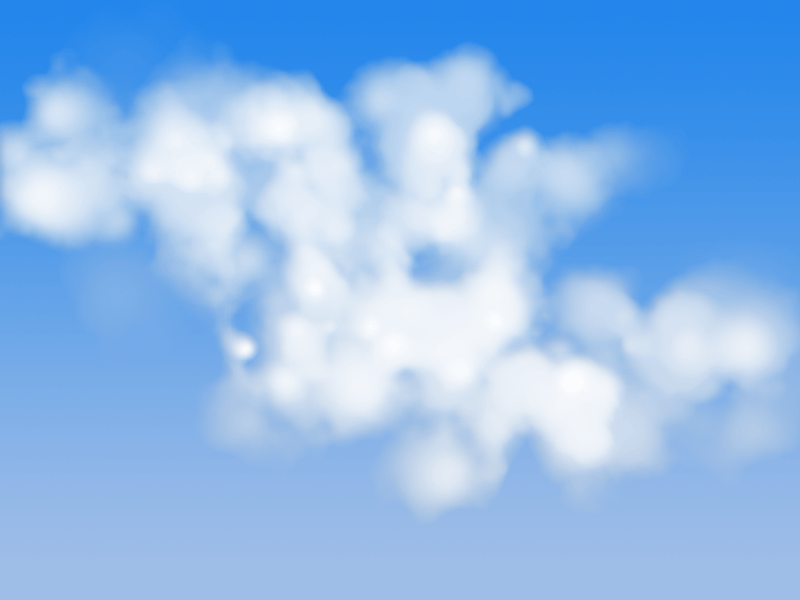
17. lépés:
A felhőket bármikor beilleszthetem egy nagyobb dokumentumba is, vagy akár egy szöveget is ecsetelhetek velük. Az én esetemben PSD felhőket készítettem.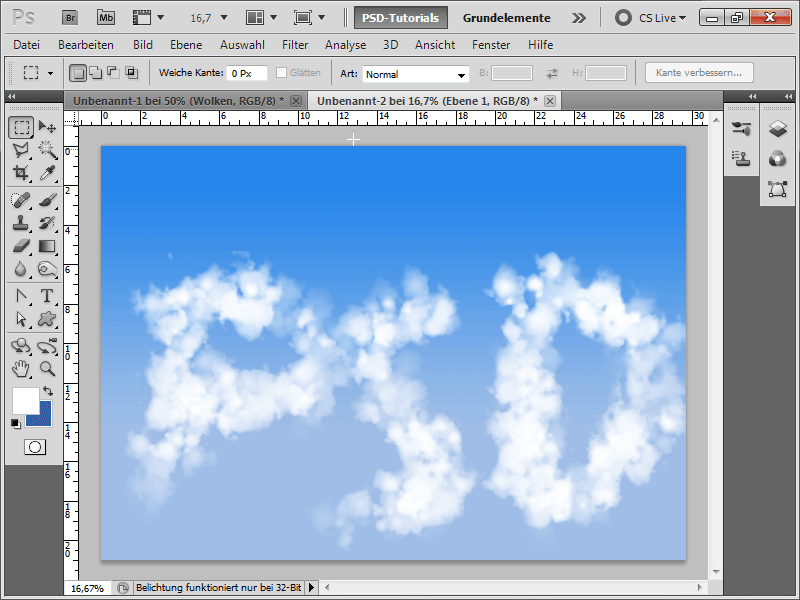
A felhő ecsetet munkafájlként csatoltam.


