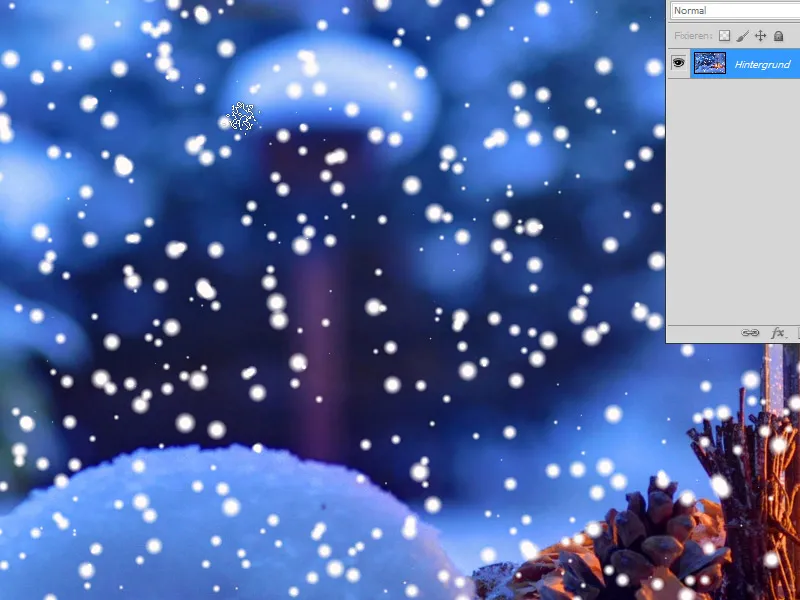A havazások sokoldalú designelemek, amelyek téli és varázslatos jegyet adhatnak bármely projektnek. A Photoshop segítségével hópihéket készíthetsz különböző stílusokban - egyszerű geometriai alakzatoktól a részletgazdag, valósághű mintákig. Ebben a bemutatóban négy különböző módszert mutatok be a hópihék létrehozásához: alakzatokkal, ecsetekkel, szűrőkkel és szimmetria technikákkal. Kezdjük el, és add hozzá designjaidhoz a tél szépségét!
Variáns 1 - Hó készítése szűrőn keresztül
1. lépés:
Először kinyitok egy tetszőleges képet, majd létrehozok egy új réteget.
2. lépés:
Ezután a fekete új réteg, majd megnyitom a Zaj hozzáadása szűrőt (Menü > Szűrő > Zajszűrő > Zaj hozzáadása).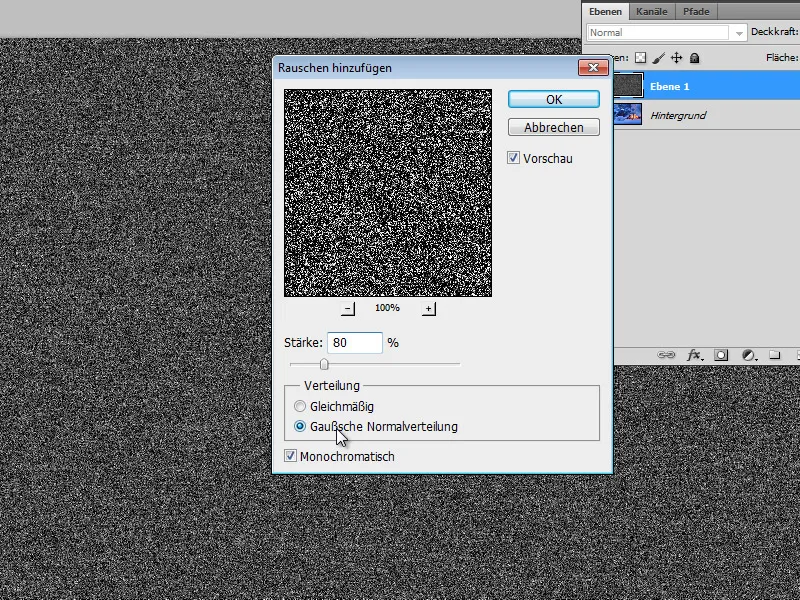
3. lépés:
Ezután kissé elhomályosítom az új réteget. Ehhez beállítom a Gauss-elmosást 1 pixelre.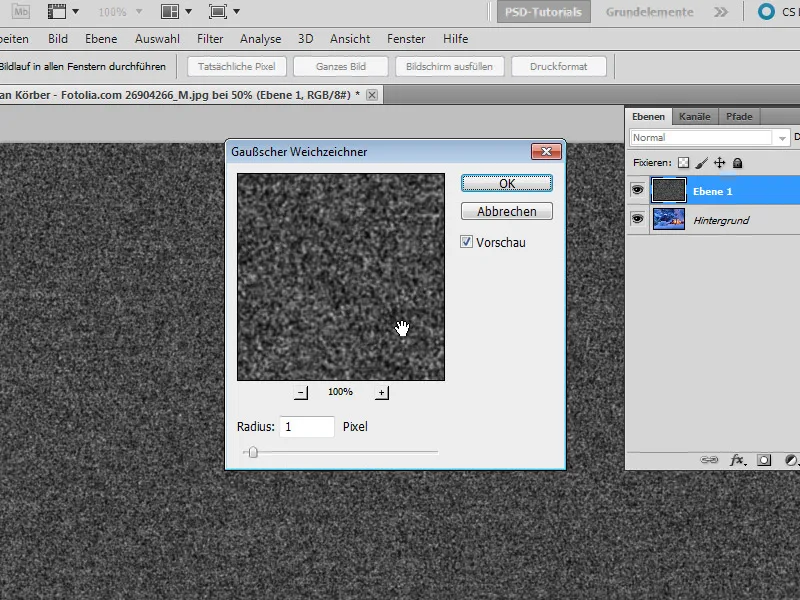
4. lépés:
Az Ctrl+L billentyűkombinációval megnyitom a Tonális körigazítás funkciót, és szorosan összeszorítom a három csúszkát: 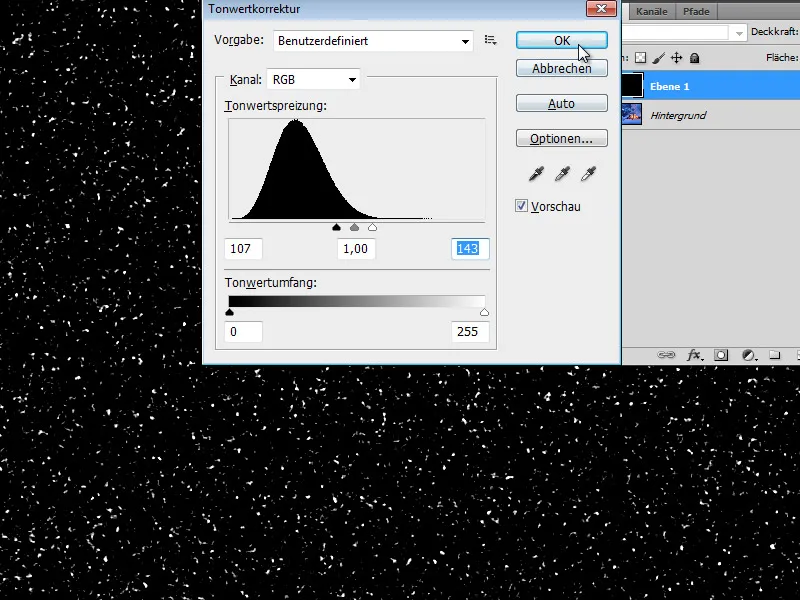
5. lépés:
Most már csak be kell állítanom a feltöltés módszerét Negatív szorzásra, és máris látható a hó a képemen.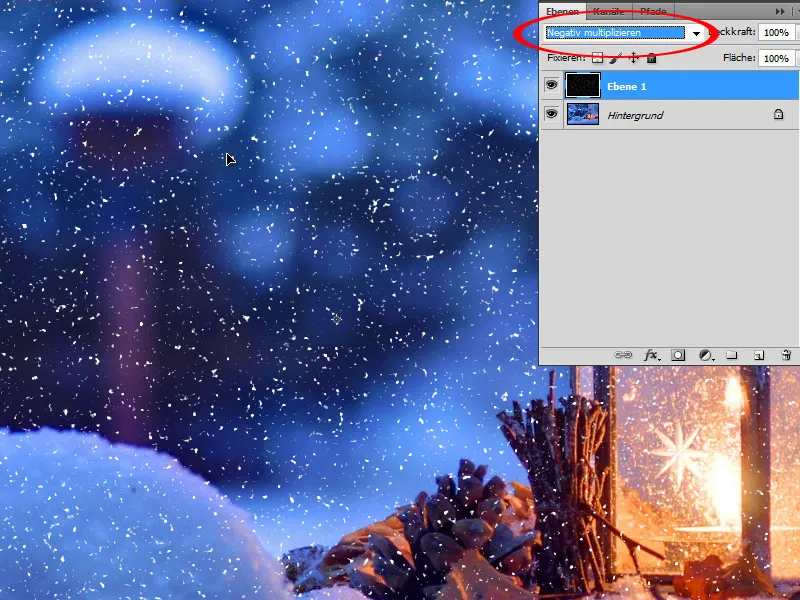
6. lépés:
Hogy a hó ne legyen olyan éles szélekkel rendelkező, enyhén elhomályosíthatom a Gauss-elmosó funkcióval.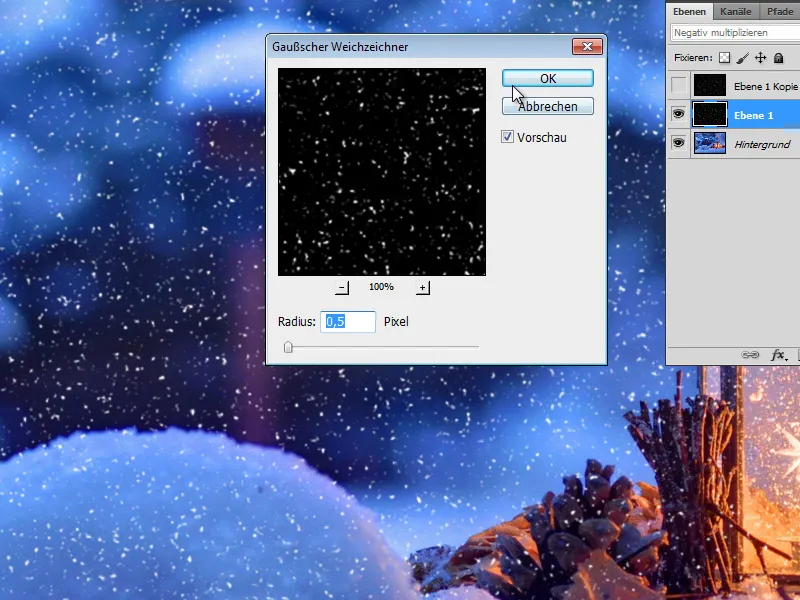
7. lépés:
Így néz ki az eredmény (a hó rétegét nyugodtan megduplázhatom, hogy a hó világosabb legyen).
Variáns 2 - Hó készítése szűrőkön keresztül 2
1. lépés:
Ebben a változatban is létrehozok egy új réteget.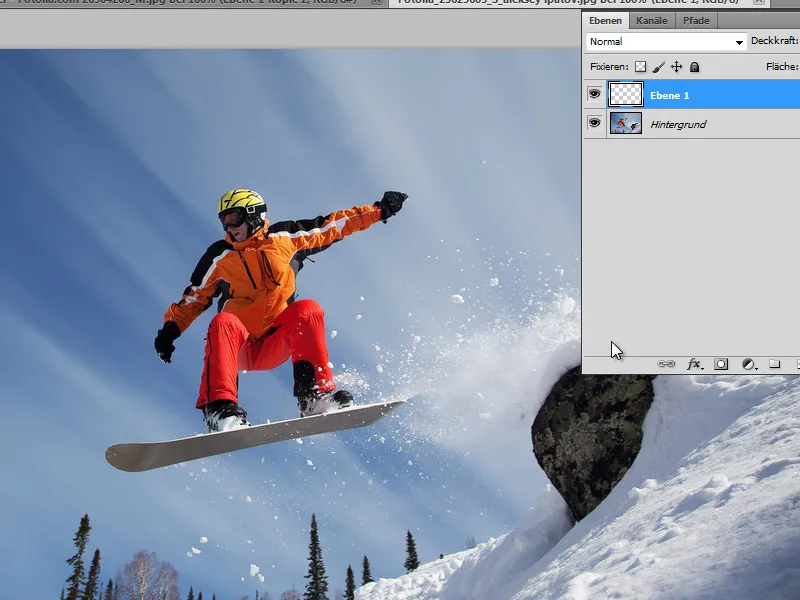
2. lépés:
Ezután a réteget feketére festem, és biztosítom, hogy az alapértelmezett fekete/fehér színek legyenek beállítva (egyszerűen csak a D gomb megnyomása). Most átlépek a Menü > Szűrő > Szkiccszűrő > Szkiccselése és az alábbi értékeket állítom be: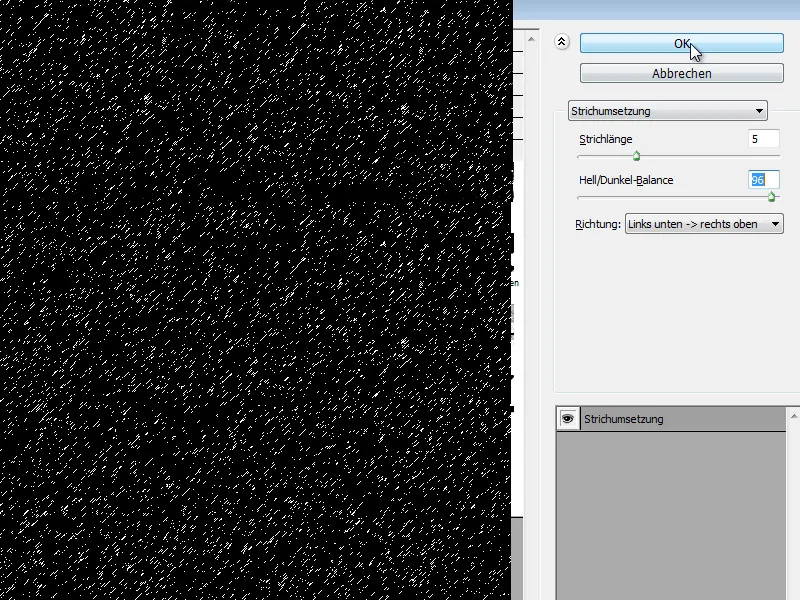
3. lépés:
Itt is az Negatív szorzás módszert állítom be. A hó még nem néz ki túl valóságosnak, esetleg előtte csak egy kicsit rövidebbre kell beállítani a vonalhosszt.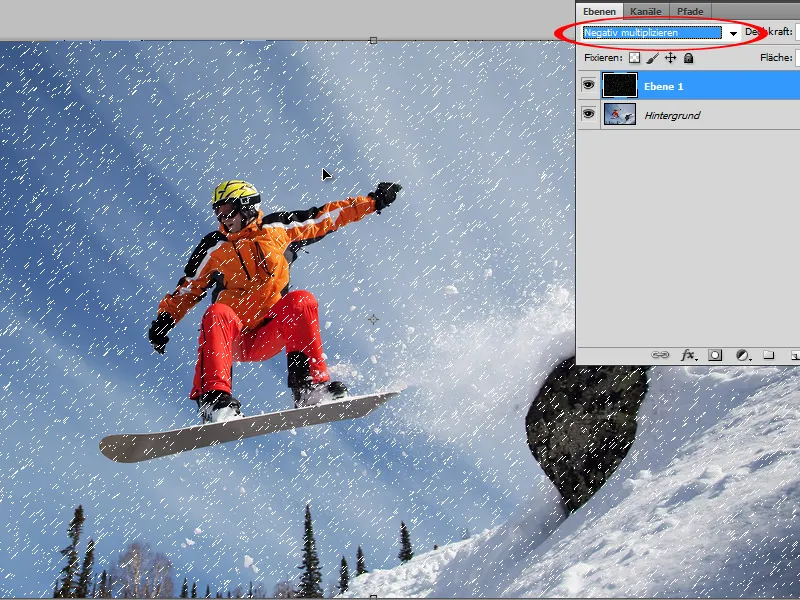
4. lépés:
Ezért most ráengedem a Gauss-elmosót 0,9 pixellel. Így sokkal jobban néz ki.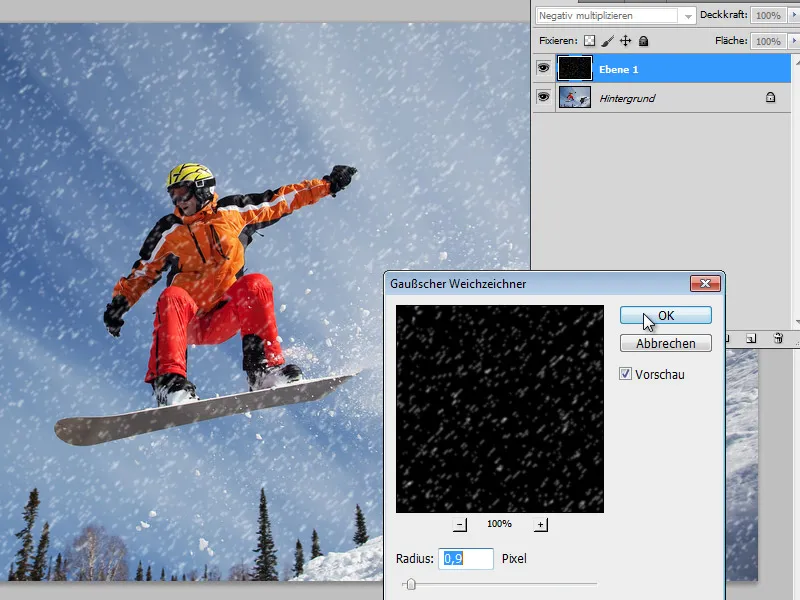
5. lépés:
Ha duplázom a réteget, akkor a hó sokkal világosabbnak tűnik.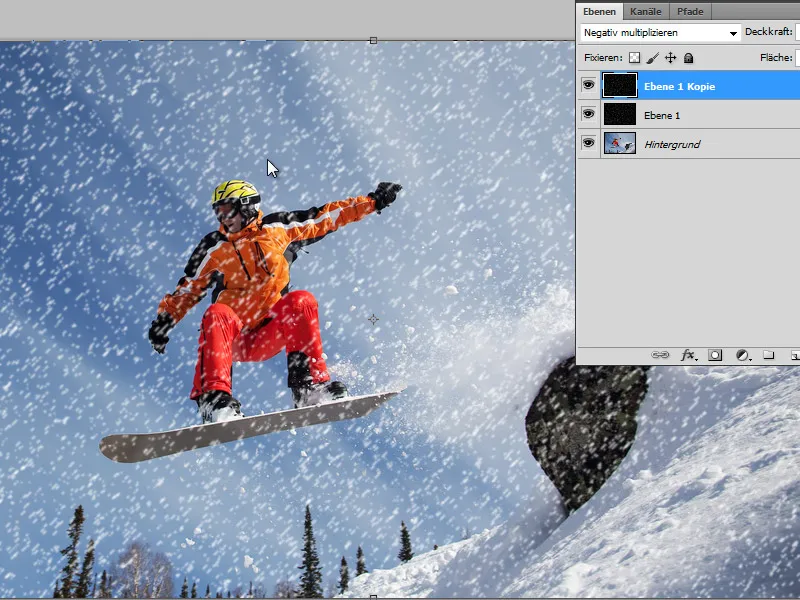
Variáns 3 - Hó készítése ecset segítségével
1. lépés:
Újra megnyitom a képemet, majd kattintok az F5-re, hogy elérjek a Ecsetbeállítás ablakhoz. Ezután kiválasztom a kerek, puha ecsetet és beállítom a Ecsetforma-ban: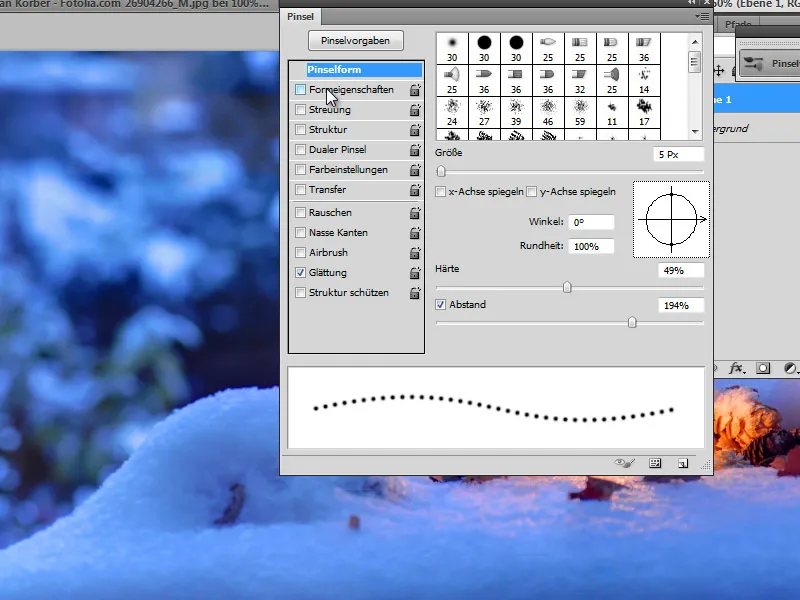
2. lépés:
A Forma tulajdonságai között főleg a Méret-lengedét állítom be (ami néhány ecsetvonást naggyá, másokat kisebbé tesz).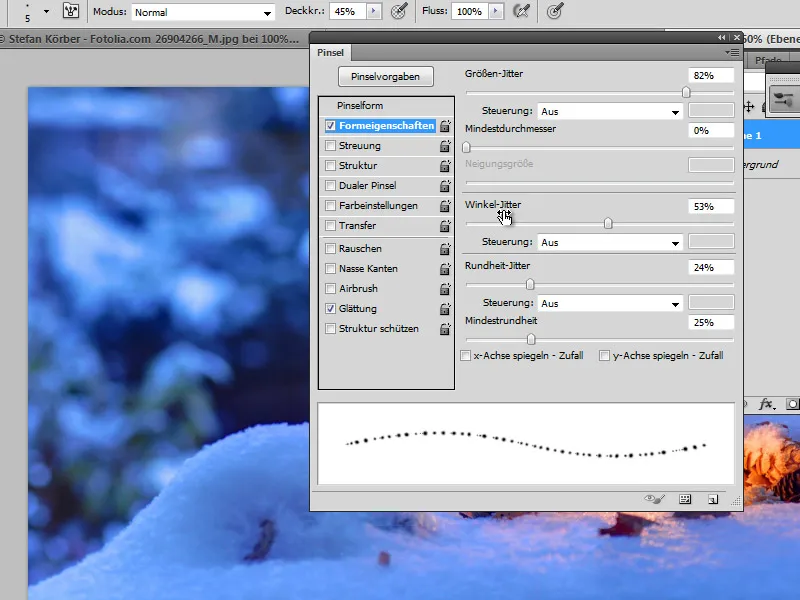
3. lépés:
Az Elméletbeli értéket 1000%-ra kell állítanom, hogy az ecsetvonások szépen összekeveredjenek.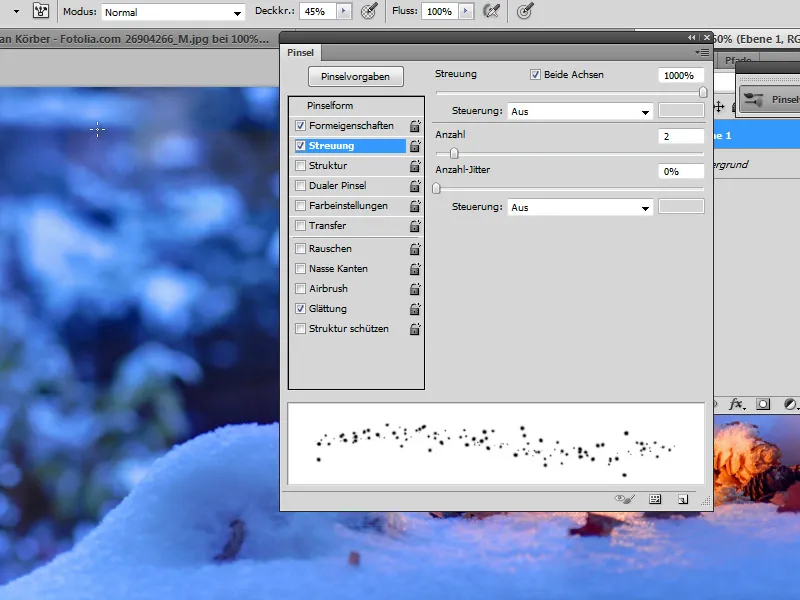
4. lépés:
Egy új rétegen különböző átlátszóságú és ecsetméretű hópelyheket festhetek.
5. lépés:
Ha dinamikusabbá szeretném tenni a havat, akkor el tudom húzni a mozgáselmosódás hatását.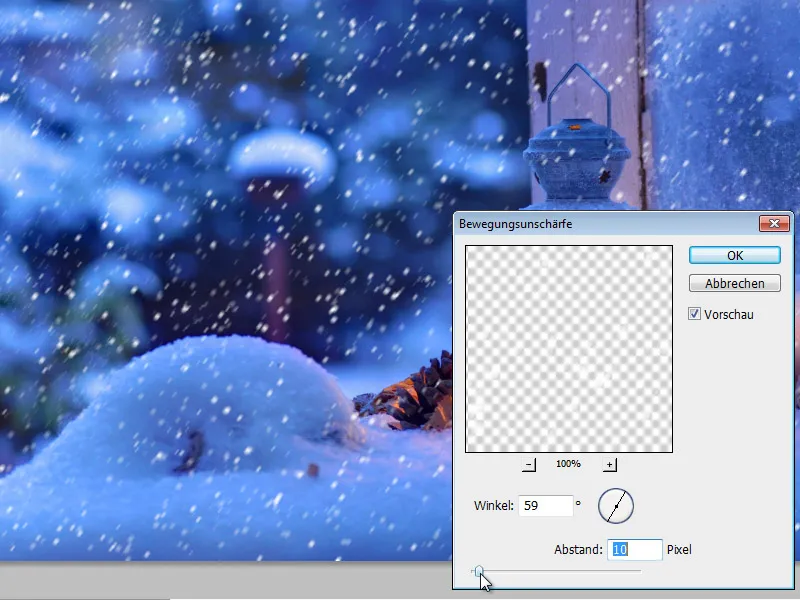
6. lépés:
Ha most ugyanazzal a fúvónpeccsel azonos beállításokkal új rétegen alkalmazom, akkor különböző hópelyhek lesznek a képemen.
4. variáció - Hó filterrel
1. lépés:
Ha gyorsan és kevés erőfeszítéssel szeretnék hótömegeket létrehozni, akkor például használhatok egy Snowflakes nevű Plug-In-t a VanDerLee-től a következő linken: www.vanderlee.com/plugins_snowflakes_download.html.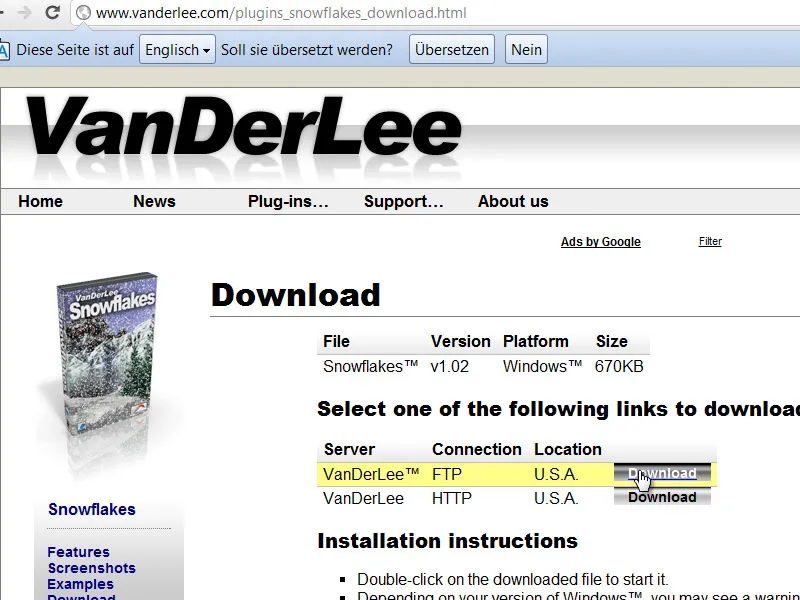
2. lépés:
Vagy a Plug-In (*.8bf) fájlt bemásolom a Photoshop kiegészítő moduljai mappájába, vagy kicsomagolom a Plug-In-t egy másik mappába, majd ezt megadom a Beállítások menüpontban a További kiegészítő modul mappája résznél.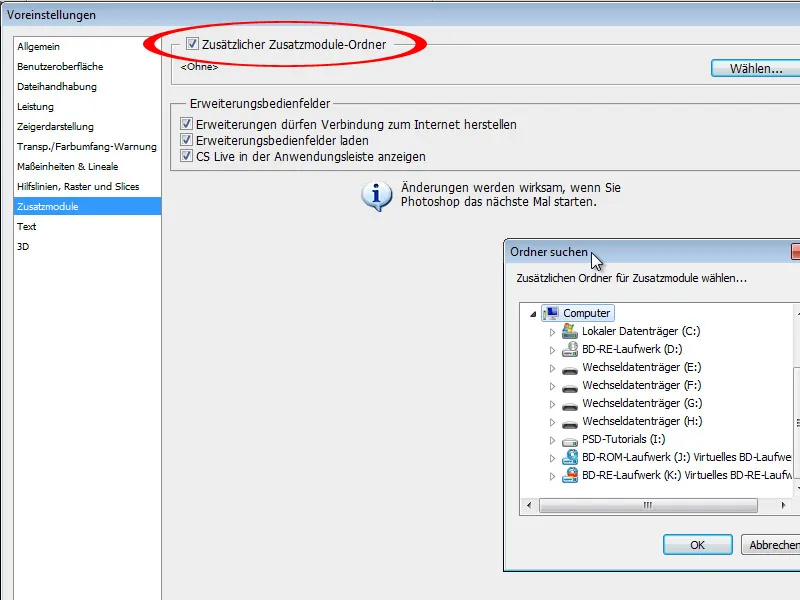
3. lépés:
Egy Photoshop újraindítása után a Filter megjelenik a Menü>Filter>VanDerLee opcióban.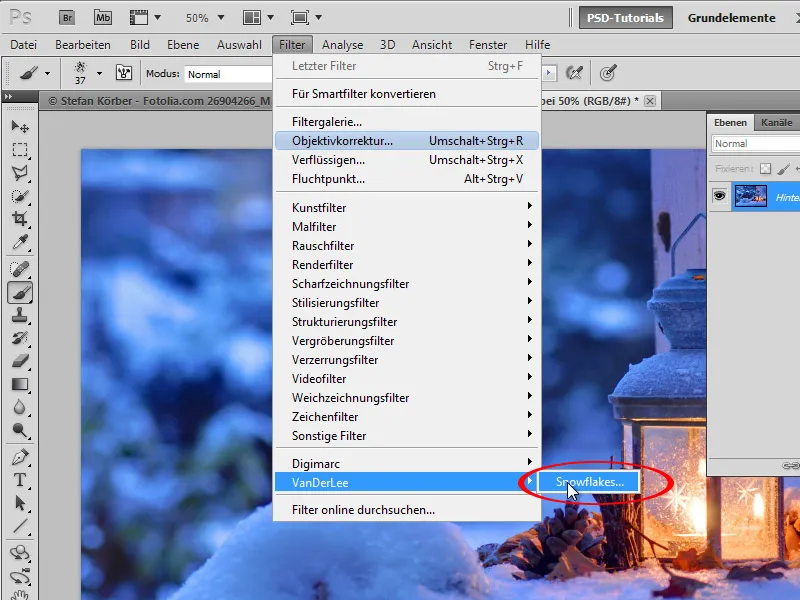
4. lépés:
Itt különböző beállítási lehetőségek állnak rendelkezésre a hópelyhek számára.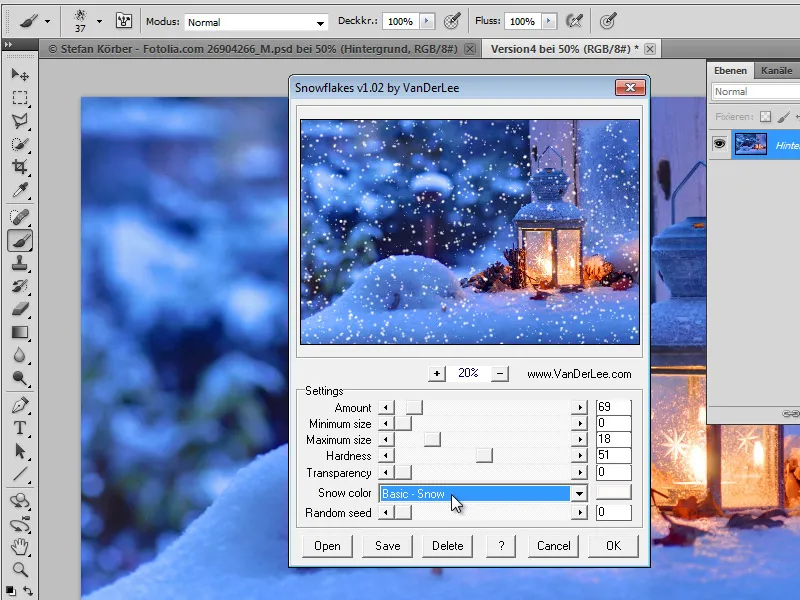
5. lépés:
Az eredmény nem teljesen valósághű. Azonban a hópelyheket egy külön rétegbe is be lehet szúrni, nem feltétlenül közvetlenül a háttér rétegre.