Egy robbanás tűzzel és sugárzással lenyűgöző hatás, ami energiát és drámai megjelenést ad minden tervezésnek. Tökéletes plakátokhoz, akciótervekhez vagy digitális művészethez - a Photoshop segítségével lépésről lépésre létrehozhatod ezt a robbanásszerű megjelenést. Ebben a bemutatóban megmutatom, hogyan hozhatsz létre valósághű és erőteljes robbanást a színök, fényhatások és textúrák kombinálásával. Kezdjünk neki és robbantsuk ki a tervezéseidet!
1. lépés:
Hogy később egyetlen gombnyomással létre tudjam hozni a műveletet, egy akciót rögzítek. Ehhez megnyitom az Akciók panelt, kattintok az Új ikonra, majd elnevezem "Robbanás" néven.
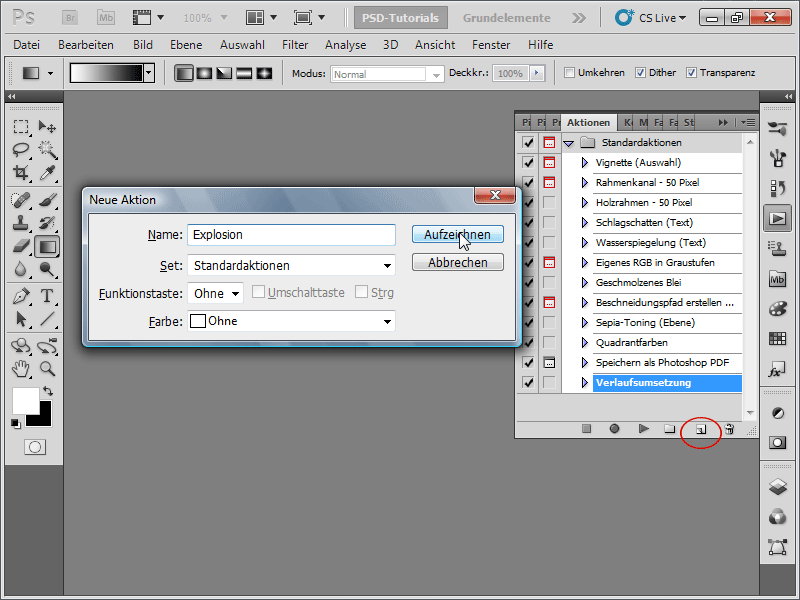
2. lépés:
Létrehozok egy új képet fehér háttérrel. Az mérete nem számít. Én 1600 x 1600 pixel méretet választottam.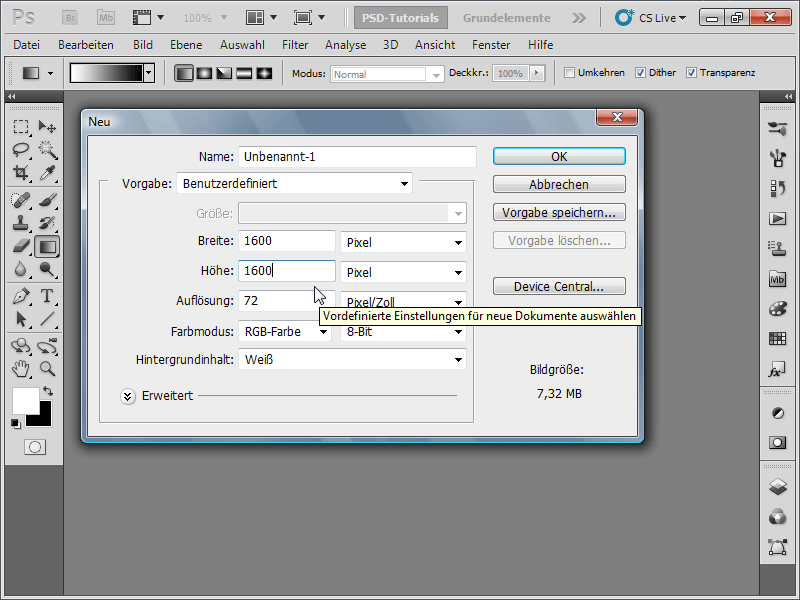
Annak érdekében, hogy az alapértelmezett színekkel dolgozzak, megnyomom a D billentyűt (azaz a Előtérszín Fekete és a Háttérszín Fehér legyen).
3. lépés:
Ezután a menüben kattintok a Szűrők>Zajszűrők>Zaj hozzáadása lehetőségre a következő beállításokkal: Erősség kb. 11%; Megoszlás: Egyenletes; Monokróm.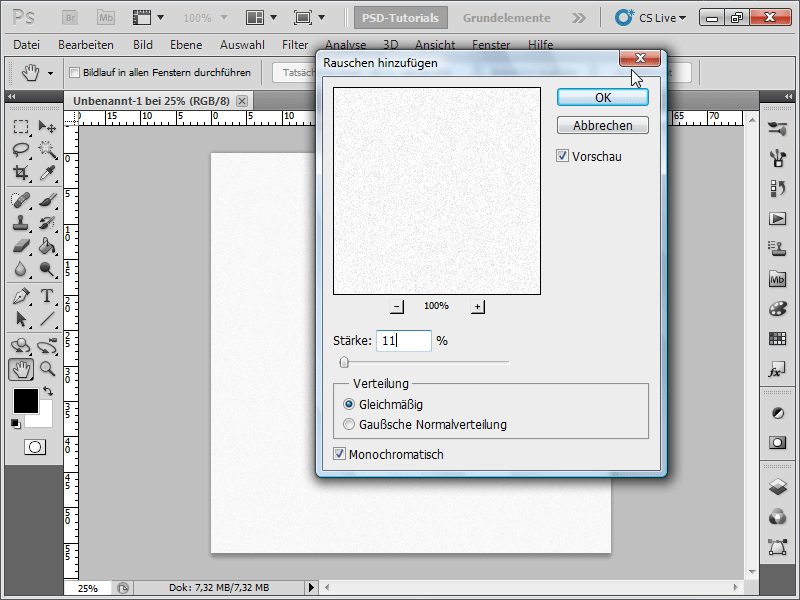
4. lépés:
Ezután a menüben a Kép>Korrekciók>Küszöbérték: beállítom a kb. 241 - 246-os Küszöbértéket, hogy jobban látható legyen a zaj.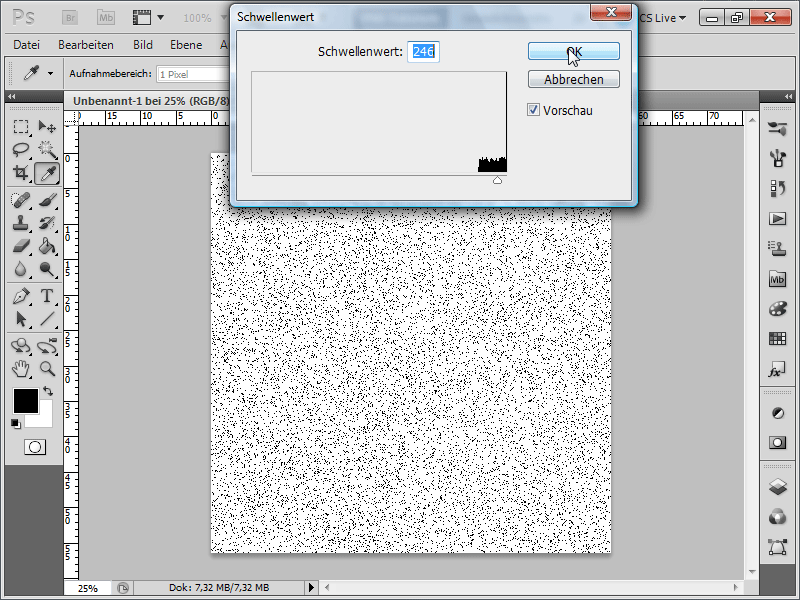
5. lépés:
Ezt követően a menüben a Szűrők>>Elmosási szűrő>>Mozgás-elmosás beállításait 90°-os Szög és 400-es Távolság, majd kép megfordítása: Kép>Korrekciók>Megfordítás, vagy gyorsabban Ctrl+I billentyűkombinációval.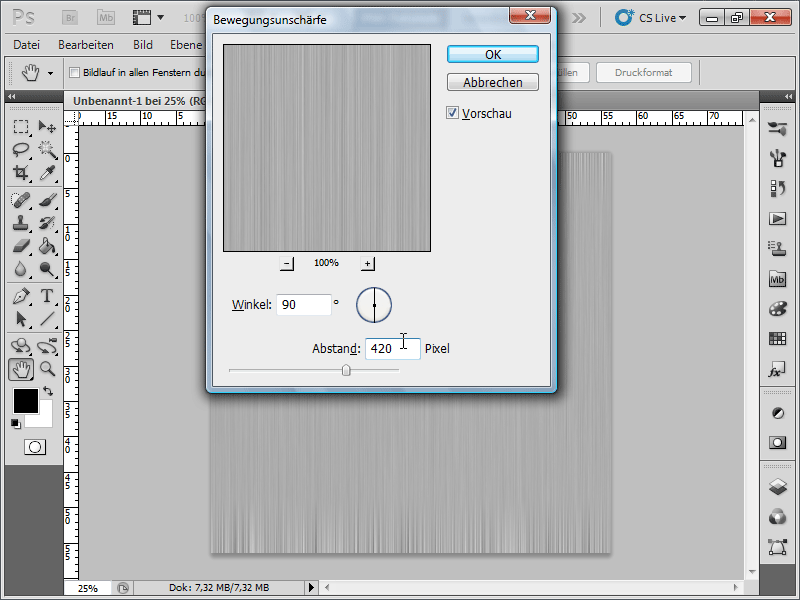
6. lépés:
Létrehozok egy új réteget az Rétegek panelen.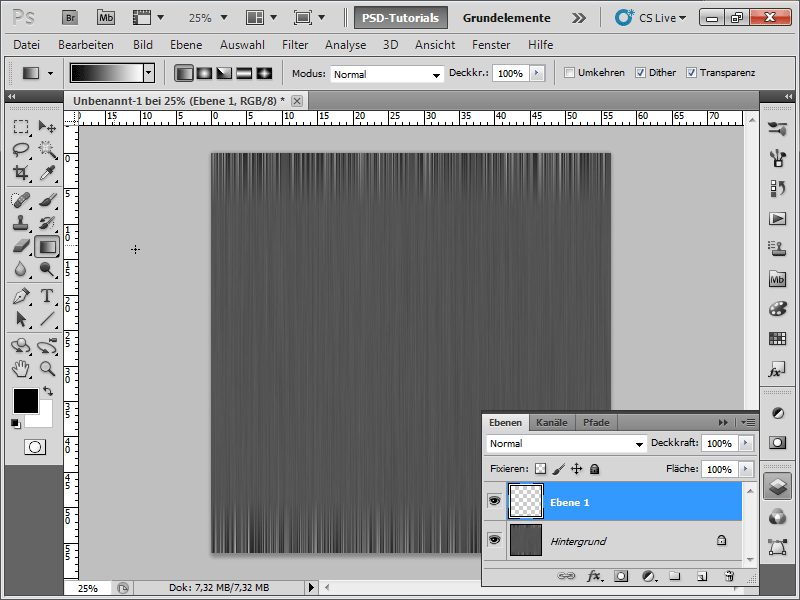
7. lépés:
Ezután a készítek egy Fekete-fehér gradiens a rétegen.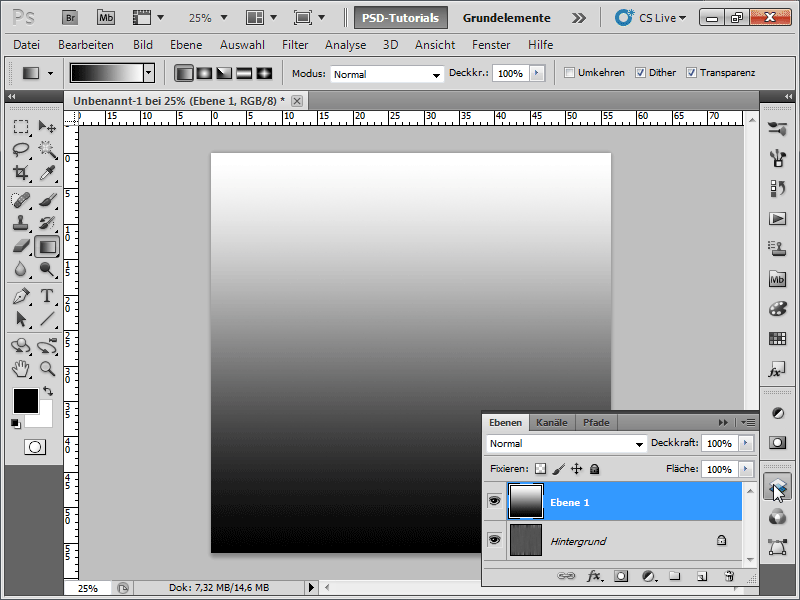
8. lépés:
A réteget átállítom Normál módba Negatív szorzat módba.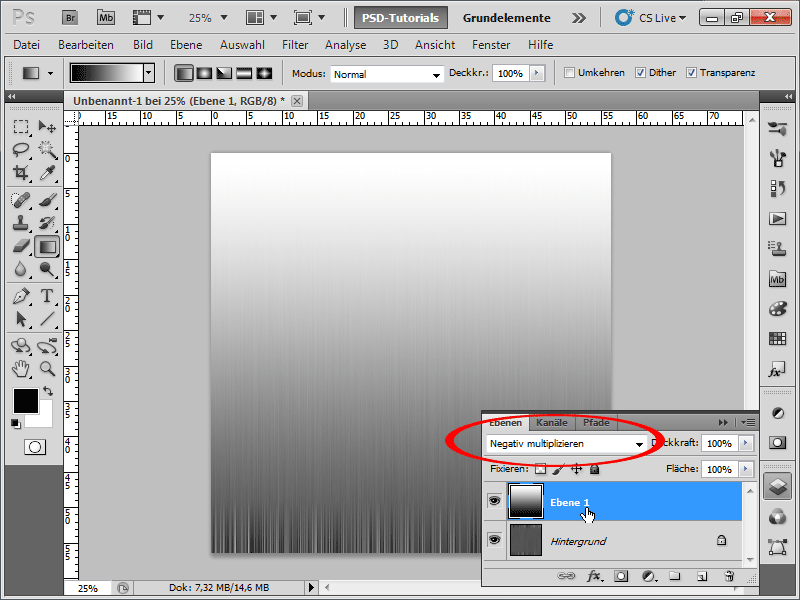
9. lépés:
A réteget most át kell alakítanom a háttér réteggé. Ezt a legegyszerűbben az Ctrl+E kombinációval tehetem meg, vagy ha a Rétegek panelen az Opciósmenü a Rétegeken kattintok az Háttér réteggé alakítás lehetőségre. Majd Szűrők>Kiértékelt szűrők>Polar Koordináták (Téglalap->Pólus).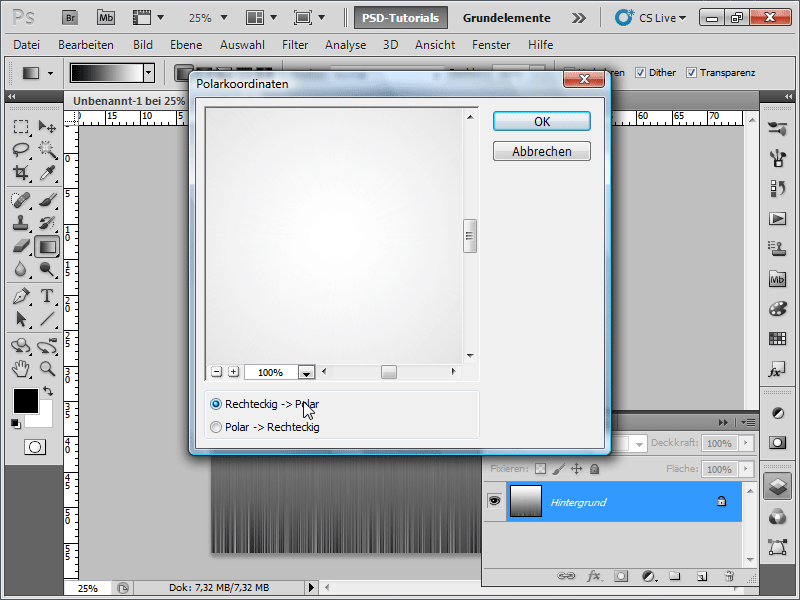
10. lépés:
Majd megnyomom az X billentyűt, hogy cseréljem a színmintákat. Utána Szűrők>Elmosási szűrő>Radiális Elmosó: Hatás erőssége: 90-100; Módszer: Sugaras; Minőség: Jó.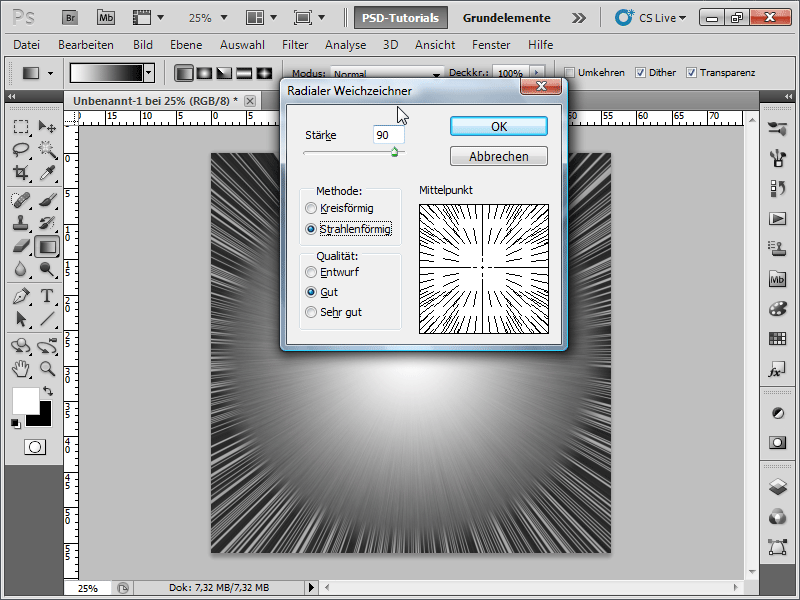
11. lépés:
Hogy az egész színesebb legyen, a Kép>Korrekciók>Hue/Saturation (Ctrl-U) menüpontban beállítom a Színeződés opciót és így módosítom a színeket: a Színt 36-ra, a Szaturációt pedig 63-ra.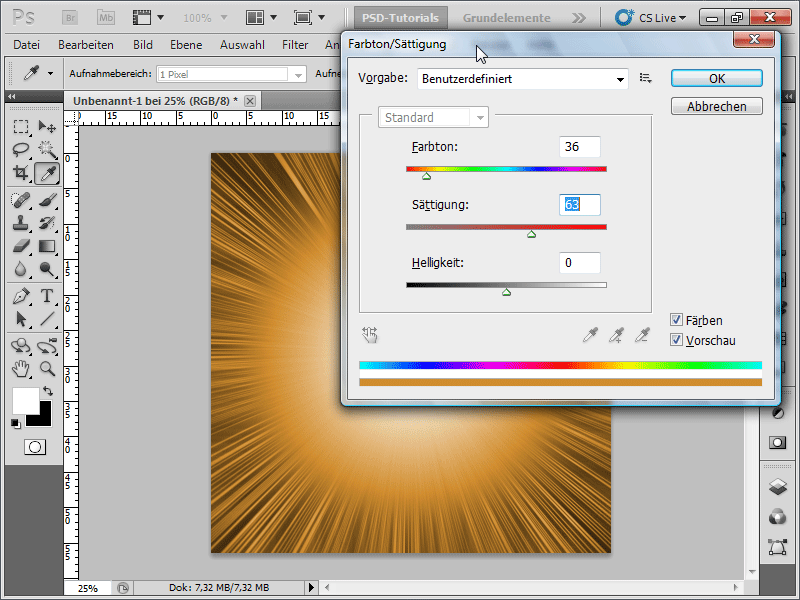
12. lépés:
A háttérréteget most duplicálom (amit a legegyszerűbben az Ctrl+J kombinációval tehetek meg) és az Átfedő színek módba állítom át.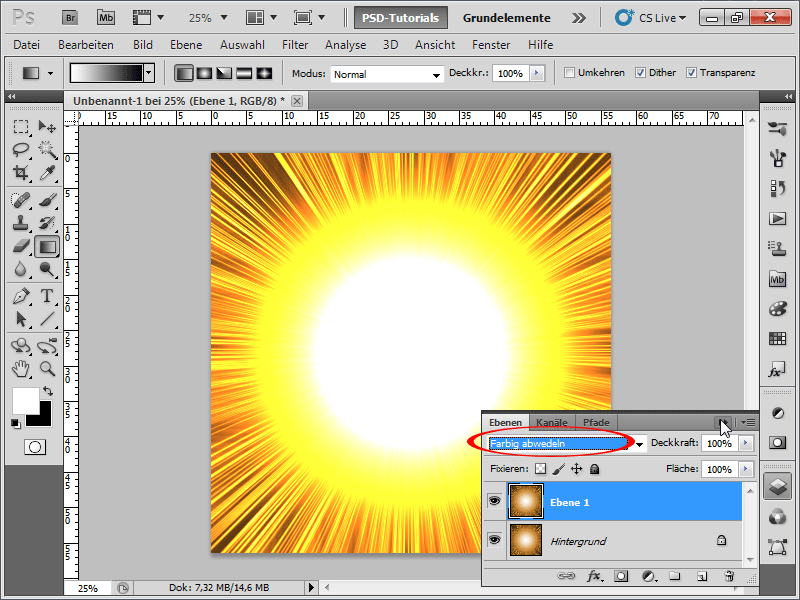
13. lépés:
Jelenleg nem igazán látszik robbanásnak. Ezért kattintok a Menü>Szűrők>Render-szűrők>Felhők. lehetőségre.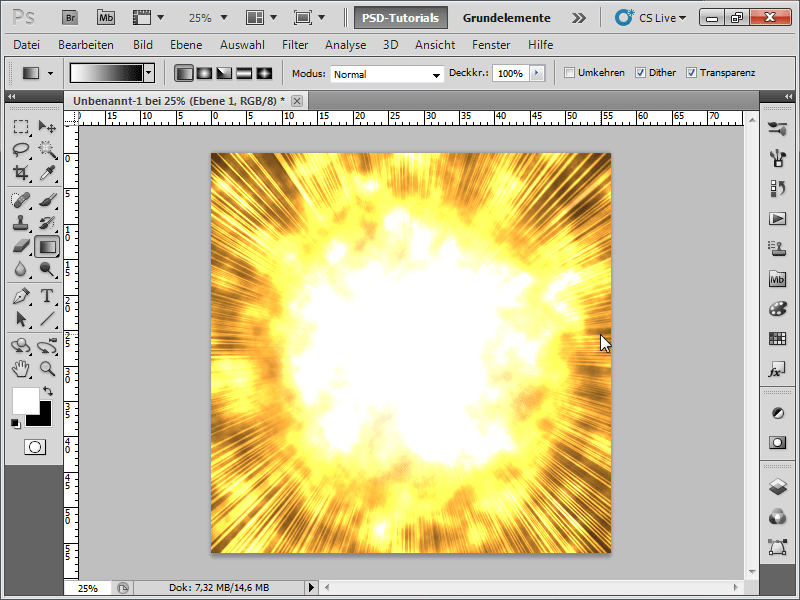
14. lépés:
Ezután az Menü>Szűrők>Render-szűrők>Különbség Felhők. lehetőséget választom.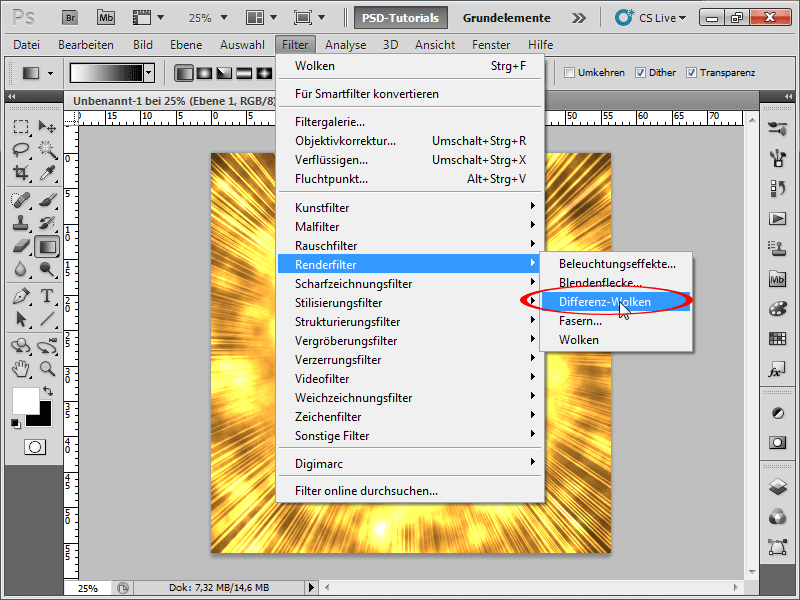
15. lépés:
Ha nem tetszik a robbanás, akkor annyiszor nyomom meg az Ctrl+F-et, amennyiszer szeretném, hogy az utoljára kiválasztott szűrő újra lefusson. Most még azt is megteszem, hogy Menü>Szűrők>Zajszűrők>Zaj hozzáadása opciót választom 5% erősséggel, Egyenletes eloszlás beállítással és ismét Monokrómmal.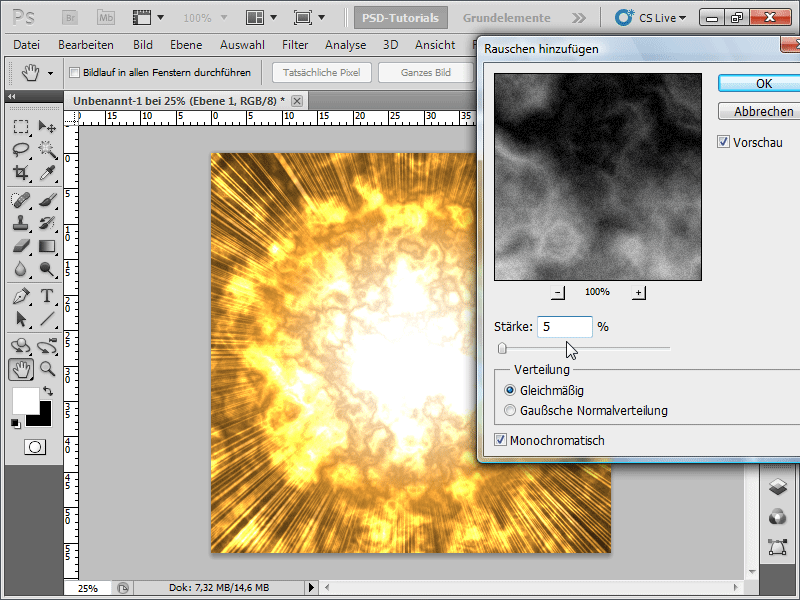
16. lépés:
És íme, így néz ki most az eredményem: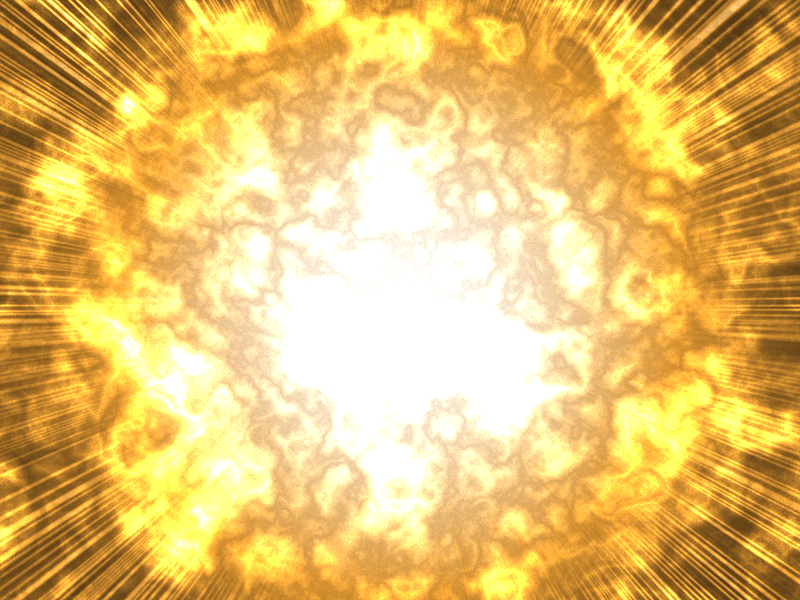
17. lépés:
Most a Megállítás gombbal tudom leállítani az új műveletem rögzítését, és bármikor le tudom játszani. Ha például mindig szeretném egyedileg meghatározni a dokumentum méretét, javaslom, hogy tegyek egy Kattintás-t az Alkalmazási párbeszédablak be-/kikapcsolása mellett. Ekkor minden lejátszás során felugró ablak jelenik meg, ahol be tudom írni a dokumentum méretét, majd folytathatom a műveletet.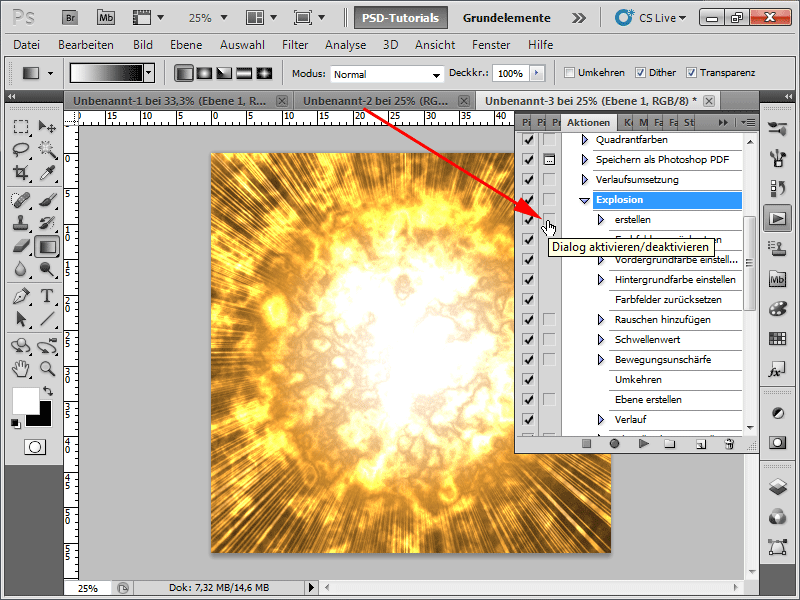
18. lépés:
Végül egy optimalizálási tipp: A legjobb, ha nem-destruktívan dolgozunk. Ez azt jelenti, hogy például a színváltozásoknál a kép pixelei nem módosulnak úgy, hogy bármikor módosíthatóak legyenek az értékek. Ezért az alsó réteget a Ctrl+U billentyűkombinációval teljesen fekete-fehérré feszegettem (Telítettség: -100), majd létrehoztam egy Színárnyalat/Telítettség Korrekciós réteget. Így bármikor állíthatom a színt.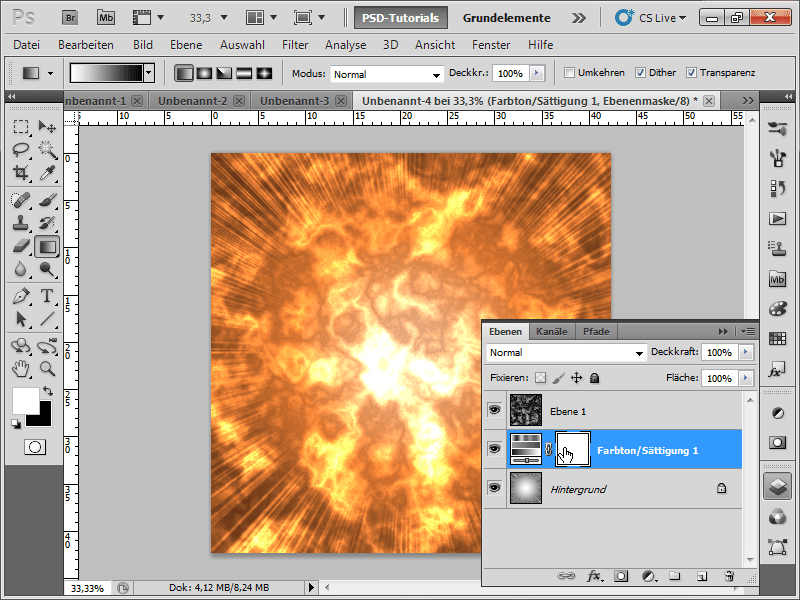
Remélem, ez a műhelymunka megmutatja, milyen gyorsan lehet létrehozni egy látványos robbanási hatást, és főleg, hogy az ilyen hatások kiválóan alkalmasak műveletek rögzítésére is. A Photoshop munkafájlban megtalálható a művelet!


