A színkezelés az Adobe InDesign-ben kulcsfontosságú a egységes és professzionális tervezések létrehozásához. A színminták, színárnyalatok és a színmódok (CMYK, RGB, Pantone) kiválasztásával pontos és következetes eredményeket érhetsz el. Ebben az útmutatóban lépésről lépésre megmutatom, hogyan hozz létre színeket, hogyan tárold és szabályozd őket, és hogyan használd hatékonyan a projektekben. Gyerünk és kezdjük el az InDesign színkezelésének alapjait megtanulni!
A színeket az InDesign-ban a Színminták panel segítségével tudod kezelni. Leggyorsabban a Vezérlő panel alatt vagy a Ablak>Szín menüponton keresztül nyithatod meg (Parancsikon F5).
Itt láthatók először a standard színminták. Új szín létrehozásához kattints a Színminták panel alsó részén az Új színminta gombra. Mindig ki kell választani egy színt ekkor, mert különben a gomb nem aktív.
Egy másolat a jelenleg kiválasztott mezőről ekkor létrejön.

Duplakattintással erre a másolatra nyithatod meg a Színminta opciókat, ahol további beállításokat végezhetsz.
Az InDesign munkához általában két dolog között kell megkülönböztetni: dokumentumok a képernyőhöz való megjelenítéshez és az ofszetnyomtatáshoz készült dokumentumok között. Ennek megfelelően az alkalmazott Színtér is változik.
Az RGB mód alapján a képernyők az additív színmikroszkópián alapuló színeket jelenítik meg. Ebben az esetben a Vörös, Sárga és Kék színek 256 árnyalatúak (8 bit) csatornánként, ami elméletileg 16,7 millió színszintet jelent. Ha az összes értéket 0-ra állítjuk, akkor Feketét kapunk, ha mindent 256-ra, akkor Hófehéret kapunk.
A nyomtatás során azért kapunk Fehéret, mert kivonjuk a színt – ezért itt a szubtraktív színmikroszkópiáról beszélünk.
A színszintek különféle méretű rasterpontok egymás mellett történő nyomtatása révén alakulnak ki a Cián (C), Mágenta (M), Sárga (Y) és Fekete (K) szín csatornákban – ezt a nyomtatási technikában Kulcsszín-nek (angolul Key) hívják. Az ezekre a csatornákra vonatkozó rövidítés tehát CMYK.
Ez a színtér jóval kisebb, mint az ábrázolható RGB színtér a monitoron. Ennek eredményeként néha csalódás érhet minket, ha először RGB színtérben szerkesztett dokumentumokat később négy színelmátó nyomtatásban akarunk elkészíteni. Azonban ez a leggazdaságosabb módja az egyáltalán színhű nyomtatásnak, és megfelelő színprofilokkal teljes mértékben ellenőrizhető.
Azonban vannak olyan helyzetek, amikor ez a színtér nem felel meg egy ügyfél igényeinek, például ha a HC vagy Pantone skáláról választott márkaszínek gyengén jelennek meg a négy színű nyomtatásban. Például az Orange, mindig valamivel piszkosabb megjelenésű a négy színű nyomtatásban. Ebben az esetben egyszerűen ki kell nyomtatni a festéket az ofszetnyomtatásban az ötödik speciális színként (ami természetesen magasabb költségekkel jár). A dokumentumnak ekkor öt színcsatornája lesz.
Tehát az InDesign dokumentumban lévő elemek befestéséhez először el kell dönteni, hogy az új színminta Procesz- vagy Tömörszín lesz-e. Ezt követően el kell döntened, szeretnél-e egyedi nevet adni az új színmintának, vagy egyszerűen használni a használt színminták nevét (ez esetben bele kell pipálnod a jelölőnégyzetbe).
A Színtípus mezőben (ahogyan fent leírtam) Megkülönböztetés történik Procesz- és Tömörszín között.
Mindkét típusnál a Színréteg mezőben a RGB- és CMYK színtér között választhatsz. Attól függően, hogy melyiket választod, előtted három vagy négy színszabályozó lesz elérhető. A Vorschaube kapcsolódó Vorschau-val az objektre gyakorolt hatást az átváltógombra kattintás után azonnal láthatod a szabályozók mozgatásával vagy konkrét értékek beírásával a Tabulátor-gombra kattintás után.
Az RGB és CMYK színométereken kívül a Színmód legördülő listában még Színkönyvtárak is elérhetők. Az Európában nyomtatáshoz leggyakrabban használtak a HKS- (K a bevonatolt, N az el nem bevonatolt papírokhoz) és a Pantone skála. Ezek a skálák színei nyomtatott színfábrikban is kaphatók minden árnyalattal mind a bevonatolt, mind az el nem bevonatolt papír esetében.
Az színeket már előállított formában szállítják a nyomdának, az Euro skála színei mellett egy további nyomtatási lemezzel kiegészítve. Amennyiben tényleg extra színt szeretnénk nyomtatni, a mezőben a Színtípus Tömörszín lesz, a Színgráfikon pedig HKS vagy Pantone, és alatta a megfelelő szín az adott könyvtárból látható.
Ha egy szín egy ezekből a könyvtárakból is használható jó minőségben a négy színű nyomtatáshoz (pl. HKS 14), akkor ezek is elérhetők mint Procesz változatok. Bár a Procesz könyvtárban kiválasztasz egy színt, az a CMYK értékekre lesz átszámolva ezeken a négy csatornán belül, anélkül, hogy ezért extra csatornát kellene létrehozni.
A OK gombra kattintást követően új színminta lesz elérhető. A szín töltésére vagy körvonalának felvitelére egy vektorgrafikán vagy betűkön csak a meglévő objektumra kell kattintani a színed töltéséhez.
A Control Palette-ben egy gomb található a kitöltéshez és egy gomb a körvonalhoz egy elemen, amelyeken keresztül hozzáférhet a dokumentumban létrehozott színterekhez. Ha már van kijelölt objektum, akkor ez lesz azonnal bebarnulva ezzel a színnel.
Az InDesign egy apró ikonnal jelöli a színtereket a színtípus (folyamat vagy telített) és a színtér (RGB vagy CMYK) szerint.
A szín intuitive összekeveréséhez használhatod a Színválasztót. Ez megnyílik, miután kettős kattintást végzel a Kitöltés és Körvonal mezőkre a Control Palette-ban.
Itt a színtartományt megadhatod az egyes mezőkbe beírt értékekkel. Attól függően, hogy kurzorod épp melyik tartományban van, a felette lévő gombra kattintva hozzáadhatsz egy RGB, Lab- vagy CMYK-színteret a palettához.
Gyakran előfordul, hogy a kijelölt színeket nem 100%-osan, hanem egy alacsonyabb értékkel kell alkalmazni. Ezt hívjuk színezetnek. A Színtér panel-ben fent a hasonló nevű mező található. Ha a százalékos értékenél jobbat szeretnél beállítani, kattints a kis nyílra a százalék mellett, és egy csúszkával fokozatmentesen beállíthatod az értéket.
Ha ezt a színárnyalatot több objektumra szeretnéd átvinni, akkor praktikus egy saját színárnyalatmezőt létrehozni, ahelyett hogy minden alkalommal kézzel kellene beírni az értéket. Kattints a felső jobb Paletta menü-re, és válaszd ki a Kontext menüből az Új színárnyalatmező lehetőséget.
Itt most a különböző csatornák kifehéredett értékei között az érték szerkeszthető. Az OK gombra kattintva a színterekhez hozzá lesz adva egy új színárnyalatmező egy meglévő színárnyalatmező alapján.
Ha később módosítani lehet ezeknek az színárnyalatmezőknek az értékeit, azok analóg módon változnak az ezzel összekapcsolt színezetekkel.
Az objektumokat nemcsak egy színnel és egy színárnyalattal lehet kitűntetni, hanem színátmenettel is. Ehhez létezik ugyan a Színátmeneti színpaletta eszköz, de ha több objektumot akarsz megegyező megjelenésűvé tenni, érdemesebb saját színátmeneti mezőt létrehozni.
Ennek módja az Paletta menüben a színtér panel opció által. Válaszd ki a Kontext menüből az Új színátmenetet lehetőséget.
Ehhez a mezőhöz először adj meg egy beszédes nevet. Ezután a Típus mezőben beállíthatod, hogy a színátmenet lineáris vagy sugárirányú legyen.
A következő mezőket csak a színátmeneti csúszkákra kattintás után állíthatod be. Most megadhatod az irányító színárnyalat színének skáláját, tehát RGB vagy CMYK, vagy már elkészített színárnyalatmezőkre is hivatkozhatsz.
A színátmenet csúszkájának baloldali csúszójára kattintva megjelölheted a színátmenet kiindulási pontját, és az e fölötti lehetőségek segítségével beállíthatod a kívánt színt. Tehát kicserélheted a jelenlegi alapértelmezett fehér színt a színátmenet kiindulási pontján egy újonnan kiválasztott színnel. Analóg módon a színátmenet végpontjára jelenlegi alapértelmezett fekete színt a kívánt színnel kell felcserélni.
Egy egyszerű színátmenetnél, amely egy adott színből világosról sötétbe halad, a kiindulási szín a fehér, és csak a végpont kapja meg a kívánt színárnyalatot. A színátmenet baloldali csúszójával beállíthatod, hogy hol kezdődjön a színátmenet – ha 0-nál nagyobb értéket állítasz be, a csúszka bal oldalán homogén módon megkapja a kiindulási színt; a jobb oldali csúszóval meghatározod a színátmenet végpontját; egy 100%-nál kisebb értékkel korlátozod az objektumpánton belül a színátmenetet. A jobb oldali csúszóval a kontúrig a megadott végpontig homogén színet kap a terület. A színátmenet így mintha összehúzódna.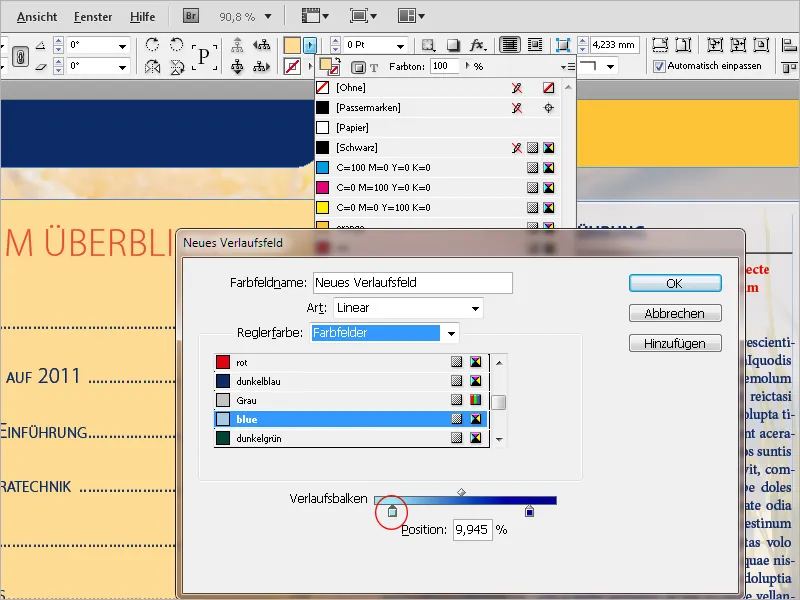
Az OK gomb megnyomásával létrejön az új színátmeneti mező. Később, ha a Típust (lineáris vagy sugár), a Szöget, amelyen a lineáris színátmenet megtörténjen, vagy a színátmenet kezdetét vagy végét szeretnéd beállítani vagy megfordítani a színátmenet irányát, akkor megnyithatod a Színátmeneti mezőt (menu Ablak>Szín) és szerkesztheted a beállításokat.
Még egy megjegyzés a maximális színfelhasználásról: az egyszínű, pusztán 100% -os fekete felületek nyomtatáskor lapos hatást keltenek. Ezért az optimális eredmény elérése érdekében más színeket is hozzá kell keverni a mélyfeketéhez. Az optimális eredmény érdekében a következő értékeket érdemes használni:
• Fekete: 90%
• Cyan: 85%
• Magenta: 70%
• Sárga: 40%
Az, hogy az Fekete csak 90% értéket kap, nyomdatechnikai okokból van: Ezáltal a színreceptivitás javul a következő nyomtatási műveletek során. A teljes színehézség nem haladhatja meg a 300%-ot, sietős megbízások esetén, ahol nincs idő a festék száradására, mégsem haladhatja meg a 260%-ot.
Ezek az értékek azonban csak azokra a dokumentumokra vonatkoznak, amelyek nyomtatásra készülnek. Azoknál, amelyek a képernyőre készülnek, ezek a korlátozások nem érvényesek. Ekkor a mélyfeketéhez használhatod az alapértelmezett Passzjel színt, amely 100% CMYK-t tartalmaz.
A különbséget az alábbi példa mutatja:
Gyors ellenőrzést nyújt a színek felvitelére és a használt színekre az InDesign a Szeparációs előnézettel. A panelt a Ablak>Kimenet menüpontból vagy a Shift+F6 gyorsbillentyűvel hozhatod elő. Váltani kell a Nézet mezőn belül Szeparációk-ra. Ekkor az egérmutatód mérőeszközként funkcionál, mert ha egy objektumra mutatsz vele, a panelen megjelennek az egyes színcsatornák értékei és felettük az összeszínezési érték.
Ha azt veszed észre, hogy az előnyomtatási dokumentumnak az európai skálához tartozó négy színcsatornán kívül további színek is megjelennek, az InDesign egy további zseniális eszközt biztosít: a Nyomtatási színek kezelője. Meghívhatod a Szeparációs előnézet vagy a Színmezők Paletta menűjéből. Egy extra tiszta szín mögöttieknek más ikonja van, mint a folyamat színeinek. Amennyiben ezt négy színen szeretnéd megjeleníteni (a digitális nyomtatásnál ez például egyáltalán nem lehetséges), utasíthatod az InDesignt, hogy az adott színt a kimeneten a folyamat színek értékeibe alakítsa át.
Ha további tiszta színek találhatók a dokumentumban, akkor jelöld be a Minden tiszta színt folyamat színné alakít jelölőnégyzetet. Ezzel semmi sem feledhető el. Ha különleges lehet, hogy egy bizonyos színt mégis különkiegészítésként kell nyomtatni, akkor választani lehet.
Amelyek megtartják a színeket a színpalettában változatlanul, csak az outputkor alakíttatnak át.
Azokat a színeket, amelyek egy dokumentumban megtalálhatók, és amelyeket később más dokumentumokban is felhasználni szeretnél, saját Könyvtárakként is elmentheted. Nyisd meg a Színmező panelt, jelöld meg a megfelelő színeket, majd válaszd a Paletta menüben a Színmezők mentése opciót.
Válassz ki egy célkönyvtárat és adj meg neki egy fájlnevet. A Könyvtár így kerül mentésre a Adobe Swatch Exchange formátumban (*.ase), majd a beimportálást követően (a Színmezők betöltése opció segítségével a Paletta menüben) más dokumentumokban is elérhető lesz.


