A "LIQUID PERFORMANCE" összeállítása dinamikus folyadékeffekteket kombinál lenyűgöző fényképekkel, hogy egy energikus és modern design-t hozzon létre. Ennek a tutorialnak az első részében megmutatom, hogyan építheted fel az összeállítás alapstruktúráját, hogyan válassz ki megfelelő képeket, és hogyan dolgozz rétegmaszkokkal, hogy beilleszd a folyadékelemeket a képbe. A Photoshop-pal egy olyan alapot hozunk létre, ami tükrözi a téma dinamikus és folyékony jellegét. Kezdjük el és lássuk az első lépéseket a kreatív összeállítás felé!
1. lépés: A fotózás
Egy ötlet születik: Egy személy folyadékokból jön létre, nem csak részben, hanem a folyadék és a szín is körbeveszi. A póz nagyon alkalmasnak tűnt erre, valamint a fény is. Oldalról egy softbox-cal és egy mézérszűrővel készült a felvétel, hogy a fényt jobban irányítsa, az árnyékos területeket a másik oldalon csak egy nagy világos polisztirol lapként használták felvilágításhoz. Egy erős fény-árnyék játék alakult ki, ami drámai módon támogatja az egyedi pózt.
.webp?tutkfid=86418)
2. lépés: Színek kiválasztása
Elsőként egy közepes szürke telítettségű réteget hozok létre, amelyet a modellréteg alá helyezek. Az Kijelölés megjelölése > Színmező funkcióval a háttérben több semleges szürke árnyalatot jelöltem ki a pipetta ikonra kattintva. A Toleranciavezérlő használatával már meg lehet határozni egy durva fekete-fehér értéket, amely később a maszkként szolgál.
3. lépés: A kivágás 3 lépésben
3.0. Festés a maszkban
A rétegpalettában a Maszk ikonra kattintva azonnal létrejön egy rétegmaszk, amely további szerkesztési lépéseket igényel. Először is, invertáljuk a maszkot az Ctrl+I parancs használatával. Egy fehér ecsettel festhetünk a maszkban, lásd a nyilat, hogy a figura még félig átlátszó területeit korrigáljuk.
3.1. Világosító és árnyékoló
A szélek és a hajterületek esetében itt ajánlott a világosítás és az árnyékolás az Ékességelhárító/Ékességáteresztő eszközzel a Középtartomány/Világos területek/Sötét területek területeken. Az Alt billentyű lenyomásával az Ékességelhárító eszközzel automatikusan az Ékességáteresztő eszközhöz jutunk. A megvilágítást változtatni kell, és az értékek ne haladják meg a 30%-ot, mivel különben az effekt túl gyorsan és kontroll nélkül érhető el:
3.2. Út
A Felületi Rajzolás eszközzel most könnyedén ki lehet választani a maradék területet, amelyet a fenti módszerekkel nem lehetett kielégítő eredményre jutni. A kezükből még egy befejezés után egy kijelöléssel, amelyet afehérrel a kijelölésen belül, és a feketével a kijelölésen kívül festünk ki:
3.3. Maszk javítása
A homogén kivágás érdekében most meghívjuk a maszkél párbeszédpaneljét a maszkok ablakban, és az itt látható értékekkel látjuk el:
4. lépés: Több tér
Nem, nem vagyunk húspultnál, és nem is egy bemutatón a Reeperbahnon; itt a reklámból átvett kifejezés, amely azt jelenti, hogy a motívum köré további munkaterület kerül. Az esetünkben az alsó terület bővül, hogy a képet a következő összeállításhoz optikailag jobban kiegyenlítse.
5. lépés: Kép optimalizálása
Ebben a fázisban most a modellt a retusálás érdekében formázzuk. Ehhez gyorsan kijelölöm az területet a Lazaccal, majd a Szűrő> Folyamatosan formálás lehetőséget használom az orr- és szájterület formázására. Fontos, hogy apró lépésekben dolgozzunk és ne tegyünk túl nagy változtatásokat; általában ez több kontrollt eredményez:
6. lépés: Árnyékos területek
Az árnyékos területeket célszerű megvilágítani a Szerkesztés>Sötétek/Világosak párbeszédpanele segítségével, amelyet egy másolt modellrétegen alkalmazok. Itt is kizárólag az árnyékos területre összpontosítok:
6.1 Maszkolás
Ha az árnyékosítás eredménye kielégítő, a fekete töltésű maszk által először teljesen elrejtem az effektet, majd fehérrel és egy puha Ecsettel és alacsony Vázlatossággal az effektust céltudatosan hozom be a képbe:
7. lépés: Kreatív előkészítés
A korábban szerkesztett rétegeket másolatként összeillesztem, és külön rétegként csoportba rendelem őket. Ez az elejétől kezdve rendet és áttekinthetőséget teremt.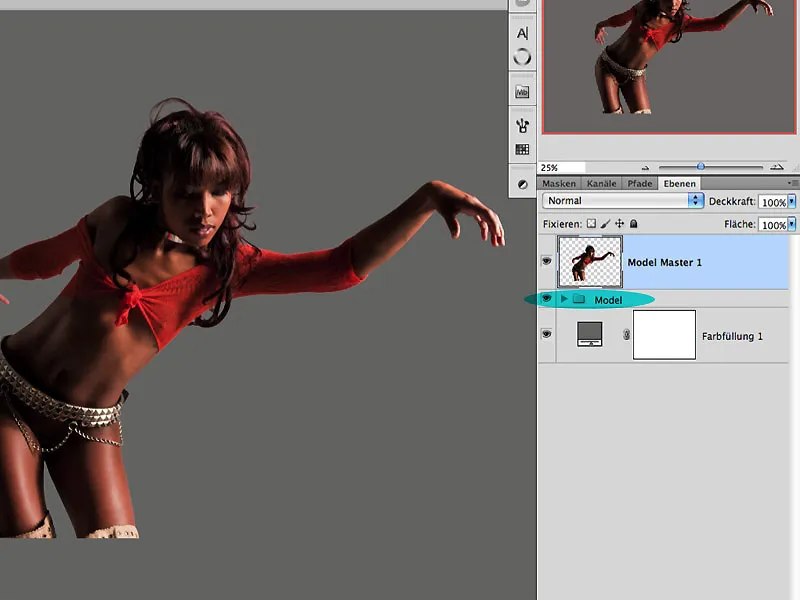
8. lépés: Kreatív ecsethegyek
A mai világban bármennyi ecsethegyet le lehet tölteni a világhálóról. Ez nem jelent problémát, és gyakran kényelembe is taszít minket. A példánkban fekete tollal különböző sima papírokon festettem pár festékcseppet, majd nedves állapotban egy második papírral nyomtam és lehúztam őket. Ez gyakran nagyon mutatós struktúrákat eredményez (frottázstechnika), amelyek kiválóan alkalmasak ecsethegyként. Miután megnyitottuk a "Tinte2.jpg" fájlt, a Szerkesztés>Ecsetbeállítás rögzítése menüpont alatt a korábban kijelölt terület kerül rögzítésre.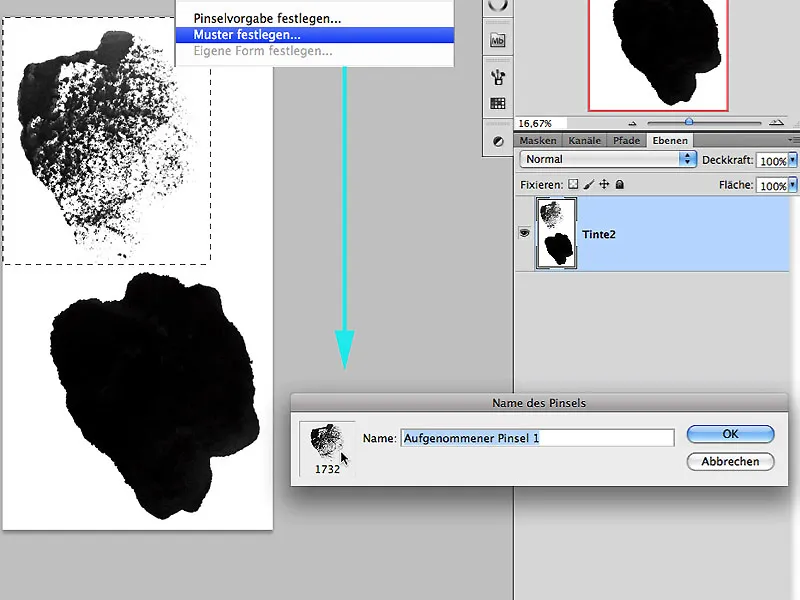
8.1 Egyedi forma viselkedése
Ezután megnyitjuk az Ecsetbeállítások ablakot, és a beállítások közvetlen kísérletezésével meghatározzuk a kefeforma viselkedését. Itt például a Kettős ecset fogalmon belül további vagy - ahogy a jelen esetben is - ugyanazon ecsethegyet saját magával kombinálhatjuk. Ha elégedettek vagyunk a viselkedéssel, akkor az ecsetbeállítások alsó ikonjára való kattintással rögzíthetjük az új ecsethegy nevét.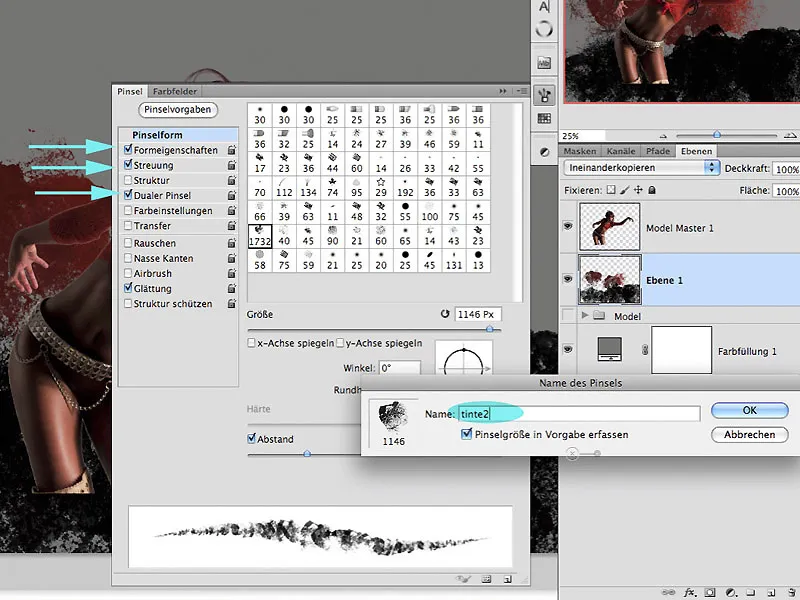
9. lépés: Festékréteg
Egy üres rétegen az Egymásba olvasztás töltőmóddal a modellréteg alatt most festhetek olyan színekkel, amelyek nem csak a modell vörös blúzának színeivel egyeznek meg, hanem a háttér szürkéivel is. Itt nagyon gyorsan sok árnyalat jön létre, amelyekkel már az első mélység is megvalósul a képen. Kísérletezhetünk a Fedőréteg beállításokkal és a kefeművelet Folyam értékével. A nyilak az árnyalatfelvételi területeket jelölik.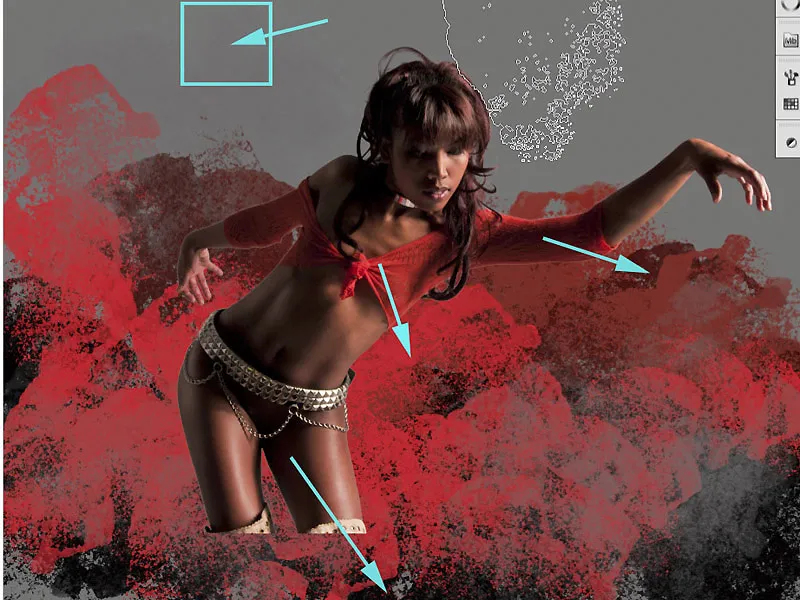
9.1 További ecsetek
Most tetszés szerint további ecsetek kerülnek felhasználásra, például a "Tinte8.jpg" ecset.
Érdekes hatások jelennek meg, ha egy új ecset nemcsak saját réteget kap, hanem hozzárendelünk neki egy bizonyos színárnyalatot is.
10. lépés: Modell és háttér
Mivel a modell kivágásakor korábban homogén háttér volt, ebben a fázisban néhány átmenet láthatóvá válik, és olyan csúnya és világos éleknek tűnnek, amelyek további szerkesztést igényelnek. Hogy hiteles kompozíciót érjünk el, az alaknak úgy kell hatni, mintha az előzőleg festett struktúrákből és foltokból fejlődne ki. Ehhez most egy tökéletes átmenet is tartozik.
11. lépés: Átlapolás
A figura és a háttér jobb integrálásának első lehetősége az "Ebene1" nevű első festett réteg "PINSEL" csoportban történő átlapolása. Az Alt billentyű lenyomásával ráhúzom a réteget a Modell mester réteg fölé. Az Egymásba olvasztás mód marad. 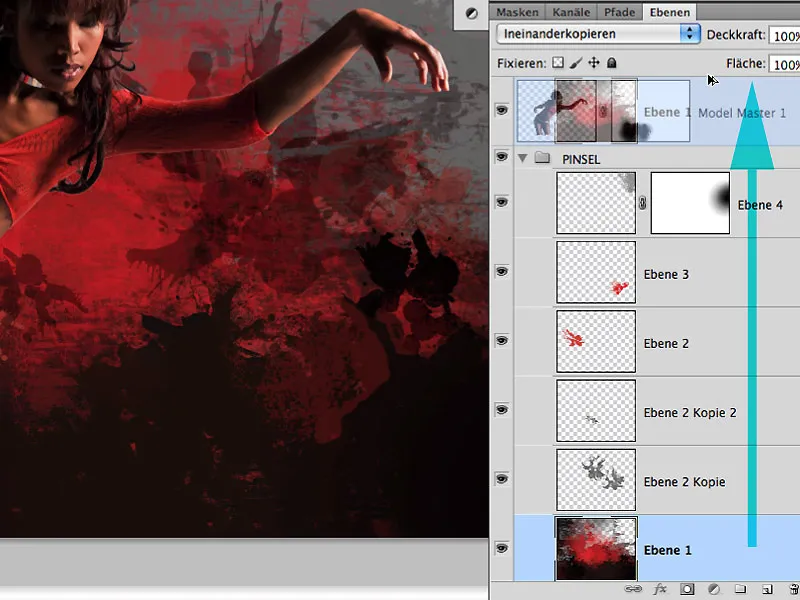
11.1 Szélső területek szerkesztése
Mivel az átlapolás hatása az egész háttéren nagyon jól működik a kontraszt- és szerkezetnövelés miatt, a megfelelő maszkban csak a modellt fekete színnel maszkolom ki újra.
A szélső területek kissé áthetnek, mert a háttér színe hatására - képzeljük csak el, hogy itt színes festék van játékban - a hajra és bőrre is visszaverődhet a fényesség.
12. lépés: Világosok elsötétítése
A haj körül lévő enyhe csillogásokat a Világosító eszköz segítségével is jól lehet elsötétíteni. Itt a Világosok terület legyen kiválasztva, és 10% alatti expozícióval dolgozzunk: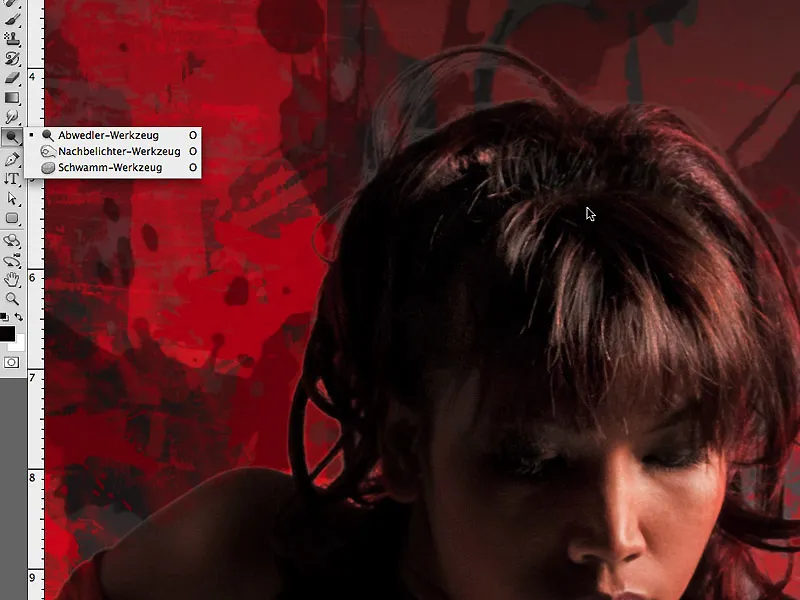
Jelenlegi állapot
Így néz ki a 11. lépésben lévő maszk, ahol jól látható, hogy az átlapolás hatása 74% fedőrétegnél. A szélső területen a hatásnak kevésbé kell érvényesülnie:
... és íme a kép eddig való szerkesztése:
13. lépés: Árnyékok befelé
Mielőtt kreatív módon folytatnánk, szeretném kihasználni az alkalmat, hogy még egy másik módszert mutassak be a szélső területek megoldására. Ez az Befelé eső árnyék rétegstílus. A látható beállításokkal jól elsötétíthető a szoborkép szélső régiója.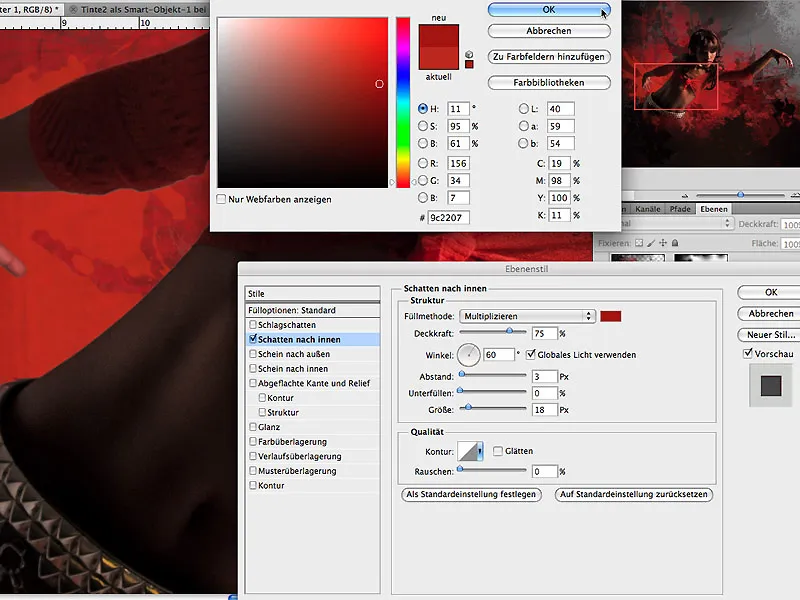
Ez a módszer különösen ajánlott nagyon színöntő hátterek esetén annak érdekében, hogy realisztikus megjelenést biztosítson.
14. lépés: Folyékony lesz
A címadott téma folytatásaként most a karakterre összpontosítok, és azt szeretném sugallni, hogy a blúza folyékony festékből készült, nem textilanyagból. Ehhez a Kevert ecset eszközt választom, Nagyon nedves beállítással, vékonyan felvive a látható beállításokkal a képen. Az eredmény jobb értékelése érdekében az összes réteget kikapcsolom, majd nyomvatartott Shift gombbal merőleges vonalakat húzok a karakter belső és külső részein, valamint néhány vonalat is, amelyek hangsúlyozzák a forma alakját.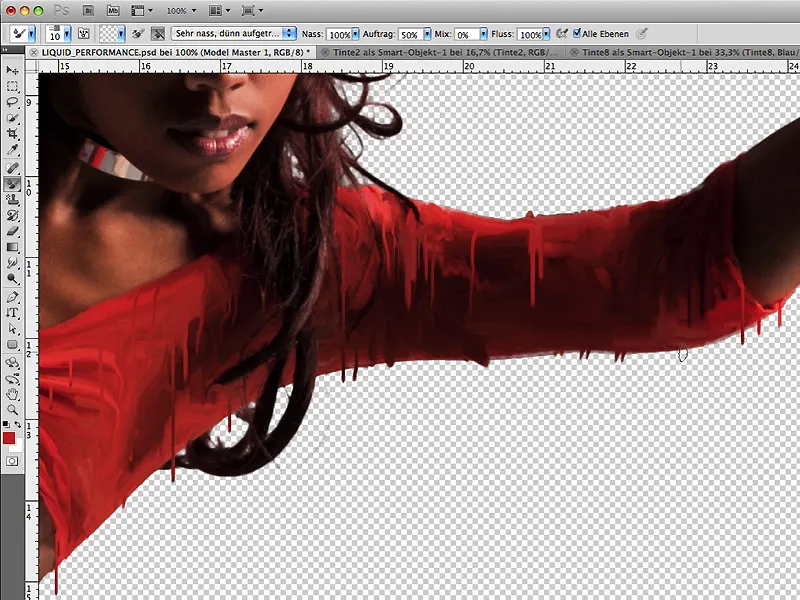
A merőleges színvonalak külön, új rétegeken vannak létrehozva:
15. lépés: Mozgás
Mivel a karakter előre hajol a képen, a merőleges szálaknak is enyhe hajlást kell kapniuk. A forma könnyen hajlítható a Szerkesztés > Szabad átalakítás > Görbítés funkcióval. Ez támogatja a dinamikát a teljes képen, és az előre mutató mozgás érzetét kelti:
16. lépés: Karakter és háttér elválasztása
A karakter körüli területeken jobban el kell választani a hátteret, hogy a plasztikus megjelenés világosabb legyen. Ehhez külön rétegen néhány radiális átmenet rajzolható, lásd a 7. réteget a képen. A karakter sötét területeihez a jobb optikai megkülönböztetés érdekében világosabb fokozatú átmenetek kerülnek, míg a világos területekhez sötétebb átmenetek.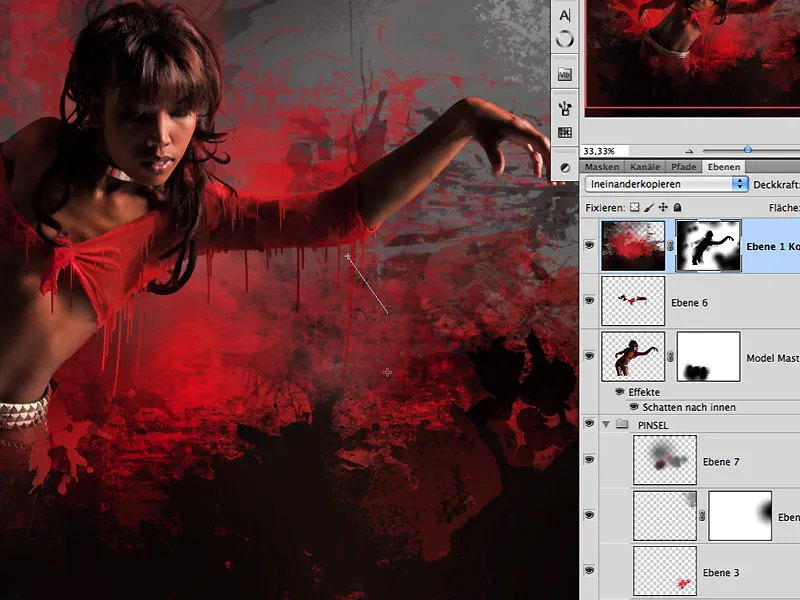
A legfelső réteg maszkjában ugyanez az effektus enyhén fokozható fekete festéssel ezen a területen. Így néz ki az eddigi eredmény:
17. lépés: Színes fények
A színes szálak még életszerűbbek, ha néhány helyen világos tükröződés látható. Ehhez a színfonal réteg duplikálása és a kitöltési mód beállítása Osztásra. A fekete festékkel kitöltött maszkban egyes területeken fehér színnel egy reflexiót rajzolhatunk be, és az effektus a réteg opacitásával módosítható: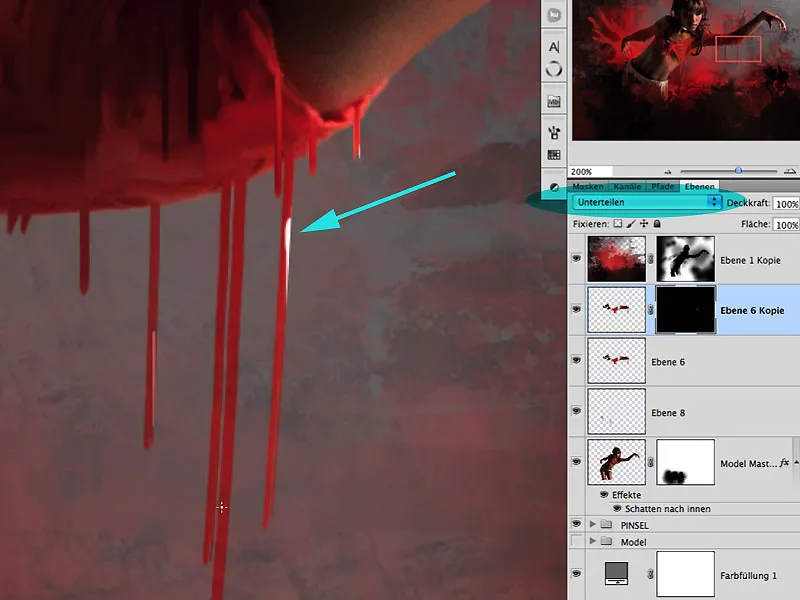
18. lépés: Tükörképek
Sokszor nem lehet elégszer elvégezni a munkafolyamat során: a vízszintes tükrözést! Az eredmény jobb értékelése érdekében ezt a lépést nagyon gyakran ajánlott elvégezni. A mostani példában a sávot azután tükröztem, hogy a karakter övét és nyakláncát a világos területeken kissé "folyékonyabbá" tettem.
19. lépés: Splash-Boom-Bang
Élelmiszerekkel színezett tejjel, amelyet túróval és tejszínnel kissé sűrűsítettem, napsütéses időben néhány fröcskölést fotóztam. Ajánlott különböző dobásirányokkal, különböző edényekkel és fröcskölési méretekkel fotózni, hogy számos eredményt és különleges formákat kapjunk. Kiderült, hogy a sötét háttér előnyösebb kivágási eredményeket eredményez:
20. lépés: Vastag és vékony
A tejszín fotózás során a folyadék folyamatosan hígult, így a sok különleges forma mellett különböző viszkozitások is rögzítésre kerültek. Nyissuk meg a "SPLASHES.psd" fájlt, és dolgozzunk az elkülönített formákkal: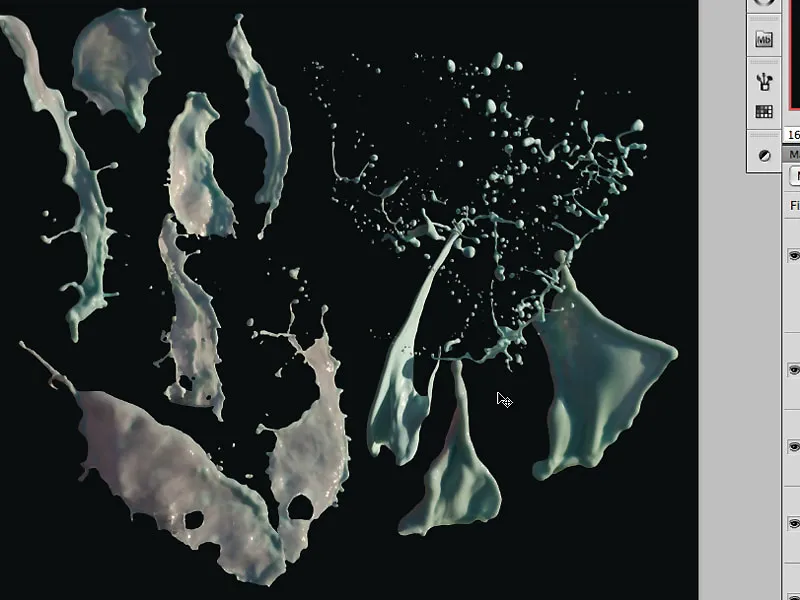
21. lépés: Formázzuk a splasheket
Most húzzuk be a különböző folyadék-splasheket a képbe Húzd & Ereszd módszerrel, majd az egyes tüskék elhelyezéséhez tegyünk pontokat Szerkesztés > Vektorrács segítségével, hogy tovább torzítsuk a splash-t. Az a hatás érhető el, mintha a személy egy nagy színes splash-t átszakítana.
A splash-et az alaknak megfelelően további deformálásra is sor kerülhet Szerkesztés > Transzformálás > Görbítés funkcióval:
22. lépés: A splashek áthatolnak
A hátsó splash át kell hatolnia a karakter karján. Ehhez készítsünk egy megfelelő maszkot, majd fekete színnel festve a Pinszel és az alakban az átmeneti területet, amelyet a kar takar:
Ez az áthatási hatás még realisztikusabbá tétele érdekében készítsünk egy Beállításréteget egy Tonálterekkel való korrekció a Splash számára, és a feketével kitöltött maszkban festünk a korrekció árnyékolásának enyhítésére. A színes splash-ek, amelyek a személy árnyékterületén találhatók, és nem közvetlenül fény éri őket, ezzel az effektussal ugyanúgy enyhíthetők a világos részek: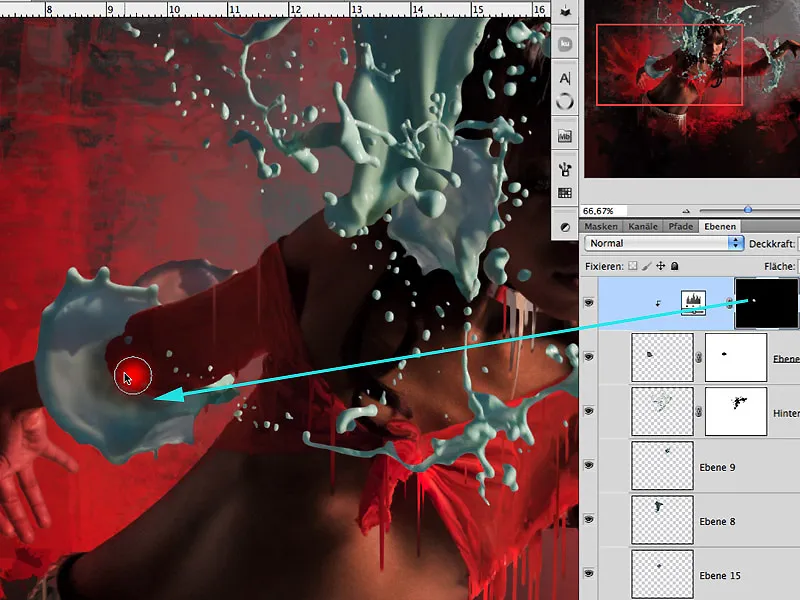
23. lépés: Szín meghatározása
Egy jobb szín meghatározás érdekében a Ctrl+Alt+Cmd billentyűkombinációval és a képre való kattintással hozzáférhetem a színkörhöz, és most kiegészítő színeket állíthatok be piros/narancs mellé, nevezetesen az ibolyékékkal és az égkékkel. Pontosan ezzel a színhatással szeretnék azon a képen figyelmet és kontrasztos színharmoniát elérni: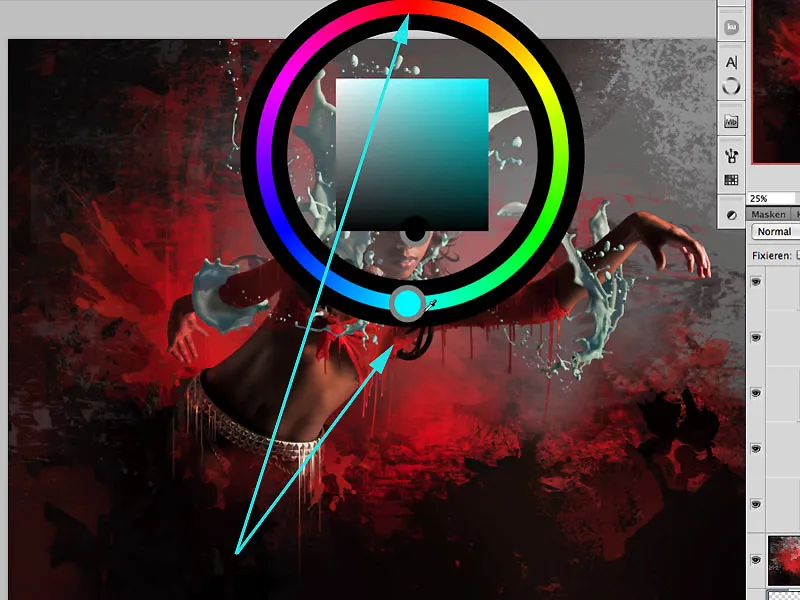
24. lépés: Színek efölött
Széles skálájú lehetőségek állnak rendelkezésre a folyadékspriccek színes elkészítésére. Én a Átmenetek felett hatást választom. A jelölőnégyzetet a Egymáshoz igazítás réteghez opció mellett ki kell kapcsolni, hogy az effekt az egész réteg felületén érvényesüljön, és ne csak a buborék a réteg egy adott pontján. Az Szög és a Méret beállításával a szivárványos átmenet színtartományát választom ki, ami megegyezik a 23. lépésben meghatározott színrendszerrrel: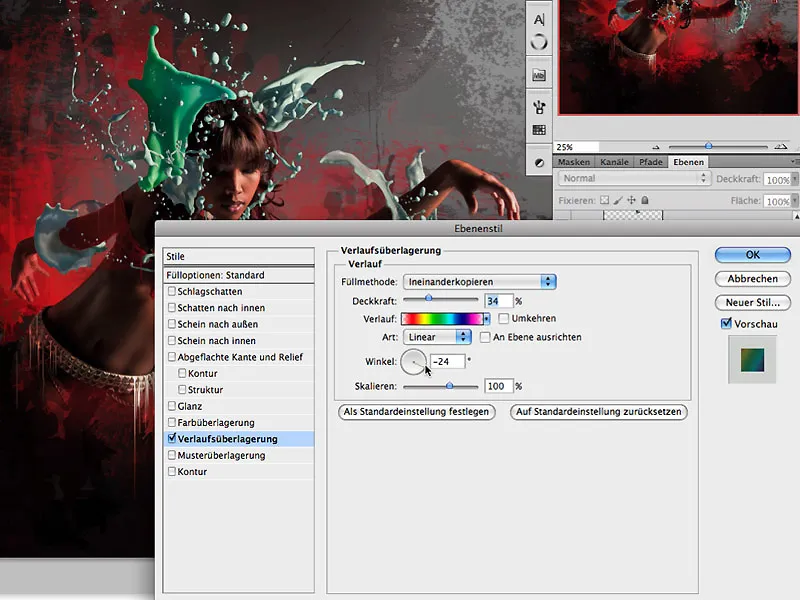
24. lépés: További atmoszféra
A buborék és a figura összekapcsolásának további optikai elemeként a modellre is fel kell vinni a buborékok színét. Ehhez egy új réteg lesz létrehozva a modellréteg fölé, és a Szerkesztés>Kitöltés réteggel opcióval 50% szürkével lesz kitöltve: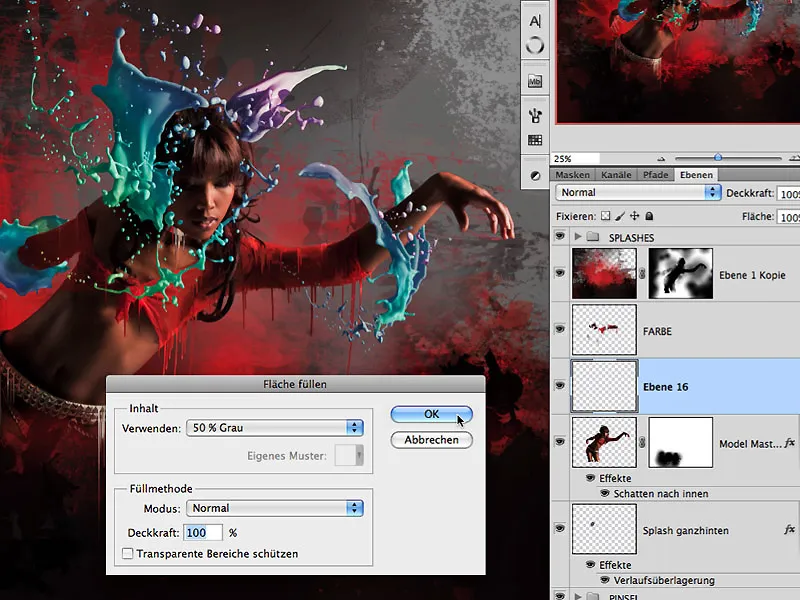
A Normál kitöltési mód lesz átállítva Kereszteződésre …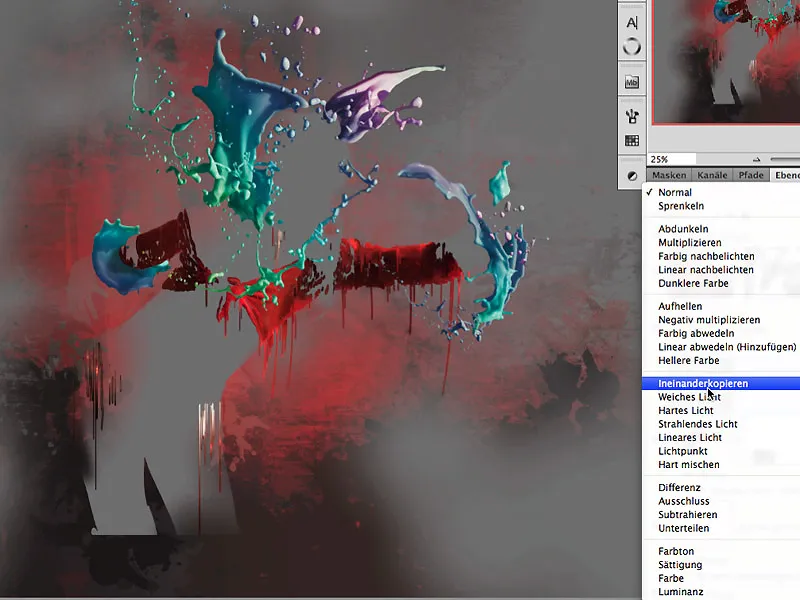
… és az előzőleg használt és másolt buborék rétegstílusa újra hozzáadható
A fekete kitöltésű maszkban most az effektet az árnyéktartományra fessük: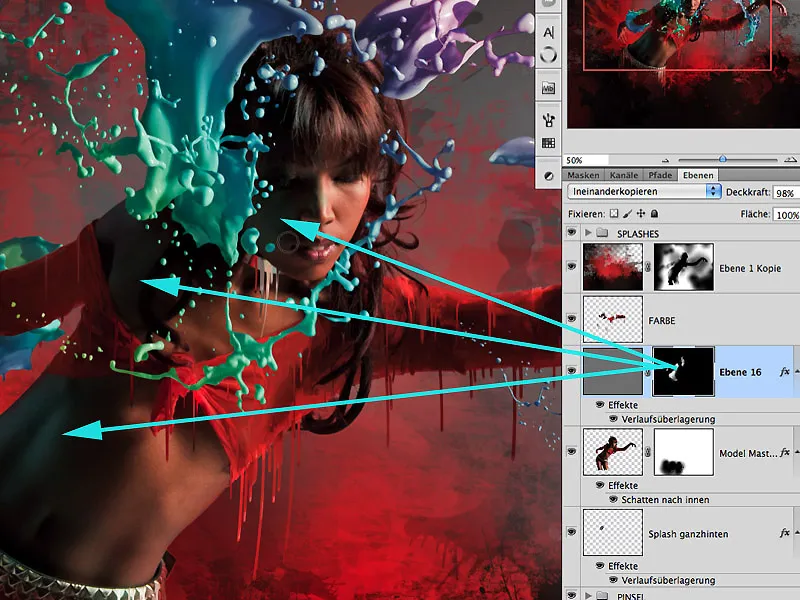
25. lépés: Több fény és atmoszféra
A legfelső rétegként egy fehérrel kitöltött sík lesz létrehozva Kereszteződésre kitöltési módban kb. 59% átlátszósággal. A Gradiens CSINÁLAT>Visszaverő Gradiens eszközzel több fényessugár keletkezhet az oldalsó jobb sarokból kiindulva. Mivel ez az effekt az egész rétegre kiterjed, könnyedén egy Radia gradiens és fekete szín segítségével enyhíthetjük az effektet a figura területén, így egy realisztikusabb eredményt kapunk: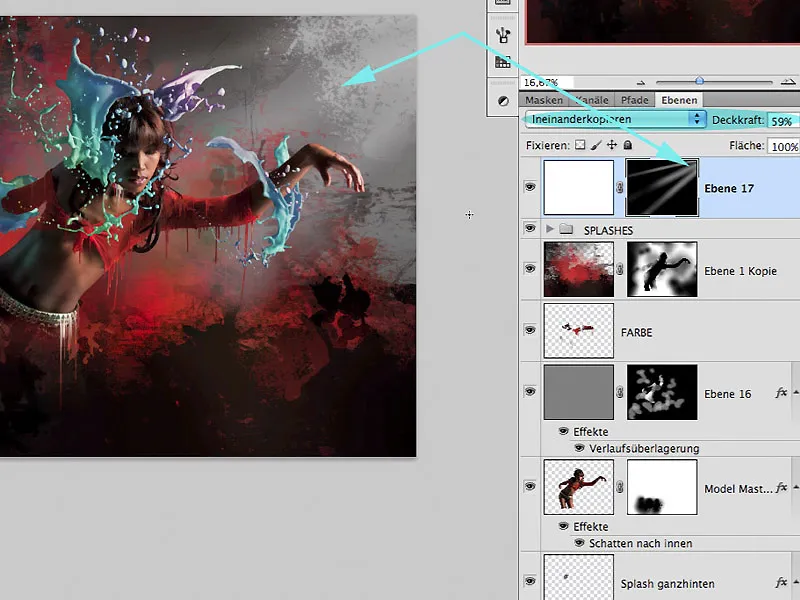
Egy másik jó módszer a fény atmoszférájának létrehozásához a Render Szűrők>Bartnárfoltok filter alkalmazása egy újabb 50% szürkével kitöltött rétegen. A zavaró fényköreket a kép egyes területein a Gauss elmosás szűrővel és kb. 33%-os értéken szinte láthatatlanvá tehetjük. Ennek a rétegnek a kitöltési módot Lágy fénynek kell beállítani, és az Rétegátlátszóság kb. 60% legyen, hogy a hatás nagyon óvatosan jelenjen meg.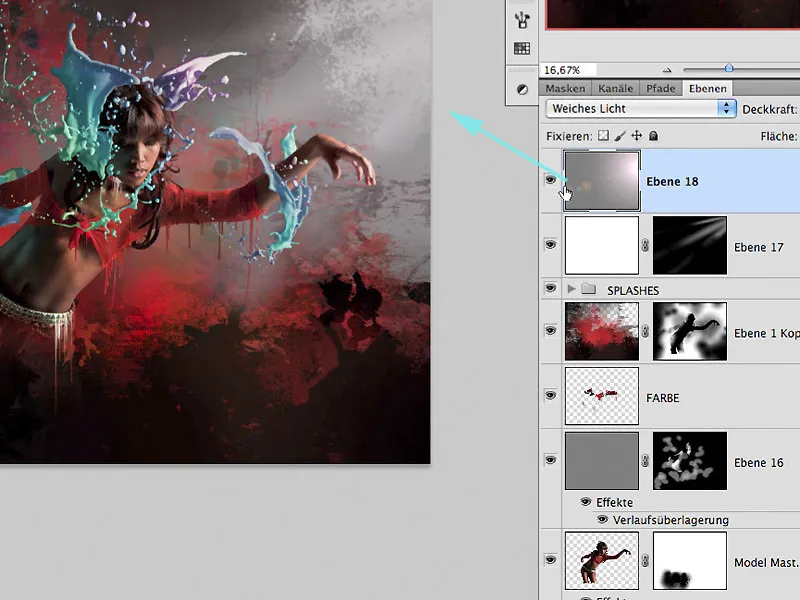
26. lépés: Finomítás és Befejezés
További finomítások, például színkitöltés, apróstruktúrák és zavarás hozzáadása után elkészült a mű:
LIQUID PERFORMANCE
Jó munkát kívánok a végrehajtáshoz,
Tom Krieger

