Egy saját Planetensystem kialakítása végtelen kreatív lehetőséget kínál számodra. Legyen szó sci-fi projektekről, plakátokról vagy digitális művészetről - bolygók különböző felszínekkel, Asteroidengürteln és látványos robbanásokkal teszik designod egyedivé. Ebben a tutoriálban lépésről lépésre megmutatom, hogyan alkoss négy különböző bolygót Photoshopban, hogyan adhatsz hozzá egy dinamikus Asteroidengürtelt, és hogyan készíts lenyűgöző robbanást. Hajrá, és adj galaktikus jellegzetességeket a designjaidnak!
1. változat - Egy naprendszer létrehozása a Naprendszerhez hasonlóan
Lépés 1:
Először is létrehozok egy új dokumentumot; a méret teljesen mindegy. Nagyon kicsi méretet választok, 800x600 pixel. Ha ezt az effektet nyomtatáshoz kívánod használni, változtasd a Pixel mértékegységet cm-re, és a felbontást 72-ről 300 pixel/hüvelykre.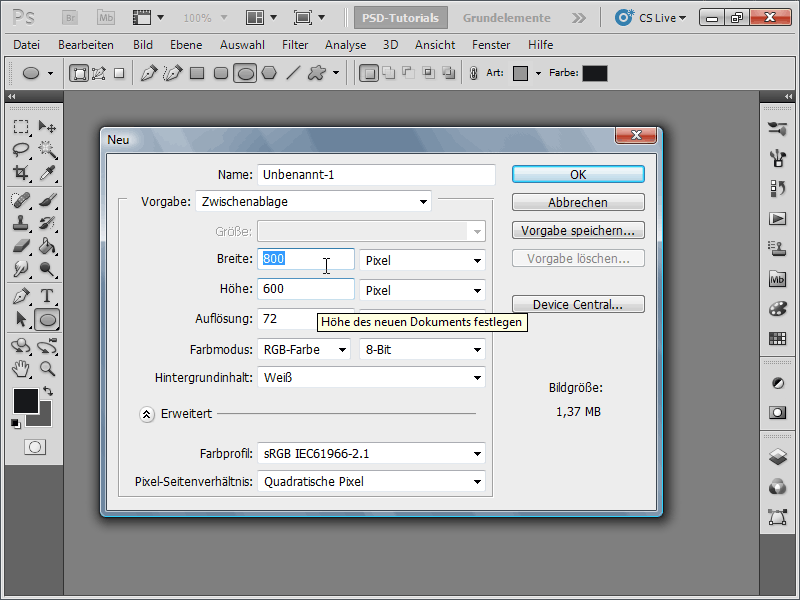
Lépés 2:
Ezután a háttér réteget feketére színezem és létrehozok egy új réteget.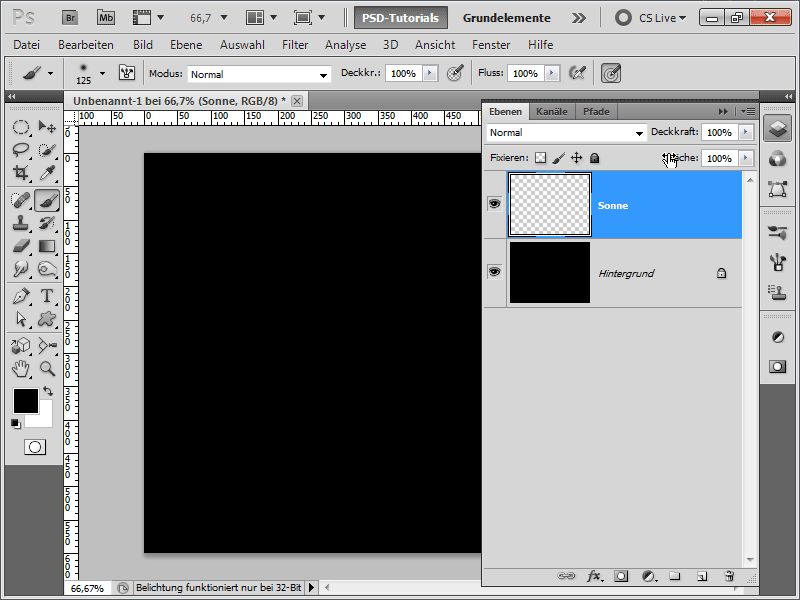
Lépés 3:
Most narancssárga előtérszínt és sötét narancssárga háttérszínt veszek fel. Gyorsan húzok egy körválasztást (a Shift billentyű le van nyomva), majd elindítom a felhőszűrőt (Menü>Szűrők>Render szűrők>Felhők).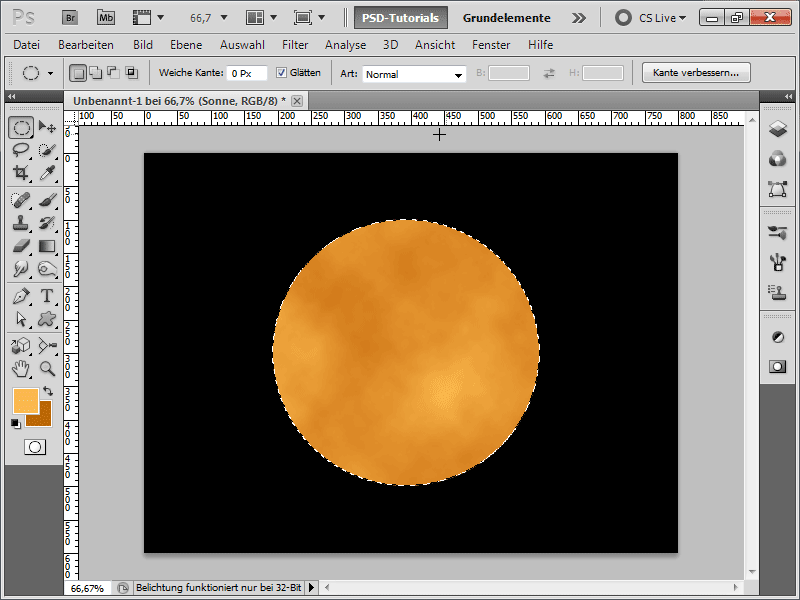
Lépés 4:
Hogy ne legyen ennyire lapos az egész, alkalmazom az Íveltítő szűrőt.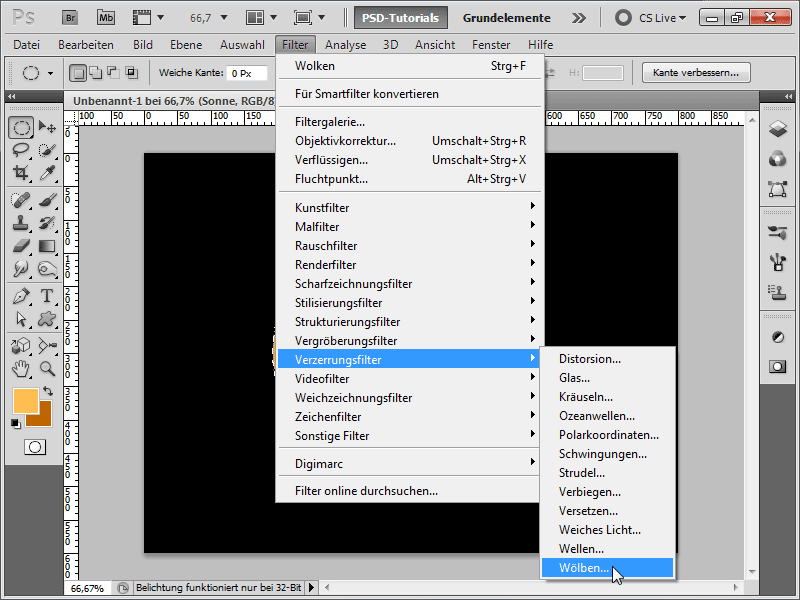
Lépés 5:
A Naprendszer rétegéhez most egy kívülről sugárzó fényt adok.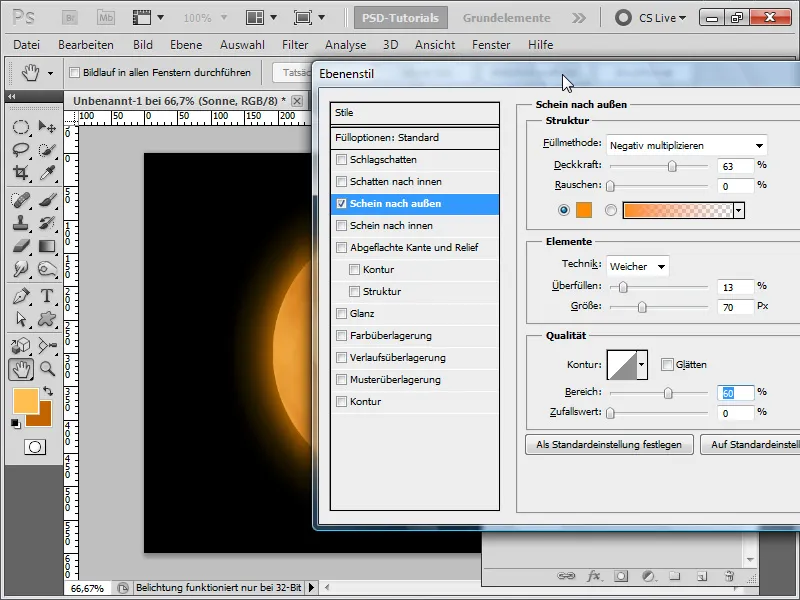
Lépés 6:
Ezután belső színezőt adok hozzá.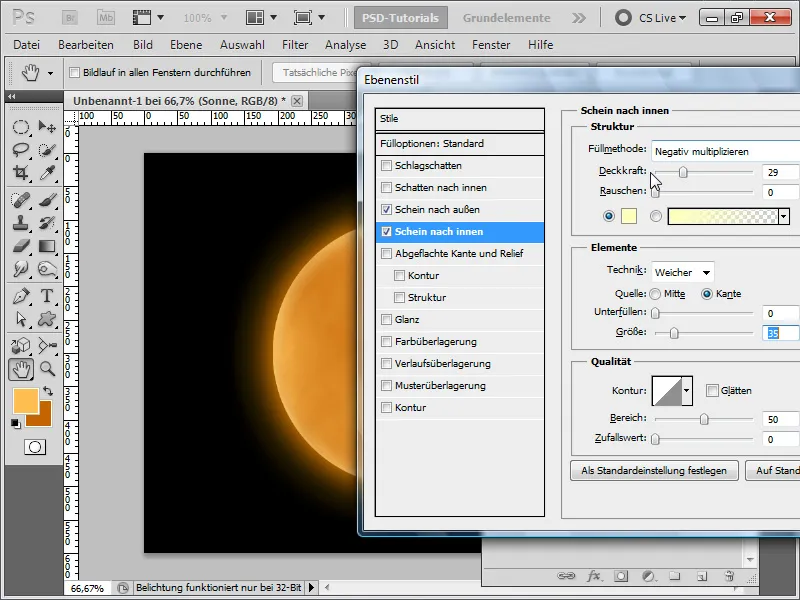
Lépés 7:
Most létrehozok egy új réteget és kiválasztom a Naprendszer rétegét (Kattintás a Ctrl billentyűvel a Naprendszer rétegére).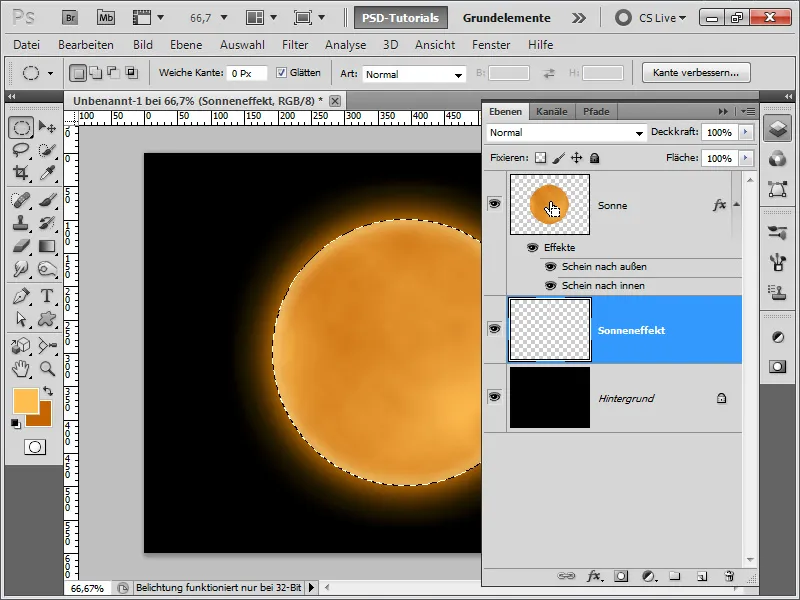
Lépés 8:
Majd 3 pixellel csökkentem a kijelölést.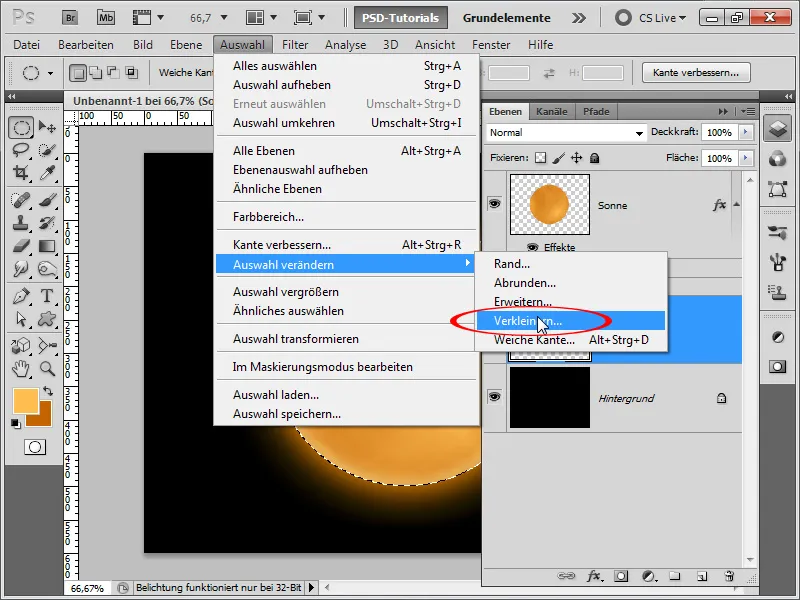
Lépés 9:
Most kitöltöm a kijelölést feketével, majd a Kitöltési lehetőségek-be beállítom a kívülről sugárzó fényt.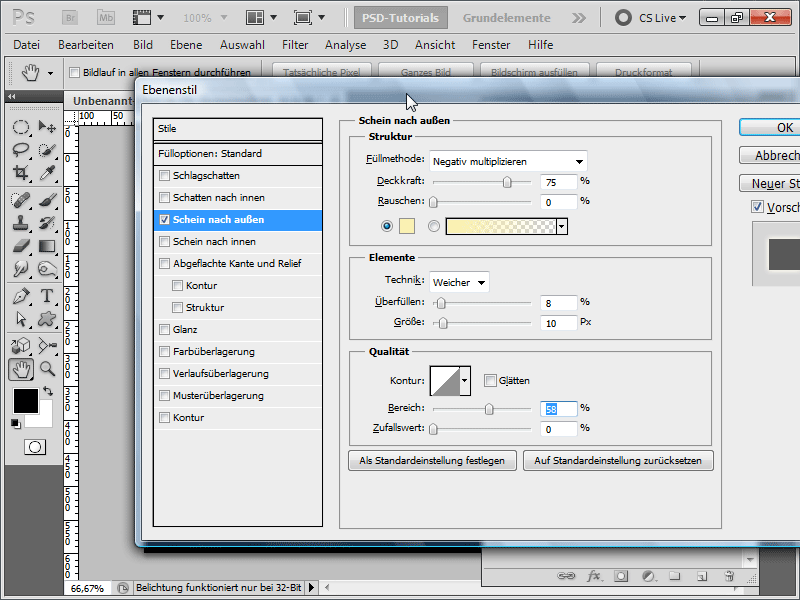
Lépés 10:
Ezután újra hozok létre egy réteget és fekete/fehér alapszínekkel alkalmazok egy felhőszűrőt.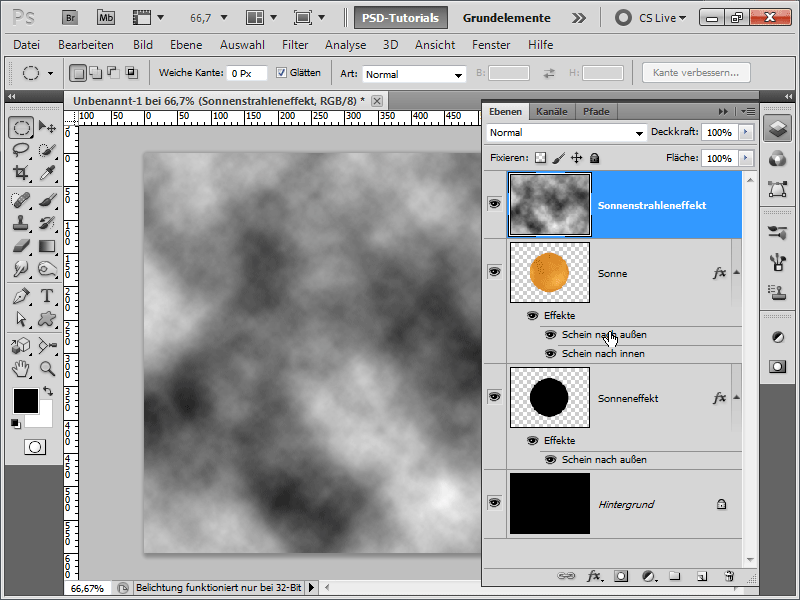
Lépés 11:
Hogy a felhők struktúrája átmenjen a Naprendszer rétegébe, a Kitöltési módot Színessel élesítés-re állítom.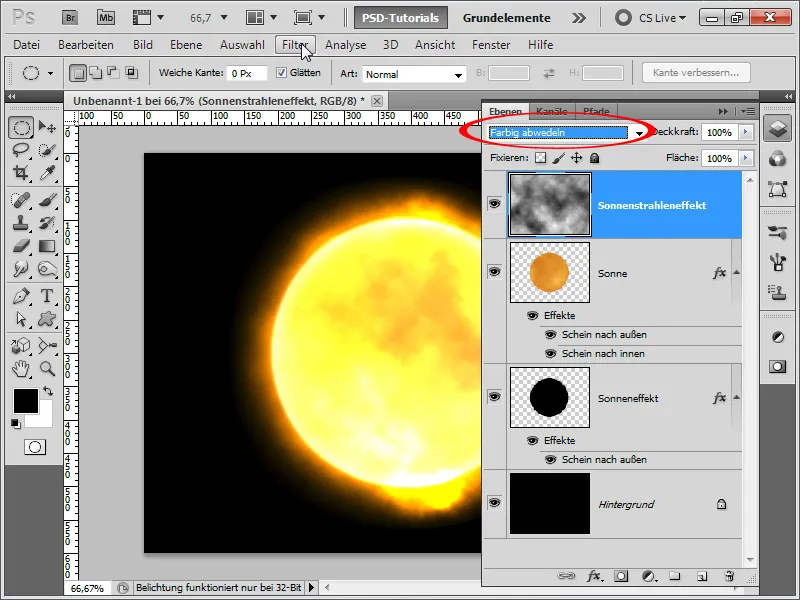
Lépés 12:
A struktúra még nem túl jó, ezért javítom, elindítom a Különbségfelhőket és ezt a szűrőt Ctrl+F-fel annyiszor megismétlem, amíg tetszik a struktúra.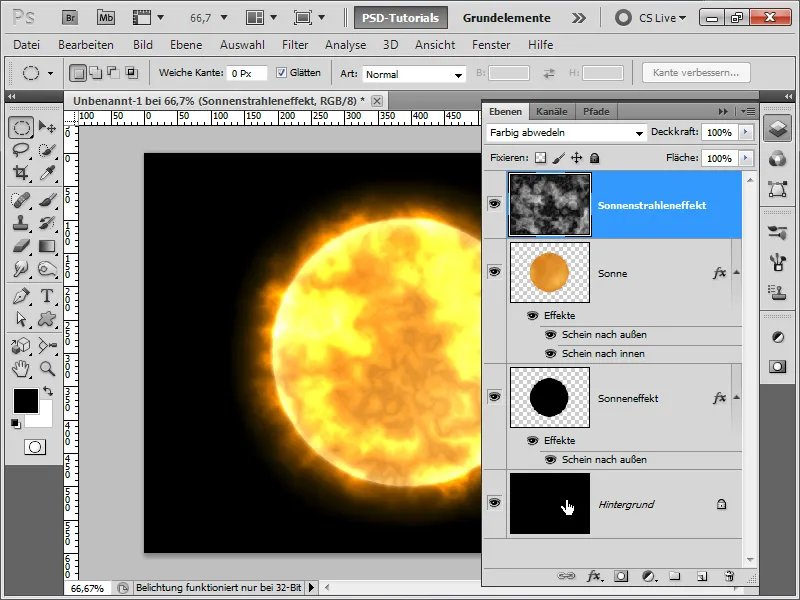
Lépés 13:
A háttér réteget feljavítom egy sugaras kék átmenettel.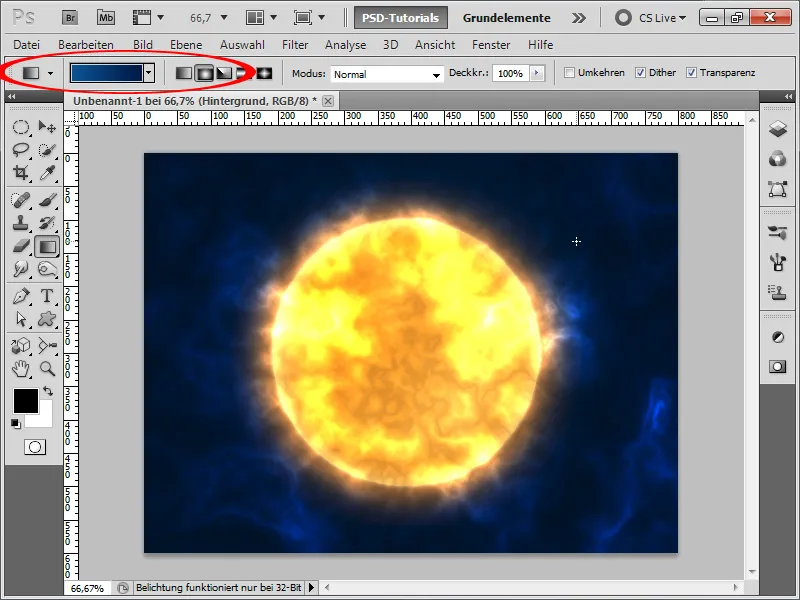
Lépés 14:
Most gyorsan beszúrok néhány csillagot. Ehhez új réteget hozok létre, feketére színezem és hozzáadom a Zajt (Menü>Szűrők>Zaj szűrő).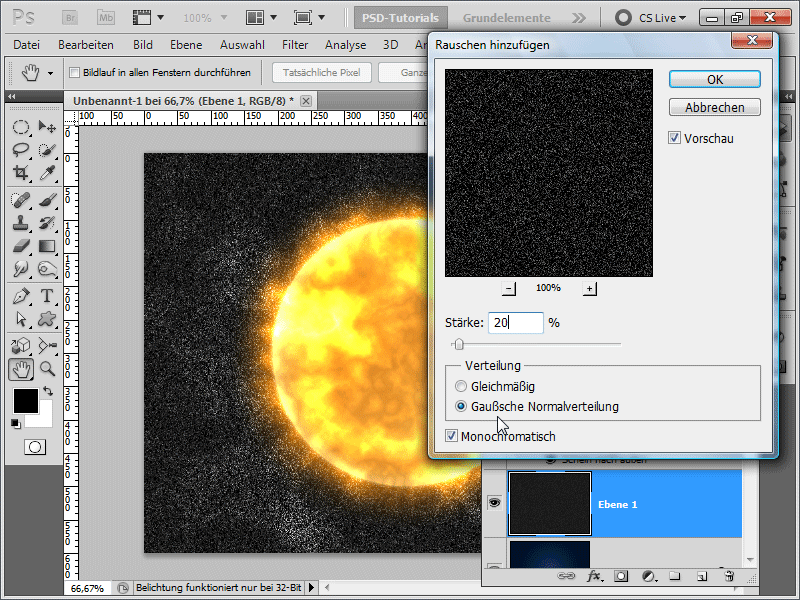
Lépés 15:
A Árnyékkivetítéskurzussal módosíthatom a zajt, hogy csak néhány csillag maradjon meg.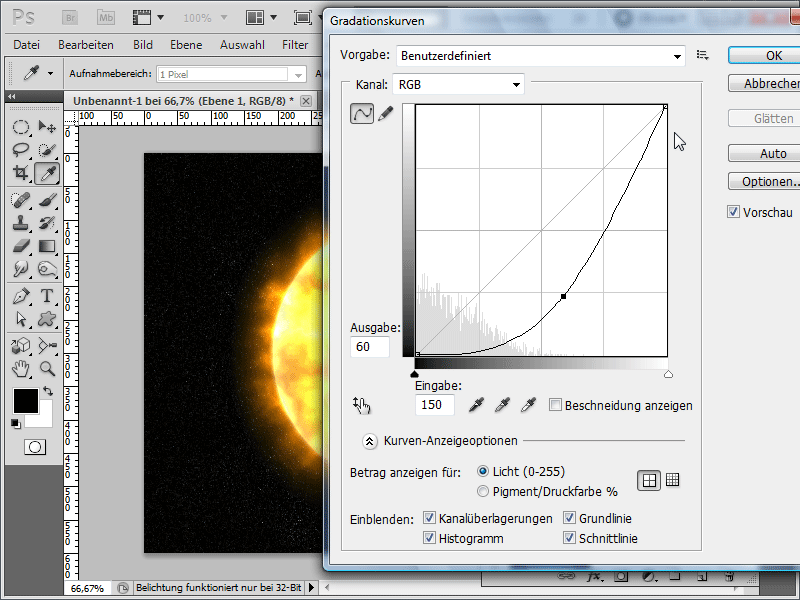
16. lépés:
Most az Kitöltési módot változtatom Világosabb színre, hogy átsugározzanak a csillagok.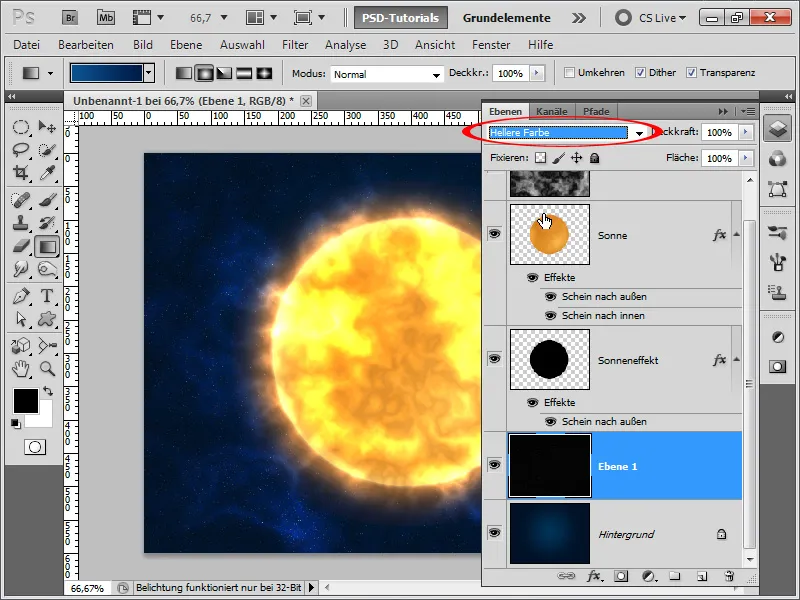
17. lépés:
Ez az eredmény szemem szerint nagyon jól mutat.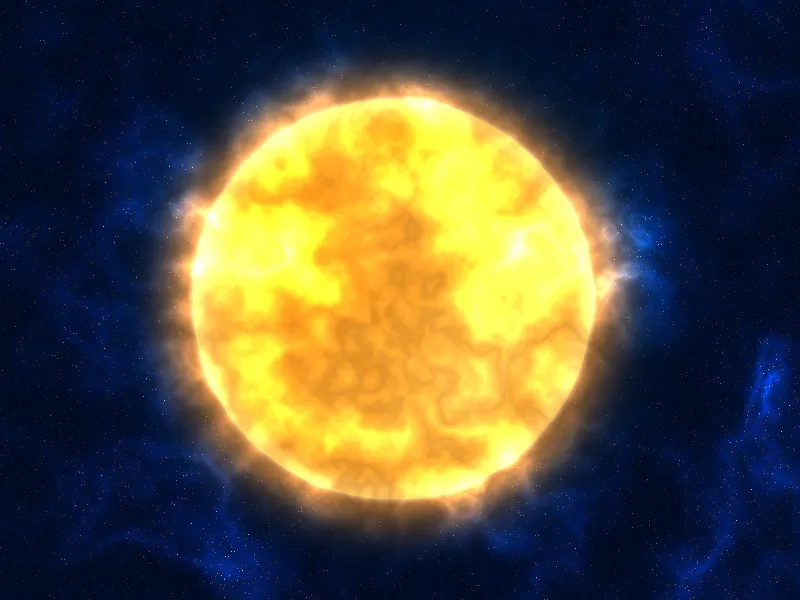
18. lépés:
Néhányan azt mondhatják, hogy felismerhető a Felhőszűrő. OK, ezt megelőzhetem azzal, ha textúrát használok, például a PSD-Tutorials.de Textúra-DVD-ről vagy valamelyik netről származó marnor textúrát.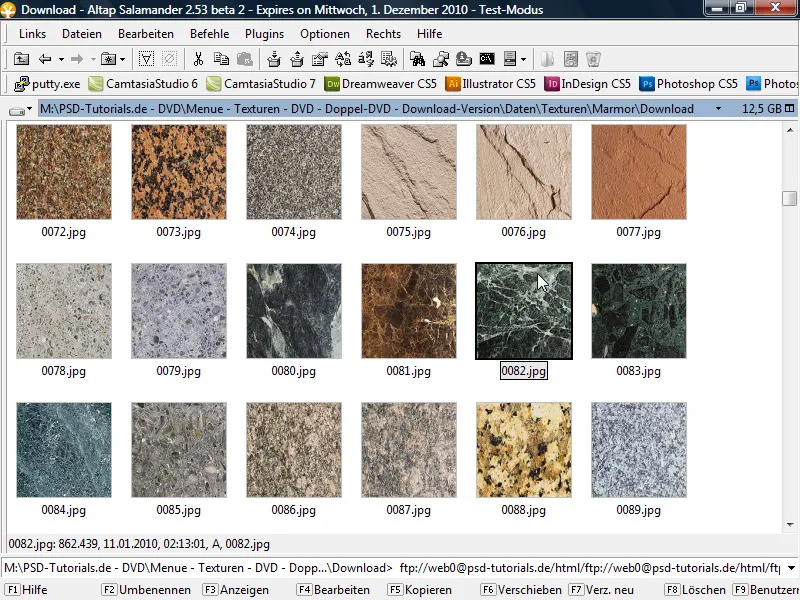
19. lépés:
Ezután behúzom a képet a dokumentumba és az Alt billentyű lenyomásával kattintok az egyes rétegek közé, hogy egy Vágási maszkot készítsek, így a réteg csak az alatta lévő rétegre hat.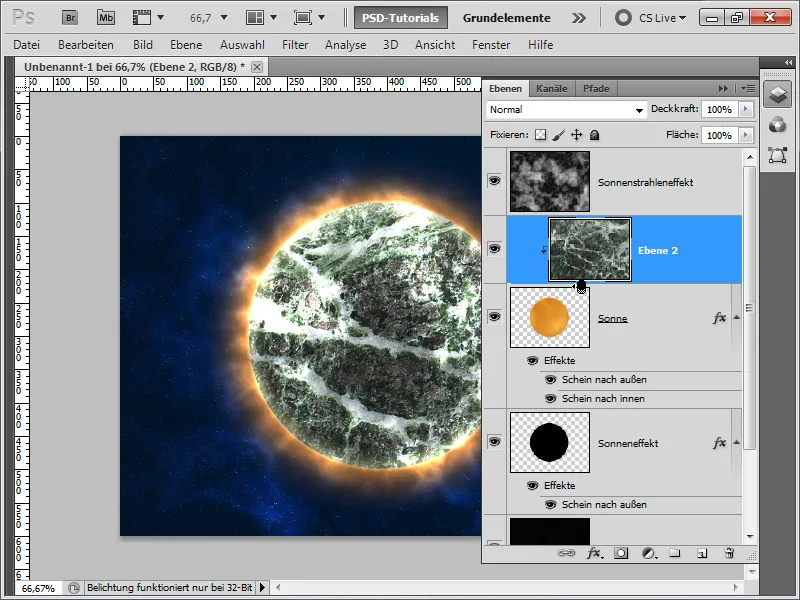
20. lépés:
Az Kitöltési módot most átállítom Lineáris világításra. Már így egészen más a bolygó megjelenése.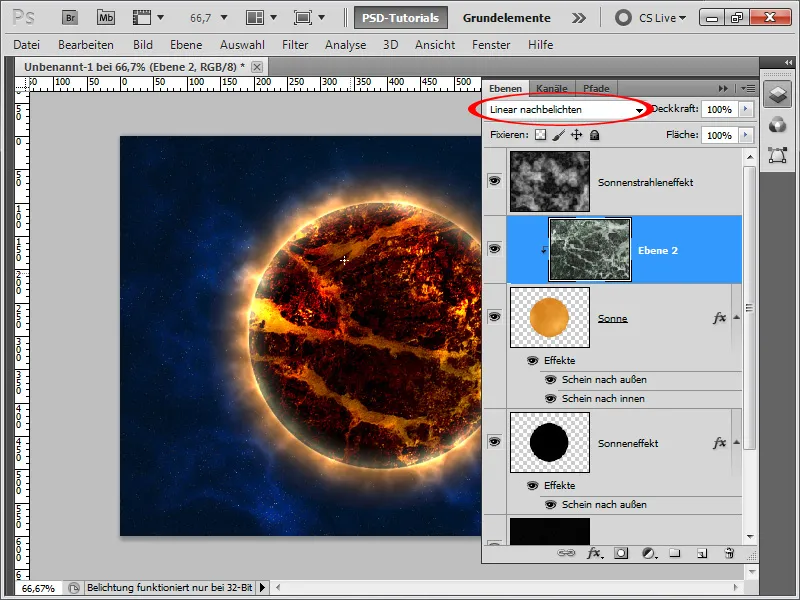
21. lépés:
De az Átlátszóságot 50%-ra állítom, így még jobban néz ki az eredmény: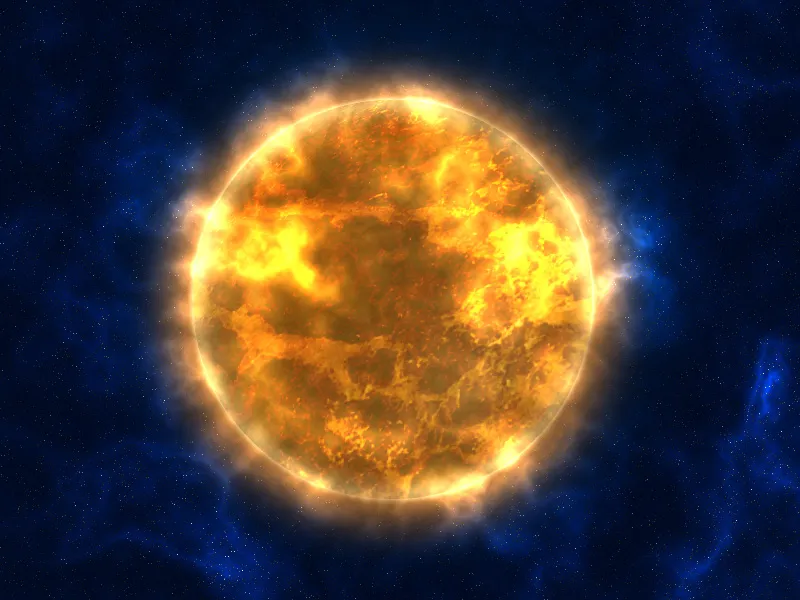
2. változat - Napot idéző bolygó létrehozása nagy sugárral
1. lépés:
Első lépésként létrehozok egy új dokumentumot; a méret teljesen mindegy. Választok egy igen kicsi méretet, 800x600 pixel. Ha ezt az effektet nyomtatni szeretném, a Pixeltől a cm mértékegységre és a 72-ről 300 pixel/hüvelykre kell váltanom a felbontást. Ezután feketére festem a rétegemet, gyorsan létrehozok egy Körvágást (lenyomott Shift-Tovább gombbal) és kitöltöm a kijelölést feketével.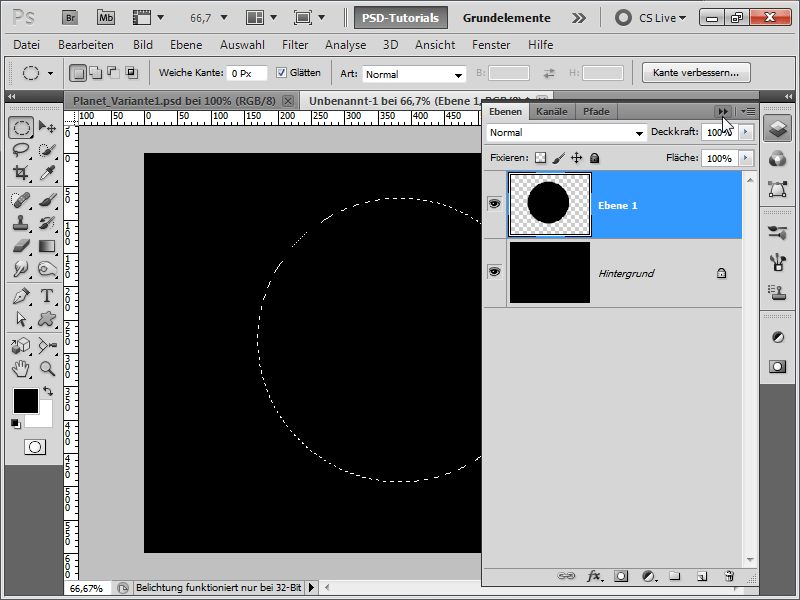
2. lépés:
Ezután az Menü>Szűrő>Renderelési szűrő alatt a Különbségfelhők parancsot futtatom le. A textúra a Ctrl+F billentyű lenyomásával annyiszor legyen ismételve, amíg a textúra kb. így néz ki: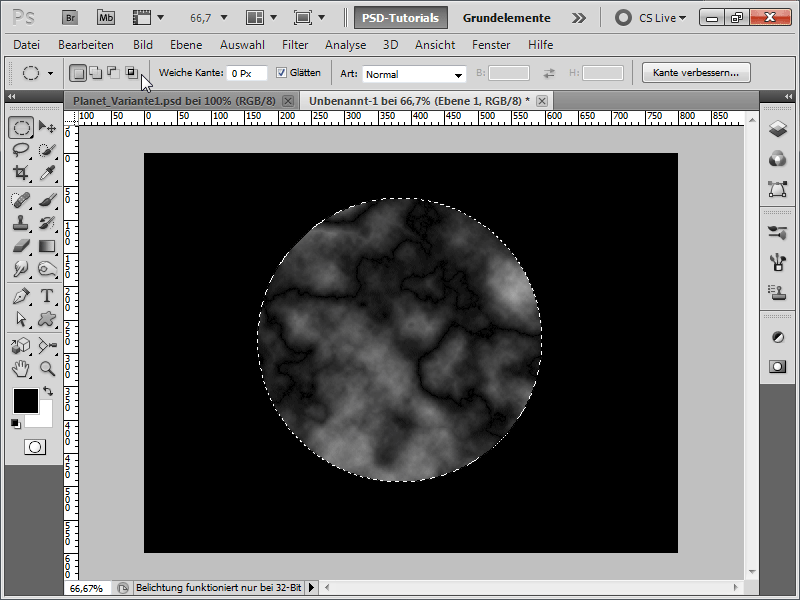
3. lépés:
Az érdesebb struktúrák jobban láthatóvá tétele érdekében a Tonális korrekció paranccsal (Ctrl+L) elvégezem a jobb oldali csúszkát középre húzva.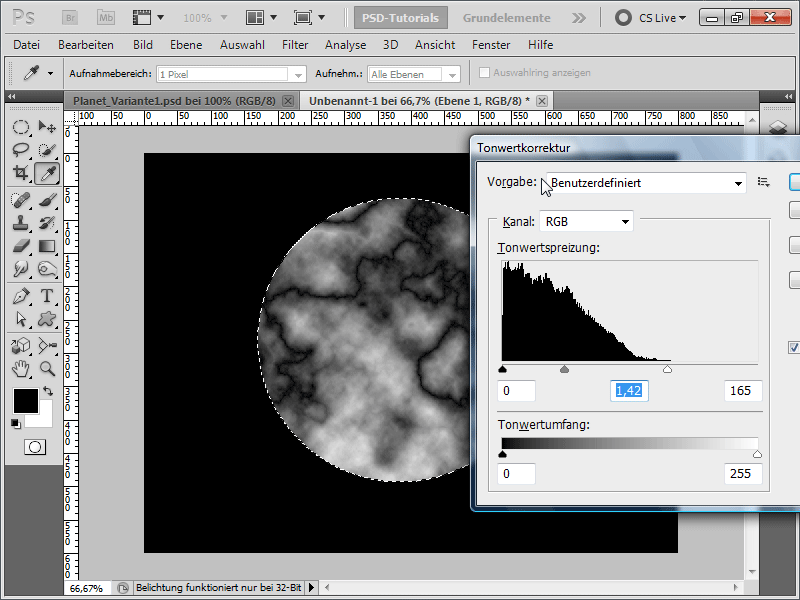
4. lépés:
A következő lépésben az Menü>Szűrő>Élesítőszűrő alatt az Életlen maszk szűrőt alkalmazom.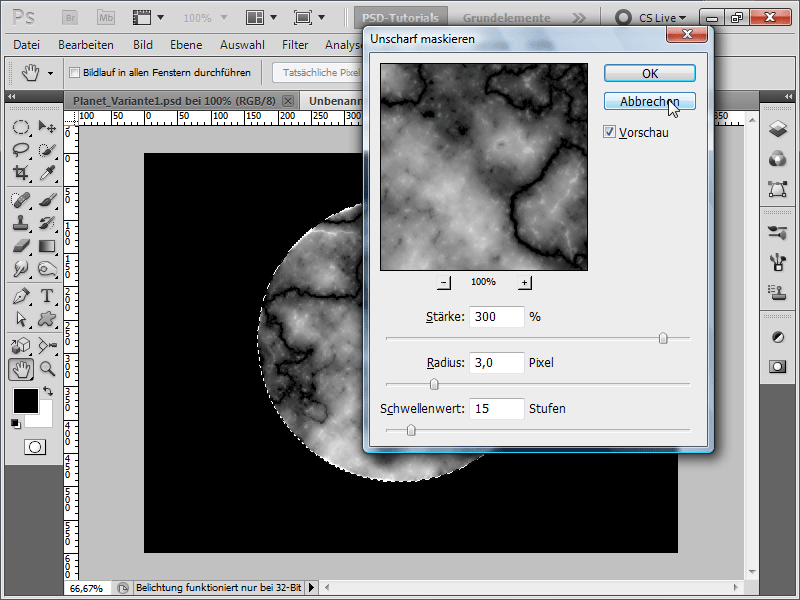
5. lépés:
Ezután az Menü>Szűrő>Torzítószűrő alatt a Hajlítás opcióra megyek és 100% Erősséget állítok be, hogy a textúra ne legyen olyan lapos. Ezután egy Ctrl+Alt+F lenyomásával újra lefuttatom a szűrőt, ezúttal azonban csak 50% Erősséggel.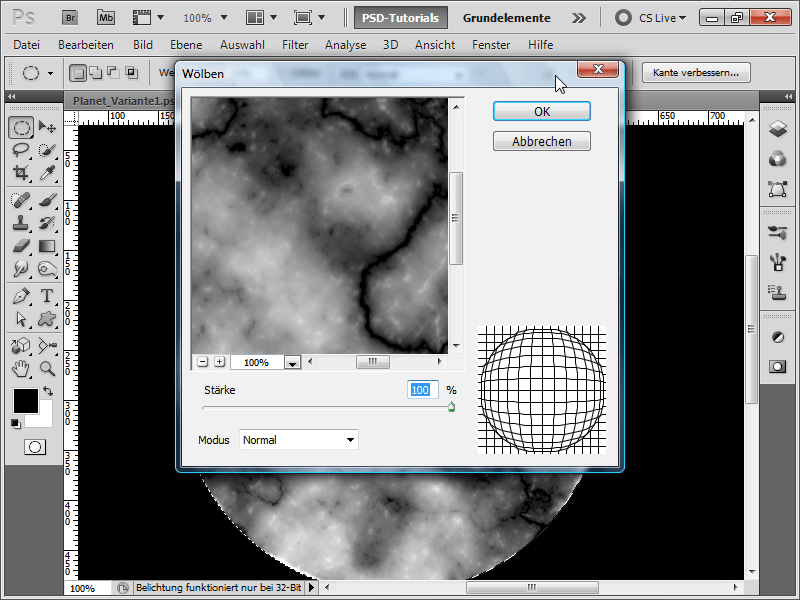
6. lépés:
Ezután színezem a képet az Menü>Kép>Korrekciók>Színegyensúly alatt a következő értékekkel: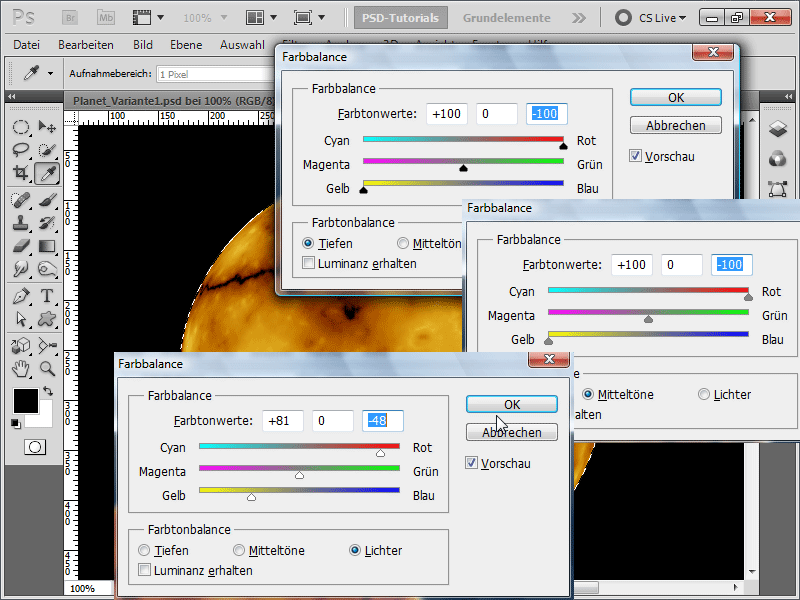
7. lépés:
Ezután ismét alkalmazom az Életlen maszk szűrőt, de ezúttal 150% Erősséggel.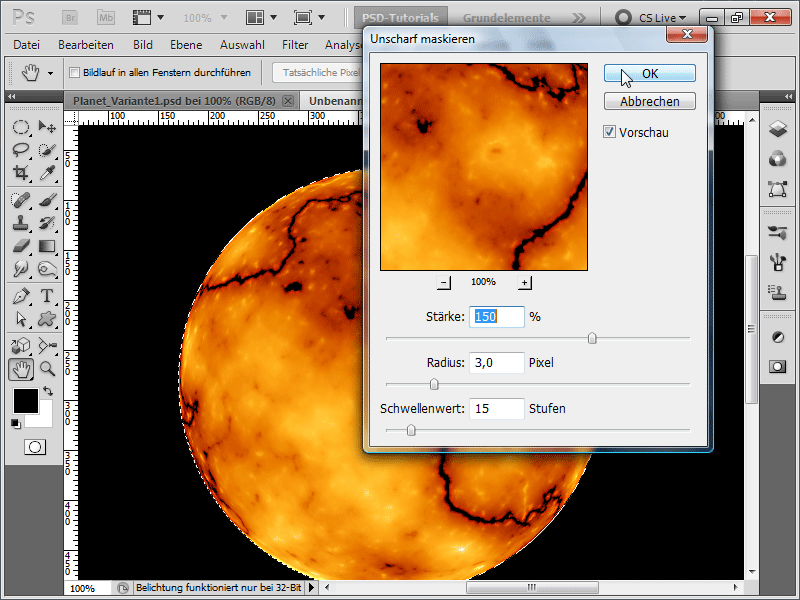
8. lépés:
Ezután hozzáadok egy külső fényt.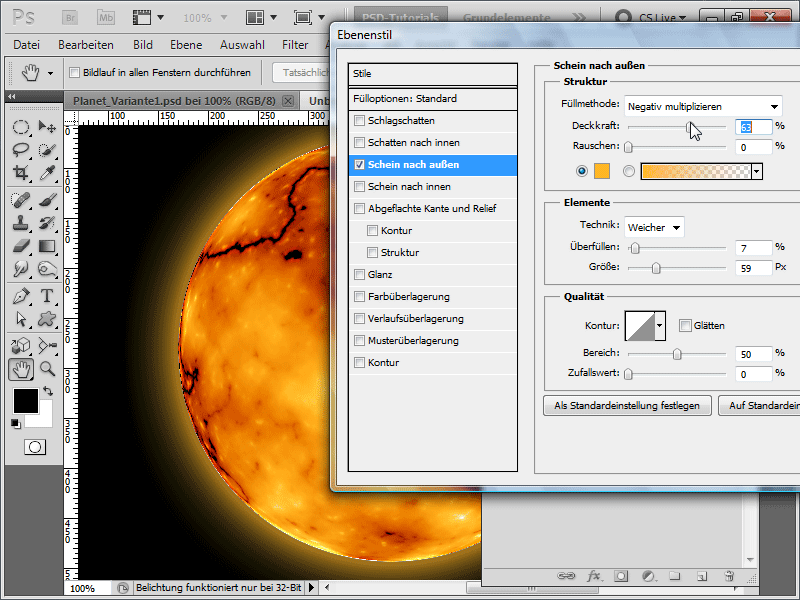
9. lépés:
Majd a túl éles kontúrt is módosítom úgy, hogy a CTRL gomb lenyomásával és Kattintással kiválasztok egy területet a bolygó rétegen, ezt a kijelölést kb. 5 pixellel kicsinyítem, majd megfordítom és beállítom a puha peremet is 5 pixelre, majd az Gauss-elmosást futtatom.
Aki szerint ez túl bonyolult, az egyszerűen használhatja a Lágyító ecsetet és gyorsan lágyíthatja a kontúrt. Mint az előző verzióban, hirtelen hozzáadok a háttér rétegemhez zajt, amit a Gradiens görbe-vel optimalizálok, és ezzel csillagokat hozok létre. Ezt követően létrehozok egy Fokozatréteget, hogy kissé színezhessem a csillagokat. Vagy pedig cserélhetem a Fokozatréteget a háttér rétegével, így ugyanazt a csillaghatást érhetem el, mint a 1. változatban.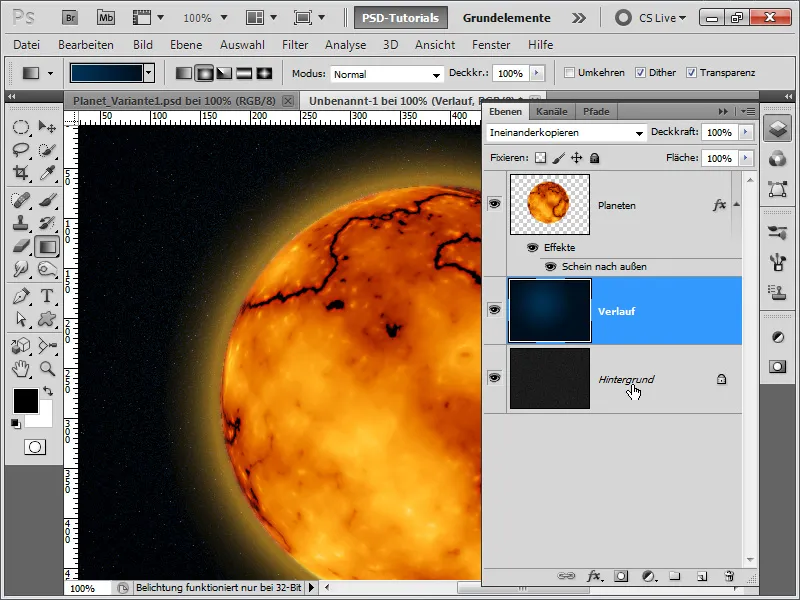
10. lépés:
Húzóujj és egy Szórás-eszközheggyel egyszerűen kihúzhatok kis vulkánokat a bolygóból. A Külső sugárzást azonban enyhén módosítanom kell (Túlságosan megtölt 1%-ra állítani), mert különben a sugárzás túl nagy lesz.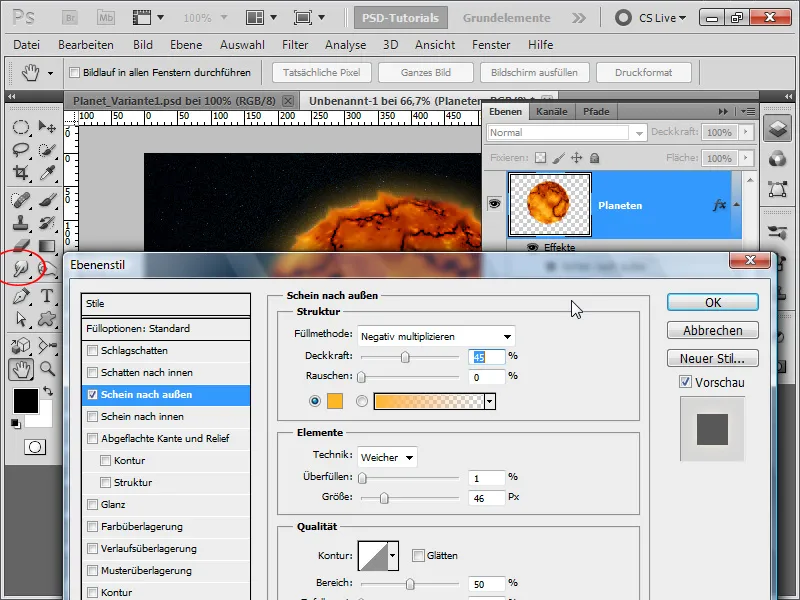
11. lépés:
Hozzáadtam egy Vágáslapot az 1. variánshoz hasonlóan, és csökkentettem annak a Fedettségét. Így néz ki az eredmény: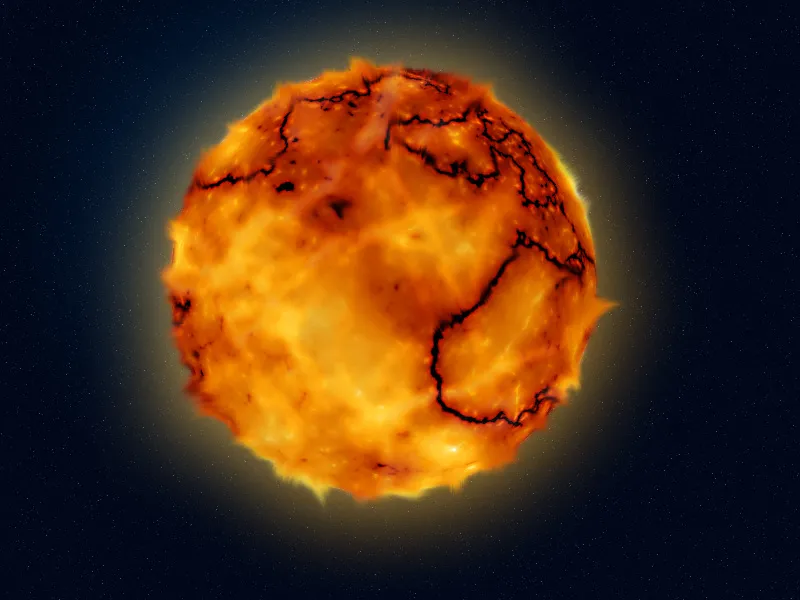
3. variáció - Kék bolygó létrehozása aszteroidaövvel
1. lépés:
Első lépésként létrehozok egy új dokumentumot, a méret teljesen mindegy. Nagyon kicsi méretet választok, 800x600 képpontot. Ha ezt az effektust nyomtatni szeretném, a Pixel egységet cm-re kell váltanom, és a felbontást 72-ről 300 képpont/hüvelykre kell növelnem. Ezután a rétegemet feketére színezem, gyorsan készítek egy Körvágást is (nyomvatartott Shift-gombbal), és kitöltöm a választást kékkel.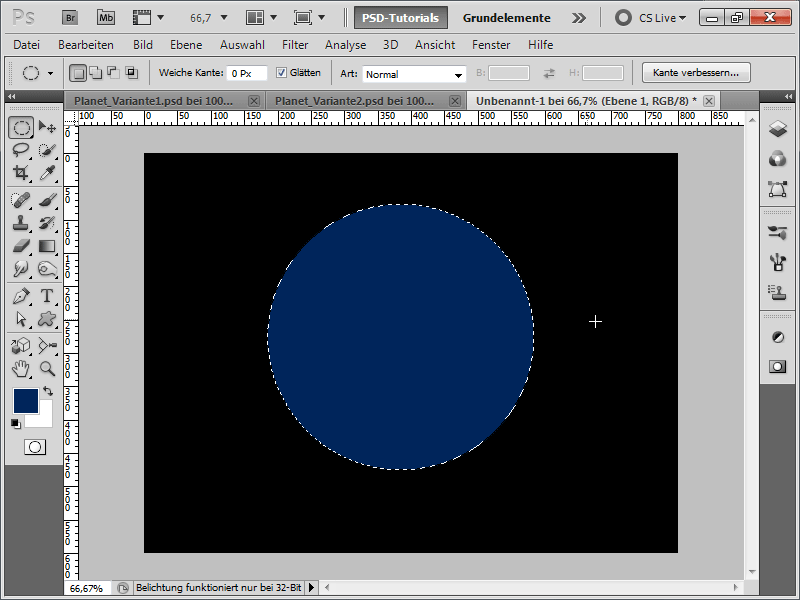
2. lépés:
Ezután beszerzek egy textúrát újra (pl. az PSD-Tutorials.de-textúra-DVD-ről vagy online a www.psd-tutorials.de-ról), ami olyan, mint egy kráteres vidék.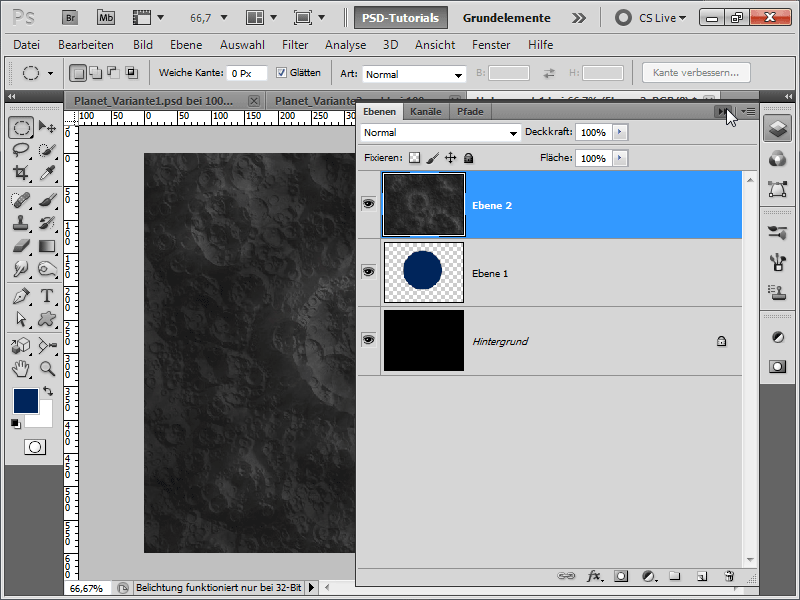
3. lépés:
Ezután a Menü>Szűrők>Distorzió-szűrő, majd a Domborítás lehetőségre megyek, és 100% erősségre állítom, hogy a textúra ne legyen olyan lapos hatású.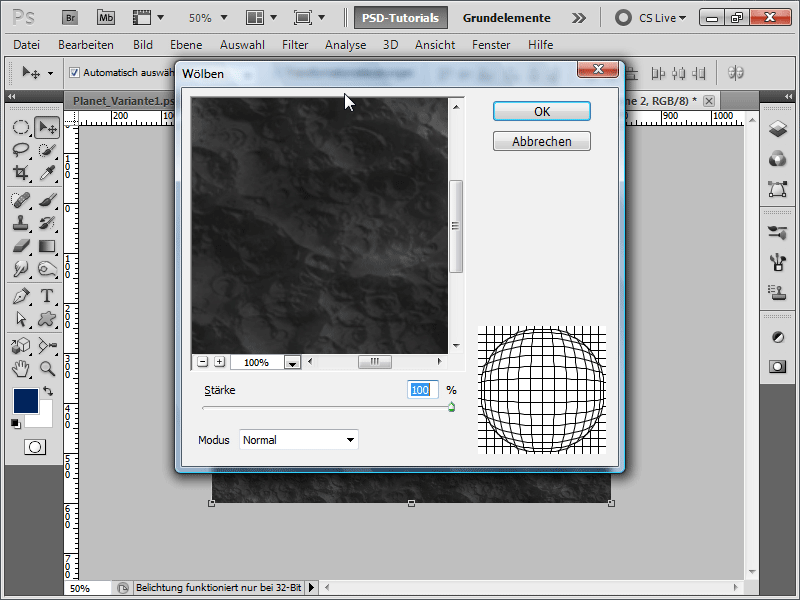
4. lépés:
Ezután felfelé mozgatom a kék kör rétegemet a réteghierarchiában, és ezután átalakítom a textúrát. A intelligens irányszárak nagy segítséget nyújtanak ebben, amelyeket a Menüben az Nézet alatt bekapcsolhatok. Pontosan a kör méretére kell torzítanom a textúrát.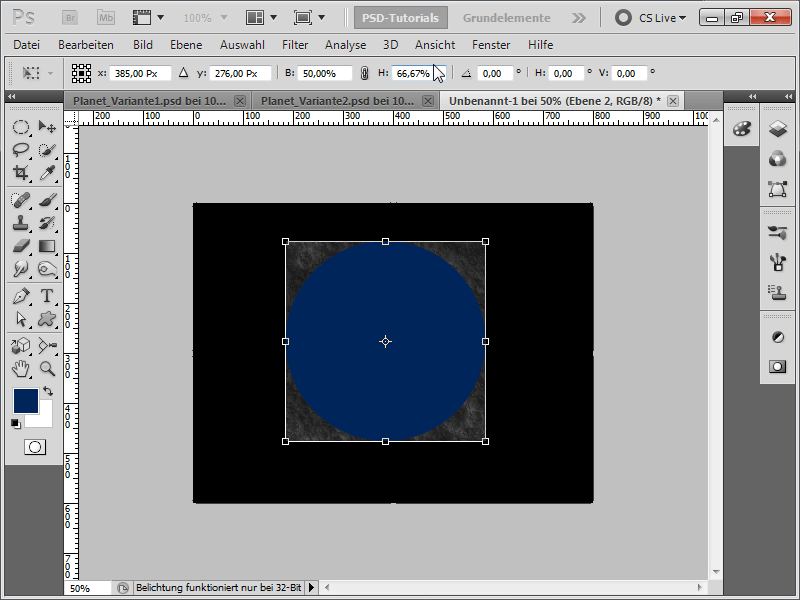
5. lépés:
Ezután visszarakom a kört a textúra alá, és az Alt-gombot nyomva tartva a bal egérgombbal a rétegek között kattintok, hogy létrehozzak egy Vágáslapot a textúrámra. A textúrám Telítettségátvitelét Kereszteződéstre állítom.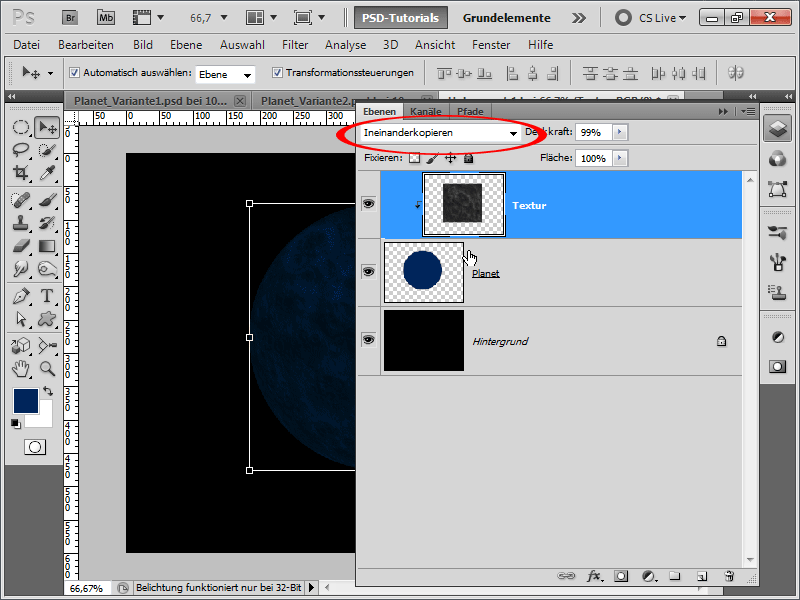
6. lépés:
Ezután hozzáadok egy Külső sugárzást a bolygó rétegemhez.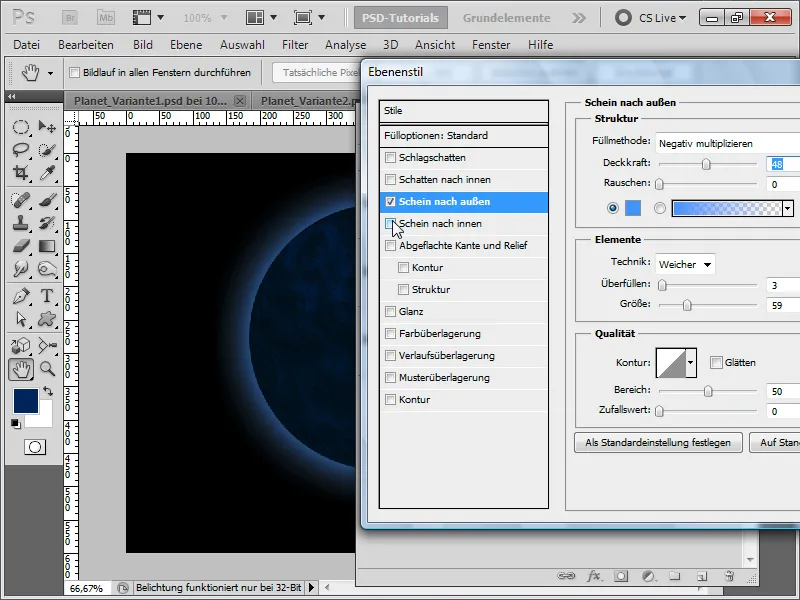
7. lépés:
Egy Belső sugárzás is jól áll a dolgon.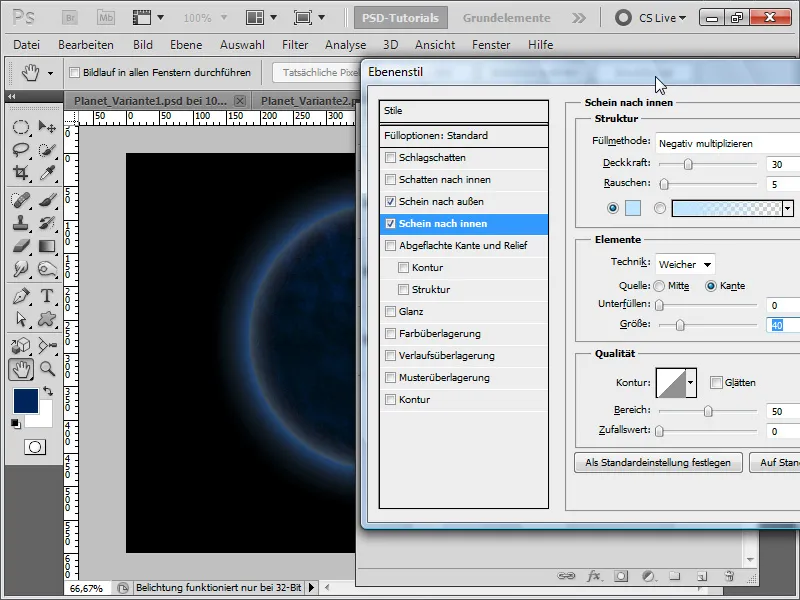
8. lépés:
Egy Kontúrt is hozzáadok, de ez nem feltétlenül szükséges.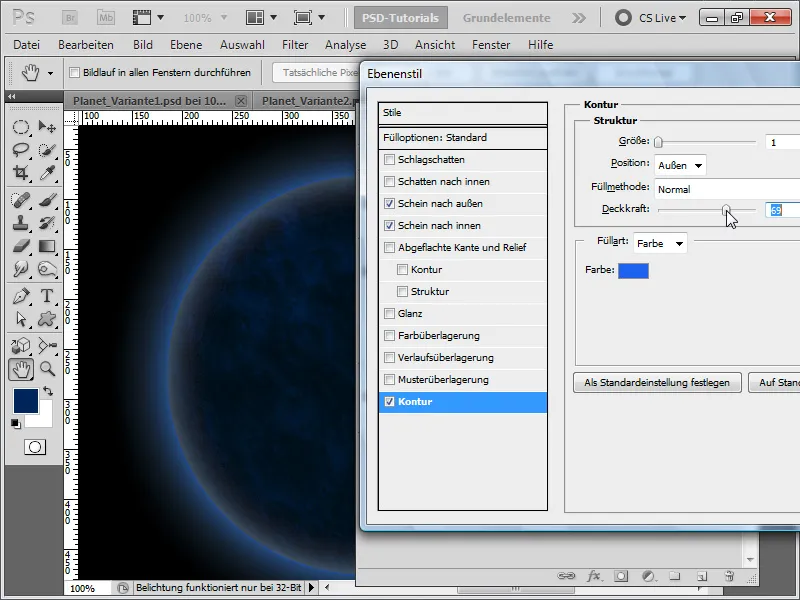
9. lépés:
Ezután elhomályosítom a textúrám maszkolásával.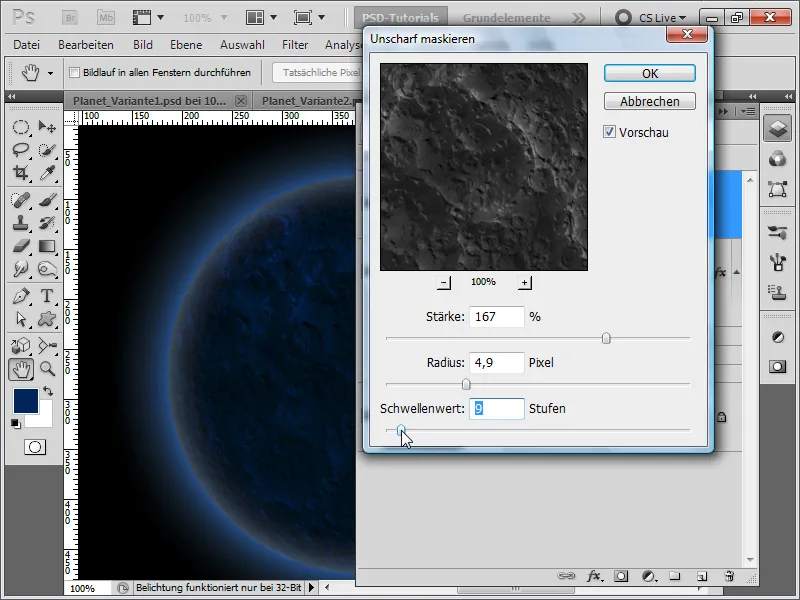
10. lépés:
Ezután mindent, kivéve a háttérréteget, egy csoportba rakok, majd erre létrehozok egy Rétegmaszkot.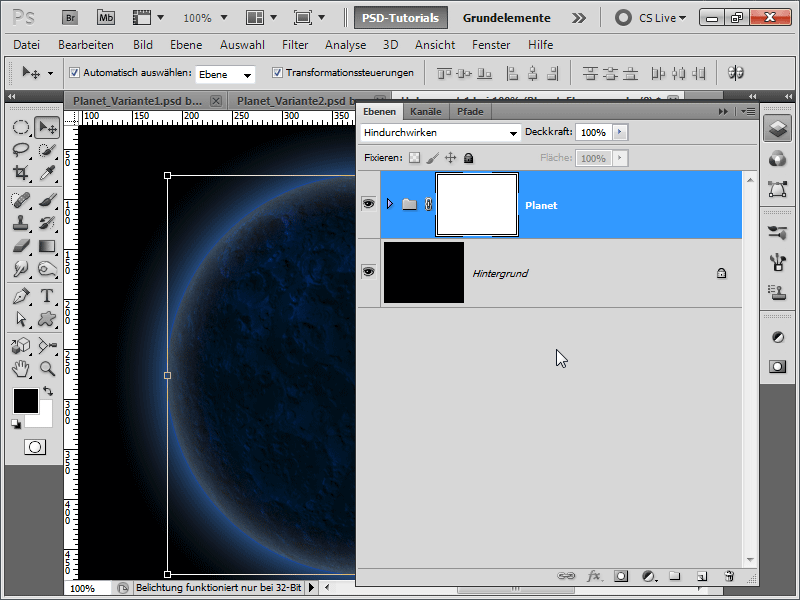
11. lépés:
Az egyik nagy, puha Kiszámlálóval egy fekete részt kiemelhetek a bolygóról.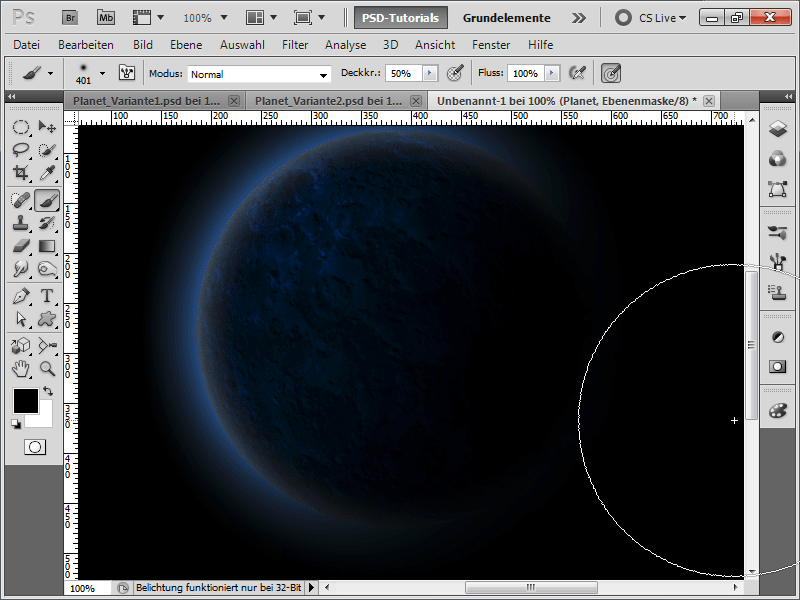
12. lépés:
Majd ismét ideje a csillagoknak: egy új réteget hozok létre, egy 1px-es kis Kiszámlálóval, és a Távolságot, a Szóródást és az Átvitelt a Maximumra állítom.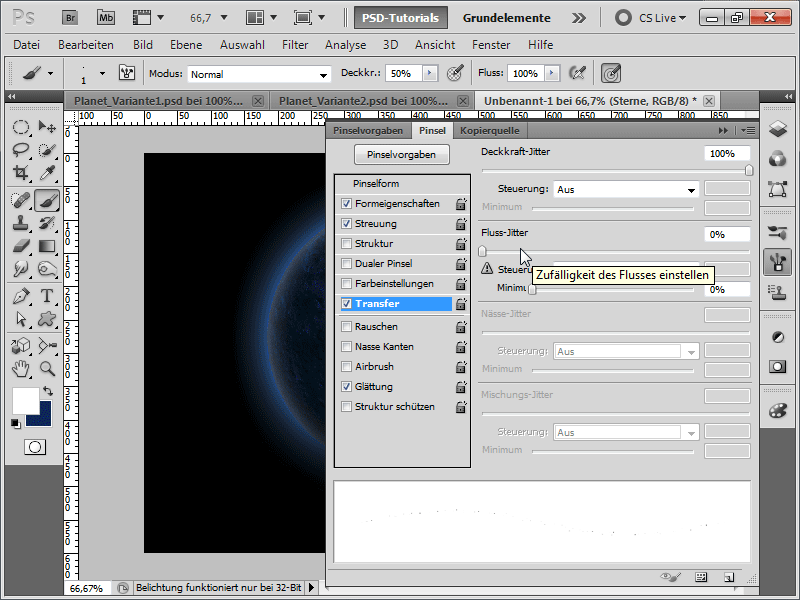
13. lépés:
Most szabadon ecsetelhetek és beillesztettem a csillagjaimat. Sajnos látszanak a bolygó árnyékoldalán is.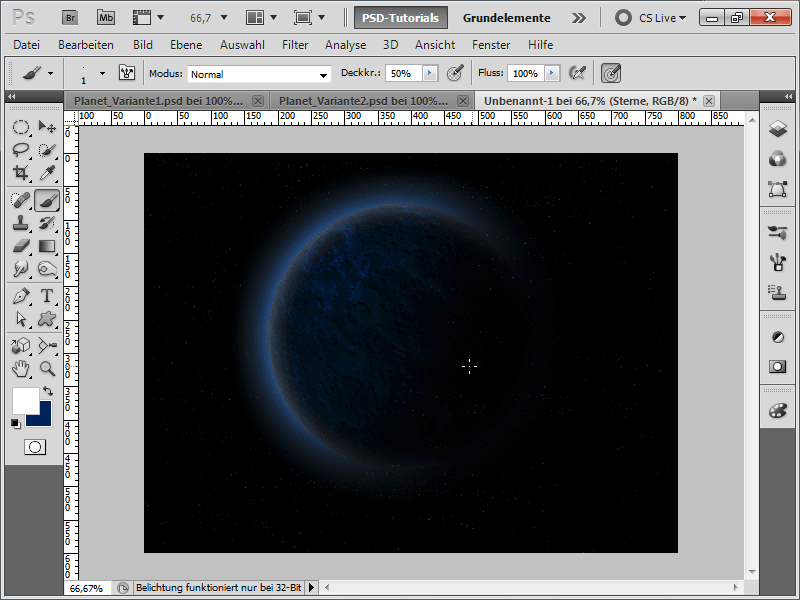
14. lépés:
Ezt elkerülendő, az Ebenebedienfeld-nék fentartással nyomva egy kijelölést hozok létre a bolygó-síkon, majd a csillagok sínjéhez hozzáadok egy rétegmaszkot és ezt megfordítom a Strg+I gombbal.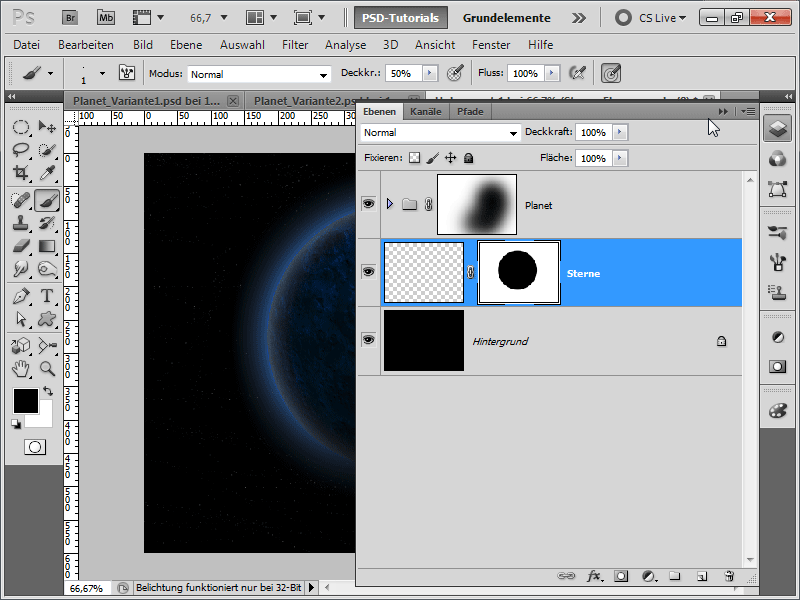
15. lépés:
Ez már nagyon jól néz ki: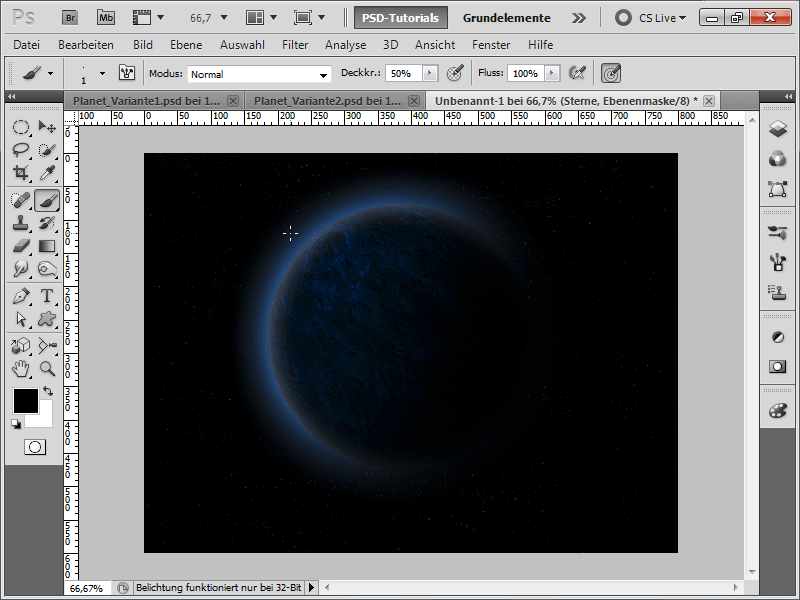
16. lépés:
Egy új rétegen kicsit átlátszó lila színnel festek néhány területet az űrben.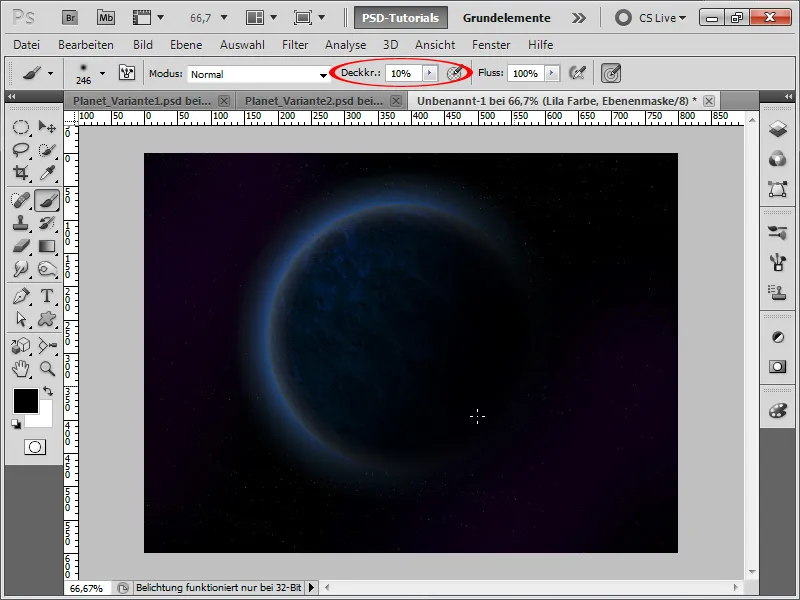
17. lépés:
Az eredmény így néz ki:
18. lépés:
A következő lépésként egy szép meglepetéssel szolgálok: egy aszteroidaövöt hozok létre a bolygómnak. Ehhez egy új dokumentumot hozok létre például 1200 x 1200 képpontos méretben. A Standard Színek fekete/fehér (ha nem vannak beállítva, csak nyomja meg a D betűt), majd a Felhőszűrőt futtatom.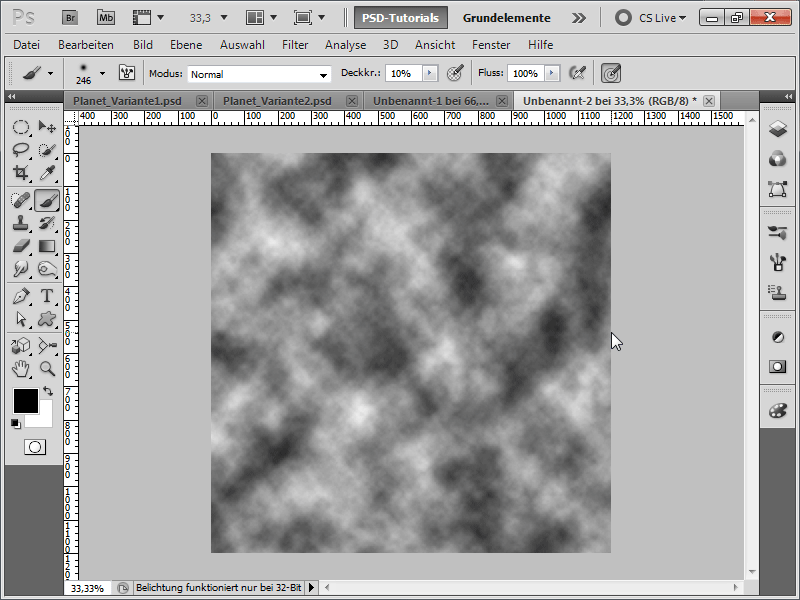
19. lépés:
Ezután a Művelet>Szűrők>Hajlítások csőváz alatt teljes erővel futtatom a csavarszűrőt.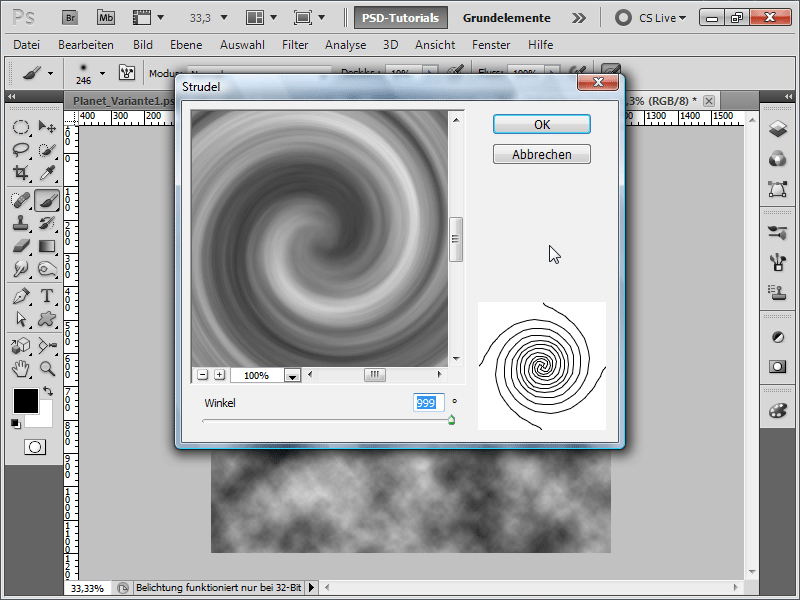
20. lépés:
Ezután megfogok egy nagy lágy fekete Kéregt," ingredient,="Paprika és feketére festem a külső és belső részt: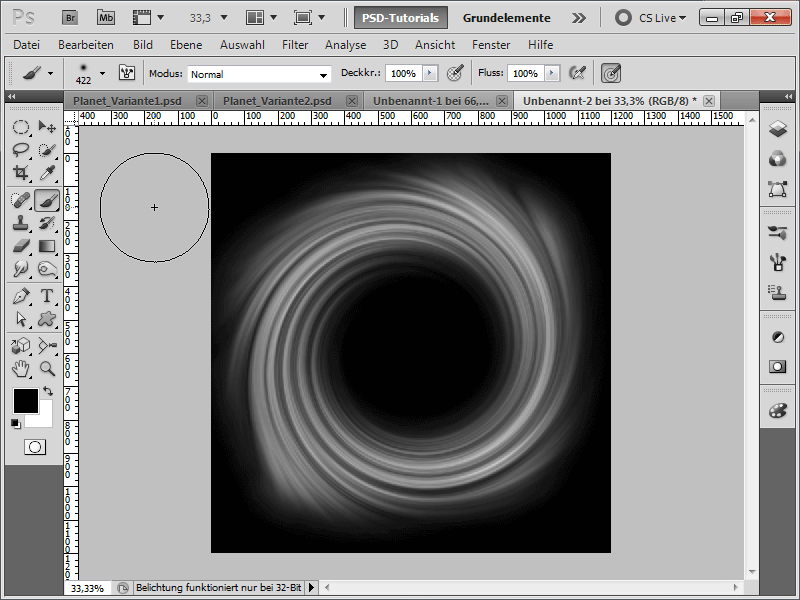
21. lépés:
Ezután az Ebenebedienfeldben egy dupla kattintással átalakítom a háttérrétegemet egy normál réteggé, majd átalakítom a Strg+T-vel.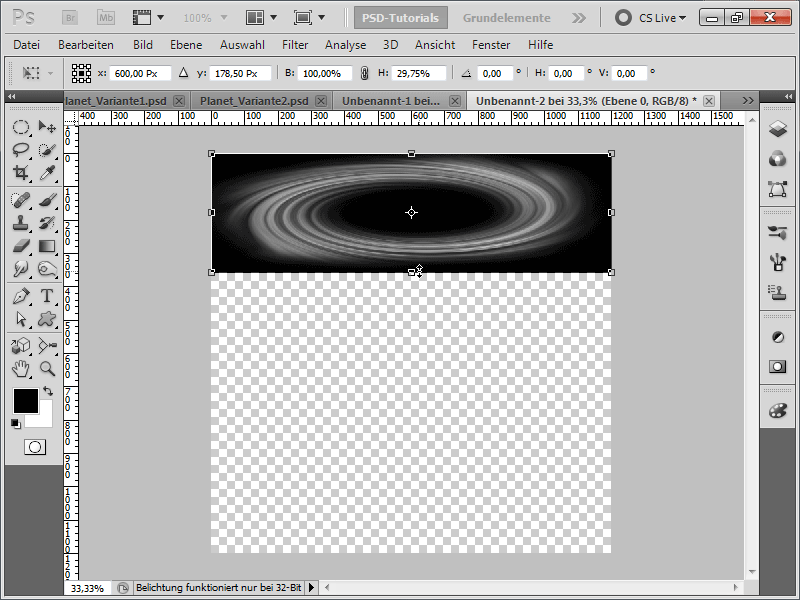
22. lépés:
Hogy a csavargás valóban aszteroidaövnek tűnjön, hozzáadok némi Zajt.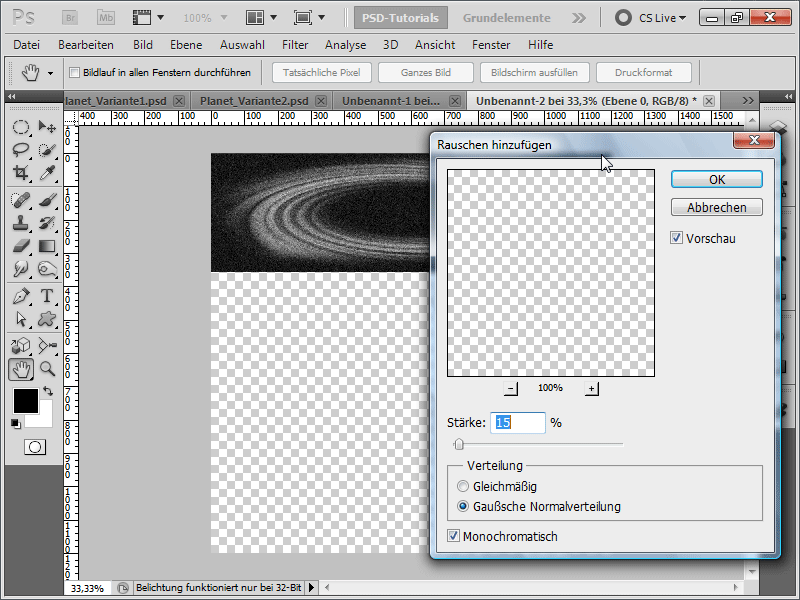
23. lépés:
A Tonwertkorrektur meghívásával a Strg+L segítségével beállítom a következő értékeket, hogy ne legyen túl sok csillag látható: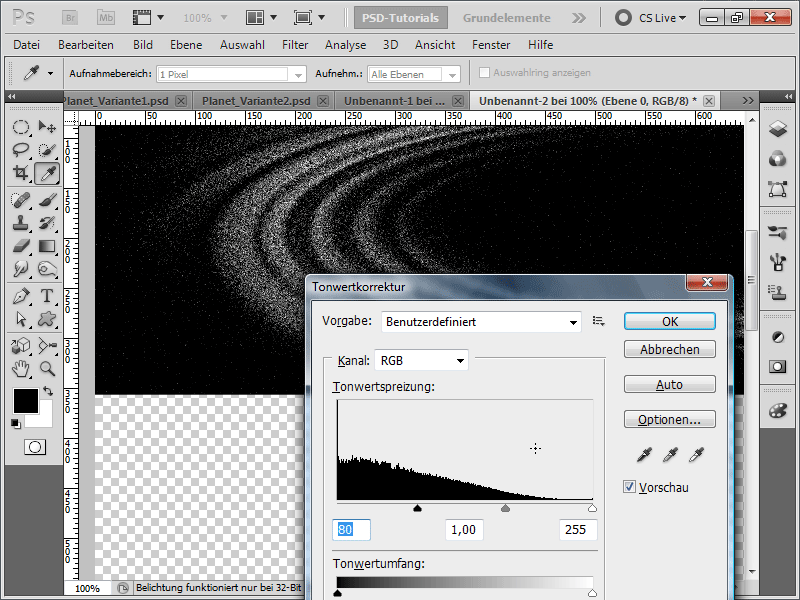
24. lépés:
Ezután beillesztem az aszteroidaövet a Léptető eszközzel és a Drag&Drop funkcióval a bolygómba, az Ebenenfüllmethode-t Linear abwedeln-ra állítom, majd a jobb egérgombbal létrehozok egy Smart-Objektumot (nem feltétlenül szükséges, csak akkor fontos, ha gyakrabban alakítja át az objektumot, mert akkor minőséget veszít).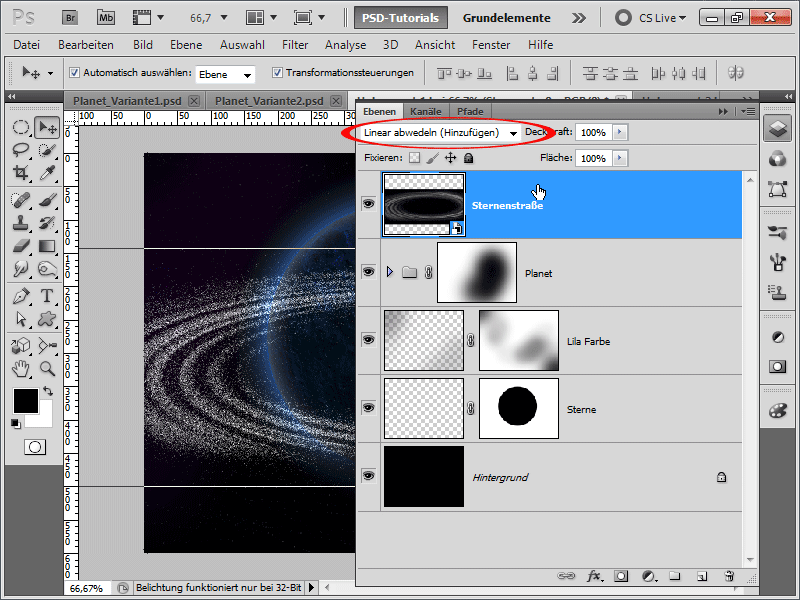
25. lépés:
Az aszteroidaövet könnyen meg is forgathatom. Ezután hozzáadok a rétegemhez egy Rétegmaszkot.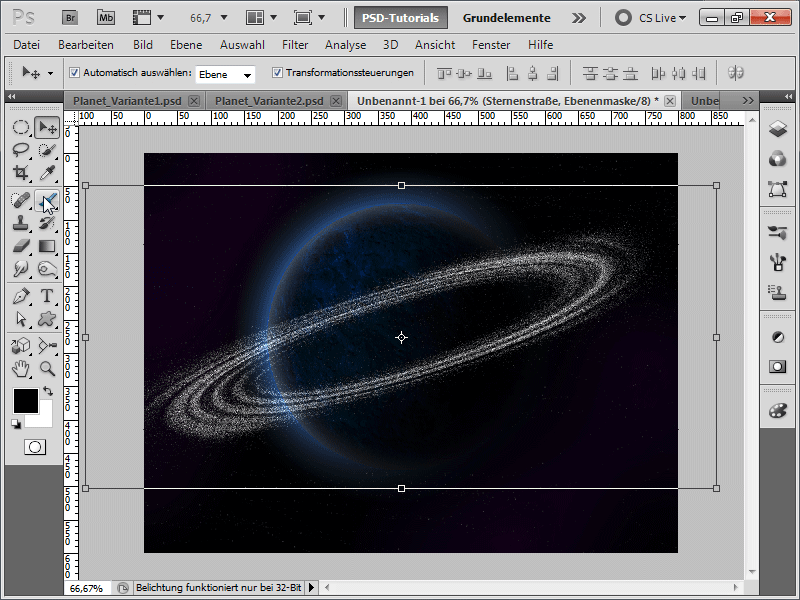
26. lépés:
Ezután a hátsó részt egy nagy lágy fekete Kéreggel csökkentem.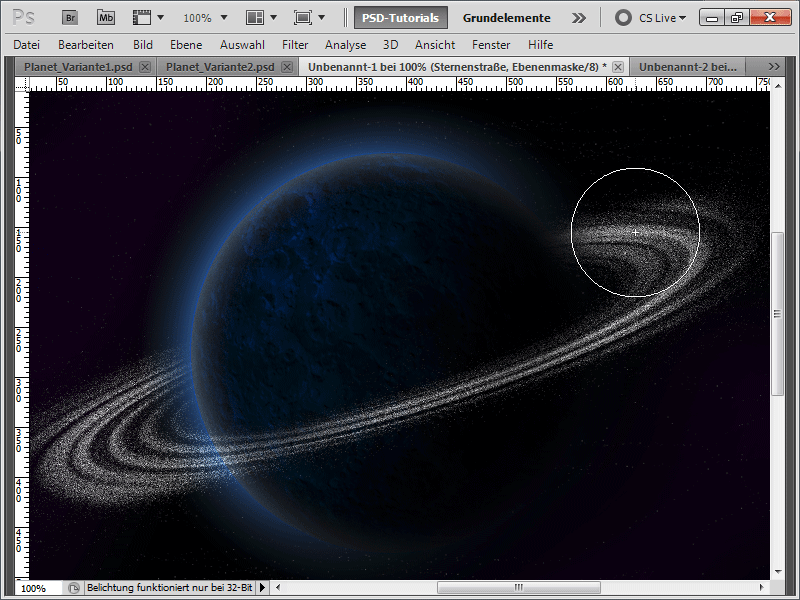
27. lépés:
Ha más Kitöltő módot adok a textúrámnak, például Negatív szorzat, akkor a bolygóm sokkal világosabbnak tűnik.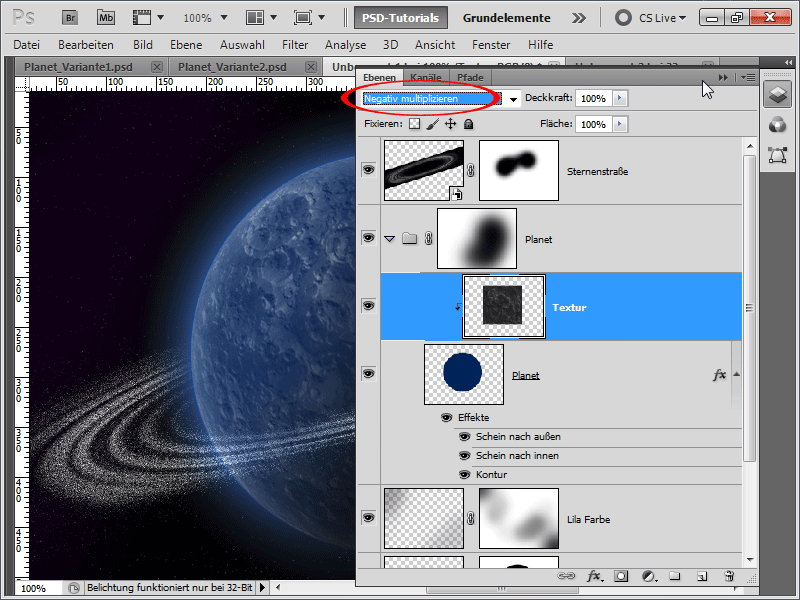
28. lépés:
Az aszteroidaöv még mindig túl tiszta nekem, ezért alkalmazok rá egy Gauss-elkenőt, amelyet, a Smart-Object révén, bármikor megváltoztathatok/elrejthetek/eltávolíthatok.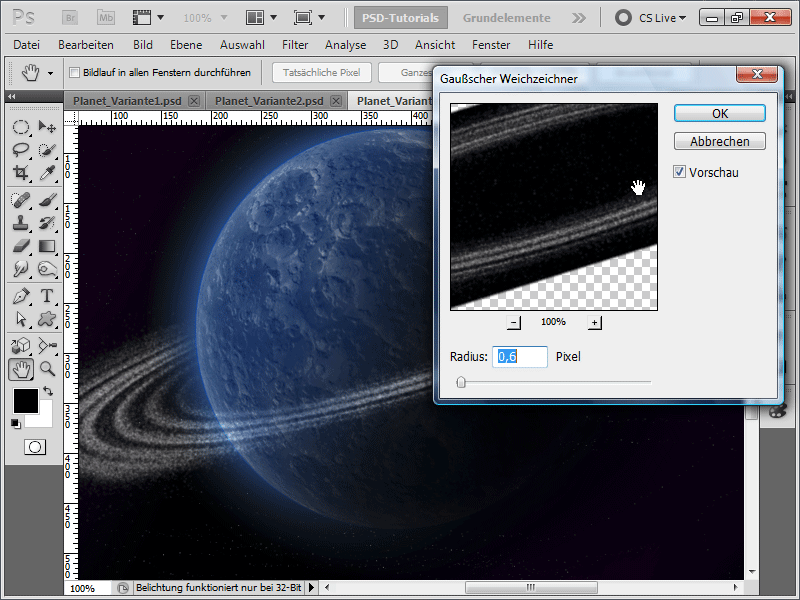
29. lépés:
Az aszteroidaövhez hozzáadok egy rétegmaszkot, és részben kikapcsolom jobbra, mert a fény balról érkezik. Így néz ki a kész mestermű:
4. variáns - Robbanó bolygó létrehozása
1. lépés:
Először létrehozok egy új dokumentumot; a méret teljesen mindegy. Nagyon kicsi méretet választok, 800x600 képpontot. Ha ezt az effektet nyomtatásra szánjuk, a készülék mértékegységét át kell állítani centiméterre, és a felbontást 72-ről 300 képpont/hüvelykre kell változtatni. Ezután betöltök egy kő textúrát, és a rétegpanelen "Textur" néven hívom.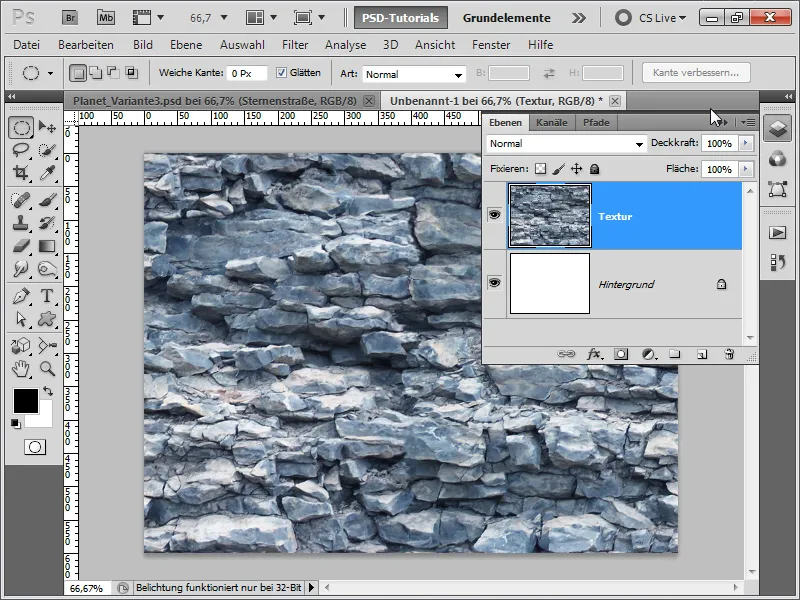
2. lépés:
Most már kicsit furcsa lesz: Megmutatom, hogy a textúra kiválasztása meghatározó a későbbi hatás szempontjából. Ezért az alábbi lépéseket cselekvéssorozatként rögzítem, hogy később csak a textúrát kelljen megváltoztatnom, és nyomógombnyomásra megkapjam az effektet. Ehhez most megnyitom az Aktionen-Bedienfeld-et, és "Explosion" néven új akciót hozok létre.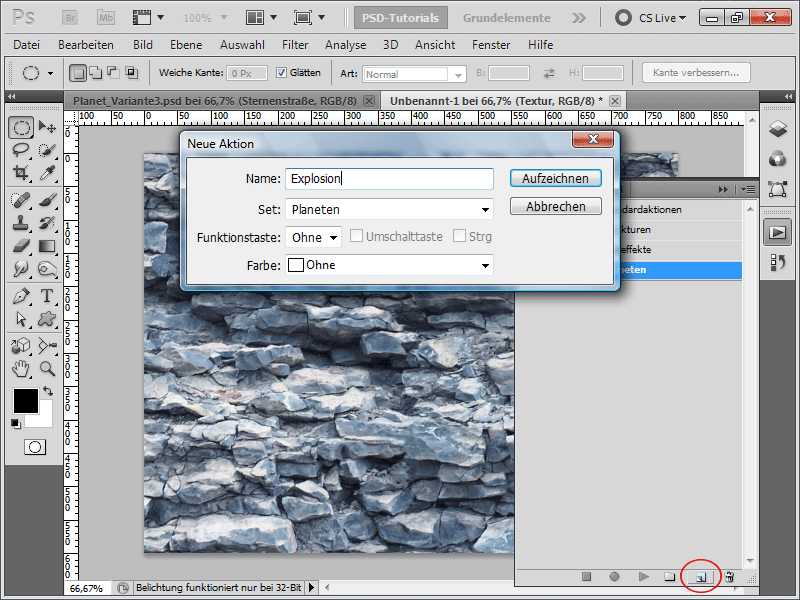
3. lépés:
Első lépésként a háttér rétegemet feketére festem (ezt a megfelelő színek beállításához megnyomom az D billentyűt a háttér réteg kiválasztásakor, hogy az alapértelmezett színek be legyenek állítva, majd Alt+Delete billentyűt megnyomva kitöltöm a háttér réteget a fekete színnel).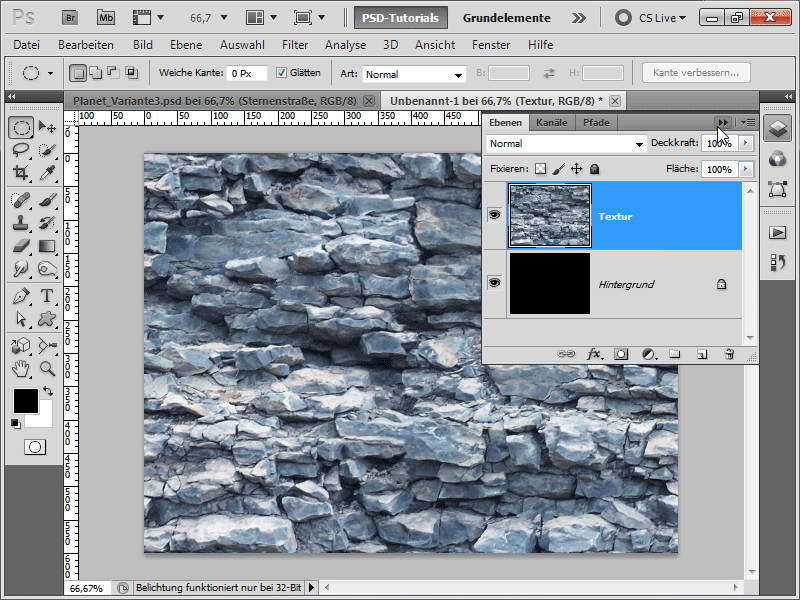
4. lépés:
Azután a Kör szerszám-mal nyomva tartott Shift gombbal ismét egy kört hozok létre, megfordítom a kijelölést Ctrl+Shift+I-vel, majd megnyomom az Entf gombot. Ezután megnyomom az Ctrl+D-t a kijelölés megszüntetéséhez, majd az Ctrl+E-t a réteg összeolvasztásához az alatta lévő réteggel.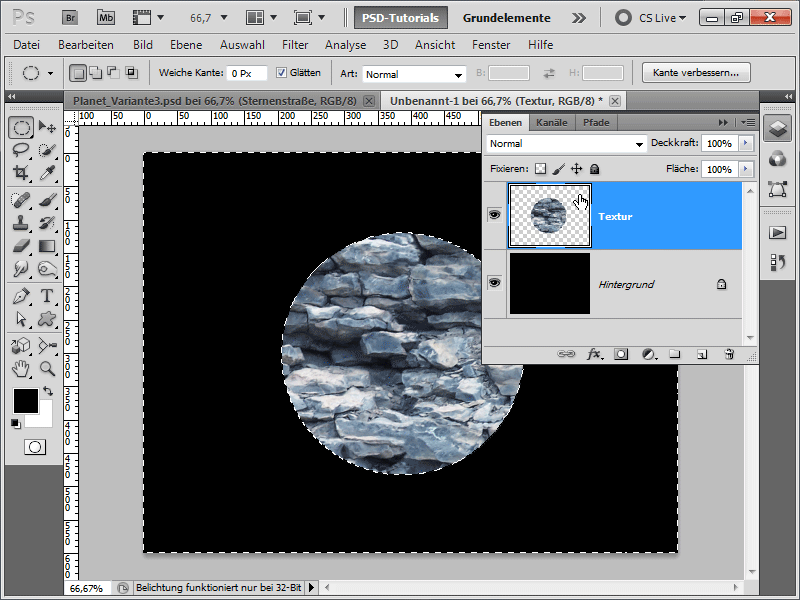
5. lépés:
Ezután irány a Szűrő menü: A Polar koordináták-ot hívom elő a Menü>Szűrő>Torzítási effektek alatt.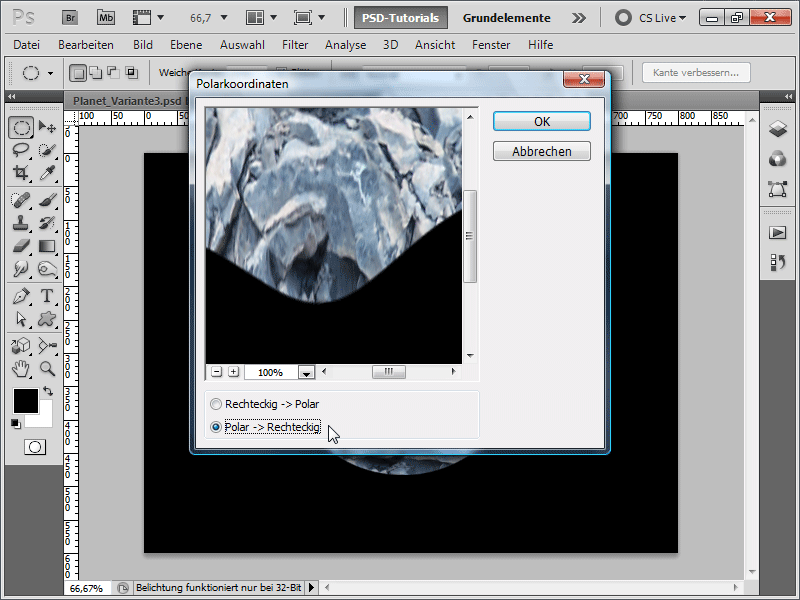
6. lépés:
Ezután az óramutató járásával ellentétes irányba forgatom a képet.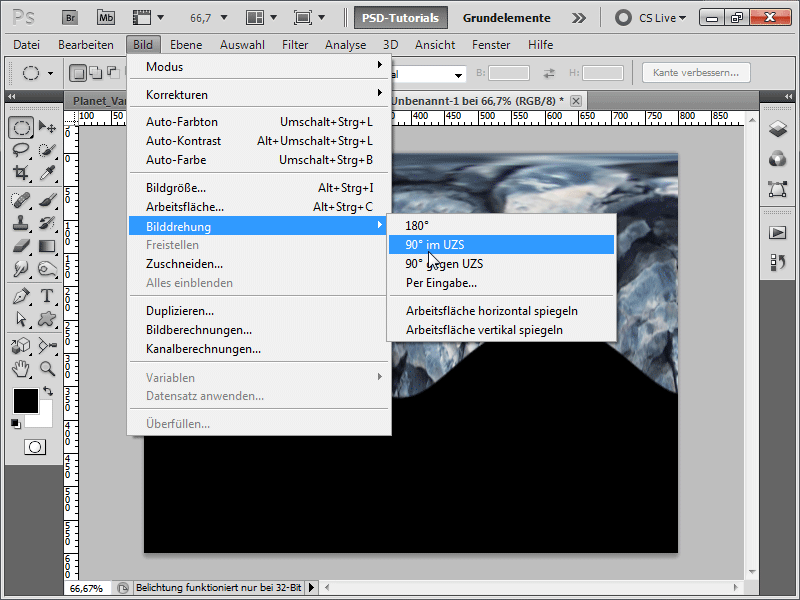
7. lépés:
Most újra a Szűrő menübe megyek: Menü>Szűrő>Stílusfilterek>Szél effekt. A szűrőt kétszer hajtom végre (Tipp: Egyszerűen nyomja meg a Ctrl+F-et az utolsó szűrő megismétléséhez).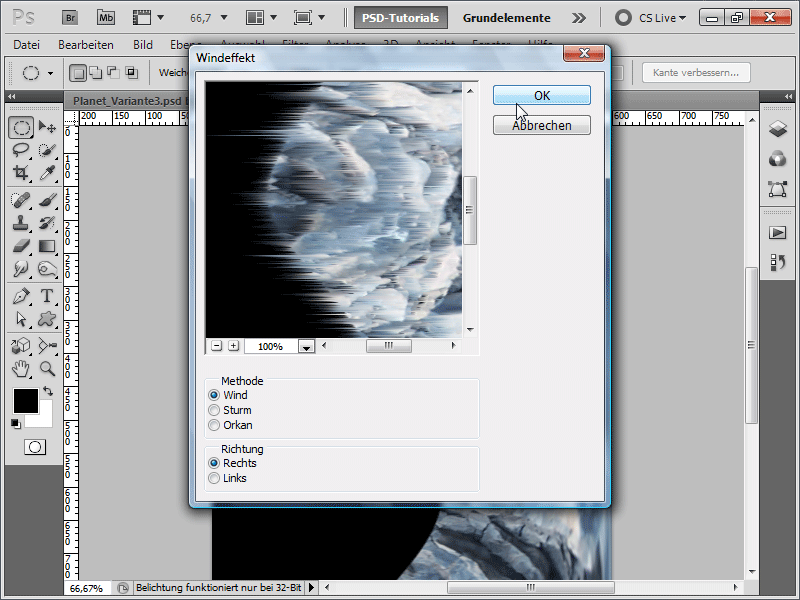
8. lépés:
Az képet most vissza kell forgatnom.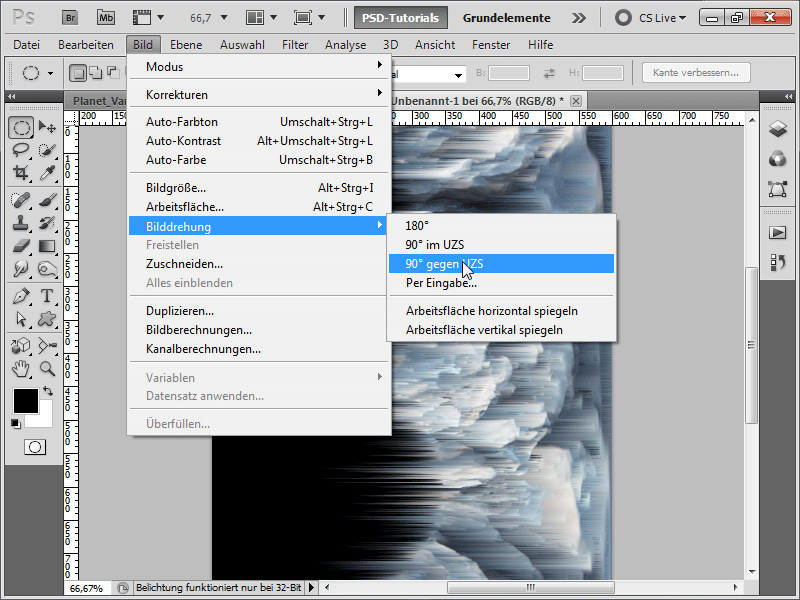
9. lépés:
A Polar koordinátákat most vissza kell állítanom, ehhez aktiválnom kell a Téglalap>Polar opciót.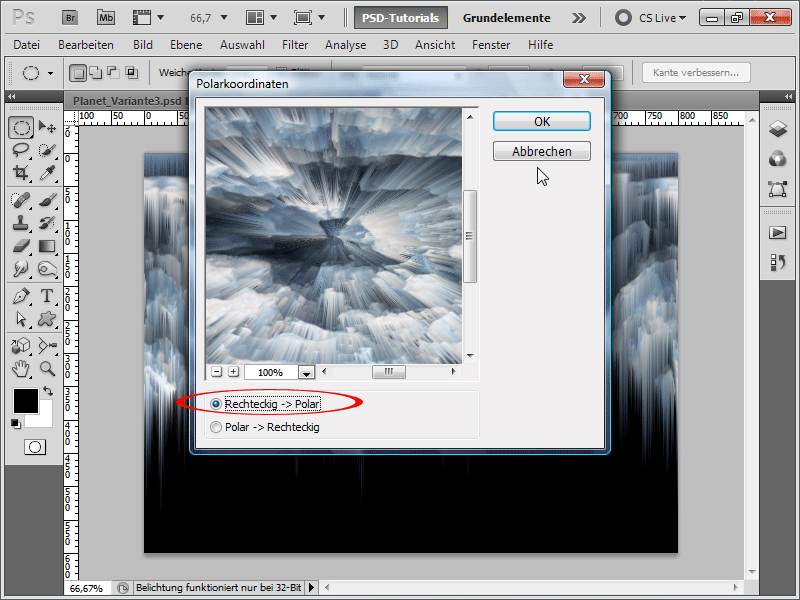
10. lépés:
Majd az rétegpanelbe megyek, duplikálom az ebeveimet Ctrl+J-vel és utána az ebevemet a Radial Blur szűrőre helyezem el.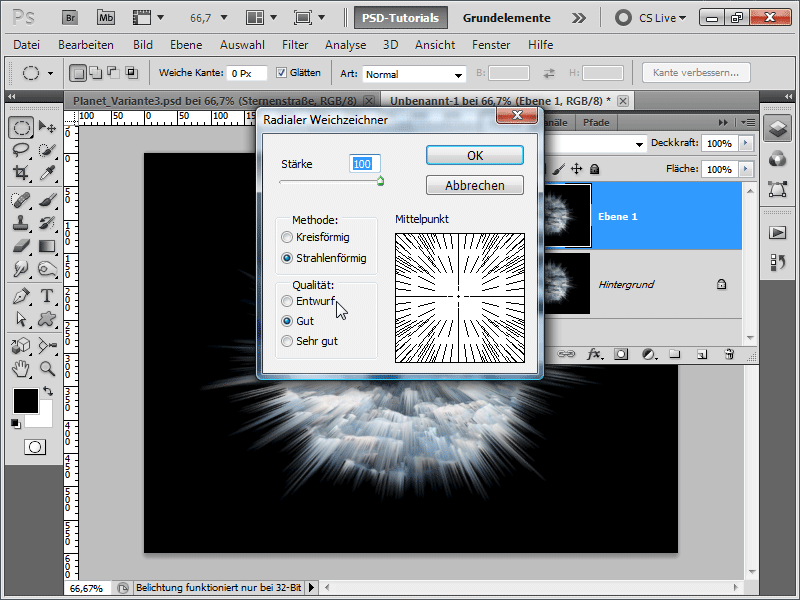
11. lépés:
Gyorsan átállítom a Kitöltés módot Legrégebben-re, és a Átlátszóságt 56%-ra csökkentem.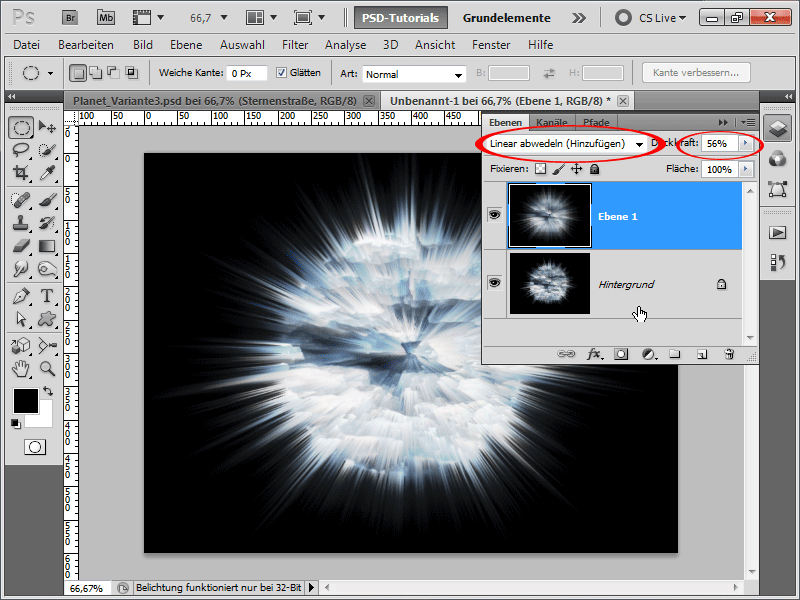
12. lépés:
Második lépésként egy Színegyensúly beállítás réteget adok hozzá (az rétegpanelen van egy megfelelő ikon hozzá). Az alábbi értékeket beírom: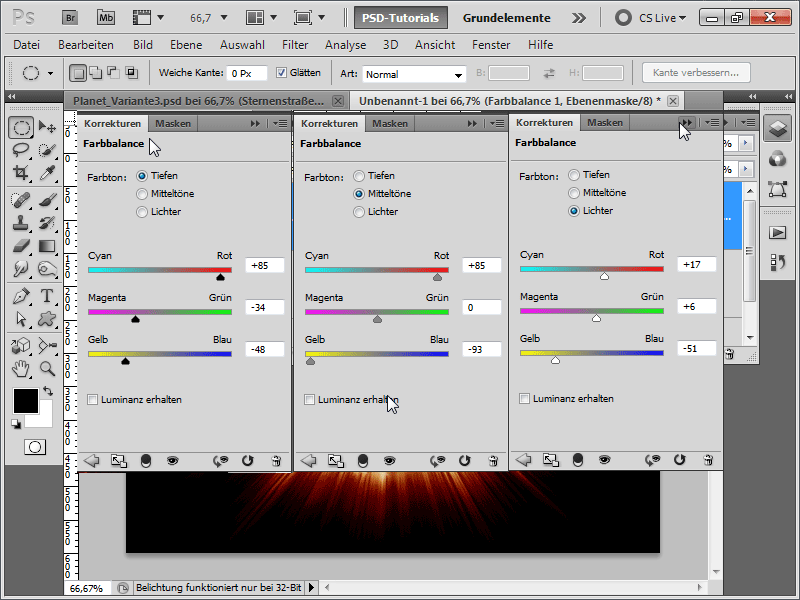
13. lépés:
A műveletet most befejezhetem.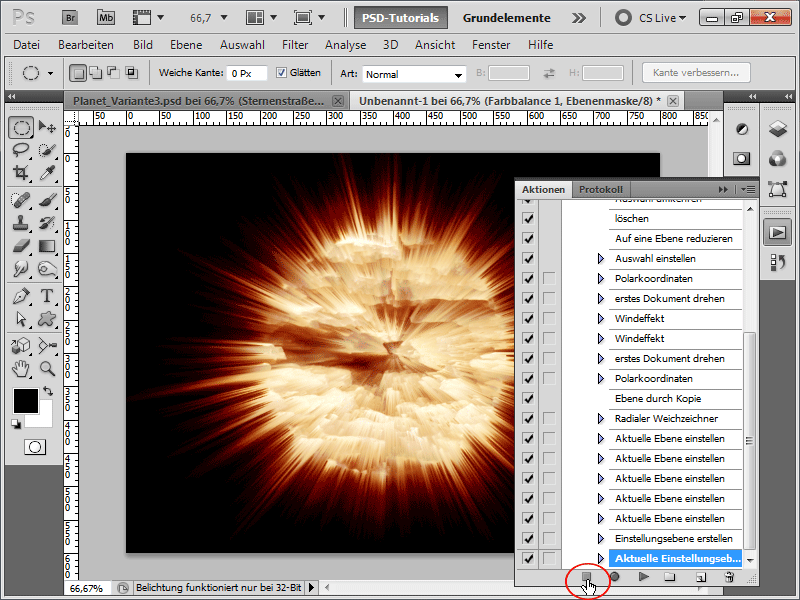
14. lépés:
A 100%-os nézetben az eredmény így néz ki: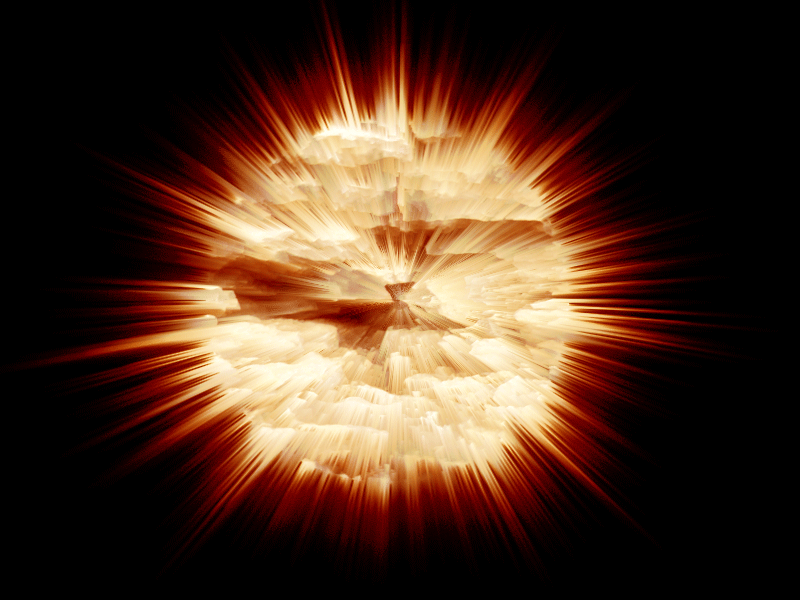
15. lépés:
Tehát most létrehozok egy új dokumentumot, ismét 800x600-as méretben, behúzok egy textúrát a dokumentumba, és elnevezem a réteget "Textúra". Ezek után lejátszhatom a most rögzített műveletet.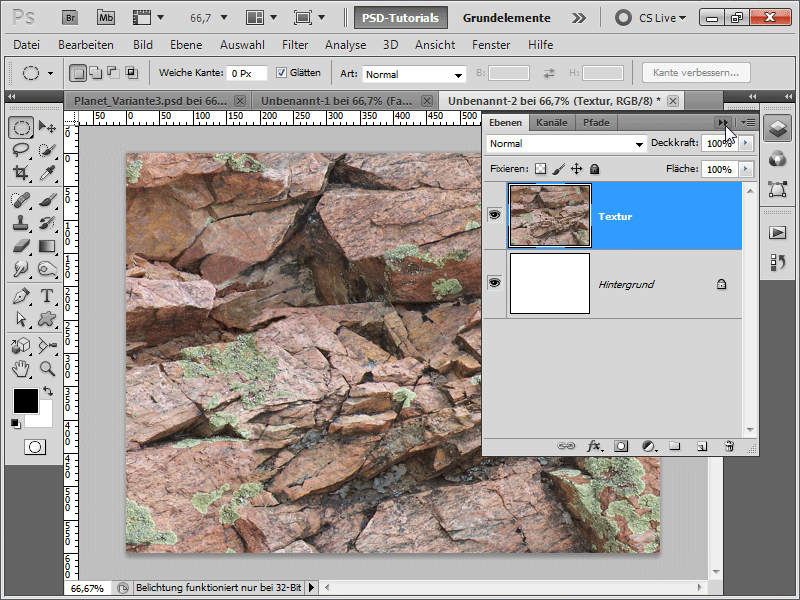
16. lépés:
Ezután az eredmény így fest: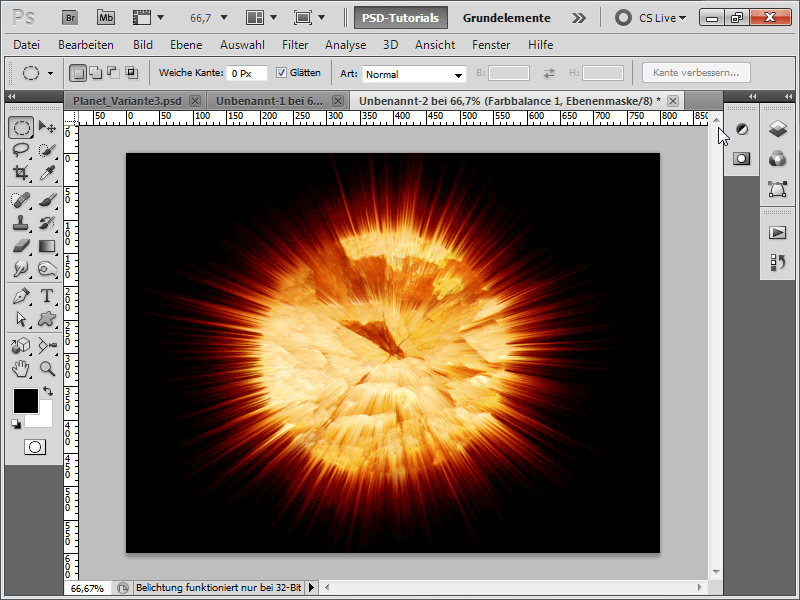
17. lépés:
Vagy ezzel a textúrával …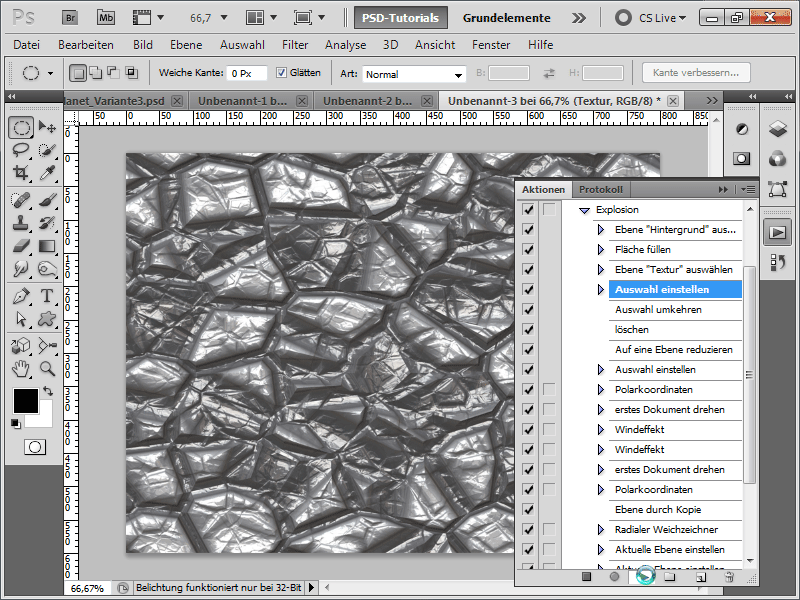
18. lépés:
… az eredmény így fest: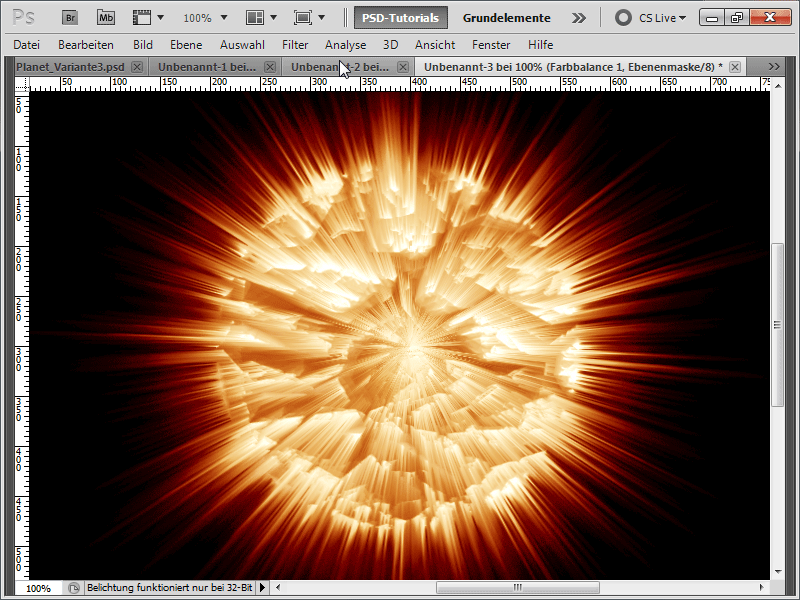
Remélem, hogy ez a tutorial jól szemléltette, milyen gyorsan lehet különböző bolygókat különféle extra hatásokkal létrehozni. Munkafájlként mellékeltem a robbanó bolygó műveletet.


